Windows-installatieprogramma werkt niet. Problemen met Windows Installer oplossen
Het installeren van een applicatie of programma op een computer lukt niet altijd.
Wanneer u een softwareproduct probeert te installeren op een computer met het besturingssysteem Windows 7, verschijnt er een Windows Installer-pakketfout.
Redenen voor de fout
Lees ook: Alles over het NET Framework voor Windows 10 Downloadmethoden, installatiemethoden en veelvoorkomende fouten
Voordat u het probleem probeert op te lossen, moet u de exacte oorzaak van het optreden ervan achterhalen. De belangrijkste reden voor de fout is de beperking van toegangsrechten.
Met andere woorden: wanneer u het installatiebestand uitvoert, kan het systeem niet bepalen of de gebruiker voldoende rechten heeft om het uit te voeren.

Vaak gaat het bericht “Windows Installer-pakketfout” vergezeld van cijfers en letters. Deze gegevens geven de mappen aan waartoe de pc-gebruiker geen toegang heeft.
De fout kan ook worden veroorzaakt door het ontbreken van verschillende bestanden in het installatieprogramma.
Sommige bestanden kunnen door een antivirusprogramma worden vernietigd, waardoor ze voor kwaadaardige bestanden worden aangezien.
Als de applicatie is gedownload van een illegale bron, is het heel goed mogelijk dat een aantal bestanden die nodig zijn voor een correcte installatie aanvankelijk ontbraken.
Wanneer u een toepassing op uw computer installeert, moet u uw antivirusprogramma uitschakelen of configureren. Het wordt aanbevolen om deze acties alleen uit te voeren als er honderd procent zekerheid is dat het geïnstalleerde bestand de computer niet zal beschadigen.
Bij het installeren van welke programma's krijgt u het vaakst een foutmelding?
Lees ook: Het Windows-netwerktype wijzigen: Instructies voor alle versies (7/8/10)
Er verschijnt een Windows Installer-pakketfout bij het installeren van bestanden met de MSI-extensie, evenals programma's zoals iTunes en Java-emulators.
In het bericht met de fouttekst bij het installeren van Java staat een numerieke code - 1721. Deze meldt dat er een fout is opgetreden tijdens de installatie van het programma.

De reden kan verborgen zijn in het gebrek aan installatierechten of in het antivirusprogramma. Om de installatie van bestanden mogelijk te maken, moeten ze worden toegevoegd aan de uitsluitingslijst in de antivirusinstellingen.
Als de fout hierna hetzelfde blijft, ligt het probleem precies in de toestemming van het systeem om het bestand te installeren.
Het installeren van de iTunes-applicatie heeft zijn eigen kenmerken, die hieronder zullen worden besproken.
Kan iTunes niet installeren - Windows Installer-pakketfout
Lees ook: iMyFone TunesFix: allerlei fouten en problemen oplossen bij het werken met iTunes zonder gegevensverlies!
Deze fout kan optreden wanneer u iTunes probeert te installeren op een computer met het besturingssysteem Windows 7.
Om het probleem te verhelpen, kunt u het besturingssysteem opnieuw installeren. Of installeer iTunes correct.
De juiste installatie van het programma wordt in de volgende volgorde uitgevoerd:
- Op het toetsenbord van uw computer moet u de toetsen "Windows" + "S" ingedrukt houden.
- In het programmazoekvenster dat verschijnt, moet u het woord "programma's en componenten" invoeren en op het resultaat klikken.

- In de lijst met programma's moet u "Apple Software Update" vinden.
- Door met de rechtermuisknop op het programma te klikken, selecteert u het subitem "Herstellen" van het contextmenu. Als u op “verwijderen” klikt, verschijnt tijdens het verwijderen de melding “Itunes Windows Installer-pakketfout”. Vervolgens hoeft u alleen maar de aanwijzingen op het scherm te volgen.

- Nadat alle stappen om het programma te herstellen zijn voltooid, moet het worden verwijderd. Om dit te doen, moet u terugkeren naar de lijst met programma's en op de knop "Verwijderen" klikken.
- Na het verwijderen van het programma moet de computer opnieuw worden opgestart.
- Na het opnieuw opstarten wordt iTunes opnieuw geïnstalleerd.
Wat te doen als het probleem aanhoudt?
Lees ook: TOP 3 Eenvoudige manieren om RAM te wissen op een computer of laptop met Windows 7/10
Bovenstaande acties voorkomen echter niet altijd een storing.
Als de fout na het uitvoeren van de bovenstaande bewerkingen blijft bestaan, moet u de volgende reeks acties uitvoeren:
1 Klik met de rechtermuisknop op het installatiebestand en selecteer het subitem “openen met”.
2 Selecteer het archiveringsprogramma uit de lijst die verschijnt.
3 Voer in het geopende venster het vierde bestand van boven uit.
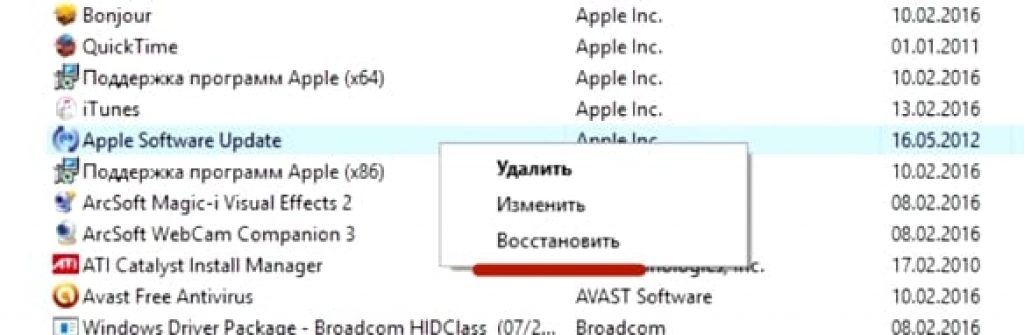
4 Sluit het archief en probeer iTunes opnieuw te installeren.
5 Het programma kan eenvoudig op uw computer worden geïnstalleerd.

Het iTunes-programma moet worden gedownload van de officiële website.
Bij het installeren van iTunes crasht de Windows Installer-pakketfout. Om dit probleem op te lossen, moet u de bovenstaande stappen volgen.
Tegelijkertijd mag u geen systeemupdates via internet installeren. Ze moeten worden gedownload van een flashstation of schijf.
Dit voorkomt dat Windows Installer-pakketfouten verschijnen bij het installeren van iTunes op Windows 7.
Fout bij het installeren van bestanden met de MSI-extensie
Zoals hierboven vermeld, kan de fout niet alleen optreden bij het installeren van iTunes, maar ook bij het installeren van programma's waarvan het installatiebestand een MSI-extensie heeft.
Bestanden met de extensie .exe worden zonder problemen geïnstalleerd. Dit komt omdat bij het werken met MSI-bestanden het downloadprogramma msiexec.exe wordt gebruikt.
Het niet werken ervan kan de oorzaak van de fout zijn.
Als er tijdens de installatie een fout optreedt, ligt de reden in het installatiebestand. Het hulpprogramma werkt zoals het hoort.
Het foutbericht kan twee vormen aannemen:


Voordat u het probleem oplost, moet u de werking van het installatiehulpprogramma diagnosticeren.
Diagnostiek van het hulpprogramma voor het installeren van bestanden
Lees ook: [Instructies] Veilige modus openen in het Windows-besturingssysteem (XP/7/8/10)
Diagnose van de werking van het installatieprogramma wordt als volgt uitgevoerd:
- Met de toetsencombinatie "Win" + "R" moet u een systeemvenster openen dat bedoeld is voor het uitvoeren van opdrachten;

- In het veld moet u de opdracht services.msc invoeren en bevestigen met de knop OK;
- In het servicevenster dat wordt geopend, moet u de Windows-installatieservice vinden (in dit geval is dit Windows 7);

- Nadat u op de service hebt gedubbelklikt, zou het serviceconfiguratievenster moeten verschijnen. Alle parameters moeten precies worden ingesteld zoals weergegeven in de schermafbeelding;

De bovenstaande problemen kunnen worden opgelost door het installatieprogramma opnieuw te registreren in het Windows-besturingssysteem. Het herregistratieproces verloopt op de volgende manier:
U moet de opdrachtregel openen, deze kan op verschillende manieren worden geopend: met behulp van de sneltoets: "Windows" + "X", of door het opdrachtregelhulpprogramma te starten, dat zich in de map "standaardprogramma's" bevindt.
Naast deze methoden kan de opdrachtregel worden gestart met de opdracht cmd.exe in het venster "Uitvoeren".

De volgende opdrachten passen in de 32-bits versie van het besturingssysteem:

Commando's voor 32-bits versie
In de 64-bits versie van het systeem moet u het volgende invoeren:

Na het voltooien van de invoer van opdrachten moeten deze worden bevestigd door op de Enter-toets te drukken. Na bevestiging moet de computer opnieuw worden opgestart.
De opdrachtregel wordt gestart als beheerder. De opdrachtprompt scant niet alleen uw computer op beschadigde bestanden, maar vervangt deze ook door intacte bestanden. Hiervoor moet de pc verbonden zijn met internet.
Nadat het scannen van de bestanden en het vervangen ervan is voltooid, moet u uw computer opnieuw opstarten. Na het opnieuw opstarten moet u proberen het installatiebestand met de MSI-extensie uit te voeren.
Naast de herstelprogramma's voor het installatieprogramma die in het systeem zijn ingebouwd, biedt Microsoft ook een hulpprogramma van derden. Het kan worden gedownload van de officiële website van het bedrijf.
Het is vermeldenswaard dat het werkt op Windows 7, XP, Vista.
Fouten bij het installeren van applicaties uit bestanden met de .msi-extensie zijn een van de uitingen van problemen met de Windows Installer-service (in de Russische versie, de Windows Installer). Gebruikers van alle versies van dit besturingssysteem, met uitzondering van de vroegste versies, ondervinden een soortgelijk fenomeen. Tot nu toe is het probleem met het installatieprogramma een van de meest voorkomende redenen waarom gebruikers besluiten het systeem opnieuw te installeren. Laten we proberen erachter te komen hoe we dit kunnen voorkomen. De reden dat Windows Installer niet werkt kan de volgende zijn:
- virale infectie, en het verwijderen van het virus lost het probleem niet altijd op;
- onjuiste installatie van Windows-updates;
- een storing van de beveiligingssoftware waarbij, in plaats van één verdacht msi-bestand te blokkeren, de installatiedienst volledig wordt geblokkeerd;
- veranderingen in het computerbeveiligingsbeleid;
- Schade aan systeembestanden of het register om redenen die geen verband houden met virussen (verwijdering van componenten van het installatieprogramma, ongekwalificeerde bewerking van het register, corrupte software, defecte harde schijf, enz.).
Controle van de integriteit van de Windows Installer-structuur
Het Windows Installer bestaat uit de volgende componenten:- bestand C:\Windows\System32\Msiexec.exe - rechtstreeks door de installatietoepassing zelf;
- bestand C:\Windows\System32\msi.dll - Windows Installer-bibliotheek;
- Msiserver-service, waarvan de instellingen zijn opgeslagen in de registersleutel.
 Als de bestanden ontbreken, kopieer ze dan vanaf een ander systeem met dezelfde versie of vanaf de installatieschijf. Als de registersleutel ontbreekt of beschadigd is, breng deze dan ook over van het werkende systeem. Om dit te doen, voert u op een werkende computer de register-editor uit (C:\Windows\Regedt.exe) en zoekt u de bovenstaande sectie.
Als de bestanden ontbreken, kopieer ze dan vanaf een ander systeem met dezelfde versie of vanaf de installatieschijf. Als de registersleutel ontbreekt of beschadigd is, breng deze dan ook over van het werkende systeem. Om dit te doen, voert u op een werkende computer de register-editor uit (C:\Windows\Regedt.exe) en zoekt u de bovenstaande sectie.  Klik met de rechtermuisknop op het contextmenu van de msiserver-map en klik op "Exporteren". Sla het bestand op in .reg-indeling en breng het over naar de probleemmachine.
Klik met de rechtermuisknop op het contextmenu van de msiserver-map en klik op "Exporteren". Sla het bestand op in .reg-indeling en breng het over naar de probleemmachine.  Dubbelklik op dit bestand en ga akkoord met het toevoegen van gegevens aan het register. Start je computer opnieuw op.
Dubbelklik op dit bestand en ga akkoord met het toevoegen van gegevens aan het register. Start je computer opnieuw op.  Als de Msiserver-service nog steeds niet start, controleer dan of de RPC-service (Remote Procedure Call) waarvan deze afhankelijk is, actief is.
Als de Msiserver-service nog steeds niet start, controleer dan of de RPC-service (Remote Procedure Call) waarvan deze afhankelijk is, actief is.  U kunt de installatiebestanden opnieuw registreren en de service opnieuw starten met behulp van een reeks speciale opdrachten op de opdrachtregel. Voor het gemak kunt u een batchbestand maken: plak een reeks acties in Kladblok en sla dit op als een .bat-extensie. Om een bestand te starten, dubbelklikt u er eenvoudigweg op. Om de wijzigingen door te voeren, klikt u op het bureaublad en drukt u op F5.
U kunt de installatiebestanden opnieuw registreren en de service opnieuw starten met behulp van een reeks speciale opdrachten op de opdrachtregel. Voor het gemak kunt u een batchbestand maken: plak een reeks acties in Kladblok en sla dit op als een .bat-extensie. Om een bestand te starten, dubbelklikt u er eenvoudigweg op. Om de wijzigingen door te voeren, klikt u op het bureaublad en drukt u op F5. Beveiligingsinstellingen en toegangsrechten controleren
Windows Installer werkt mogelijk niet omdat het wordt geblokkeerd door beveiligingssoftware of omdat het besturingssysteem niet over de benodigde rechten beschikt. Laten we eerst eens naar de software kijken. Als u een antivirusprogramma hebt geïnstalleerd, schakelt u dit tijdelijk uit. Elk product heeft zijn eigen methoden om uit te schakelen, maar meestal gebeurt dit via het contextmenu van het antiviruspictogram in het systeemvak. Laten we nu voor de rechten zorgen. Open het contextmenu van Msiexec.exe en vouw de eigenschappen ervan uit. Bekijk de lijst met groepen en gebruikers op het tabblad Beveiliging. Onder hen moeten "Systeem" en de "Trustedinstaller" -service zijn, en deze laatste moet volledige toegang tot het bestand hebben en de eigenaar ervan zijn. Het systeem moet de machtigingen "lezen" en "lezen en uitvoeren" hebben.
Bekijk de lijst met groepen en gebruikers op het tabblad Beveiliging. Onder hen moeten "Systeem" en de "Trustedinstaller" -service zijn, en deze laatste moet volledige toegang tot het bestand hebben en de eigenaar ervan zijn. Het systeem moet de machtigingen "lezen" en "lezen en uitvoeren" hebben.  De Trustedinstaller-service werd voor het eerst geïntroduceerd in Windows Vista, dus in Windows XP moet volledige toegang tot het systeem worden verleend. Alles wat hieronder wordt geschreven, is van toepassing op versies die later zijn uitgebracht dan XP. Om te controleren wie de eigenaar is van Msiexec.exe, klikt u op de knop "Geavanceerd" op hetzelfde tabblad.
De Trustedinstaller-service werd voor het eerst geïntroduceerd in Windows Vista, dus in Windows XP moet volledige toegang tot het systeem worden verleend. Alles wat hieronder wordt geschreven, is van toepassing op versies die later zijn uitgebracht dan XP. Om te controleren wie de eigenaar is van Msiexec.exe, klikt u op de knop "Geavanceerd" op hetzelfde tabblad.  Vouw in het volgende venster het tabblad 'Eigenaar' uit. Stel de eigenaar in op de Trustedinstaller-service als er iets anders als eigenaar is opgegeven. Als het niet in de lijst 'Eigenaar wijzigen in' staat, klikt u op de knop 'Wijzigen' en vervolgens op 'Andere gebruikers en groepen'.
Vouw in het volgende venster het tabblad 'Eigenaar' uit. Stel de eigenaar in op de Trustedinstaller-service als er iets anders als eigenaar is opgegeven. Als het niet in de lijst 'Eigenaar wijzigen in' staat, klikt u op de knop 'Wijzigen' en vervolgens op 'Andere gebruikers en groepen'.  Voer Trustedinstaller in het veld "Namen invoeren..." in, klik op "Namen controleren" en OK. Keer terug naar het vorige venster. Wijs op het tabblad "Effectieve machtigingen" de benodigde rechten toe aan Trustedinstaller en het systeem.
Voer Trustedinstaller in het veld "Namen invoeren..." in, klik op "Namen controleren" en OK. Keer terug naar het vorige venster. Wijs op het tabblad "Effectieve machtigingen" de benodigde rechten toe aan Trustedinstaller en het systeem.  De msi.dll-bibliotheek moet exact dezelfde beveiligingsinstellingen hebben. Laten we nu eens kijken of er beperkingen zijn voor de gebruiker "Systeem" om toegang te krijgen tot het volgende:
De msi.dll-bibliotheek moet exact dezelfde beveiligingsinstellingen hebben. Laten we nu eens kijken of er beperkingen zijn voor de gebruiker "Systeem" om toegang te krijgen tot het volgende: - systeemstation (meestal station C);
- tijdelijke mappen (dit zijn C:\Windows\Temp en C:\Users\Current_User\AppData\Temp);
- map C:\Config.Msi;
- de map waarin het msi-bestand staat van waaruit u het programma probeert te installeren.
Soms komt het voor dat u bij het installeren van een programma een Windows-systeembericht ontvangt over het onvermogen om toegang te krijgen tot deze service:
Er kan geen toegang worden verkregen tot de Windows Installer-service. Windows Installer is mogelijk niet geïnstalleerd. Neem contact op met de ondersteuning voor hulp.
Laten we eerst definiëren wat Windows Installer is. Dit is een systeemservice die verantwoordelijk is voor het installeren, wijzigen en verwijderen van programma's met de .msi-extensie. Er zijn verschillende redenen waarom dit probleem optreedt. Laten we ze hieronder bekijken.
Eerste reden De reden waarom deze fout kan optreden ligt in de beperking van uw gebruikersrechten op deze computer. In dit geval moet u proberen het programma met beheerdersrechten te installeren (dit doet u door met de rechtermuisknop op het toepassingspictogram te klikken).
De tweede reden is mogelijk verborgen in de instellingen van systeemservices, dus controleer ze. Dit doe je als volgt: "Start" - "Configuratiescherm" - "Systeem en beveiliging" - "Beheer" - "Services".

In het geopende venster "Services (lokaal)" vinden we helemaal onderaan de lijst het gedeelte "Windows Installer" en dubbelklikken we op dit item met de linkermuisknop.

Het venster met de instellingen van de installatieservice wordt geopend. We hebben het tabblad 'Algemeen' nodig. De regel "Opstarttype" moet worden ingesteld op "Handmatig". En zorg ervoor dat het uitvoerbare bestand wordt vermeld als:
C:\WINDOWS\system32\msiexec.exe /V
In plaats van C kan er bijvoorbeeld de letter D zijn - dit zijn lokale stationsletters.
Ga nu naar het tabblad “Afhankelijkheden”. Het grote venster Deze service is afhankelijk van de volgende componenten en zou "Remote Procedure Call (RPC)" moeten zeggen, zoals in de onderstaande afbeelding:

Derde reden kan verborgen zijn in de programmakoppeling voor bestanden met de .msi-extensie. Open het menu "Start" - "Configuratiescherm" - "Programma's" - "Standaardprogramma's" - "Associatie instellen". Als uw mapping niet is gespecificeerd, of als de Windows Installer daar niet is gespecificeerd, moet u dit oplossen, zoals weergegeven in de onderstaande afbeelding:

Het installatieprogramma heet msiexec.exe en bevindt zich in de System32-systeemmap (het is gemakkelijker te vinden door te zoeken, zoals hierboven weergegeven).
Ik heb een paar laptops gehad die beschadigd waren door "optimizers" en gevuld waren met programma's die ermee waren geïnstalleerd. Onervaren gebruikers geloven nog steeds in “optimizers” en kijken niet naar de selectievakjes tijdens de installatie, maar daar gaat het niet om. Na het opschonen begon ik de software bij te werken en kwam onverwachts (voor het eerst in mijn leven) de volgende fout tegen tijdens de installatie:
Er kan geen toegang worden verkregen tot de Windows Installer-service. Windows Installer is mogelijk niet geïnstalleerd. Neem contact op met de ondersteuning voor hulp.
De fout is opgetreden tijdens de installatie vanaf msi (waarvoor onder meer de dienst zelf verantwoordelijk is). Misschien is de service uitgeschakeld? We gaan naar Configuratiescherm - Beheer - Services en vinden niet degene die we nodig hebben in de lijst. Hebben de optimizers geoptimaliseerd? We googlen lang, lezen een hoop adviezen die niet van toepassing zijn, bestuderen gaandeweg de vraag en komen tot het volgende:
- Laten we controleren of Windows Installer daadwerkelijk op het systeem bestaat. Druk op Win+R, schrijf in het venster "Uitvoeren" dat verschijnt msiexec en klik op OK. Als het Help-venster van Windows Installer wordt geopend, is de service aanwezig. Maar waarom staat het niet in de lijst met services?
- Laten we de service opnieuw in het systeem registreren: open het venster "Uitvoeren" (Win+R) en schrijf msiexec /unregister , vervolgens opnieuw "Run" en msiexec /regserver .
- Ga naar Services (Configuratiescherm - Systeembeheer - Services), zoek “Windows Installer” (Windows Installer voor de Engelse versie).
- Alles goed. We controleren dit door te installeren vanaf msi. Zo niet, dan heeft mijn methode je niet geholpen, Google zal helpen.
Veilige modus in Windows-systemen is een van de basishulpmiddelen waarmee u de systeemfunctionaliteit kunt herstellen. Een van de belangrijkste nadelen van de veilige modus is het onvermogen om programma's uit msi-pakketten te installeren/verwijderen. Deze beperking is te wijten aan het feit dat de ontwikkelaars de service hebben overwogen Windows installatie(Window Installer) is mogelijk onveilig en heeft besloten de start van deze service te annuleren wanneer het systeem opstart in de veilige modus. Wat in sommige gevallen uiterst lastig is.
De meeste moderne toepassingen gebruiken de Windows Installer-service voor de juiste installatie/verwijdering, en als deze niet beschikbaar is, is installatie of verwijdering ervan onmogelijk. Laten we aannemen dat om de functionaliteit van het systeem te herstellen, het noodzakelijk is om in de veilige modus een applicatie te verwijderen die de normale belasting van het systeem verstoort (bijvoorbeeld een antivirusprogramma). Wanneer u een standaard verwijderprogramma probeert uit te voeren om een toepassing te verwijderen, rapporteert het systeem:
Er kan geen toegang worden verkregen tot de Windows Installer-service. Dit kan gebeuren als Windows Installer niet correct is geïnstalleerd. Neem contact op met uw ondersteuningspersoon voor hulp

Het is ook niet mogelijk om de Windows Installer-service handmatig te starten in de Veilige modus (Services -> Windows Installer -> Start):
Windows kan de Windows Installer-service niet starten op de lokale computer. Fout 1084: Deze service kan niet worden gestart in de veilige modus

Er is echter een kleine truc waarmee u de Windows Installer-service in de veilige modus kunt starten en de software correct kunt verwijderen.
Om de Windows Installer-service in de veilige modus in te schakelen:

Na het starten van de MSISServer-service is het mogelijk om elke applicatie direct te verwijderen/installeren met een msi-installatieprogramma in de veilige modus.



