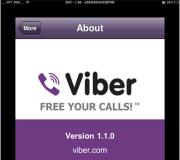Maak gratis een dvd van videobestanden. DVDStyler - maak een videoschijf met een interactief menu
De beste manier om bestanden die op uw computer zijn opgeslagen te ordenen, is door ze over te zetten naar fysieke media. Om deze mogelijkheid te krijgen, heb je een effectieve nodig, bijvoorbeeld "Disk Studio" van AMS Software. Na het lezen van dit artikel leert u hoe u het eenvoudig kunt gebruiken om documenten, muziek, films en andere informatie op een dvd-schijf te branden, en leert u ook hoe u het interactieve menu van de schijf met hoofdstukken configureert. Dus laten we aan de slag gaan!
Online opname van media
"Disk Studio" is een handig en visueel programma voor het branden van dvd's en cd's, evenals hun varianten. Werken met de applicatie is zo simpel als twee: u selecteert de bestanden die u nodig heeft (films, documenten, muziek, enz.), configureert de opnameparameters en plaatst vervolgens de lege media in de brander en begint deze te branden.
Het is ook vermeldenswaard dat u met behulp van deze software eenvoudig elke eerder opgenomen schijf kunt overschrijven of volledig wissen. Dit is mogelijk dankzij de aanwezigheid van geschikte opties in de editor. Als u bijvoorbeeld wat vrije ruimte vindt op een van uw vorige dvd's, kunt u deze vullen met nieuwe inhoud (met andere woorden, meer toevoegen). In dit geval kan dezelfde schijf meerdere keren worden herschreven, waardoor de mogelijkheid van beschadiging of verlies van gegevens wordt geëlimineerd.
Neem films en muziek op met een paar klikken!
De belangrijkste functie van een dvd-brandprogramma is het creëren van muzikale en visuele media. Dit is erg handig als u een groot aantal nummers/albums of videoclips/films naar een schijf moet kopiëren. Zo creëer je thuis een digitaal archief.

Als je geïnteresseerd bent, selecteer dan eenvoudig het formaat en voeg tracks toe. Er wordt je gevraagd om niet alleen mp3 te maken, maar ook wma, die tot 10 uur muziek met een behoorlijke afspeelkwaliteit zal bevatten. Deze CD kan zowel in een autoradio als in een gespecialiseerde speler worden afgespeeld. Je kunt het ook als souvenir aan iemand geven als je dat wilt.
"Disc Studio" is ook een uitstekend programma voor het branden van dvd-schijven met menu's. Voordat u dus een videomedium maakt, kunt u de intro naar uw smaak ontwerpen. Kies bijvoorbeeld een mooie achtergrondafbeelding, bedenk een pakkende titel, voeg heldere foto's toe en upload muziek. Het interactieve menu dat u ontwikkelt, wordt vervolgens op elke computer of multimediaspeler weergegeven.

Handig werken met afbeeldingen en ripschijven
Om u te verzekeren tegen onbedoeld verlies van bepaalde gegevens, wordt het sterk aanbevolen om een virtuele schijfkopie te genereren. Bovendien kunt u van elk medium een ISO-image maken met de mogelijkheid om er verder bestanden naartoe te schrijven. Al deze manipulaties zijn ook eenvoudig uit te voeren met Disk Studio.
Bovendien kunt u met het programma voor het maken van dvd-schijven rippen uitvoeren - dit is de naam die wordt gegeven aan de functie voor het converteren van dvd's en audio-cd's in hoge kwaliteit. Het komt u te hulp als u snel een schijf met muziek of video wilt reproduceren (uiteraard als deze niet tegen kopiëren is beveiligd).
Daarom zijn er programma's voor het maken van dvd-video's, of, met andere woorden, voor het schrijven van dvd's. Momenteel zijn er een groot aantal van dergelijke programma's in de schappen (de gezagsgetrouwe burger zal zelf het gewenste loket kiezen) en op internet, maar in dit artikel zullen we het hebben over slechts één van deze producten genaamd DVD LAB Pro. Canadian heeft aanzienlijke inspanningen geleverd bij het creëren van dit programma, waardoor dit product tot op zekere hoogte kan worden geclassificeerd als professionele oplossingen. In dit artikel zullen we, met behulp van zowel de ingebouwde technieken die in het programma zijn geïmplementeerd als onze verbeeldingskracht en creatieve hartstocht, een volwaardige dvd-videoschijf kunnen maken. Dus laten we beginnen.
Naar
1. Het programma lanceren en een nieuw project aanmaken
Als u de DVD-lab PRO-snelkoppeling start, wordt een programmavenster geopend met een keuze aan parameters voor onze toekomstige dvd.
Op de eerste regel moet u het projectkleursysteem (PAL of NTSC) selecteren. In Rusland wordt, zoals u weet, PAL gebruikt (standaard ingesteld). Nu moet u uw projecttype selecteren. Om een gewone dvd-video te maken, vinkt u gewoon het vakje aan Normaal. Hoe is het anders? Geavanceerd van Normaal, wat is er gebeurd VTS En VMG en waarom we het type voldoende vonden Normaal? Elke dvd-schijf bestaat uit een set films (clips) en een menu VTS, dat wil zeggen een soort container waarin clips en menu's worden opgeslagen. In DVD LAB kan elke VTS 99 films (clips) en 250 menu's bevatten. Alle menu's en alle films (clips) in één VTS moeten echter dezelfde instellingen hebben, en als je de verhoudingen bijvoorbeeld op 4:3 instelt, dan zullen in het hele project alle clips en menu's dezelfde verhoudingen hebben, maar als je dezelfde film ook in breedformaat wilt bekijken, bijvoorbeeld 16:9, dan moet je een extra VTS met 16:9-parameters maken. Maar om de dvd-speler te laten begrijpen dat uw schijf twee VTS (4:3 en 16:9) bevat, moet er een VMG- Videobeheermenu. Uit het bovenstaande kan worden aangenomen dat het onwaarschijnlijk is dat de gemiddelde gebruiker een dvd zal maken met een film over hoe hij plezier had in Turkije in twee of zelfs drie formaten, dus in deze les wordt alleen het projecttype gebruikt Normaal, wat voldoende is om een amateur-dvd-videoschijf te maken.

Het volgende item met projecteigenschappen waarmee rekening moet worden gehouden, is Eenvoudig. Als u dit item selecteert, wordt er een project gemaakt met alleen ruimte voor een videofragment ( Film).

De overige items kun je zelf toevoegen, maar daarover later meer. Paragraaf Sjabloon creëert een leeg project, maar de betekenis van de zin Project openen(Open project) is voor iedereen zonder uitzondering begrijpelijk. 2. Importeer video, geluidsfragmenten, afbeeldingen
Dus op voorraad - voorlopig een leeg project. Let op de onderkant van het geopende programmavenster.

Het heet Venster Activa(het venster waarin ons “eigendom” zich zal ophopen). Hier, namelijk in het tabblad Video en audio, worden alle videofragmenten, afbeeldingen en geluiden die nodig zijn voor het werk geïmporteerd. De overige tabbladen vertegenwoordigen verschillende standaard ingebouwde objecten: Achtergronden(achtergrondfoto's), Objecten(objecten), Plug-ins(plug-ins), Klemmen(clips), Muziek(muzikale fragmenten), Afbeeldingen(foto's). Importeren kan op verschillende manieren, de eerste manier is de eenvoudigste: sleep gewoon het geselecteerde bestand vanuit Windows Verkenner naar dit venster. Tweede manier: druk op de knop Importeer bestanden en selecteer het gewenste bestand.

De derde manier is om te openen Bestandsbrowser met behulp van DVD Lab door op de juiste knop te klikken.

De bestandsbrowser wordt gestart, van waaruit u deze eenvoudig naar het venster kunt slepen Activa-venster je kunt bestanden importeren.

Het zal u echter opvallen dat de knop voor het importeren van bestanden niet alleen op het tabblad aanwezig is Audio en video, maar ook op andere tabbladen wordt de import uitgevoerd op het tabblad dat momenteel geopend is. Het verschil zit in het tabblad Activa-venster er is een link naar video- en audiofragmenten en afbeeldingen in elke map die u hebt gemaakt en bij het importeren van bijvoorbeeld een tabblad Afbeeldingen, wordt het afbeeldingsbestand gekopieerd naar de map Afbeeldingen, die zich in de map bevindt waarin het programma is geïnstalleerd. Daarom wordt bij het laden van een nieuw project het window Activa-venster zal leeg zijn en op het tabblad staan Afbeeldingen U vindt afbeeldingen die er standaard zijn, maar ook afbeeldingen die eerder zijn geïmporteerd (als ze zijn geïmporteerd).
Helaas kan DVD LAB Pro alleen met bepaalde bestandstypen werken, met name .mpeg, .mpg, .mpa, .wav, .m2v (zie), en om uw video naar deze formaten te converteren moet u programma's van derden gebruiken (bijvoorbeeld TMPgenc, Canopus ProCoder). Het importeren van bestanden gebeurt via een eenvoudige overdracht. In ons geval zijn dit bestanden met de extensie .m2v en .mpa. Als de parameters van de bestanden die u om de een of andere reden probeert te importeren niet overeenkomen met de ondersteunde parameters, verschijnt er een venster met een lijst met fouten of waarschuwingen. Als u één videobestand met video en audio (.mpg) in het programma probeert te importeren, verschijnt er een venster met twee items: Demultiplex naar elementaire stromen(Demultiplex) en Snelle modus zonder demultiplexing(Snel invoegen).

Laten we het kort hebben over demultiplexing. Simpel gezegd is dit een gewone splitsing van een .mpg-bestand in de samenstellende delen, video en geluid. Het demultiplexproces maakt van één mpg-bestand twee bestanden, een videobestand en een audiobestand, die vervolgens in het project worden geïmporteerd. Het is aan te raden om demultiplexing te selecteren (anders doet het programma dit voor je bij het compileren van het project), waarna je in het venster Window Assets ook 2 bestanden, video en audio ontvangt.
Laten we aan het project blijven werken. Ga naar het raam Film door te dubbelklikken op de snelkoppeling Film in het raam Project.

Door eenvoudigweg bestanden van het Middelenvenster naar het Filmvenster te slepen, kunt u audio- en videobestanden toevoegen.

In dit venster heb je nu een filmtrack en een audiotrack. 3. Hoofdstukken maken van de toekomstige film.
Er zijn twee manieren om hoofdstukken te maken. De eerste is automatische hoofdstukdetectie met behulp van DVD LAB Pro. Waarom moet u het menu-item Film>Autohoofdstukken... selecteren?

Er verschijnt een dialoogvenster Voeg hoofdstukken toe op basis van scènedetectie.

In dit venster kunt u de gevoeligheid voor scèneveranderingen instellen - Opties voor scènedetectie. Hoe hoger de waarde in een punt Gevoeligheid(Gevoeligheid) hoe meer hoofdstukken je krijgt. In het veld Hoofdstukken Distributietype(Hoofdstuktoewijzingstype) Er zijn twee opties. Door te selecteren Voeg X hoofdstukken toe aan de hele film, geeft u het aantal hoofdstukken aan waarin de film wordt verdeeld en selecteert u de optie Vind alle mogelijke hoofdstukken voorziet in de minimale lengte van één hoofdstuk in minuten. Als u in dit veld dus de hoofdstukduur van één minuut opgeeft en de maximale gevoeligheid voor scènewisselingen instelt (255), dan is het aantal hoofdstukken gelijk aan de lengte van de film in minuten.
De tweede manier is om hoofdstukken handmatig te distribueren. Hiervoor heb je een raam nodig Voorbeeld(Weergave).

De knoppen bovenaan het venster betekenen (van links naar rechts): de film afspelen in de normale modus, in de versnelde modus, stoppen, frame links, frame rechts, een hoofdstuk toevoegen, de automatische hoofdstuksplitsingsmodus openen en de weergave tonen of verbergen tijdcodeweergave. Nadat u in dit venster het gewenste frame hebt geselecteerd, klikt u daarom op het pictogram Hoofdstuk toevoegen, waarna het in uw film verschijnt.
Wat moet u doen als u het hoofdstuk op de verkeerde plaats hebt geïnstalleerd en het wilt verwijderen of verplaatsen? Om dit te doen, selecteert u het hoofdstuk door op de groene ruit of de rode pijl te klikken (de pijl of ruit betekent respectievelijk of de frames van de clip wel of niet zijn geïndexeerd. Indexering wordt gebruikt om de hoofdstukken nauwkeuriger te verdelen).

In het vierkant onder de ruit verandert het teken van plus naar min; door erop te klikken, kun je het hoofdstuk verwijderen. U kunt ook het gummetje in de werkbalk gebruiken. Klik gewoon op het onnodige hoofdstuk en het wordt verwijderd. Om een hoofdstuk te verplaatsen activeert u het verplaatsingsgereedschap, wijst u het hoofdstuk aan en verplaatst u het naar de gewenste locatie. 4. Het hoofdmenu creëren
Om een hoofdmenu (of hoofdmenu) te maken, moet je het menu zelf openen. Dubbelklik op de betreffende snelkoppeling in het projectvenster.

Het filmvenster verandert in een lege zwarte achtergrond. Voeg eerst een achtergrondafbeelding toe aan uw menu. Om dit te doen, moet u de afbeelding waarin u geïnteresseerd bent vooraf importeren in het tabblad Activa-venster en een achtergrond toevoegen door eenvoudigweg te slepen en neer te zetten. U kunt ook de beschikbare afbeeldingen op het tabblad gebruiken Achtergronden Activa-venster.

De achtergrond is klaar. Laten we nu het menu zelf maken, laat het uit vier items bestaan: Begin met kijken, Scèneselectie, Het geluid instellen, Ondertiteling installeren. Om inscripties te maken, klikt u op de knop Ah en klik op de plek waar u de tekst wilt laten verschijnen.

Er verschijnt een venster voor het invoeren van tekst en de opmaak ervan (het wijzigen van het lettertype, de locatie, enz.).

Door de handeling vier keer te herhalen (aangezien je 4 menu-items hebt) krijg je het volgende:

De tekst kan worden verplaatst. Klik en houd hem vast met de muis, positioneer hem zoals jij wilt, het hangt allemaal af van je verbeeldingskracht. Of plaats de lijnen onder elkaar, selecteer ze en klik met de linkermuisknop op de selectie. Er verschijnt een menu met extra hulpmiddelen voor het ordenen van uw tekst in het venster. Lijn in dit geval de lijnen links uit met behulp van de opdracht Links uitlijnen.

Gebruik vervolgens de kennis die je al hebt verworven en versier het menu een beetje met afbeeldingen. In ons voorbeeld zijn afbeeldingen uit filmframes geknipt en in het tabblad geïmporteerd Afbeeldingen Middelenvenster zodat u deze afbeeldingen later in andere projecten kunt gebruiken. De afbeeldingen zijn geïmporteerd in .psd-formaat en gemaakt in Adobe Photoshop - Met DVD LAB Pro kunt u met lagen werken. U kunt de richting van de afbeelding wijzigen met behulp van de werkbalk rechts van het venster Menu, op dezelfde plaats waar de knop voor het maken van tekst zich bevindt.
Als resultaat kun je zoiets als dit krijgen:

Maak nu koppelingen voor de tekstregels. Voorlopig kun je alleen linken naar het eerste menu-item “Begin met kijken”, aangezien de film al bestaat en je deze als volgt kunt vinden: klik met de rechtermuisknop op de tekst, selecteer Link>Film1>Hoofdstuk 1 (Filmstart). Het is eenvoudig.

Maak nu nog drie lege menu's, waarin we het hoofdstukmenu en de instellingen voor geluiden en ondertitels hebben. Klik met de rechtermuisknop in het projectvenster en selecteer Menu toevoegen of gebruik sneltoetsen Alt+N.

Laten we zeggen dat je niet vier menu's hebt, maar honderd. Het is natuurlijk moeilijk om te onthouden welk materiaal zich waar bevindt, dus moet je aan elk object een naam geven. Selecteer hiervoor met de linkermuisknop het gewenste menu in het projectvenster en klik F2. U kunt nu de naam van uw menu's wijzigen. Deze namen worden alleen in het programma zelf weergegeven en nergens anders.


Nadat alle koppelingen zijn geïnstalleerd, verschijnen er cijfers naast de regels, wat aangeeft dat deze regel een koppeling heeft met een bepaald serienummer. Als u een regel selecteert, ziet u daaronder waar de link is geïnstalleerd. Nummer 1 “Start kijken” zal bijvoorbeeld beginnen met het vertonen van de film, en link nummer 2 “Scènes selecteren” brengt je naar het scèneselectiemenu.

5. Menu testen en verbeteren.
Test je menu om te zien hoe al dit moois zal werken en eruit zal zien. Om dit te doen, selecteert u de opdracht Menu>Simuleren.

Er start een menusimulator met een mooi bedieningspaneel. Beweeg uw muis over de links, druk op een knop op uw toetsenbord of afstandsbediening.

Houd er rekening mee dat wanneer u een menu-item selecteert, de kleur van de lijn verandert. Verlaat de menutestmodus en let op het venster Eigenschappen(Eigenschappen) rechts van het menuvenster.

Dit eigenschappenvenster biedt een breed scala aan opties voor het beheren van kleuren, texturen, verbindingen, enz. Open het tabblad Kaart.

Op dit tabblad ziet u de velden Knop Hi-Lite-groep En Kleur kaart. Vink het vakje aan in het eerste veld Geantialiseerd(Verzachten) en ga naar het tweede veld, waarin de optie standaard is ingesteld Gekozen. Klik op de pijlen links en rechts van de optienaam. Het is gemakkelijk te raden dat deze functie op een bepaald moment verantwoordelijk is voor de status van de menuknoppen. Dus, Normaal- normale knopstatus, Gekozen- de status van de knop wanneer dit menu-item is geselecteerd, en Geactiveerd- de status van de knop waarop op de link is geklikt. Voor elke positie kunt u uw eigen kleurparameters selecteren, gebruik hiervoor de slider. Als de schuifregelaar helemaal naar links wordt verplaatst, is er geen kleur. Houd er rekening mee dat deze drie modi niet op elke knop afzonderlijk van toepassing zijn, maar op het hele menu, en dat u ze voor elk menu één keer moet configureren. Maak nu uw menu ingewikkeld. Zorg ervoor dat wanneer u over het gewenste menu-item beweegt, dit onderstreept is, ongeacht van welke kant of van welke kant. Om dit te doen, tekent u bijvoorbeeld een lijn onder één link met behulp van de menuwerkbalk. Selecteer het rechthoekige pictogram.
Kopieer het en plak het onder elk menu-item (gebruik sneltoetsen Ctrl+C En Ctrl+V). Vervolgens in het eigenschappenvenster, op het tabblad Kleur(Kleur) Verander de kleur van elke lijn.


Houd er rekening mee dat in de schermafbeelding het streepje onder het menu-item “Start bekijken” is gemarkeerd met een oranje stippellijn. Dit betekent dat het streepje normaal gesproken niet zichtbaar is. Dit wordt opnieuw ingesteld in het eigenschappenvenster, maar dan op het tabblad Link(op de foto rechts). Naast het instellen van de zichtbaarheid van de knoppen in dit venster, kunt u ook koppelingen instellen zoals u deed door met de rechtermuisknop op het streepje of de tekst te klikken en de koppeling te selecteren. Klik op de knop zichtbaarheid selectie-item.

In principe is alles vrij eenvoudig: Zichtbaar de knop is altijd zichtbaar, ongeacht of deze is geselecteerd of niet; Onzichtbaar normaal de knop is in de normale status niet zichtbaar, maar wanneer geselecteerd ( Gekozen) het wordt zichtbaar; Onzichtbaar geselecteerd achteruit Onzichtbaar normaal, de knop is zichtbaar als deze niet is geselecteerd; Onzichtbaar allemaal de knop is niet in alle gevallen zichtbaar. Stel de modus in voor alle gemaakte lijnen Onzichtbaar normaal en test je menu. Er zijn geen lijnen, maar beweeg over de lijn waar deze zou moeten zijn en deze zal verschijnen. Je gaat echter niet naar dit streepje zoeken voordat je ernaar kijkt, en je weet nooit waar het zich bevindt: onder, rechts, links, bovenaan, of misschien is het helemaal geen streepje. Het is gemakkelijker om op de zichtbare tekst te klikken en te beginnen met bekijken. Ga terug naar de werkbalk en selecteer een hulpmiddel Groepshotspot.

Omcirkel in het werkgebied van uw menu de lijn "Begin met bekijken" en uw dashboard.

Op deze manier heb je beide objecten gegroepeerd: tekst en lijn. Doe hetzelfde voor de andere vier items, test het menu. Geniet tegelijkertijd van de resulterende schoonheid. Het hoofdmenu is klaar. 6. Maak een hoofdstukmenu.
Ga eerst naar het menu "Scèneselectie" bewerken. Geef het menu een achtergrond en maak voor elk hoofdstuk 12 tekstlinks.

De tweede optie is om een mooi menu met vensters te maken waarin videoclips van het begin van je hoofdstukken worden afgespeeld. In DVD LAB Pro moet u hiervoor de functie gebruiken Bewegingsmenu. Importeer de achtergrond en bekijk de werkbalk in de menu-editor.

Klik op de knop Voeg hoofdstukstill in(Eerste frame van hoofdstuk invoegen). U ontvangt een lijst met de films in uw project en een lijst met alle hoofdstukken in de film. Selecteer gewoon het gewenste hoofdstuk en klik erop met de muis, bijvoorbeeld Hoofdstuk 2. In het midden van uw toekomstige menu verschijnt een videofragment, waarvan het frame samenvalt met het frame van het begin van het tweede hoofdstuk. Regel het venster naar wens met behulp van de parameter Wijzig de grootte(Formaat wijzigen), die u kunt vinden door met de rechtermuisknop op het frame zelf te klikken.

In het venster dat verschijnt, rangschikt u de objecten op het menuscherm zoals u dat wilt. Dus na het importeren van 6 fragmenten krijg je het volgende menu, en elke foto heeft een link naar elk hoofdstuk, beginnend bij het tweede:

En hier is het eerste nadeel: we zien niet op welk menu-item de cursor momenteel staat. We zullen het nu oplossen. In het geval van tekstlinks gebruikten we onderstrepingen, maar hier zou het passender zijn om frames te gebruiken, dat wil zeggen zichtbare frames. Om dit te doen, moet je eerst alle links uit je fragmenten verwijderen. Zoek vervolgens de snelkoppeling in de werkbalk Kader en nadat u het hebt geselecteerd, tekent u een kader van elke grootte.

Gebruik vervolgens opnieuw de opties voor het wijzigen van de grootte en positionering van het venster. Voer dezelfde waarden in als de eerste clip in ons menu met een link naar hoofdstuk 2. Je krijgt zoiets als dit:

Vervolgens moet aan elk frame een link worden toegewezen op basis van de frames, en in het eigenschappenvenster selecteert u de parameter voor elk frame Onzichtbaar normaal, zoals in het hoofdmenu. Test het menu; of alles correct is gedaan, en wanneer u het gewenste item selecteert, moet dit worden gemarkeerd met een kader van de kleur die op het tabblad is opgegeven Kaart vensters met menu-eigenschappen. Je moet onthouden dat op hetzelfde tabblad de kleurwaarde voor de knop in de modus staat Normaal moet op nul staan, anders worden alle frames zoals gewoonlijk gemarkeerd. Ga nu verder met het maken van geen statische afbeeldingen, maar een bewegend menu, waarvoor u het item selecteert Menu>Beweging weergeven.

Het venster voor het maken van een bewegend menu wordt geopend.

Wat zien we in dit venster? De eerste is een afbeelding van je menu, de tweede Bewegingsobjecten, dat wil zeggen, die objecten waartoe beweging zich uitstrekt. Naast elke naam staat een selectievakje. Als u dit selectievakje uitschakelt, wordt het maken van een bewegend menu uitgeschakeld (in dit geval verschijnt er een rood kruis tegenover de naam in plaats van een selectievakje). Volgende na Bewegingsobjecten veld voor het instellen van dynamische effecten ( Dynamic-FX-objecten)? verantwoordelijk voor het opzetten van speciale effecten die als aanvulling worden gebruikt Bewegingsmenu. Het onderste deel van het venster toont het frame van waaruit het menu zou moeten beginnen met spelen. Klik met de muis in het venster Bewegingsobjecten op naam, en je zult zien dat het startframe ook in dit venster verandert. Rechts van het menuvenster bevindt zich een schuifregelaar, door deze te verplaatsen kunt u een ander startframe selecteren. Dit kan handig zijn als u niet wilt dat het eerste frame van de hoofdstukken overeenkomt met wat er op het scherm wordt weergegeven. Nou ja, het laatste deel is zover Algemene instellingen en uitgangen, dat wil zeggen algemene instellingen samen met uitvoerparameterinstellingen.
In het raam Bewegingsmenu er wordt niets meer dan een videobestand gemaakt dat wordt afgespeeld terwijl u het menu op het scherm bekijkt. Nadat u alles zorgvuldig heeft bekeken, bepaalt u de instellingen voor de duur van het afspelen van clips Totale cliptijd(stel deze in op 10 seconden), Intro-effect dit is het effect van frames die verschijnen wanneer u naar uw menu gaat. Laat dit leeg. Vink het vakje aan Cross-fade het einde voor looping in 50 frames. Dit betekent dat wanneer de clip eindigt, deze opnieuw begint te spelen. Om te voorkomen dat de begin- en eindframes niet overeenkomen, hebben we een vloeiende overgang binnen 50 frames gemaakt vanaf het einde van de clip naar het begin. Klik nu Veroorzaken en wacht tot het weergaveproces is voltooid, nadat u eerst de naam hebt opgegeven van het bestand dat erin zal worden opgenomen bewegingsmenu. Merk op dat je na het renderen nu nog een clip hebt Activa-venster en er verschenen twee nummers onderaan het menuvenster, audio en video. De videotrack bevat uw videobestand zoals u het zojuist hebt gemaakt. Maar aan Audio kunt u elk audionummer toevoegen dat wordt afgespeeld terwijl u het menu bekijkt.
Het menu dat je hebt gemaakt bevat dus frames met links naar scènes uit de film. Indien gewenst kan elk kader voorzien worden van een kort tekstcommentaar. Maar aangezien dit voorbeeld twaalf hoofdstukken bevat, is het onwaarschijnlijk dat ze allemaal in één menu passen. U zult dus een tweede menu met hoofdstukken moeten maken, en niet te vergeten alle menu's van knoppen te voorzien. Volgende En
Een dvd maken van bestaande videobestanden in AVI, MPEG, MP4 en andere formaten leek mij een eenvoudige taak. Maar ik had niet gedacht dat je ook zou moeten betalen voor conversie naar een de facto standaard. Maar video's gemaakt met een smartphone of tablet kunnen gemakkelijk een interessante video blijken.
1.Windows DVD-maker
Inbegrepen bij Windows 7, geen extra kosten. Het begrijpt een heleboel bestandsformaten, je kunt zowel een schijf maken van videobestanden als een presentatie van foto's, je kunt een dvd-menu maken. Maar een groot minpunt is dat het programma onmiddellijk naar schijf schrijft. In mijn geval bleek dit onmogelijk, omdat... De schijf in de laptop heeft zijn nut al lang overleefd. Ik wilde gewoon een dvd-project maken en dvd's branden op een desktopcomputer.

2. WinX DVD-auteur
WinX DVD Author wordt door Google gevonden bij het zoeken naar gratis dvd-authoringsoftware. En ze werkt zelfs gratis. Daar kunt u een menu maken. Alleen het programmalogo en de melding dat er een gratis versie van de dvd is gemaakt, maken alle mogelijkheden van het programma teniet.

3. DVD-styler
Er blijken nog steeds programmeurs te zijn die gewoon goed doen voor andere gebruikers. Alex Thuring heeft een programma uitgebracht met de naam DVD Styler, waarmee je een dvd kunt maken van een reeks videobestanden van verschillende formaten. Het programma bevat verschillende leuke menusjablonen.

DVDStyler is een gratis en eenvoudig programma voor het maken van een aangepaste dvd met video. Ideaal voor het branden van dvd's met homevideo's - zelfs een niet-professional kan een film met menu's op een laserschijf maken. Om met DVDStyler een film op dvd te branden, heeft u geen speciale kennis nodig, u hoeft geen programmeur of videobewerkingsspecialist te zijn. Dankzij de gebruiksvriendelijke interface van de applicatie kunt u in slechts een paar minuten een film in dvd-formaat maken met een interactief menu met knoppen op een prachtige achtergrond, ondertitels en geluid toevoegen en de gemaakte film op een laser-dvd branden schijf. De schijf opgenomen door DVDStyler kan op elke dvd-speler worden geopend. Met DVDStyler kunt u ook een fotodiavoorstelling maken.
Hoe dvd-video op te nemen
Na het starten van DVDStyler wordt er een venster geopend waarin u wordt gevraagd een nieuw project te maken of een bestaand project te openen. Hier kunt u de naam van de schijf instellen, de grootte ervan opgeven, de audio- en videobitrate selecteren, het videoformaat (PAL/NTSC) selecteren, de beeldverhouding (4:3 of 16:9) bepalen en het audioformaat instellen ( MP2 of AC3). Hierna hoeft u alleen nog maar de achtergrond te selecteren waarop het menu zich zal bevinden, de navigatieknoppen te rangschikken, acties toe te wijzen aan de knoppen wanneer u erop drukt, en een video te selecteren. De laatste fase van het maken van een video op dvd is het samenstellen van het project en het branden van de film op schijf.
Ondersteunde formaten
Het programma ondersteunt het werken met veelgebruikte videoformaten als MPEG, AVI, MKV, MP4, MOV, OGG, WMV, FLV, en begrijpt audioformaten zoals WAV, MP3, FLAC, DTS, AAC, MPEG, RL2, PCM. Een volledige lijst met ondersteunde formaten is te vinden op de website van de ontwikkelaar. DVDStyler ondersteunt drag-and-drop-functionaliteit - video en audio kunnen eenvoudig vanuit Windows Verkenner naar het programma worden gesleept.
Schermafbeeldingen van het DVDStyler-programma
|
|
In gezellig gezelschap naar je favoriete films kijken is altijd een interessant tijdverdrijf. En hoewel velen van ons gewend zijn om van de nieuwste films op internet of op het grote scherm te genieten, is de handigste manier om ze te bekijken op een dvd-speler. Om dit te doen, hoeft u alleen maar de gewenste film op schijf te branden. Een visueel dvd-creatieprogramma zoals VideoMASTER helpt hierbij.
"VideoMASTER" is ongelooflijk eenvoudig en tegelijkertijd universeel, waardoor u met alle videobestanden kunt werken. Met zijn hulp kun je video-opnamen naar verschillende formaten converteren, en ermee werken in de ingebouwde editor (video's knippen en samenvoegen, effecten toevoegen, enz.). Het programma converteert eenvoudig zowel populaire video-extensies als zeldzamere , bijvoorbeeld MKV, FLV, enz. .d.
Ondersteunt alle videoformaten
Een van de handigste functies van het hulpprogramma is de functie van het downloaden van video's van YouTube en VKontakte. En als de gedownloade video om wat voor reden dan ook niet door uw speler wordt afgespeeld, kan deze eenvoudig worden geconverteerd naar een ander formaat, inclusief audio. Het is ook mogelijk om films en clips rechtstreeks via de editor naar internet te uploaden, omdat VideoMASTER FLV- en SWF-video's genereert met een kant-en-klare speler. De mediaspelerinstellingen worden vooraf ingesteld.
Videobewerking
Het programma voor het maken van dvd-schijven is uitgerust met een ingebouwde videoclip-editor. Hiermee kunt u verschillende wijzigingen aanbrengen in een bepaald videobestand. De editor bevat een enorme selectie filters voor verwerking. Zo kunt u met één muisklik een video bijsnijden, ongebruikelijke speciale effecten toevoegen, de beeldkwaliteit verbeteren, geluid extraheren, enz. Tegelijkertijd kunt u een onbeperkt aantal bestanden en zelfs hele mappen met video's toevoegen.

Handige dvd-opname
Laten we het nu hebben over het gebruik van het VideoMASTER-programma. Om aan de slag te gaan, moet u een lege dvd in uw computerstation plaatsen. Vervolgens wordt u gevraagd videobestanden toe te voegen die interessant zijn voor de gebruiker, of het nu films, clips of iets anders zijn. Hierna kunt u beginnen met het maken van een interactief menu dat op het tv-scherm wordt weergegeven. Een speciale module bevat een verzameling kant-en-klare ontwerpsjablonen die kunnen worden bewerkt. Hier kunt u de achtergrond wijzigen, een titel kiezen, afbeeldingen toevoegen, enz.

"VideoMASTER" is niet alleen een handig programma voor het maken van dvd's, maar ook een hoogwaardige video-omzetter voor verschillende apparaten. Hiermee kun je elke video downloaden naar je iPhone, iPod of ander apparaat dat je bij de hand hebt. Het hulpprogramma heeft meer dan 350 videoprofielen voor smartphones, spelers en gameconsoles, en de lijst met modellen wordt voortdurend bijgewerkt.
Conclusie
Om samen te vatten wat er is gezegd, merken we op dat VideoMASTER een zeer goede keuze is voor thuisgebruik, aangezien dit programma eenvoudig en comfortabel in gebruik is. Dankzij een indrukwekkend aantal functies en een duidelijke interface in het Russisch, helpt de converter je om video in de kortst mogelijke tijd te converteren en te verwerken, en om een dvd te branden met een interactief menu.