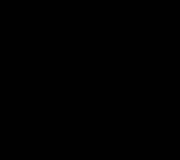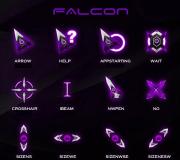Herstel van de opstartsector van Testdisk ntfs. TestDisk-programma: de beste software voor schijf- en bestandsherstel
Ik kwam onlangs een situatie tegen waarin mijn oude externe USB-drive niet meer leesbaar was in Windows, en werd gedefinieerd als RAUW... Dit geeft aan dat Windows de structuur van het bestandssysteem op de schijf niet kan bepalen. De reden waarom een partitie wordt bepaald door hoe RAW anders kan zijn: de schijf is mogelijk niet gepartitioneerd, de partitietabelkop is mogelijk gewist / beschadigd / ontbreekt, de schijf kan slechte sectoren hebben of er kunnen fysieke problemen zijn met de schijf zelf of zijn controller.
Vanuit het oogpunt van de gebruiker wordt zo'n RAW-schijf weergegeven in de verkenner, maar de grootte is gedefinieerd als 0 (nul). Bij het openen of lezen van gegevens van een RAW-partitie verschijnen verschillende fouten van het formulier:
Om een drive in E: drive te gebruiken, moet u deze eerst formatteren. Wil je het formateren?
U moet de schijf formatteren in Drive E: voordat u deze kunt gebruiken. Wil je het formateren?
E: \ is niet toegankelijk. Het bestandssysteem van het volume wordt niet herkend.
Geen toegang tot schijf. Het volume bevat geen herkend bestandssysteem.
Opmerking... De optie met fysieke schade aan de schijf beschouwen we bewust niet, aangezien dit niet softwarematig te verhelpen is. Algemene aanbeveling: het is raadzaam om eerst de schijf te controleren met een hulpprogramma om de status van S.M.A.R.T.
In de regel is de eenvoudigste manier om de schijfprestaties te herstellen, door de huidige RAW-partitie te verwijderen en deze opnieuw te maken met formatteren. Maar de gegevens zullen natuurlijk verloren gaan, wat categorisch onaanvaardbaar kan zijn. Laten we proberen een schijfcontrole uit te voeren met het standaard CHKDSK-controleprogramma:
Het hulpprogramma gaf terug dat CHKDSK niet kan worden uitgevoerd op RAW-schijven.
Het type bestandssysteem is RAW.
CHKDSK is niet beschikbaar voor RAW-schijven.
 Om het originele bestandssysteem op een RAW-schijf te herstellen zonder te formatteren, gebruiken we een gratis consolehulpprogramma Testschijf.
Om het originele bestandssysteem op een RAW-schijf te herstellen zonder te formatteren, gebruiken we een gratis consolehulpprogramma Testschijf.
- Download, pak het archief uit met het hulpprogramma en voer . uit exe in modus Nee.Logboek

- Zoek de schijf waarvan het bestandssysteem is gedefinieerd als RAW en selecteer Doorgaan

- Vervolgens moet u het type schijfpartitietabel selecteren. Meestal wordt het automatisch gedetecteerd als: Intel voor MBR-partities ofwel EFI GPT voor GPT-tabellen. In sommige gevallen moet u echter Geen selecteren

- Om de analyse van de schijfgegevensstructuur uit te voeren, selecteert u: Analyseren en op het volgende scherm Snelzoeken

- Het hulpprogramma TestDisk geeft een lijst met gevonden partities weer. De sleutel gebruiken P u kunt een lijst met bestanden op de gevonden partitie weergeven (Q- verlaat de weergavemodus), als de partitie ook een P-markering heeft (de partitie is groen gemarkeerd) - deze partitie wordt hersteld. Mark D - verwijderd. Gebruik de pijl-links/rechts op uw toetsenbord om het label te wijzigen.
Het advies... Een vrij nuttige functie van de bestandsweergavemodus op het bestandssysteem is de mogelijkheid om individuele mappen / bestanden naar een andere schijf te herstellen. Om dit te doen, drukt u in de weergavemodus op de toets C.

- Nadat alle partities zijn gemarkeerd voor herstel, klikt u op Binnenkomen en Schrijven(let hier op dat u de partitietabel niet met afval overschrijft). Als u een diepere analyse van de schijf wilt uitvoeren, selecteert u DiepZoeken.
Het advies... Houd er rekening mee dat als u op deze manier een systeemschijf herstelt, er naast de partitie met Windows zelf, afhankelijk van de versie van het besturingssysteem, andere partities kunnen zijn, een partitie met een bootloader, een partitie met een herstelomgeving, enz. . Om de structuur van Windows-partities te begrijpen, raad ik u aan de artikelen te lezen. In het geval dat de opstartsector van de schijf beschadigd is, zal het TestDisk-hulpprogramma aanbieden om te proberen deze te herstellen met behulp van de optie herbouwenBS.

- Daarna (er kan een herstart nodig zijn) zal het hulpprogramma de oorspronkelijke structuur van de partitietabel en het bestandssysteem (in de regel is dit NTFS of FAT32) op de RAW-schijf herstellen en hebt u toegang tot de bestanden die erop zijn opgeslagen.
Soms komt het voor dat een virus- of gebruikersfout een storing veroorzaakt in verschillende partities op de harde schijf. Het komt ook voor dat de opstartsector of MBR wordt beschadigd in een poging om partities te herstellen. Dit kan ook gebeuren. Om dit op te lossen heb je het programma TestDisk nodig. De instructies voor het herstellen van gegevens en partities met behulp van het programma worden gedetailleerd beschreven. Deze app helpt bij het oplossen van bugs en crashes.
TestDisk is een krachtig gratis hulpprogramma voor gegevensherstel. Deze applicatie is in de eerste plaats bedoeld voor het herstellen van verloren partities en/of het repareren van onleesbare schijven in gevallen waarin deze storingen worden veroorzaakt door softwarefouten, bepaalde soorten virussen of gebruikersfouten (bijvoorbeeld het per ongeluk verwijderen van uw partitietabel).
Wat is dit instrument?
TestDisk is een vrij verkrijgbaar en handig programma dat de BIOS (DOS / Win9x) of OS (Linux, FreeBSD) doorzoekt om harde schijven en hun kenmerken (LBA-grootte en CHS-geometrie) te vinden. De app controleert snel uw schijflay-out en vergelijkt deze met uw partitietabel op typefouten. Als de partitietabel typfouten bevat, kan TestDisk deze repareren. Het zal niet moeilijk zijn. Als partities ontbreken of volledig lege tabellen worden gevonden, kan het hulpprogramma zoeken naar ontbrekende items en een nieuwe tabel maken, en indien nodig zelfs een nieuwe MBR.
Hoe het werkt?
De TestDisk-handleiding suggereert echter dat de gebruiker enkele aanpassingen kan maken en de prestaties van het programma kan verbeteren. U kunt bijvoorbeeld de lijst met mogelijke partities bekijken die tijdens de scan zijn gevonden, en er een of meer selecteren die zijn gebruikt net voordat de schijf stopte met laden of deze verloren was (zijn). In sommige gevallen, vooral na het starten van een gedetailleerde zoektocht naar verloren items, kan TestDisk gegevens weergeven die zijn verwijderd en opnieuw zijn overschreven.

In TestDisk leggen de gebruiksaanwijzingen de functies uit van het werken met de software voor beginners en ervaren gebruikers. Voor degenen die weinig of niets weten over methoden voor gegevensherstel, kunnen opdrachtregel-, login- en debug-parameters worden gebruikt om gedetailleerde informatie te verzamelen over een niet-opstartbare schijf, die vervolgens naar de technische ondersteuning kan worden gestuurd voor verdere analyse. Gebruikers die bekend zijn met dergelijke procedures zouden op hun beurt TestDisk (waarvan de instructies voor hen extreem eenvoudig lijken) een handig hulpmiddel moeten vinden bij het zeer snel herstellen van herstel.
Met welke soorten gegevens werkt de service?
TestDisk kan zwevende partities vinden voor alle volgende bestandssystemen:
- BeFS (BeOS);
- Cramfs (gecomprimeerd bestandssysteem);
- HFS en HFS+ (hiërarchisch bestandssysteem);
- JFS, IBM's;
- Linux Ext2 en Ext3;
- INVAL 1;
- INVAL 4;
- INVAL 5;
- INVAL6;
- DOS / Windows FAT12, FAT16 en FAT32;
- Linux Swap (versies 1 en 2);
- LVM en LVM2, Linux (logische volumemanager);
- Mac-partitiekaart;
- NTFS (Windows NT/2K/XP/2003);
- Linux-inval;
- Sun Solaris i386 (schijflabel)
- Unix-, UFS- en UFS2-bestandssysteem (Sun / BSD);
- XFS, SGI's (Journaled File System).
TestDisk - instructie, of hoe dit hulpprogramma te gebruiken?
Dus, zoals eerder vermeld, is TestDisk een krachtig gratis programma voor gegevensherstel, dat voornamelijk is ontworpen om verloren partities te herstellen en om niet-opstartbare schijven weer opstartbaar te maken. Het vereist geen installatie en kan worden uitgevoerd vanaf een USB-stick of dvd.

De beste manier om TestDisk te gebruiken, is door op te starten van dvd naar USB-stick. Op deze manier kunt u alle partities op uw harde schijf controleren voor het geval het master-opstartrecord beschadigd is. Daarna kunt u de nodige opdrachten starten om de opmaak te corrigeren. Houd er rekening mee dat TestDisk volledig op de opdrachtregel is gebaseerd. De applicatie heeft geen gebruiker. Zelfs de nieuwste versies van het hulpprogramma zijn niet aangevuld met deze functie, zelfs in TestDisk 7.1 gaat de instructie ervan uit dat deze alleen in de opdrachtregel werkt.
Hulpfuncties
Je zou het programma kunnen vergelijken met EASEUS PartitionRecovery, maar met TestDisk kun je iets meer doen. Ze kan doen:
- Fouten in de partitietabel corrigeren.
- Verwijderde partities herstellen.
- Herbouw opstartsectoren.
- Toewijzing van tabelbestanden (FAT).
- Maak en herstel NTFS-opstartsectorback-ups.
- Herstel verloren bestanden op elk type partitie.
Enige ervaring is vereist om het programma te gebruiken, aangezien u de gegevens op het scherm moet begrijpen. Hoewel contextuele hulp beschikbaar is, kunnen alleen gevorderde computergebruikers alles begrijpen zonder te vragen. Voor de meesten zal TestDisk 7.0 waarschijnlijk gedetailleerde instructies nodig hebben.

Hoe het hulpprogramma downloaden en ermee aan de slag gaan?
Na het downloaden van TestDisk moet u het bestand uitpakken naar een voor u geschikte locatie. Aangezien alle inhoud van het archief zich op dezelfde locatie bevindt, hoeft u zich geen zorgen te maken over het kopiëren van bestanden naar de Windows-map of naar de System32-map. Deze actie is niet vereist. Het is een compleet draagbaar hulpmiddel en kan daarom naar een verwisselbare schijf worden gekopieerd en vervolgens worden gebruikt om opstartrecords op te lossen en te repareren of ontbrekende gegevens van harde schijven te herstellen.
Nadat alle bestanden lokaal beschikbaar zijn, moet u dubbelklikken op testdisk_win.exe om de toepassing te gebruiken. Verdere instructies voor TestDisk 7.0 zijn afhankelijk van de acties die u wilt uitvoeren.

TestDisk gebruiken om partities te herstellen
Wanneer TestDisk start, wordt het geopend in een DOS-venster. In het eerste scherm wordt u gevraagd of u een nieuw logbestand wilt maken, aan een bestaand logbestand wilt toevoegen of het schrijven van het logbestand wilt overslaan. Het is raadzaam om de eerste optie te kiezen, omdat deze de informatie vers houdt. Onthoud dat u tussen de opties moet navigeren met behulp van de pijltoetsen en de gewenste optie moet selecteren met de Enter-toets.
Nadat u besluit een nieuw logbestand aan te maken, toont het tweede scherm u een lijst met opties waaruit u het formaat van uw harde schijf kunt kiezen. Als u een Windows-pc gebruikt, selecteert u Intel en drukt u vervolgens op Enter.
In het geval van een ander besturingssysteem voor TestDisk (Linux), zijn de instructies eenvoudiger en intuïtiever.
Selecteer op het derde scherm Harde schijfpartities analyseren. Dit zal enige tijd duren, afhankelijk van het aantal items op uw computer en de capaciteit van elk item.

De weergegeven resultaten moeten overeenkomen met de configuratie die is opgegeven toen de schijven werden gemaakt: primair, uitgebreid en logisch. Als je ziet dat er iets ontbreekt, kun je voor Snelzoeken kiezen. Dit zal de verdwenen "partities" terugbrengen. Vervolgens moet u de geschonden secties selecteren en op "Branden" klikken om de sectie op te slaan.
TestDisk-programma - instructies voor het herstellen van verloren gegevens
Om Geavanceerd te selecteren in plaats van "Harde schijfpartities analyseren". TestDisk 7 (waarvoor de instructies hier worden gegeven) scant de partitie die in het volgende venster is geselecteerd en retourneert de bestandsnamen. Om een bestand te herstellen, gebruikt u de pijltoetsen om het te selecteren en drukt u op C. U wordt gevraagd een bestemming te selecteren. U kiest de bestemming waar de ontbrekende bestanden moeten worden geschreven. Zodra het terugzetten is voltooid, navigeert u met de pijltoetsen naar Afsluiten en drukt u op Enter om het programma af te sluiten. In TestDisk zijn de herstelinstructies dus heel eenvoudig, zoals u kunt zien.

Welke conclusies kunnen worden getrokken?
De tool is goed voor alle bovengenoemde doeleinden: partities herstellen, partities en opstartrecords herstellen, bestanden herstellen, enz. De interface van het TestDisk-hulpprogramma (onbewerkte instructie) is echter te complex voor degenen die niet al te veel kennis hebben van probleemoplossing. Voor specialisten is deze tool erg handig en wordt in alle gevallen aanbevolen, dit programma lijkt vooral gemakkelijk voor Linux-gebruikers. Voor mensen die geen power-users zijn, is er uitgebreide documentatie, screenshots beschikbaar en meer.
Desalniettemin zou ik dit programma alleen aan iedere gebruiker aanraden als er een goede geïllustreerde handleiding voor TestDisk 6.14 (en voor latere versies) is. Dit komt omdat de opdrachtregelinterface voor sommigen erg verwarrend kan zijn.
Het is ook vermeldenswaard dat TestDisk vaak wordt genoemd in combinatie met de PhotoRec-tool. Dit zijn verschillende hulpprogramma's, maar er zijn enkele overeenkomsten tussen hen. PhotoRec is een programma dat is ontworpen om verloren afbeeldingen uit het geheugen van een digitale camera te herstellen, evenals verloren bestanden, waaronder video's, documenten en archieven van harde schijven en cd-media. Deze tool negeert het bestandssysteem en werkt met onbewerkte gegevens, dus het werkt zelfs als het zwaar beschadigd of geformatteerd is.
De herstelde bestanden verschijnen dan in de map van waaruit u het PhotoRec-programma uitvoert. Het hulpprogramma is gratis beschikbaar en is een open source, multi-platformtoepassing die is gelicentieerd onder de GNU Public License. PhotoRec is een aanvulling op TestDisk en is opgenomen in de download.
Foutmelding
Gebroken downloadlink Bestand komt niet overeen met beschrijving Overig
De computer kan af en toe defect raken. Virale activiteit, stroomuitval en meer kunnen de oorzaak zijn. Als gevolg hiervan verdwijnt de harde schijf, dat wil zeggen dat het systeem deze niet kan herkennen. Het ergste van alles is dat ook de gegevens op de harde schijf verloren kunnen gaan.

Als een vergelijkbare situatie zich voordoet, moet u gespecialiseerde software gebruiken voor het herstellen van schijven en gegevens. Deze toepassingen omvatten het TestDisk-programma. Opgemerkt moet worden dat deze software gratis wordt verspreid.
Voordat u het programma gebruikt, is het raadzaam om het beter te leren kennen. Het wordt ook aanbevolen om te herstellen met behulp van de instructies. Als alles correct is gedaan, is de harde schijf binnen een half uur weer aan het werk.
Wat is TestDisk
Het hulpprogramma TestDisk is een programma dat harde schijven, opstartsectoren en gegevens kan vinden en herstellen. Het programma neemt contact op met het BIOS om een apparaat te vinden dat op de pc is aangesloten. Op dezelfde manier bepaalt het hulpprogramma de CHS-geometrie en de LBA-schijfgrootte.
Het programma controleert de harde schijf op fouten. Als er fouten worden gevonden in de partitie van de harde schijf, herstelt de toepassing de beschadigde sectoren. Indien nodig kan de toepassing een nieuwe partitietabel maken, of als de oude tabel niet wordt gevonden of leeg is. Bovendien kan het hulpprogramma een nieuwe MBR maken.
Opgemerkt moet worden dat iedereen het TestDisk-programma gratis kan downloaden. Het is de moeite waard om te weten dat de applicatie open source is. Het hulpprogramma gaat om met de taken die niet slechter zijn gesteld dan betaalde tegenhangers. Indien gewenst kunt u gebruik maken van de extra software die in het TestDisk pakket zit.
Kenmerken van het programma
Op het netwerk vindt u meer dan een dozijn programma's die het werk van harde schijven en gegevens herstellen, maar de meeste zijn platanen. Wat TestDisk betreft, heeft het programma meer functies dan sommige betaalde producten. Voordat u begrijpt hoe u het programma moet gebruiken, moet u de mogelijkheden ervan overwegen. Het programma is in staat om:
- Corrigeer de partitietabel;
- Repareer de opstartsector;
- Kopieer bestanden van een externe partitie (FAT, NTFS);
- Opstartsectoren opnieuw configureren;
- Selecteer tabelbestanden;
- Definieer een back-up SuperBlock (voor Linux);
- Herstel gewiste files;
- Maak een back-up.
Gegevensherstel gaat sneller als nieuwelingen de TestDisk-instructies bestuderen. Ook specialisten kunnen deze applicatie gebruiken. Het is belangrijk dat gebruikers aandacht besteden aan de contextuele hint. Alle commando's bevinden zich aan de onderkant van de terminal.
Waar het programma te downloaden
De TestDisk-toepassing kan gratis worden gedownload van de officiële website op: "www.cgsecurity.org". Klik op de pagina die wordt geopend op de link "TestDisk".

Na 1-3 seconden wordt de pagina met productbeschrijving geladen. U moet naar het gedeelte "Besturingssystemen" gaan en vervolgens op de hyperlink "Downloaden" klikken.

Direct daarna wordt er een andere pagina geopend waar u de nieuwste stabiele en bètaversie van het product kunt downloaden. Download de software door op de grafische link "TestDisk 7.0 Free Download" te klikken.

Nadat het hulpprogramma is gedownload, moet u het gedownloade archief uitpakken op een geschikte locatie. Indien gewenst kan het programma worden verplaatst naar verwisselbare media, aangezien het volledig draagbaar is. Dit betekent dat de software niet hoeft te worden geïnstalleerd en niet hoeft te worden uitgepakt in een systeemmap zoals Windows of System32.
Nu rest het nog om testdisk_win.exe uit te voeren en u kunt aan de slag. Opgemerkt moet worden dat het programma niet in het Russisch wordt gedistribueerd, dus doe alles volgens de instructies. Gebruikers die het Engels niet machtig zijn, wordt aangeraden een vertaler te gebruiken.
Hoe te werken met het programma
Na het starten van het programma verschijnt een terminalvenster. Eerst vraagt de applicatie of er een voortgangsrapport moet worden gegenereerd. Om rapporten te maken, selecteert u het item "Maken". Om het programma te besturen, gebruikt u gewoon de knoppen "Omhoog", "Omlaag" en "Enter". 
Om "Ja" te selecteren, moet u op de "Y"-knop drukken. Als u de actie moet afbreken, drukt u op de "N"-knop. Om het menu te verlaten, drukt u gewoon op de "Q"-knop. Opgemerkt moet worden dat de ESC-toets niet werkt. Om bestanden te kopiëren, drukt u gewoon op de "C"-knop.
Nu moet u de harde schijf selecteren waarop het verlies van bestanden heeft plaatsgevonden. Opgemerkt moet worden dat de lijst niet alleen lokale schijven weergeeft, maar ook verwisselbare media. Nadat u de harde schijf hebt geselecteerd, klikt u op de knop "Enter".

Wanneer een lijst met beschikbare partitietabellen verschijnt, moet u degene selecteren die overeenkomt met uw computer. Bijvoorbeeld Intel. Meestal detecteert het hulpprogramma automatisch de partitietabel en plaatst deze op de eerste plaats in de weergegeven lijst.

Om de structuur van de secties van het geselecteerde opslagmedium te testen en om te zoeken naar ontbrekende bestanden, selecteert u het item "Analyseren". Wanneer het resultaat verschijnt, ziet u de schijfinformatie. Nu moet u Snel zoeken selecteren in het menu onder aan het scherm. Onmiddellijk daarna zal het programma vragen of u wilt zoeken naar partities die voor Vista zijn gemaakt. Uw beste gok is om akkoord te gaan en op de "Y"-knop te drukken, wat "Ja" betekent.

Na een paar minuten toont het scherm alle partities van de schijf, zelfs de partities die moeten worden hersteld. Om de lijst met bestanden te bekijken, selecteert u de sectie en drukt u op de "P"-knop. Directory's en bestanden met Russische namen worden niet correct weergegeven (korte namen worden normaal weergegeven). Indien nodig kunnen bestanden worden gekopieerd door de doelmap op te geven en op de "C"-knop te drukken. Het kopieerproces kan enige tijd duren.

Om deze sectie te verlaten, drukt u op de "Q"-knop. Voor een grondige zoekactie van bestanden is de opdracht "Deep Search" geselecteerd. Als u structuurgegevens naar de MBR-sectie moet schrijven, moet u op de opdracht "Schrijven" drukken.
Nadat het u is gelukt om de partitie te herstellen, moet u uw computer opnieuw opstarten. Wanneer de pc wordt ingeschakeld, kunt u het uiterlijk van alle ontbrekende bestanden zien. Opgemerkt moet worden dat de harde schijf mogelijk niet onmiddellijk verschijnt, omdat deze geen letter heeft. Om dit te doen, moet u het administratiegedeelte invoeren en vervolgens een brief toewijzen.
Voordelen:
Een applicatie als TestDisk heeft een aantal voordelen waar we je aanraden op te letten. Het grote voordeel is dat het volledig gratis kan worden gebruikt. Tegelijkertijd heeft het programma een open source.
Gebruikers zullen het prettig vinden dat het programma niet alleen een ontbrekende harde schijf kan vinden, maar ook informatie kan herstellen. De gegevens kunnen naar een andere harde schijf worden gekopieerd. Opgemerkt moet worden dat de applicatie zulke ernstige situaties aankan die zelfs betaalde producten niet aankunnen.
Naast het herstellen van informatie en het aansluiten van een harde schijf, kan het hulpprogramma fouten vinden. Na het testen worden alle gevonden fouten automatisch door het programma gecorrigeerd. Soortgelijk werk kan met elk bestandssysteem worden gedaan.
Een ander voordeel is de mogelijkheid om de opstartsector te herstellen. De meeste programma's kunnen de schijf van het besturingssysteem niet reanimeren. Het maakt niet uit welk besturingssysteem op de computer is geïnstalleerd.
Gebreken
Ondanks al zijn voordelen heeft de applicatie een aantal belangrijke nadelen. Allereerst moet worden opgemerkt dat er geen grafische interface is. De gebruiker zal via de terminal moeten werken, en dit kan veel nieuwelingen verwarren.
Het tweede nadeel van het eerste is het ontbreken van een Russischtalige interface. Alle opdrachten zijn in het Engels geschreven. Hetzelfde geldt voor prompts. Als je moeite hebt met de taal, moet je een vertaler gebruiken.
Gevolgtrekking
Gebruikers die worden geconfronteerd met het verlies van een harde schijf of informatie ervan, moeten het TestDisk-programma gebruiken. Natuurlijk wordt het hulpprogramma bestuurd via de terminal, maar daar is niets moeilijks aan. Het is voldoende om alle commando's zorgvuldig te bestuderen en de vragen van de applicatie te lezen, en het herstel zal soepel verlopen. Het is het beste om de instructies te volgen, dan zal het veel gemakkelijker zijn om met het programma te werken. Gebruik het programma alleen als je het echt nodig hebt.
TestDisk-videobeoordeling
Instructies voor het gebruik van het hulpprogramma TestDisk
Dus waar je zo bang voor was, of misschien, integendeel, niet eens dacht dat er gebeurde ... Sommige, of erger nog, alle belangrijke informatie verdween van de harde schijf van de laptop of van de flashdrive. De redenen kunnen talrijk zijn: van uw eigen acties tot de gebruikelijke schendingen in de media zelf. In ieder geval kan de ontbrekende informatie hoogstwaarschijnlijk worden hersteld.
En het punt hier is dit: wanneer u informatie verwijdert, of in het geval van een storing op de media, wordt meestal de logische gegevensstructuur beschadigd, terwijl de bestanden zelf intact blijven. In eenvoudige bewoordingen wordt alleen informatie over de locatie van de gegevens verwijderd, niet de bestanden zelf. De enige uitzonderingen zijn die gevallen waarin de harde schijfpartitie is geformatteerd, of wanneer de gegevens zijn gewist door een speciaal shredderprogramma.
We zullen verloren informatie herstellen met behulp van misschien wel het meest populaire programma in zijn vakgebied - TestDisk. Het is vermeldenswaard dat, ondanks zijn populariteit, dit hulpprogramma een schijnbaar moeilijk te begrijpen en ontoegankelijke interface heeft. En dus hoe te werken met TestDisk we moeten nu al een moeilijke richting inslaan, dit geeft aanleiding tot bepaalde problemen. Gebruikers die gewend zijn aan GUI-programma's in Windows, zouden bijzondere problemen moeten hebben met de perceptie van de console-interface.
En zelfs als u een van die bent, en u behoort waarschijnlijk tot hen, moet u niet bang zijn, want, zoals al opgemerkt, het hulpprogramma is alleen op het eerste gezicht moeilijk en u kunt het gemakkelijk begrijpen, door uzelf enigszins vertrouwd te maken met de functionaliteit ervan hoe TestDisk te gebruiken wanneer je het nodig hebt.
Instructies voor
En voor deze doeleinden zullen we proberen een voorbeeld te geven van het werken met het hulpprogramma, in het kader waarvan we zullen proberen verloren informatie op een USB-station te herstellen. We merken meteen op dat deze TestDisk-instructie absoluut identiek is voor het herstellen van een partitie op een harde schijf, maar alles zal iets later duidelijk worden. Dus hoe werk je met TestDisk? Laten we het uitzoeken.
Dus download en voer het hulpprogramma uit. TestDisk is gratis en vereist geen installatie.
1. Na het opstarten verschijnt een welkomstvenster van het programma. Onderaan het venster worden we uitgenodigd om een logboek bij te houden van het hele werkproces. Hier is alles naar believen, als je wilt, kun je leiden, zo niet, dan niet. In ons geval kiezen we.
3. Selecteer in het venster voor het selecteren van het type tafel de gewenste optie. Voor gewone pc's is dit de Intel / pc-partitie
4. Om de bewerking in het volgende dialoogvenster te starten, selecteert u:
5. Selecteer Snel zoeken in het gedeelte dat verschijnt.
6. Als het medium bestanden bevat die zijn opgenomen met het besturingssysteem Windows Vista, moet de laatste vraag die verschijnt voordat de analyse wordt gestart bevestigend worden beantwoord. Aangezien het noodzakelijk is om met TestDisk in consolemodus te werken, kunt u dit doen door op de toets te drukken die overeenkomt met de Latijnse letter "Y", anders wordt op "N" gedrukt.
De analyse is begonnen ... Aan het einde van de analyse zal het hulpprogramma een resultaat retourneren over alle gevonden fouten.
7. Wanneer informatie over de verloren gegevens is ontvangen, kunt u beginnen met het herstellen ervan. Dit kan op twee manieren: door de puntmethode, door een lijst van alle bestanden in de sectie te verkrijgen, met verdere selectie uit de lijst en een reservekopie van de partitietabel te laden, die de media in zijn oorspronkelijke staat zal brengen .
Gegevensherstel van TeskDisk
In het eerste geval, nadat u de gewenste sectie hebt gemarkeerd, drukt u op de toets "P". Met deze actie wordt een lijst met alle bestanden in de sectie weergegeven. Bestanden die nodig zijn voor het kopiëren worden gemarkeerd door de muisaanwijzer, waarna de "C"-toets wordt ingedrukt. Selecteer in het bestandsbeheer dat verschijnt het pad voor het kopiëren. Dat is alles. Verloren gegevens zijn succesvol hersteld. Wat echter niet het probleem oplost om de media volledig in de oorspronkelijke staat te herstellen. Daarom gaan we naar de tweede methode.
Door op de "Q" -toets te drukken, schroeft u in de vorige stap. Druk vervolgens op de "L"-toets, selecteer "Laden" in het venster dat verschijnt en geef uw toestemming door op de "Y"-toets te drukken. Hiermee is het holistische mediaherstelproces voltooid. We halen het USB-apparaat eruit en installeren het terug, zoals je kunt zien, nu is het gedetecteerd en zijn alle bestanden intact en veilig op hun plaats. Hiermee is de TestDisk-instructie voltooid waarin wordt uitgelegd hoe u met TestDisk kunt werken.
Aangezien TestDesk eenvoudig te gebruiken is, zouden er geen problemen moeten zijn.
Ter afsluiting hiervan TekDisk-instructies Ik wil nogmaals opmerken dat dit hulpprogramma absoluut gratis is en niet alleen qua efficiëntie, maar ook qua snelheid verschilt van de achtergrond van zijn concurrenten. Degenen die hebben ontdekt hoe ze TestDisk moeten gebruiken, moeten zich bewust zijn van het voor de hand liggende gebruiksgemak. Ik zou ook willen opmerken dat naast het hoofdhulpprogramma er nog een komt - PhotoRec, ontworpen om afbeeldingsbestanden te herstellen.
TestDisk is een programma voor het herstellen van gegevens van verschillende media als de gegevens verloren zijn gegaan of als er een fout wordt gevonden bij het lezen van de gegevens. Naast het gegevensherstel zelf, kan dit programma ook fouten herstellen en detecteren. Het programma doet een BIOS-verzoek en controleert alle schijven die op de computer zijn aangesloten.
De moeilijkheden houden verband met het feit dat de programma-interface zelf onbegrijpelijk is en veel vragen oproept. Maar als je er eenmaal mee omgaat, kun je het gemakkelijk gebruiken.
Allereerst moet u het programma vinden en op uw computer installeren. Het kan worden gedownload van internet. De installatie zelf veroorzaakt geen speciale problemen en kost niet veel tijd.
Na de installatie moet u op de snelkoppeling van het programma klikken om te starten. Er verschijnt een veld in het venster waarin u het programmalogboek een naam kunt geven, maar dit is niet nodig, u kunt dit item overslaan. Als u het wilt maken, selecteert u Aanmaken, zo niet, ga dan naar Geen logboek. Druk vervolgens op de enter-toets om verder te gaan.
Vervolgens moet u het medium selecteren dat een fout of gegevensverlies vertoont. U kunt zelfs apparaten controleren die via USB zijn aangesloten. Als u uw keuze heeft gemaakt, klikt u op Doorgaan. Als u een vaste computer hebt, selecteert u het item Intel / pc-partitie. Kies in andere gevallen wat bij u past. Als u bijvoorbeeld een Apple-apparaat hebt, selecteert u de Apple Partition Map. Klik vervolgens op Analyseren en start het door op Snel zoeken te klikken. Er wordt gestart met een analyse van uw systeem.
Nu moet je wachten tot het programma dit proces voltooit. Hoe lang het duurt, hangt af van hoe geladen het medium is dat u controleert. Als het een vrije schijf is, is het genoeg en minder dan een minuut, als de harde schijf vol is, veel langer.
Na de analyse wordt de informatie op het scherm weergegeven. Nu kunt u beginnen met het herstellen van gegevens. Selecteer de partitie die u wilt herstellen, druk op de "P"-toets. Nadat u op deze toets hebt gedrukt, ziet u een hele lijst met alle bestanden in deze sectie. Zoek de bestanden die u interesseren en druk op de "C"-toets. Selecteer daarna de map waarin u het herstelde bestand wilt plaatsen en plak het daar. Dat is alles. Maar deze methode herstelt eenvoudig het bestand zelf, maar als u het naar de oorspronkelijke staat moet herstellen, moet u nog een manipulatie uitvoeren.
Druk op de "Q"-toets. Vervolgens roepen we het venster "Laden" op door op de "L"-toets te drukken. Nadat we op "Y" hebben gedrukt, wat "Ja" betekent. Daarna worden alle gegevens hersteld.
Het programma is goed omdat het geschikt is voor verschillende besturingssystemen, waaronder Windows XP, Vista, 7, Linux, MAC OS X.
Er is een opmerking over dit programma. Het kan oude bestanden vinden die lange tijd zijn verwijderd en die u niet langer nodig hebt, dus het is beter om de naam te kennen van die bestanden die u wilt herstellen, om geen onnodige bestanden terug te geven die moeten worden verwijderd van uw computer later.
Eigenlijk is er niets mis mee, we zijn gewoon niet gewend om in een programma te werken dat als een DOS-venster opent. Om deze reden wordt het werk gedaan door op de toetsen op het toetsenbord te drukken en wordt de selectie van lijnen niet met de muis uitgevoerd, maar met de pijlen op het toetsenbord. Processen worden bevestigd door op Enter te drukken.
Na het herstellen van bestanden is het raadzaam om uw computer opnieuw op te starten en vervolgens te controleren op herstelde bestanden.
Er zijn meer van dit soort programma's, maar het principe is hetzelfde.