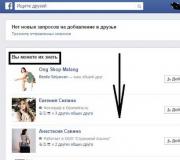Win 10 installeren vanaf een USB-stick. Een USB-flashstation opnemen voor installatie
Het installeren van Windows 10 op een flashstation is bijna niet anders dan het installeren van Windows 8 of 7, alleen het ontwerp is veranderd. Maar er zijn nuances.
Waarom heb ik het over Windows 10 op een flashstation gehad?
En daarom is het, ondanks het feit dat het besturingssysteem Microsoft Windows 10 gratis is, voor gebruikers van Windows 7 en 8 slechts tot 29 juli 2016.
Dan moet je iedereen betalen die ernaar wil upgraden vanaf oudere machines of een nieuwe computer koopt. En degenen die al een upgrade naar Windows 10 hebben uitgevoerd, moeten hun licentienummer noteren.
Waarom?
En dan moet je betalen voor de licentie. Na 29 juli zal het management van het bedrijf gebruikers $ 119 in rekening brengen voor de Home-versie van het besturingssysteem.
En zodat dit niet gebeurt, zal ik ingaan op het schrijven van een afbeelding naar een flashstation, want nu is zelfs een ontwikkelaar van een besturingssysteem begonnen dit type installatie aan te moedigen.
En ik denk dat je het licentienummer al hebt opgeschreven, laat me je eraan herinneren dat terwijl de installatie en ontvangst van de licentie gratis kan worden gedaan!
Zo'n flashdrive, met een opgenomen besturingssysteem, raad ik aan om altijd bij de hand te hebben, nou ja, gewoon voor elke brandweerman! En het licentienummer!
Als uw computer door een storing niet werkt, kunt u deze situatie altijd zonder problemen oplossen.
En dus, Windows 10 opnemen op een flashstation.
U kunt een besturingssysteem schrijven met behulp van een grote verscheidenheid aan programma's, met name schrijven naar een schijf, u kunt dit doen door standaard Windows-opname, op voorwaarde dat u een versie hebt die niet lager is dan Windows 7 op een flashstation, de opname is uitgevoerd met behulp van het gratis Rufus-programma.
Om te beginnen moet u de flashdrive zelf voorbereiden om het besturingssysteem erop te schrijven.
Ga hiervoor naar het menu "Computer", waar alle schijven die op het apparaat zijn aangesloten, worden weergegeven. Zoek daar uw flashstation en klik er met de rechtermuisknop op, waar u "Formatteren" selecteert in het contextmenu.
Dit is nodig om alle bestaande gegevens te vernietigen, zonder een spoor van deze schijf.
U moet specificeren:
Type bestandssysteem: NTFS;
Maak het veld "Volumelabel" leeg;
Schakel het selectievakje naast "Snel (wis de inhoudsopgave)" uit.
Nadat alle parameters zijn ingesteld, klikt u op de knop "Start", waarna u wordt gevraagd of u zeker weet dat u deze schijf wilt formatteren, klikt u op "OK".
Nu, afhankelijk van hoeveel uw flashdrive heeft, moet u zo lang wachten.
Na voltooiing van het formatteren ontvangt u een melding dat het is voltooid, klik op "OK", klik in het instellingenvenster op de knop "Sluiten".
Nu, op een volledig schone flashdrive, moet je het besturingssysteem zelf schrijven met het Rufus-programma. Om dit te doen, downloadt u het van de officiële site door het woord "rufus" in de zoekmachine in te voeren en vervolgens uit te voeren.
Nadat u in het venster bent gestart, zou uw flashstation automatisch moeten worden gedetecteerd. Als dit niet is gebeurd, selecteert u eenvoudig uw eigen flashstation in de vervolgkeuzelijst.
Veld "Apparaat" - uw flashstation;
"Partitieschema en type ..." - MBR voor computers met BIOS of UEFI;
"Bestandssysteem" - NTFS;
"Clustergrootte" - Bepaal automatisch wanneer je het programma start;
Als "ISO-image" niet is geselecteerd in de kolom tegenover het schijfpictogram, doe het dan;
Klik op het pictogram zelf, waarna u een venster krijgt waarin u een afbeelding van het besturingssysteem moet selecteren.
Waar te krijgen? ISO-afbeelding?
Als u Windows 10 moet installeren of opnieuw moet installeren met een USB-apparaat, kunt u de Media Creator-tool gebruiken. Hiermee kunt u uw eigen installatiemedia maken met behulp van een USB-flashstation. De tool optimaliseert bestandsindelingen voor downloadsnelheden en kan worden gebruikt om ISO-bestanden te maken.
INLOGGEN: (https://www.microsoft.com/ru-ru/software-download/windows10)
En daar Druk op: Download de tool nu .
We zullen het programma met cator ontvangen en kunnen downloaden ISO-afbeelding naar jouw computer.
Nu kan je ISO-afbeelding op een flashstation zetten.
Om Windows 10 te schrijven, heb je een flashdrive van 4 GB of meer nodig!
Druk na alle parameterinstellingen op de knop "Start", u wordt gevraagd of u alle gegevens van de flashdrive wilt wissen, u moet bevestigend antwoorden, waarna het proces van het schrijven van de besturingssysteembestanden naar de flash rijden zal beginnen.
Het Windows 10-besturingssysteem op een computer installeren.
Om het besturingssysteem op uw computer te installeren, moet u de schijf met het opgenomen systeem in de computer plaatsen en vervolgens opnieuw opstarten.
Daarna, wanneer uw computer opstart, verschijnt het moederbordlogo, waar de sleutel voor het openen van het BIOS-menu wordt aangegeven. Meestal is deze sleutel "Verwijderen", er kunnen ook opties F2 of F12 zijn.
U moet deze toets de hele tijd indrukken wanneer het logo verschijnt en dan wordt u overgebracht naar een ander menu genaamd BIOS of UEFI, afhankelijk van het moederbord.
Nu je in dit menu bent, ga je naar het tabblad Opstarten door op de pijltoetsen te drukken. Omdat alle moederborden van elkaar verschillen, kunnen de namen van de items in het menu "Boot" verschillen.
De bottom line is wat?
Wanneer de computer opstart, wordt, afhankelijk van de parameters, eerst een bepaald apparaat geladen, meestal is dit standaard de harde schijf.
We moeten het eerst installeren, zodat de schijf met het opgenomen besturingssysteem wordt geladen. Om dit te doen, moet u in het opstartmenu in het geval van een schijf iets als "Prioriteit opstartapparaat" zoeken en selecteren.
Dan zul je zien dat er een ander menu is verschenen, waar de apparaten zich onder de nummers bevinden, we hebben nummer 1 nodig.
Plaats de cursor op het apparaat op nummer één en druk op "Enter", je krijgt een venster te zien met de keuze van het te installeren apparaat op dit nummer. In ons geval een flashstation, zoek dan naar de naam van het flashstation in deze lijst en selecteer deze door op de "Enter"-toets te drukken.
 Na het kiezen zul je zien dat de apparaten van nummer zijn veranderd en dat op nummer 1 precies staat wat we nodig hebben.
Na het kiezen zul je zien dat de apparaten van nummer zijn veranderd en dat op nummer 1 precies staat wat we nodig hebben.
Het kan zijn dat er geen flashstation in deze lijst staat totdat u een ander item in het "Boot"-menu configureert, u moet zoeken naar iets als "Harde schijven ..." en selecteren.
U ziet dezelfde lijst als in "Boot Devices ...", waarin de opstartvolgorde van de aangesloten harde schijven op de computer wordt weergegeven.
Als u geen flashdrive in het menu "Boot Device Priority" hebt, verlaat deze dan met de "ESC"-toets naar het "Boot"-menu en selecteer het item "Hard Drivers ...", waar ook uw flashdrive wordt geïnstalleerd onder nummer 1 en voer vervolgens de bovenstaande stappen uit in het menu Boot Device Priority.
Druk nu op de F10-toets en selecteer "OK", hierdoor slaat u de wijzigingen op en start de computer automatisch opnieuw op.
Op een bepaald moment, in plaats van het besturingssysteem te laden, ziet u de inscriptie "Druk op een willekeurige toets om op te starten vanaf cd of dvd" of "Druk op een willekeurige toets om op te starten vanaf USB", die alleen op een bepaald moment zal worden geschreven, waarop u tijd nodig heeft om op een willekeurige toets op het toetsenbord te drukken.
Daarna begint de installatie van Windows 10, waarvan het begin vergelijkbaar is met het laden van het Windows 8-besturingssysteem, maar dit is slechts een logo.
Na het downloaden ziet u een venster voor het kiezen van de taal voor het installeren van het systeem, afhankelijk van de regio die op de afbeelding was opgenomen op de media, kunnen de standaardinstellingen afwijken van wat u nodig hebt.
Selecteer alle taalopties van uw keuze en klik op de knop "Volgende" en vervolgens in het volgende venster op "Installeren".
U wordt gevraagd een licentiesleutel in te voeren, waarvan de invoer kan worden uitgesteld door op "Overslaan" te klikken.
Dan heb je twee items "Update ..." beschikbaar om te selecteren. en aangepaste installatie, selecteer 2.
Nu moet u de harde schijven configureren voor de installatie.
Als u de beschikbare informatie op de harde schijf niet nodig hebt, raad ik u aan om om te beginnen alle partities één voor één te selecteren en op elke partitie het onderstaande item "Formatteren" te selecteren.
Klik daarna, nadat u ook alle items om de beurt hebt geselecteerd, op de knop "Verwijderen" op elk. Daarna, afhankelijk van het aantal harde schijven dat op uw pc is geïnstalleerd, heeft u hetzelfde nummer, met het opschrift "Niet-toegewezen gebied", door welke te selecteren, klik vervolgens op het item "Maken" en specificeer de grootte van de toekomstige harde schijf schijf partitie.
Bij het maken van de eerste sectie wordt u gevraagd naar de mogelijkheid dat het besturingssysteem een kleine sectie maakt die zal dienen als ondersteuning voor de volledige werking van het systeem, waarmee u akkoord moet gaan.
Als gebruikers de harde schijf in partities verdelen, wordt meestal de ene gebruikt voor het besturingssysteem en de andere voor de gegevensopslag, zodat u het systeem zo vaak als u wilt opnieuw kunt installeren zonder gegevens te verliezen.
Daarom, als u uw harde schijf ook in partities wilt verdelen, raad ik u aan de waarde voor één in te stellen, die gelijk zal zijn aan 60 duizend voor het besturingssysteem, en voor de andere, door simpelweg op de knop "Maken" te klikken , ga akkoord met de automatische selectie.
Als je niet in secties wilt verdelen, maar alles op één wilt zetten, selecteer dan "Maken" en ga akkoord met alles.
Selecteer na alle instellingen voor de harde schijven degene waarop u Windows 10 wilt installeren en klik op de knop "Volgende".
Wacht nu tot de installatie is voltooid en de computer vanzelf opnieuw opstart.
Het lijkt, in grote lijnen, alles.
Veel succes Vrienden!
Sinds de release heeft Windows 10 Technical Preview interesse gewekt bij gebruikers. Veel mensen willen uit de eerste hand een nieuw besturingssysteem ervaren, dat "bugs corrigeren" zou moeten zijn die in eerdere versies zijn gemaakt.
De vraag rijst meteen over de installatie ervan. Verschilt het van eerdere versies? In dit artikel zullen we kijken naar het proces van het installeren van een besturingssysteem vanaf een USB-flashstation, wat helemaal niet ingewikkeld is.
Systeem vereisten
Allereerst moet u letten op de systeemvereisten van het nieuwe besturingssysteem:
- processor met een klokfrequentie van 1GHz of hoger;
- 1 GB RAM (of 2 GB bij gebruik van de 64-bits versie);
- minimaal 16 GB vrije schijfruimte;
- videokaart die Microsoft DirectX 9 ondersteunt;
- Internetverbinding om een Microsoft-account aan te maken.
Je hebt ook een flashdrive van 4 GB nodig voor de installatie (of 8 GB voor de 64-bits versie).
Een opstartbaar apparaat maken
Voordat u begint met het maken van een opstartbare USB-flashdrive, hebt u een image van het besturingssysteem nodig die u kunt downloaden van de officiële Microsoft-website. Het opnameproces verschilt niet veel van eerdere versies van het besturingssysteem.
Er zijn verschillende manieren om dit te doen:
- opnemen met behulp van het UltraISO-programma;
- opdrachtregel;
- Rufus-software.
Video: Windows 10 vanaf een flashstation
Alle drie de opties, die hun voor- en nadelen hebben, worden hieronder besproken.
UltraISO
Een van de meest gebruikelijke manieren om een opstartbare USB-stick te maken, blijft het gebruik van UltraISO. Dit programma heeft zichzelf goed bewezen voor dergelijke doeleinden, is betrouwbaar en gemakkelijk te gebruiken.
Om het proces te starten, moet u:

Opmerking! Schrijven verwijdert alle gegevens van de flashdrive.
Opdrachtregel
Een andere manier van schrijven is via de opdrachtregel. Het voordeel is dat er geen extra programma's nodig zijn - alleen een afbeelding van het besturingssysteem.
Als u Windows 7 gebruikt, hebt u het volgende nodig om toegang te krijgen tot de opdrachtregel:
- ga naar "Start", dan "Alle programma's" en "Accessoires";
- zoek in deze map "Opdrachtregel" en door er met de rechtermuisknop op te klikken, selecteer "Als administrator uitvoeren".

Nu, met behulp van het venster dat verschijnt, kunt u het directe proces starten:
- voer achtereenvolgens twee commando's in: diskpart en list disk;
- ga naar het menu "Computer" en noteer het nummer waaronder de flashdrive zich bevindt (bijvoorbeeld F);
- voer vervolgens de volgende opdrachten in: selecteer schijf F (waarbij F de stationsletter is), schoon, maak partitie primair, formatteer fs = fat32 snel, actief, toewijzen, lijstvolume, afsluiten.

Belangrijk! Tijdens dit proces worden alle gegevens van de flashdrive verwijderd. Commando's moeten zonder komma's en om de beurt worden ingevoerd.
Nu de flashdrive gereed is, moet u de OS-bestanden ernaar kopiëren. Om dit te doen, kunt u elk programma gebruiken voor het koppelen van afbeeldingen (Daemon Tools, UltraISO). Klik gewoon met de rechtermuisknop op de schijfkopie en selecteer "Mount", waarna we de inhoud naar de USB-stick kopiëren.
Ook voor dit doel kunt u het archiveringsprogramma (7Zip, WinRAR) gebruiken:
- klik met de rechtermuisknop op het ISO-bestand;
- selecteer de optie "Bestanden uitpakken";
- specificeer in het venster dat verschijnt het pad naar de USB-stick;
- we bevestigen de keuze door op "OK" te klikken.

Nadat het uitpakken is voltooid, is de afbeelding klaar voor installatie.
Rufus
Om afbeeldingsbestanden over te zetten naar een USB-stick, kunt u ook het gespecialiseerde programma Rufus gebruiken. Het is een freeware-hulpprogramma dat precies dat doel dient.
Er mee werken is ook vrij eenvoudig:
- download en installeer het programma;
- voer het uit en steek een USB-flashstation in de poort;
- Rufus zal zijn aanwezigheid automatisch detecteren, maar in geval van een fout specificeren we het pad er handmatig naar;
- zet een vinkje naast de optie "Maak een opstartbare schijf met", waarna we op het pictogram van de kleine harde schijf ernaast klikken;
- specificeer het pad naar de opgeslagen afbeelding van het besturingssysteem;
- druk op "Start" om het proces te starten.

Foto: Rufus-menu en instellingen
Het duurt ongeveer 20-30 minuten. Wacht op de melding van het programma "DONE", waarna je deze kunt sluiten en de USB-stick kunt verwijderen.
Opmerking! Tijdens de installatie kan een venster met de inhoud van de schijf worden geopend - laat het in deze staat totdat het programma is voltooid.
Windows 10 installeren vanaf een USB-flashstation via BIOS
Wanneer de flashdrive gereed is, gaat u verder met de directe installatie. De eerste stap is de BIOS-setup.
BIOS-instellingen
Werken met het basis I/O-systeem lijkt misschien verwarrend, maar in werkelijkheid volstaat het om eenvoudige stappen te volgen:
- steek de USB-stick met het besturingssysteem in de USB-poort en start het systeem opnieuw op;
- houd tijdens het starten de Delete-toets ingedrukt (misschien F2, F3, F8, F10 en andere opties, afhankelijk van de fabrikant);
- ga na het laden van het menu naar het tabblad "Boot" en selecteer "Boot Device Priority";
- zet in deze prioriteitenlijst de USB-stick op de eerste plaats zodat de download ervan start;
- om de wijzigingen op te slaan en af te sluiten, drukt u op "Enter" en F10.

Foto: een flashstation installeren in de prioriteitenlijst
Installatie
Nadat het systeem opnieuw is opgestart, start de installatie van Windows 10 vanaf een USB-flashstation:

Belangrijk! Tijdens de installatie kan de computer meerdere keren opnieuw opstarten - dit is een normaal proces. Het is noodzakelijk om te wachten op de volledige voltooiing ervan.
OS-aanpassing
De voltooiing van de installatie kan worden aangegeven door het verschenen Wi-Fi-netwerkselectiescherm. Hier kunt u het standaardnetwerk instellen waarmee de pc na het opstarten verbinding maakt, of u kunt deze stap overslaan. Verder biedt het systeem nog een aantal instellingen - de keuze van de frequentie van updates, het verzenden van rapporten en andere informatie.
Hier verschijnen twee opties voor de gebruiker:
- selecteer "Aanpassen" en configureer zelf wat voor soort gegevens u wilt verzenden;
- gebruik de optie en stel de aanbevolen standaardparameters in.

Wanneer u de optie "Expresse instellingen gebruiken" gebruikt, gaat u automatisch akkoord met het verzenden van anonieme statistieken naar ontwikkelaars, inclusief een lijst met applicaties die op uw pc zijn geïnstalleerd en alle rapporten over problemen die zich voordoen.
Voor verdere voortgang heeft u een Microsoft-account nodig. Degenen die het al hebben kunnen gewoon hun gegevens invullen, de rest zal een simpele registratie moeten doorlopen. Het Microsoft-account is hetzelfde voor alle apparaten die op het Windows-platform draaien.
 Ook zal worden aangeboden om de OneDrive cloudopslag in te richten, waar documenten, foto's en video's van de gebruiker zich kunnen bevinden. Daarna kan het installatie- en initiële configuratieproces als officieel voltooid worden beschouwd.
Ook zal worden aangeboden om de OneDrive cloudopslag in te richten, waar documenten, foto's en video's van de gebruiker zich kunnen bevinden. Daarna kan het installatie- en initiële configuratieproces als officieel voltooid worden beschouwd.
De volgende stap bij het opzetten van een nieuw besturingssysteem is het zoeken en installeren van stuurprogramma's. Zonder sommige kunnen er problemen zijn met het weergeven van afbeeldingen op een pc, verschillende fouten en zelfs het onvermogen om verbinding te maken met internet.
Opmerking! Het is beter om vooraf te zorgen voor de beschikbaarheid van de benodigde stuurprogramma's door ze van de officiële sites te downloaden. Het stuurprogramma voor de netwerkkaart is vooral belangrijk, omdat het nieuwe systeem zonder deze geen toegang tot het netwerk kan krijgen, wat betekent dat het niet mogelijk is om andere noodzakelijke programma's te downloaden.
U kunt als volgt controleren welke stuurprogramma's in het systeem ontbreken:
- ga naar "Apparaatbeheer" ("Deze computer", dan "Hardware");
- let op ongedefinieerde apparaten (met uitroeptekens).

Elementen die op deze manier zijn gemarkeerd, werken niet correct of worden helemaal niet gedetecteerd. Nadat u ze hebt gevonden, kunt u de benodigde stuurprogramma's downloaden en installeren.
We hopen dat dit artikel u heeft geholpen bij het installeren en configureren van Windows 10 Technical Preview. Nu kunt u, samen met miljoenen andere gebruikers, niet alleen enkele van de mogelijkheden van het nieuwe besturingssysteem testen, maar ook deelnemen aan de verbetering ervan door statistieken over fouten naar de ontwikkelaars te sturen en uw suggesties te doen.
Mogelijk moet u Windows 10 opnieuw installeren vanaf een USB-flashstation als u opstartfouten ervaart of als het besturingssysteem niet werkt zoals verwacht. Er zijn veel redenen waarom u het besturingssysteem opnieuw zou willen installeren. Uw pc is mogelijk geïnfecteerd met een virus of is zo verstopt dat hij langzaam werkt. Als u geen hardwareproblemen heeft, brengt u uw computer terug naar een werkende staat. Hier ziet u de prijzen voor het installeren van Windows.
Let op: je moet een back-up maken van al je documenten, muziek, foto's, video's en instellingen. En installeer ook al uw applicaties opnieuw als u een schone herinstallatie uitvoert. Dit is wanneer u uw harde schijf volledig formatteert en helemaal opnieuw begint.
U kunt het systeem ook "over" bestaande versies opnieuw installeren. Dit wordt gewoonlijk een "refresh" genoemd. Dit is een minder geschikte manier om eventuele problemen op te lossen waardoor het systeem niet kan opstarten, maar u verliest geen bestanden en toepassingen. Het loont echter de moeite om te houden wat je zou kunnen verliezen.
Vier stappen die u moet nemen:
- Maak een opstartbare USB-drive.
- In BIOS de volgorde van automatisch opstarten vanaf USB instellen.
- Installatie.
- Maatwerk.
Een opstartbare USB-drive maken
Om opstartbare media te maken, hebt u een USB-opslagapparaat nodig met een capaciteit van minimaal 8 GB. Alle bestaande gegevens op de flashdrive worden verwijderd en zijn daarna niet meer beschikbaar.
Ga naar de volgende link http://www.microsoft.com/software-download... Wanneer het proces is voltooid, voert u het gedownloade bestand uit. Nadat de initialisatie is voltooid, verschijnt het volgende scherm:
- Vink de optie "Creëer installatiemedia" aan en klik op "Volgende"
- Dan moet u uw taal, architectuur en editie installeren.

U moet bepalen welke media u wilt gebruiken. Vink de optie "USB Flash Drive" aan en klik op "Volgende". U moet een USB-stick selecteren. Als u uw USB-station nog niet hebt aangesloten, moet u dit doen. Schakel de optie Schijflijst vernieuwen in. Markeer de flashdrive waar u het systeem wilt installeren en klik op "Volgende".

Het besturingssysteem wordt nu geladen. Na het downloaden worden de bestanden automatisch op uw Flash geïnstalleerd. Dit kan tot twee uur duren, afhankelijk van je internetverbinding en de snelheid van de flashdrive. Schakel uw computer tijdens dit proces niet uit, omdat dit tot fouten kan leiden.
BIOS-instellingen
U moet uw pc opnieuw opstarten en het BIOS openen. Open het gedeelte Opstarten in het menu en selecteer eerst uw flashstation in de instellingen voor opstartprioriteit.

Installatie
U bent nu klaar om het besturingssysteem te installeren. De volgende stappen helpen u beslissen welke opties u tijdens het installatieproces moet controleren. Houd er rekening mee dat het opnieuw installeren tot een uur kan duren.
Wanneer u succesvol opstart vanaf uw USB-station, ziet u een logo en vervolgens een scherm waarin u uw taal selecteert. Volg gewoon de instructies en zorg ervoor dat u de juiste harde schijf en partitie selecteert.
Zodra de installatie is gestart, wordt uw pc opnieuw opgestart. U ziet een logo en een grote ronde voortgangsbalk. Volg de voortgang van de installatie. Het proces start uw computer meerdere keren opnieuw op en kan u vragen de dvd of flashdrive te verwijderen.

Dit artikel beschrijft in detail hoe Windows 10 wordt geïnstalleerd vanaf een USB-flashstation. Met flashdrive wordt niet alleen een verwisselbare flashdrive bedoeld, maar ook een dvd-schijf, maar met het oog op het uitbrengen van cd-roms uit het dagelijks leven zullen we ons concentreren op een USB-flashdrive.
Aan het einde van de instructies beschouwen we typische problemen die de gebruiker waarschijnlijk zal tegenkomen bij het maken van een opstartbare schijf en het installeren van het besturingssysteem ervan via het opstartmenu.
Merk op dat bij gebruik van de gelicentieerde editie van Windows 10, die is ontvangen tijdens de gratis update, voordat een schone installatie van de "tientallen" wordt uitgevoerd, het absoluut noodzakelijk is om te upgraden van het oude systeem naar Windows 10 en pas daarna het besturingssysteem opnieuw te installeren .
Een dergelijke manoeuvre is nodig zodat de licentie van het vorige besturingssysteem wordt "vastgelegd" en gekoppeld aan uw computer en Microsoft-account, zodat het na het opnieuw installeren van Windows 10 automatisch kan worden geactiveerd wanneer u voor het eerst verbinding maakt met het wereldwijde netwerk. Het werd mogelijk dankzij de release van een grootschalig updatepakket voor de top tien, uitgebracht begin augustus 2016.
In dit opzicht kunnen sommige berichten voor activering of uitvoering van bewerkingen om sleutelinvoer over te slaan tijdens de installatie van het besturingssysteem ongeldig zijn, maar voor het geval ze zijn gemarkeerd.
De eerste stap ter voorbereiding op het opnieuw installeren van het systeem is het maken van opstartbare digitale media (in dit geval een USB-flashstation) met een distributiekit (gecomprimeerde installatiebestanden van het besturingssysteem). Om de actie uit te voeren, gebruiken we de officiële applicatie van Microsoft, die kan worden gedownload op https://www.microsoft.com/ru-ru/software-download/windows10.
Houd er rekening mee dat de bitness van het geladen hulpprogramma moet overeenkomen met de bitness van de geïnstalleerde editie van Windows 10. Informatie over de huidige OS-editie kan worden verkregen via de eigenschappen van Deze computer.
Wanneer de applicatie is geladen, klikt u op het pictogram "Maak een installatieschijf voor een andere computer", selecteer vervolgens de interfacetaal van de "tientallen" en de versie ervan (kies degene waarvoor u een licentie hebt, want wanneer u overschakelt naar een andere versie van het besturingssysteem, wordt de licentie niet overgedragen). Dit betreft niet de bitdiepte; bij het overschakelen van x64 naar x86 en vice versa blijft de licentie behouden.
Vervolgens sluiten we de schijf aan op een vrije USB-poort, markeren we het selectievakje "USB-flashgeheugenapparaat" en wachten tot de installatiebestanden naar de computer zijn gedownload en naar de media zijn gekopieerd.
Met dit officiële hulpprogramma van Microsoft kunt u een USB-flashstation krijgen met de originele afbeelding van Windows 10. Tegelijkertijd wordt u gevraagd de distributiekit te downloaden van dezelfde versie van het besturingssysteem waarnaar u kunt updaten op de huidige computer (in het veld met het aanbevolen besturingssysteem staat het vinkje standaard aan).

Houd er rekening mee dat na het bijwerken van de applicatie niet wordt aangeboden om de Windows 10-editie (Pro, Home) te selecteren. Dit gebeurt tijdens het installatieproces.
Als u een ISO-image heeft dat u best op uw harde schijf kunt opslaan, kunt u op elk gewenst moment een flashstation maken om het systeem opnieuw te installeren met behulp van een handige methode:
- door de afbeelding eenvoudigweg in te zetten op draagbare digitale media, als u een computer met UEFI gebruikt, maar de flashdrive moet vooraf in FAT32 worden geformatteerd;
- de opdrachtregel gebruiken;
- met behulp van gespecialiseerde toepassingen (Rufus, UltraISO).
Zie het artikel hiernaast in de sectie voor meer informatie over methoden voor het voorbereiden van een flashstation.
Voor installatie:
Het belangrijkste dat nieuwelingen vergeten voordat ze de systeempartitie formatteren voordat ze de bestanden van het nieuwe besturingssysteem ernaar kopiëren, is het opslaan van de bestanden die erop zijn opgeslagen. Alle gegevens van het bureaublad, de catalogi Downloads en Mijn documenten moeten worden gekopieerd/verplaatst naar een andere logische of fysieke schijf.
We laden de computer vanaf een USB-stick. Er zijn twee manieren om hier naartoe te gaan:
- Bezoek BIOS / UEFI, zoek het menu of de opties die verantwoordelijk zijn voor de prioriteit van opstartapparaten en installeer in de eerste plaats het USB-apparaat dat de installatiebestanden bevat (idealiter zouden andere USB-apparaten moeten worden uitgeschakeld). Maar na de eerste herstart van de computer (dit wordt automatisch uitgevoerd tijdens het herinstallatieproces van het besturingssysteem), moet de prioriteit terug worden gewijzigd om de computer te laten opstarten vanaf de harde schijf en door te gaan met de installatie van Windows 10. Hoe je in het BIOS komt en waar je het opstartmenu vindt, kijk in de handleiding van laptop of moederbord, of op internet.
- Gebruik de functie van snelle toegang tot het opstartmenu en start op vanaf elke schijf zonder de BIOS-instellingen te wijzigen.
Daarna verschijnt er een inscriptie op een zwarte achtergrond, waarbij u op een willekeurige toets op het toetsenbord moet klikken. Druk op een willekeurige knop en wacht tot het installatieprogramma verschijnt.
Direct Windows 10 installeren
In het eerste venster van het installatieprogramma moet u de versie van de te installeren taal selecteren uit de lijst met ondersteunde pakketten, evenals het tijdformaat en de invoermethode. In principe moet de standaardtaal Russisch zijn.

Klik in de volgende interface op "Installeren".

Verdere vensters in verschillende situaties (bijvoorbeeld bij gebruik van een verouderde afbeelding of de staat van de licentie) kunnen de vensters verschillen. In één geval kan een dialoogvenster verschijnen om de release van "tientallen" te kiezen, maar hoogstwaarschijnlijk zal een van de volgende verschijnen als u een nieuw ISO-bestand hebt gedownload:
- Als er een sleutel is voor de "tien", moet deze worden ingevoerd in het tekstformulier dat verschijnt;
- Wanneer er geen licentiesleutel is, zijn we bijvoorbeeld eigenaar geworden van een gratis update naar Windows 10, dan slaan we deze actie over door op “Geen sleutel” of “Overslaan” te klikken. In dit geval is het systeem geïnstalleerd, maar wordt het niet geactiveerd, waardoor er aanbiedingen verschijnen om een sleutel te kopen en een aantal beperkingen worden opgelegd aan de functionaliteit van het besturingssysteem.
- Bij het upgraden naar "tien" zonder het eerst te installeren om de licentiesleutel naar uw computer over te dragen (de sleutel is gekoppeld aan de unieke ID van de hardware en eventueel een Microsoft-account). Hier moet u weigeren de volgende stappen uit te voeren, upgraden van Windows 7-8 en pas dan van de gelegenheid gebruik maken om een schone installatie van het nieuwe besturingssysteem uit te voeren.

Dan maken we kennis met de nieuwe licentieovereenkomst, waarbij u aandacht moet besteden aan de punten over het verzamelen van gegevens over de gebruiker voor hun latere verwerking en de rest met betrekking tot vertrouwelijkheid en gegevensbescherming. Klik op "Volgende" als u akkoord gaat met alle punten.

We beslissen over de installatieoptie:
- Een update is eigenlijk hetzelfde als een update in het geval van een overstap naar Windows 10 vanuit oudere OS-versies - in dit geval worden alle systeembestanden samen met programma's, instellingen daarvoor en gebruikersgegevens gekopieerd naar de map Windows.old. Het proces is vergelijkbaar met een reguliere update, dus we zullen het niet overwegen.
- Aangepaste installatie - hiermee kunt u een nieuw besturingssysteem installeren, alle gebruikers- en systeembestanden verwijderen en de logische structuur van de schijf wijzigen. We zullen bij deze optie stilstaan, omdat dit handiger is.

Door op de optie van aangepaste installatie te klikken (voor geavanceerde gebruikers), komen we bij de interface voor het selecteren van het toekomstige systeemvolume met de mogelijkheid om de schijfstructuur (herpartitie) te wijzigen.
U hoeft hier niet te schrikken als het aantal schijven iets meer is dan u gewend bent te zien in Verkenner of de bestandsbeheerder. We gaan kort in op de voorgestelde handelingsopties, hun implicaties en use cases.

- Als het besturingssysteem al is geïnstalleerd (een gekochte computer zonder besturingssysteem wordt gebruikt, wat nu praktisch onmogelijk is), naast de partities die door de gebruiker zijn gemaakt, verschillende extra volumes, honderden megabytes groot, evenals schijven die door het systeem zijn gereserveerd, worden weergegeven. Het is beter om deze onbekende partities voor een beginner niet aan te raken: een van hen slaat de bootloader op, de tweede bevat een kopie van het "dozijn", waarmee je het besturingssysteem naar de oorspronkelijke staat kunt resetten.
- Selecteer de huidige systeempartitie of het huidige volume waarnaar de installatiebestanden van Windows 10 moeten worden gekopieerd. Om het te formatteren (wis de inhoudsopgave om alle bestanden te verwijderen), selecteert u de schijf en roept u de opdracht "Formatteren" op door te klikken op de bijbehorende knop. Klik vervolgens op het pictogram "Volgende" om de installatie voort te zetten zonder de structuur van de logische volumes te wijzigen. Als er een andere versie van Windows op de schijf staat die de systeemversie is (het maakt niet uit of het een 7 of XP was), moet u het systeemvolume verwijderen en opnieuw maken in het niet-toegewezen gebied om automatisch ontbrekende volumes te vormen met een bootloader of in de toekomst om de tientallen te resetten ...
- Als we de optie kiezen zonder formatteren en verwijderen, wordt het besturingssysteem op de huidige systeempartitie geïnstalleerd, op voorwaarde dat er voldoende vrije ruimte op is. Het oude besturingssysteem past volledig in de map Windows.old, zoals hierboven besproken, waardoor alle gebruikersbestanden behouden blijven.
- Als Windows 10 een afzonderlijke schijf gebruikt, bijvoorbeeld een SSD, of als er geen belangrijke gegevens op staan, kunt u alle partities verwijderen, de schijf formatteren en vervolgens de structuur opnieuw maken (of elke partitie afzonderlijk formatteren) en het gewenste volume selecteren als het systeem...
- Door een partitie te kiezen die geen besturingssysteem heeft, kunt u twee versies van Windows op uw computer installeren, die goed zullen werken, en er zal een venster verschijnen om ze te selecteren tijdens het opstarten van de computer. In dit geval worden alle gebruikersgegevens opgeslagen.
Het kan gebeuren dat wanneer u een volume selecteert om Windows 10 erop te installeren, er een venster verschijnt met informatie dat het onmogelijk is om het besturingssysteem op de geselecteerde partitie te installeren, of iets dergelijks. In dit geval moet u de partities van MBR naar een nieuwe converteren - GPT. Er is een aparte instructie om dit probleem op te lossen, en het heeft geen zin om het te herhalen.
Nadat u de optie hebt gekozen en het probleem hebt opgelost, klikt u op "Volgende". Als gevolg hiervan start het installatieprogramma met het kopiëren van bestanden naar de systeemschijf en start vervolgens de computer opnieuw op.
Als er een inscriptie verschijnt met het voorstel om op een toets te klikken, moet dit niet worden gedaan. De volgende keer dat u uw pc opnieuw opstart, moet u naar het BIOS gaan en de prioriteit van de opstartapparaten wijzigen, waarbij u eerst de HDD met het nieuwe besturingssysteem kiest. Als u wilt, kunt u de computer opnieuw opstarten met Reset en nu de voorgestelde acties uitvoeren, maar het wordt niet aanbevolen om de systeemwerking op deze manier te onderbreken.

Daarna zal het installatieprogramma bestanden voorbereiden voor het installeren van het besturingssysteem en systeemcomponenten configureren. Op dit punt kan het scherm flikkeren en kan de computer opnieuw opstarten. In dergelijke gevallen moet geen actie worden ondernomen, wacht maar af.
Na voltooiing van het uitpakken van systeembestanden en andere bewerkingen ermee, wordt u gevraagd om verbinding te maken met internet via een radio-interface met behulp van WiFi-technologie. Als u een Microsoft-account heeft en vervolgens gebruikt, is het raadzaam om verbinding te maken, anders is dit optioneel.

Vervolgens voeren we de initiële configuratie van Windows 10 uit. Om de voorgestelde configuratie te gebruiken, klikt u op "Gebruik standaardparameters", wat sterk wordt afgeraden. Om alle instellingen handmatig uit te voeren, klikt u op "Instellingen".
Hoe u de juiste instellingen maakt, wordt ook beschreven in een van de artikelen, maar u kunt de meeste parameters veilig uitschakelen, in dit geval zal er niets vreselijks gebeuren. Bijna allemaal zijn ze verantwoordelijk voor de privacy en het volgen van Windows 10-gebruikers. Als u vragen of twijfels heeft, kunt u de optie beter niet aanraken.

Daarna zal het installatieprogramma aanbieden om in te loggen met een bestaand Microsoft-account of een lokaal account toe te voegen en te configureren op de huidige computer. Als er nog geen internetverbinding is of niet actief is, kunt u alleen een lokaal account gebruiken. Dit heeft geen enkele invloed op de status van de licentie.

Hier is de laatste fase - configuratie en installatie van klassieke applicaties en voorbereiding van de top tien voor de eerste start. In de regel duurt het proces niet meer dan of ongeveer 10 minuten, maar bij oude pc's kan het tot een half uur duren. Zorg ervoor dat gedurende deze periode de stroomvoorziening van de computer stabiel is en dat niets de werking ervan onderbreekt.

Na een tijdje verschijnt de login-animatie en wordt het bureaublad geladen.
Aanvullende informatie voor beginners
Nadat Windows 10 is geïnstalleerd, moet u ervoor zorgen dat de stuurprogramma's voor alle apparaten up-to-date zijn. Hoewel de "tien" hun installatie aankan, is de automatisering van het proces verre van ideaal, wat tot veel problemen leidt: de nieuwste versie van het stuurprogramma is niet geïnstalleerd, het verkeerde product is geïnstalleerd, het besturingssysteem gebruikt een niet-officiële versie van de stuurprogramma, het apparaat wordt niet gedetecteerd of werkt niet goed, enz.
Allereerst moet u stuurprogramma's voor het moederbord, de chipset en de videokaart krijgen door ze te downloaden van officiële bronnen. U mag geen driver packs gebruiken. Voor laptops kun je de ondersteuningssite bezoeken en alle software downloaden die je nodig hebt; computerbezitters zullen een lastigere ervaring hebben. Als u problemen ondervindt bij het bijwerken van uw videoadaptersoftware, gebruikt u de Display Driver Uninstaller.
Als alles in orde is, installeren we de benodigde software, passen we het systeem voor onszelf aan en maken we een image om deze te herstellen met bijvoorbeeld True Image, al biedt Windows 10 hier ook een simpele tool voor. Dus de volgende keer dat u Windows 10 vanaf een flashstation installeert, verandert dit in een eenvoudige implementatie van de gemaakte afbeelding op de systeempartitie.
Download Windows 10 van de officiële website
De download wordt gedaan met behulp van de Windows 10 Setup-applicatie. Na het downloaden van het MediaCreationTool-installatieprogramma, moet u een opstartbare dvd of USB-stick maken. Lees de instructies: Hoe maak je een opstartbare dvd, volg de link en Hoe maak je een opstartbare USB-flashdrive.
- Downloaden || Windows 10 - 32 bits
- Downloaden || Windows 10 - 64 bits
Windows 10 installeren vanaf een USB-stick of dvd
- Om Windows 10 vanaf een USB-flashstation te installeren, plaatst u het USB-station in de computer, zet u het aan en onmiddellijk nadat het moederbordlogo op het scherm verschijnt, drukt u op de F12-knop (voor betrouwbaarheid moet dit meerdere keren worden herhaald).
- Daarna zou een opstartmenu moeten verschijnen met een lijst van de schijven die op de computer zijn geïnstalleerd. Gebruik de pijlen op het toetsenbord om de regel DVD of USB-drive te selecteren, druk op Enter.
- Als een bericht zoals Druk op een willekeurige toets om op te starten vanaf cd of dvd, drukt u binnen twee tot drie seconden op een willekeurige knop nadat het bericht is verschenen - anders zal de computer proberen op te starten vanaf de harde schijf. In de praktijk is dit handig - in de toekomst hoeft u zich geen zorgen te maken over een vergeten schijf in het station.
Als alles correct is gedaan, start het systeem automatisch het installatieprogramma. Je hoeft alleen maar haar instructies precies op te volgen.
Windows wordt uitgebracht in zeven hoofdversies:
- Home - basisversie voor pc-, laptop- en tabletgebruikers;
- Pro - versie voor pc's, laptops en tablets met functies voor kleine bedrijven;
- Mobiel - versie voor smartphones en kleine abonnementen;
- Enterprise - een versie voor een groter bedrijf met geavanceerde functies voor corporate resource management, beveiliging, enzovoort;
- Onderwijs - Enterprise-optie voor onderwijsinstellingen;
- Mobile Enterprise - een variant van de zakelijke versie aangepast voor mobiele apparaten en een touchscreen met verbeterde beveiliging;
- iot Core is een versie voor verschillende computerapparatuur, zoals terminals, robots, enzovoort, met specifieke functies, bijvoorbeeld voor gebruik in betaalterminals op basis van Windows-tablets.
Het is beter om te kiezen uit de eerste drie versies - Home, Professional en Enterprise. Hun doel is volledig in overeenstemming met de naam. Ooit raadden "geavanceerde" gebruikers iedereen een professionele versie aan, zelfs voor thuis - ze zeggen dat het stabieler werkt en vaker wordt bijgewerkt.
In het geval van Windows 10 krijg je thuis echter geen speciale voordelen van de professionele versie: de speciale tools die erin zitten, kunnen gewoon niet worden gebruikt. Er blijft nog een vraag over: 32-bit of 64-bit? Absoluut de tweede, aangezien 32-bit niet kan werken met meer dan 3,5 GB RAM.
Hoe installeer ik Windows 10 op een computer of laptop
Dan biedt de computer twee opties: een reguliere installatie (in dit geval wordt het besturingssysteem op de hoofdharde schijf geïnstalleerd) of een aangepaste installatie. Als er meer dan één harde schijf in de buik van uw pc woont (bijvoorbeeld een hoofdharde schijf en een snelle SSD), kunt u met deze optie Windows 10 op elk van hen installeren. Als uw computer slechts één harde schijf en één partitie heeft (wat meestal het geval is bij installatie op een "schone" computer), hoeft u niets te selecteren.
Het volgende venster is de knop "Installeren", die moet worden ingedrukt.

Nadat het installatieproces is gestart, biedt het systeem aan om een kleurenschema voor het bureaublad te selecteren en de computer een naam te geven - het belangrijkste is dat deze niet samenvalt met de accountnaam (we zullen deze iets later instellen).
Als u Windows 10 hebt gekocht, voert u uw productsleutel in. Als je het als een gratis update hebt ontvangen, klik je op "Overslaan" of "Ik heb geen sleutel", en als je geen sleutel hebt, kun je het invoeren van de productsleutel overslaan (in de nieuwste versies van het installatieprogramma, gebruik de knop Ik heb geen sleutel). Als gevolg hiervan wordt het systeem geïnstalleerd, maar niet geactiveerd.

Lees de licentieovereenkomst en aanvaarding van de licentievoorwaarden, klik op "Volgende".

- Update: Installatie met behoud van alle parameters: programma's, bestanden van het eerder geïnstalleerde systeem.
- Aangepast: voert een schone installatie van Windows 10 uit zonder bestanden van het vorige besturingssysteem te bewaren. Tijdens de installatie kunt u de schijven partitioneren, formatteren en zo de computer wissen uit de bestanden van het vorige besturingssysteem.



Verder, afhankelijk van de beschikbaarheid van de sleutel, typt u of klikt u op 'Doe het later'. Het volgende scherm gaat over het verfijnen van uw instellingen voor beveiliging en netwerktoegang. De eenvoudigste manier is om op de knop Standaardinstellingen gebruiken te klikken en de standaardinstellingen te laten staan.
Vinzhovs zal je waarschuwen dat het bepaalde gegevens over de werking van het systeem naar de Microsoft-server zal sturen (maak je geen zorgen, niemand gaat je documenten en andere persoonlijke gegevens kopiëren).

Als dit niet bij u past, klikt u op de knop Configureren en behandelt u de parameters afzonderlijk. Met name het verzenden van gegevens naar de Microsoft-server kan worden uitgeschakeld in het menu Opties. Alle andere zaken (het inschakelen van de ingebouwde antivirus, softwarefilter-firewall en de beschikbaarheid van de computer op het lokale netwerk), is het beter om het te laten zoals het is. Als u Windows op een laptop installeert, biedt de pc onmiddellijk aan om verbinding te maken met het draadloze netwerk, omdat internettoegang al in de volgende fase nodig is.
Het bleek dat het installeren van Windows 10 helemaal niet moeilijk is ...