Waarom opent Microsoft Office geen bestanden? OFFICE Open XML-bestand kan niet worden geopend vanwege inhoudsfouten in Word (docx)
Office Open XML is een reeks documentformaten die in MSOffice zijn gemaakt en gebruikt. Deze omvatten:
- .docx
- .ooxml
- .xlsx
- .pptx
Er zijn gevallen bekend waarbij er problemen optreden bij het openen en bewerken van een bestand. In dit artikel worden de belangrijkste oorzaken van de fout ‘Het bestand kan niet worden geopend’ besproken. KANTOOR geopend XML vanwege fouten in de inhoud" bij het openen, evenals manieren om dit probleem op te lossen.
Schermafbeelding van de fout "Het OFFICE Open XML-bestand kan niet worden geopend vanwege fouten in de inhoud"
Oorzaken van fouten in Word
De meest voorkomende fout bij het openen van een bestand met de extensie .docx is als volgt: “Het bestand OfficeOpen XML.docx kan niet worden geopend vanwege fouten in de inhoud ervan.” In plaats van "Office Open XML" zou er daarom de naam moeten zijn van het huidige document waarmee problemen zijn ontstaan.
Het probleem kan plotseling optreden of een onderliggende oorzaak hebben, zoals problemen met de laatste keer dat u het bestand hebt opgeslagen of een probleem met de laatste keer dat u het bestand hebt bewerkt. Ongeacht de specifieke aard van het probleem, dit probleem kan worden opgelost met behulp van algemene methoden.
Hoe te repareren "Het OFFICE Open XML-bestand kan niet worden geopend vanwege fouten in de inhoud"
Eerst moet u analyseren welke soorten bestanden zich in het document bevinden en welke daarvan moeten worden hersteld. Een Office Open XML-document kan de volgende soorten informatie bevatten:
- tekstgegevens;
- Afbeeldingen;
- hyperlinks;
- tafels;
- diagrammen;
- verschillende vormen;
- bladwijzers en nog veel meer.
Tekstgegevens zijn het gemakkelijkst te herstellen. Om het volgende gegevenstype te openen, kunt u gebruiken teksteditor Notepad++, met regelnummering en syntaxisaccentuering. Wanneer u dit programma gebruikt, gaat alle opmaak van het .docx-bestand verloren, maar het is wel mogelijk om de gegevens op te slaan en te herstellen.
Een andere manier om te herstellen Office-document XML openen via Adobe-programma's Ontwerp:
- verander de bestandsextensie (.docx of .xml naar .txt);
- open het InDesign-programma en maak daarin een nieuw tekstkader, waar je het bestand met de nieuwe extensie .txt met de cursor versleept;
- gebruik de gegevens die worden geopend of gebruik de zoekopdracht specifieke tekst met behulp van de functie "zoeken en vervangen".
Bestandsherstel met behulp van ingebouwde Windows-functies
Achteloos geïnstalleerde versie Windows, elke build gaat uit van de aanwezigheid hiervan eenvoudige editor, zoals Word Pad. Hij heeft geen ruime mogelijkheden tekstopmaak, maar kan in dergelijke situaties nuttig zijn. Om dit programma te gebruiken, klikt u met de rechtermuisknop op het document en klikt u in de lijst die wordt geopend op "Openen met...". In het venster dat verschijnt, verschijnt een pictogram voor het WordPad-programma, waarmee u niet alleen kunt openen tekst informatie, maar ook afbeeldingen met hyperlinks.
XML-Pad gebruiken
Een gratis hulpprogramma dat gratis online kan worden gedownload. Dit programma is eenvoudig te installeren, je kunt er verschillende soorten bestanden mee bekijken en bewerken, maar we zijn alleen geïnteresseerd in .xml, dus we moeten erop klikken. Vervolgens moet u het "gebroken" bestand met dit programma openen en beginnen met bewerken. Het belangrijkste voordeel van dit programma is dat het de regel toont die de fout veroorzaakt bij het openen van het bestand. In sommige gevallen is het voldoende om te verwijderen of te bewerken deze lijn om het bestand naar terug te sturen werk omstandigheden. Als deze methode werkt niet, dan moet u alle tekstgegevens extraheren en overbrengen naar nieuw bestand en sla op door handmatig nieuwe opmaak te maken.
Tip: Bewaar altijd backup kopie bestand en sla het op externe schijf, of in een andere map. Dit helpt voorkomen dat problemen zoals “Het OFFICE Open XML-bestand kan niet worden geopend vanwege fouten in de inhoud ervan” optreden.
Video die de methode gebruikt om een bestand te openen met het Notepad ++ programma:
Wanneer u een Excel-werkmap, Word-document of PowerPoint presentatie V Excel-applicatie, Word of PowerPoint 2016, kunnen de volgende fouten optreden:
Het bestand wordt niet geopend in de vereiste toepassing. Een Excel-werkmap wordt bijvoorbeeld geopend in een andere toepassing dan Excel 2016.
Er treedt een fout op die wijst op een probleem met de bestandscommunicatie. Een fout kan bijvoorbeeld verschijnen als: ' aan dit bestand is geen programma gekoppeld om deze actie uit te voeren. Installeer het programma of, als er al een geïnstalleerd is, maak een collega aan in het controlepaneel van het standaardprogramma"
« Deze actie is alleen geldig voor producten die momenteel worden geïnstalleerd»
Hulp bij het oplossen van het probleem
Klik onderaan het browservenster op Redden.
In het volgende veld dat aangeeft officefile.diagcab downloaden voltooid, druk op de knop Open.
Verder en volg de instructies.
Klik op deze oplossingsknop om dit probleem eenvoudig op te lossen.
Selecteer uw browser in de vervolgkeuzelijst om instructies te zien voor het opslaan en vervolgens uitvoeren van het bestand.
Selecteer onder aan het browservenster Open om het bestand te openen officebestand.diagcab.
Als het bestand niet automatisch wordt geopend, selecteert u de opdracht Redden > Open folder en dubbelklik vervolgens op het bestand (de naam moet beginnen met " kantoorbestand") loop repareren gemakkelijk.
De Office File Association Wizard wordt gestart. Klik op de knop Verder en volg de instructies.
Selecteer in de linkerbenedenhoek het bestand kantoorbestand en vink het vakje aan in de vervolgkeuzelijst Weergeven in map.
Dubbelklik downloaden kantoorbestand, voer eenvoudig de fixtool uit.
De Office File Association Wizard wordt gestart. Klik op de knop Verder en volg de instructies.
Selecteer het selectievakje in de rechterbovenhoek van het browservenster Toon alle bestanden om te downloaden. Selecteer in de bibliotheek downloadbaar > officebestand.diagcab en selecteer vervolgens het mappictogram. Dubbelklik kantoorbestand.
De Office File Association Wizard wordt gestart. Klik op de knop Verder en volg de instructies.
Snel herstel om problemen met bestandskoppeling op te lossen
Selecteer in het Configuratiescherm Programma's > Programma's en componenten.
Selecteer nu de Office-applicatie die u wilt herstellen en klik op de knop Wijziging.
Selecteer " Snel herstel" en druk op de knop Herstellen.
Zie dit artikel voor meer informatie over de reparatiefunctie in Office.
Als het probleem nog steeds niet is opgelost, probeer dan de bestanden te matchen met de juiste toepassingen handmatig.
Handmatig bestanden toewijzen aan de gewenste Office-applicatie
Klik met de rechtermuisknop op de Start-knop.
Opmerking: Als u Windows 7 heeft, klikt u op Begin > Controlepaneel en sla de volgende stap over.
Selecteer "Configuratiescherm".
Klik op 'Standaardprogramma's' (als u deze niet ziet, typt u 'Standaardprogramma's' in het zoekvak in de rechterbovenhoek van het venster en drukt u op ENTER).
Selecteer Standaardprogramma's instellen.
Selecteer de Office 2016-app die niet correct wordt geopend en selecteer 'Dit programma als standaard instellen'.
Klik OK.
Advies: Herhaal deze procedure indien nodig voor andere Office 2016-toepassingen.
Na gevonden te hebben...
U kunt nog steeds een bestand openen. Open eerst de toepassing en open vervolgens het bestand vanuit die bibliotheek. Om dit te doen, volgt u deze stappen:
Start het programma dat nodig is om toegang te krijgen tot het document; Word, Excel of PowerPoint
Wanneer het programma wordt geopend, selecteert u bestand > Open, zoek het bestand in de bestandsnavigator en open het.
Extra informatie
Heeft u nog vragen over Office 2016?
In de Microsoft Answers-community kunt u vragen en antwoorden van andere gebruikers vinden, maar u kunt ook uw eigen vragen stellen en antwoorden krijgen.
Feedback
In dit artikel Laatste update door Ben op 8 juni 2017 naar aanleiding van uw recensie. Als je het nuttig vond, en vooral als je dat nog niet hebt gedaan, pas dan hieronder je beoordelingsinstellingen aan en laat ons constructieve feedback achter, zodat we het beter kunnen doen.
Opmerking: Disclaimer met betrekking tot automatische vertaling. Dit artikel is vertaald met computer systeem zonder menselijke tussenkomst. Microsoft biedt deze machinevertalingen aan om gebruikers te helpen die het niet weten in Engels, lees materiaal over Microsoft-producten, -services en -technologieën. Omdat het artikel met automatische vertaling is vertaald, kan het lexicale, syntaxis- en grammaticale fouten bevatten.
Veel gebruikers Microsoft-pakket Office ondervindt problemen bij het openen en opslaan van bestanden. Vandaag we zullen praten over waarom het Excel-bestand niet wordt geopend en hoe u dit kunt oplossen. De reden kan van alles zijn, van een beschadigd boek tot een storing in het besturingssysteem. Laten we het in volgorde nemen.
Compatibiliteitsprobleem
Als u een document probeert te openen, maar het programma geeft een foutmelding, probeer het dan op een later tijdstip te openen Office-versies. Feit is dat het vanaf 2007 is toegevoegd nieuw formaat xsls – uitgebreid. En Excel die vóór die tijd is uitgebracht, opent de werkmap eenvoudigweg niet. Kijk goed naar de bestandsextensie en de versie van uw kantoor ruimte. Mogelijk zijn ze niet compatibel.
Om deze situatie te corrigeren, moet u de werkmap in een ouder formaat opslaan. Open het document in het programma waarin u het hebt gemaakt. Als iemand het bestand van buitenaf heeft overgedragen, zoek dan de computer met nieuwe versie of vraag hen om het voor u opnieuw op te slaan. Als u het probleem zelf moet oplossen, klikt u op het hoofdmenupictogram aan de linkerkant bovenste hoek en selecteer "Opslaan als". Onderaan het venster ziet u een veld Bestandstype. Selecteer daarin “Excel 97-2003 Werkmap”. U kunt dit bestand vervolgens in elke versie van Office openen.
Meest de beste optie- installeren laatste versie Microsoft Office. In elke volgende release worden alle oude formaten ondersteund.
Instellingen
Heel vaak ziet u het bericht 'Er is een fout opgetreden bij het verzenden van een opdracht naar de toepassing.' In dit geval bij het openen Excel bestand Er wordt een leeg venster geopend. Dit is niet essentieel; u kunt het openen via het overeenkomstige item in het hoofdmenu of eenvoudigweg door opnieuw op het document in de map te dubbelklikken. U kunt Excel openen en vanuit Verkenner een werkmap ernaartoe slepen. Maar als u vaak met documenten werkt, zal deze fout vervelend zijn en tijd in beslag nemen.
Om van de waarschuwing af te komen, doet u het volgende:

Mappingfout
Het besturingssysteem is geconfigureerd om programma's te "onthouden" voor het openen van bestanden verschillende soorten. Dit heet ‘matchen’. Wanneer u een bestand met een onbekende extensie probeert te openen, moet u opgeven welk programma u wilt gebruiken. Informatie hierover wordt vastgelegd.
Als op een gegeven moment de toewijzing voor Excel-werkmappen verbroken is, zal het besturingssysteem eenvoudigweg niet begrijpen in welk programma ze moeten worden geopend. Om de situatie te corrigeren, doet u het volgende:

Probleem met add-ons
Excel heeft veel invoegtoepassingen die de mogelijkheden van het programma aanzienlijk uitbreiden. Ze kunnen indien nodig worden uitgeschakeld en indien nodig worden ingeschakeld. Soms conflicteren extensies met elkaar. In dit geval moet u de onnodige uitschakelen.
Als u problemen ondervindt bij het openen van het Excel-bestand, schakelt u de COM-invoegtoepassing uit. Ga hiervoor naar de instellingen zoals hierboven beschreven en selecteer het gedeelte ‘Add-ons’. 
Onderaan ziet u een vervolgkeuzelijst ‘Beheren’. Selecteer daarin “COM Add-ins” en klik op de knop “Go...”. Er verschijnt een lijst met extensies in het venster. Schakel alle items uit.


Als het document werd geopend, lag het probleem bij hen. Probeer vervolgens ze allemaal afzonderlijk in te schakelen, zodat u kunt bepalen welk punt de reden was. Als het boek niet wordt geopend met Dubbelklik, wat betekent dat de add-ons hier niet de schuld van hebben. Plaats de vinkjes terug op hun plaats.
Bestandscorruptie
Wanneer u een document naar een flashstation schrijft of het verkeerd opslaat, kan het boek beschadigd raken. Probeer in dit geval te herstellen. Meestal geeft Excel een overeenkomstig venster weer waarin u wordt gevraagd op de knop "Herstellen" te klikken. Als dit niet gebeurt, volgt u deze stappen:
- Open het programma en klik op de hoofdmenuknop of het menu "Bestand" (afhankelijk van de versie).
- Ga naar de map met het bestand en klik op de bestandsnaam in het venster.
- Zoek onderaan het woord 'Open'. Klik op het driehoekje ernaast en selecteer 'Openen en repareren'.
- Klik op "Herstellen".
- Als dit niet helpt, keer dan terug naar het venster door de bovenstaande stappen te herhalen en klik op “Gegevens extraheren”.
- Selecteer vervolgens “Formules omzetten naar waarden” (alle formules gaan verloren) of “Formules herstellen”.
- Hierna kunnen de gegevens worden hersteld. Bewaar het document.
Virussen
Soms malware kan de toewijzingen of de Office-suite zelf beschadigen. Start in dit geval een antivirusprogramma en scan alles HDD. Als Excel daarna nog steeds niet start, kunt u de systemen terugdraaien naar een herstelpunt of het programma opnieuw installeren.
Als u verbonden bent met internet en over gelicentieerde software beschikt, kunt u proberen de toepassing te herstellen. Om dit te doen heb je nodig:
- Klik rechter knop muis op de Start-knop en selecteer Apps en functies.

- Vinden in Microsoft-lijst Office en klik op de knop "Bewerken".

- Sta bewerkingen toe en selecteer de optie "Herstellen".

- Hiermee wordt de applicatie bijgewerkt.
Niet-standaard bestanden
In de loop van de tijd maken ontwikkelaars de Office-suite steeds ingewikkelder en voegen ze nieuwe functies toe. Dienovereenkomstig groeit het aantal extensies dat in Excel moet worden gemaakt en geopend. In het bijzonder verscheen het XLSM-formaat in de versie van 2007. Bestanden van dit type zijn grote tafel met ondersteuning voor macro-elementen. Moet ik weten waarom xlsm niet wordt geopend in Excel?
- Oude versie. Update uw kantoorpakket.
- Crash erin rekening. Creëren nieuw account en probeer daaronder in te loggen.
- Het probleem zit in het register. Om het register te openen, drukt u op Win en R en typt u regedit in het venster

- Ga naar HKEY_CURRENT_USER\Software\Microsoft\Office\12.0 en verwijder de laatste map. Uw cijfers kunnen verschillen - het hangt af van de versie. Bijvoorbeeld: 2007 is 12, 2010 is 14, 2013 is 14, 2016 is 16.

Een ander formaat is CSV. Het is gemaakt voor compatibiliteit tussen Excel en gegevens van het WEB en Toepassingen van derden. Soms csv-bestand in Excel wordt het geopend met hiërogliefen. Het probleem hier is de codering. Doe het volgende:
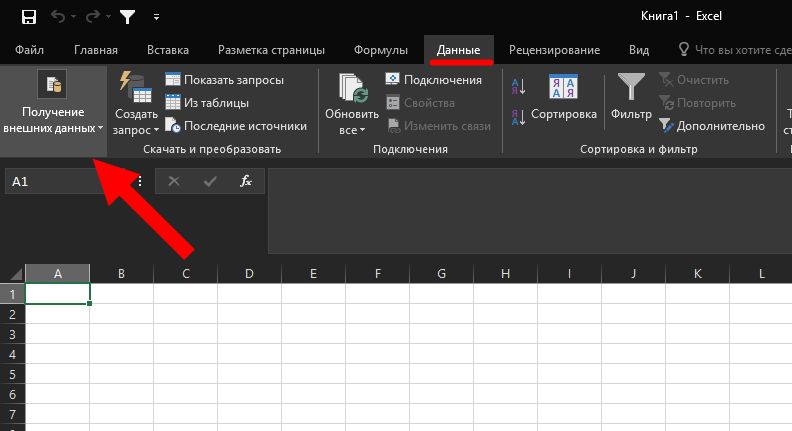

Multi-venstermodus
Standaard worden alle Excel 2007 – 2013-werkmappen in één venster geopend. U kunt dit wijzigen als u met meerdere documenten tegelijk werkt. Meer latere versies al automatisch verschillende vensters openen. Als uw Office in hetzelfde venster een werkmap opent, gaat u via Start naar het hoofdmenu en start u een ander exemplaar van het programma. Je ziet nu twee snelkoppelingen op je taakbalk. Je kunt ze dus zoveel openen als je wilt.
Belangrijke dingen werken niet goed computerprogramma's, de computer is vreselijk traag als er iets dringends is. Wat moeten we doen?Tegen de tijd dat de technicus arriveert, een diagnose stelt en het probleem oplost, zijn er 2-3 uur van uw kostbare tijd verstreken. Maar we kunnen u computerhulp op afstand bieden - nee extra verwachtingen en zeer effectief.
Wat heb je nodig voor computerhulp op afstand?
- Een van de volgende moet op uw computer zijn geïnstalleerd besturingssystemen: Windows of MacOS X.
- De computer moet internettoegang hebben
Welke problemen kan een externe computer helpen oplossen?
- PC-diagnostiek (storingen vaststellen, computerwerking optimaliseren).
- Softwareproblemen oplossen (Microsoft Office, Adobe Photoshop en andere toepassingen).
- Zoeken en herstellen van gegevens, verwijderen van virussen en andere malware.
- Installatie en configuratie software(behalve OS-installatie)
Hulpproces op afstand
Technologie voor het leveren op afstand computerhulp erg makkelijk. Neem contact op met onze specialist. Er wordt aangegeven dat u eerst moet downloaden en installeren Teamviewer-programma. Hiermee kan hij verbinding maken met uw computer en er op afstand acties mee uitvoeren.
Na het starten van het programma verschijnt een venster met een nummer en wachtwoord. Geef deze informatie door aan de externe technicus.
Bevestig de verbinding, waarna de technicus met de diagnose kan beginnen. U kunt alle acties van de wizard op uw monitor bekijken.
Zodra de wizard u vertelt wat het probleem is, biedt hij aan om een link naar de betaalpagina te volgen. U kunt ermee akkoord gaan of weigeren. Zorg ervoor dat u uw betalingsnummer opslaat.
De specialist lost het probleem op.
Geef na betaling het betalingsnummer door aan de meester.
Voordelen
- Snelheid van de verbinding.
- 100% veiligheid. Niemand kan verbinding maken met uw computer, behalve een specialist, en de gegevensuitwisseling wordt beschermd door een versleutelingsalgoritme.
- Bespaar tot 3 uur tijd.



