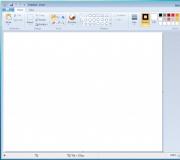Toegang krijgen tot de tp link-routerpagina. TP-Link routerinstellingen: inloggen op uw persoonlijke account en meer
Een router is een handige oplossing voor het opbouwen van een lokaal en draadloos netwerk, waardoor u vanaf meerdere apparaten tegelijkertijd toegang hebt tot internet. Om de router te configureren, moet u deze echter eerst correct installeren en naar de webinterface gaan, waar de basisparameters van de apparatuur worden aangegeven.
Apparatuur aansluiten
Voordat u naar de routerinstellingen gaat, moet u de apparatuur correct installeren. Je hebt nodig:
- Router.
- Netwerk kabel.
- Netwerkkaart op een computer.
Elke gebruiker kan de installatie van een router aan - het belangrijkste is om de poorten zorgvuldig te inspecteren en uit te zoeken waarvoor ze nodig zijn. Verklarende opschriften en verschillende kleuren connectoren helpen hierbij.
- De kabel die de provider in de kamer heeft gebracht, wordt in de WAN/Lijn/Internet-poort gestoken (meestal is deze blauw).
- In een van de LAN-poorten (meestal geel) wordt een netwerkkabel geïnstalleerd, die bij de router wordt geleverd. Het tweede uiteinde van de patchkabel wordt aangesloten op de netwerkkaart van de computer.
- De voedingskabel wordt in de juiste connector geïnstalleerd.
Zodra alle draden op hun plaats zitten, drukt u op de aan/uit-knop. Als alles correct is gedaan, zullen verschillende indicatoren op de router oplichten: stroom, netwerkverbinding en verbinding met de computer.
Een router in het systeem instellen
Om de routerinterface te openen, moet u een netwerkverbinding configureren. Meestal worden de benodigde parameters automatisch ingesteld, maar het is een goed idee om te controleren of ze correct zijn.

Dit zijn standaardinstellingen waarmee de router zelfstandig een adres kan toewijzen aan het aangesloten apparaat (computer in dit geval) met behulp van een DHCP-server.
Log in op de interface
Nadat u de apparatuur hebt aangesloten en geconfigureerd, kunt u doorgaan met het oplossen van het probleem bij het inloggen op de router. Op bijna alle routers worden het interface-adres, de login en het wachtwoord aangegeven op een label aan de onderkant van het apparaat. 
Als er geen sticker is, kunt u het adres zien voor het weergeven van de webinterface van de router in de browser met behulp van software:
- Open Netwerk- en deelcentrum.
- Ga verder met het wijzigen van de adapterinstellingen.
- Dubbelklik op het pictogram LAN-verbinding.
- Klik op Details en bekijk de waarde van de standaardgateway.

Als u zelf uw login en wachtwoord heeft gewijzigd, maar u kunt de nieuwe waarden niet onthouden, gebruik dan de Reset-knop op de router om de instellingen terug te zetten naar de fabrieksinstellingen. Na het resetten van de instellingen worden de identificatiegegevens standaard - admin/admin.
Het is niet nodig om naar het routeradres te kijken. De meeste fabrikanten gebruiken hetzelfde adres, dus de procedure voor het starten van de interface van verschillende routermodellen is niet erg verschillend.
TP-Link- en D-Link-routers gebruiken bijvoorbeeld het IP-adres 192.168.0.1. Nadat u deze waarde heeft ingevoerd, verschijnt er een autorisatievenster in de adresbalk van de browser. Hierin moet u uw gebruikersnaam en wachtwoord invoeren. Voor sommige modellen D-Link Dir-routers hoeft u alleen een login-wachtwoordregel op te geven; 
Asus- en Netgear-routers hebben het standaardadres 192.168.1.1. De login en het wachtwoord zijn meestal ook standaard: admin/admin. Maar er kunnen opties zijn: voor de NETGEAR WGR614-router is de login bijvoorbeeld “admin” en het wachtwoord “password”.
Voor Huawei-routers wijken de inloggegevens enigszins af van de gebruikelijke waarden. Het adres om de interface te betreden is 192.168.100.1. De login en het wachtwoord zijn ook niet helemaal standaard: respectievelijk root en admin. Sommige modellen hebben zelfs nog complexere autorisatieparen. 
Zyxel Keenetic-routers hebben een gemakkelijk te onthouden adres my.keenetic.net. Als alternatief wordt het standaardadres 192.168.1.1 gebruikt. De login zal het woord “admin” zijn, en het wachtwoord met standaardinstellingen zal 1234 zijn.
Het lijkt alsof je in de war kunt raken, maar in werkelijkheid is alles eenvoudig. In 90% van de gevallen zal het adres 192.168.0.1 zijn. of 192.168.1.1, en het paar voor autorisatie is admin/admin. Als u met deze waarden de webinterface niet kunt openen, lees dan aandachtig de instructies - het adres, de login en het wachtwoord worden daar altijd aangegeven.
Mogelijke inlogfouten
Als u de routerinstellingen niet kunt invoeren met behulp van automatische instellingen, probeer dan de aanmeldingsparameters handmatig in te stellen met behulp van het IP-adres van de router.

Als u het IP-adres van de router kent, kunt u de TCP/IPv4-protocolparameters handmatig opgeven:

Om te begrijpen welke waarden moeten worden gespecificeerd, nemen we het IP-adres van de router, bijvoorbeeld 192.168.0.1. Vul op basis van dit adres de regels als volgt in:
- IP-adres – 192.168.0.2 (laatste cijfer moet tussen 2 en 254 liggen).
- Subnetmasker – 255.255.255.0 (blijft altijd hetzelfde).
- De hoofdgateway is 192.168.0.1 (het routeradres wordt hier aangegeven).
- De voorkeurs-DNS is 192.168.0.1 (het routeradres wordt ook genoteerd).
Met deze instellingen zou het probleem van het starten van de webinterface van de router via een browser opgelost moeten zijn. Vervolgens hoeft u alleen nog maar het internet in te stellen en een draadloze verbinding tot stand te brengen, zodat de Wi-Fi-router zijn functies begint uit te oefenen: het bieden van constante toegang tot het netwerk vanaf verschillende apparaten.
Niet alle eigenaren van moderne TP-Link WiFi-routers weten dat u niet alleen toegang hebt tot de instellingen van hun netwerkapparaat via het IP-adres 192.168.1.1 of 192.168.0.1, maar ook via de hostnaam tplinklogin.net, simpelweg door het in de adresbalk van uw webbrowser in te voeren, zoals het geval is bij reguliere sites. Op sommige modellen TP-Link-modems en routers staat dit adres zelfs op de sticker in plaats van IP, zoals op alle andere.
De belangrijkste voorwaarde voor werking is dat de netwerkkaart automatisch IP-adressen moet ontvangen of dat het routeradres moet zijn geregistreerd als de voorkeurs-DNS-server.
Zo ziet het eruit in Windows 8, Windows 10 en andere versies van het besturingssysteem van Microsoft.

Hoe werkt dit? Heel eenvoudig. Modems of routers van TP-Link hebben geen eigen DNS-server en verzenden eenvoudigweg op transparante wijze verzoeken naar de servers van de provider. Desondanks heeft het besturingssysteem van de router een strikte binding van de tplinklogin.net-domeinnaam aan het interne IP-adres, dat “kijkt” naar het lokale netwerk, dat wil zeggen 192.168.0.1 of 192.168.1.1.

Dienovereenkomstig, als het een verzoek ontvangt van een computer welk IP-adres de hostnaam “tplinklogin.net” is, zendt het dit niet verder uit, maar geeft het onmiddellijk het lokale adres van de router door.
Als er op de netwerkkaart van een pc of laptop een andere DNS-server is geregistreerd dan 192.168.1.1 of 192.168.0.1, dan kan deze uiteraard niet het juiste antwoord geven en is het resultaat een “Pagina niet gevonden”-fout.
Wat moet u doen als u niet kunt inloggen op tplinklogin.net?!
Probeer in dit geval niet met de hostnaam, maar met het IP-adres in te loggen bij de TP-Link-instellingen. Dat wil zeggen, open een nieuwe browserpagina en voer het adres http://192.168.1.1 in.

Als dit niet werkt, heeft uw routermodel mogelijk het standaard IP-adres 192.168.0.1. Probeer het dan in de adresbalk in te voeren.
Afzonderlijk zou ik u willen vertellen over een andere hostnaam die wordt gebruikt op TP-Link-netwerkbruggen en repeaters: deze tplinkextender.net(Inloggen voor autorisatie is admin, wachtwoord is admin). Het is mogelijk ook ontoegankelijk en niet open als er problemen zijn met de netwerkinstallatie.

De oplossing voor het probleem is precies hetzelfde als bij "tplinklogin.net" - u moet eerst proberen in te loggen via IP door dit in te voeren in de Chrome-, Opera- of Firefox-webbrowser.
Als dit niet helpt, probeer dan de adressen statisch op de netwerkkaart te registreren. Zoals dit:

Dit helpt ook niet - dan "zeven problemen - één reset". In de regel keert het inloggen via tplinklogin.net of tplinkextender.net na een hardware-reset van de configuratie weer terug op de TP-Link-router.
In deze instructie zal ik in detail laten zien hoe je een TP-Link Wi-Fi-router configureert om te werken met de Aist-internetprovider. Het is eveneens geschikt voor de volgende routermodellen en hun aanpassingen:
- TP-Link TL-WR740N
- TP-Link TL-WR741N
- TP-Link TL-WR841ND
In de stapsgewijze handleiding worden de volgende stappen beschreven: hoe u een TP-Link-router op de juiste manier aansluit voor latere configuratie, hoe u inlogt op de webinterface van de router, hoe u de Stork PPTP-internetverbinding instelt en hoe u een wachtwoord instelt voor de draadloze Wi-Fi-verbinding. -Fi-netwerk.
Hoe een TP-Link-router aan te sluiten
Er bevinden zich vijf poorten op het achterpaneel van uw apparaat, waarvan er één is aangewezen als WAN. U moet er de Stork internetkabel op aansluiten.
Sluit één van de met cijfers gemarkeerde poorten met behulp van de meegeleverde kabel aan op de netwerkaansluiting van uw computer of laptop. Tijdens de eerste installatie is het beter om een bekabelde verbinding te gebruiken, dit vermindert het aantal nuances dat problemen kan veroorzaken.
Let daarnaast op de volgende punten:
- In de lokale netwerkverbindingsinstellingen op de computer moeten de TCP/IP-protocolparameters worden ingesteld op “IP automatisch verkrijgen” en “Automatisch verbinding maken met DNS-server”.
- Uw Stork-internetverbinding moet tijdens de installatie worden verbroken, maar ook daarna (de router brengt zelf de verbinding tot stand). Als u het programma Stork Online op uw computer heeft geïnstalleerd, schakelt u de automatische internetverbinding uit en verbreekt u de Stork-verbinding.
Hopelijk is de router al aangesloten, laten we verder gaan met de volgende stap.
Hoe u de instellingen van een TP-Link-router invoert
Om de routerinstellingen in te voeren, start u een internetbrowser en voert u tplinklogin.net of 192.168.0.1 in de adresbalk in.

Hierna ziet u een venster waarin u uw wachtwoord kunt invoeren. De standaard login en het wachtwoord voor een TP-Link-router zijn admin. Informatie over het openen van de webinterface met instellingen is ook beschikbaar op een sticker aan de onderkant van de Wi-Fi-router. Als het standaardwachtwoord om de een of andere reden niet werkt, hebt u dit mogelijk tijdens eerdere installatiepogingen gewijzigd. In dat geval kunt u proberen het te onthouden of TP-Link terugzetten naar de fabrieksinstellingen.
Als gevolg hiervan zou u zich op de hoofdpagina van de webinterface moeten bevinden, waar alle daaropvolgende acties zullen worden uitgevoerd.
Internet Stork instellen op TP-Link
Allereerst moet worden opgemerkt dat er bij het instellen van een router voor Stork één nuance is, namelijk de noodzaak om het LAN-adres in de router te wijzigen van 192.168.0.1 in 192.168.1.1 en hier leest u hoe u dit moet doen.
Selecteer in het menu aan de linkerkant “Netwerk” - “Lokaal netwerk” en voer in het veld “IP-adres” 192.168.1.1 in en klik vervolgens op “Opslaan”.

Na het opnieuw opstarten van het apparaat wordt de verbinding ermee verbroken. Wacht even en ga op het nieuwe adres naar de TP-Link-instellingen (voer dit in de adresbalk in, maak indien nodig opnieuw verbinding met het draadloze netwerk als de instellingen via Wi-Fi worden gedaan).
De volgende stap is het configureren van de Stork PPTP-internetverbinding in de webinterface van de router. Ga hiervoor naar het menu-item “Netwerk” - “WAN” en vul de velden als volgt in:
- WAN-verbindingstype - PPTP/Rusland PPTP
- Gebruikersnaam - uw login van internet Stork
- Wachtwoord en wachtwoordbevestiging - uw internetwachtwoord
- IP-adres/servernaam - server.avtograd.ru

Het is niet nodig om andere parameters te wijzigen. Klik op "Opslaan". Als alles correct is gedaan en de internetverbinding in Aist Online is uitgeschakeld, zal de router een verbinding tot stand brengen (om de statusverandering van "Verbinding verbroken" naar "Verbonden" te zien, kunt u eenvoudig de pagina in de browser vernieuwen).
Wi-Fi instellen op een TP-Link-router
De laatste stap is het opzetten van een draadloos netwerk en het instellen van een wachtwoord voor Wi-Fi, om dit te doen:

Hiermee is de installatie van de TP-Link-router voor Aist voltooid en kunt u vanaf uw telefoon, laptop of tablet verbinding maken met uw eigen draadloze netwerk en internet gebruiken.
Voor het temmen van een router is geen diepgaand begrip van netwerktechnologieën vereist, maar soms moet u, zelfs vóór het instellen, met bepaalde problemen worden geconfronteerd.
Een van de niet voor de hand liggende is wanneer alles lijkt te werken, maar het werkt niet door het IP-adres 192.168.0.1 in te voeren of naar het configuratiescherm van de grillige router te gaan, waar u alle parameters invoert die nodig zijn om verbinding te maken naar internet.
Hoe u zich aanmeldt bij een Tp-link-router om Wi-Fi en internet in te stellen.
Het invoeren van 192.168.1.1 of 192.168.0.1 levert in dit geval geen resultaten op. Het autorisatievenster verschijnt niet. In plaats van het bedieningspaneel verschijnt de melding "Het is onmogelijk om verbinding te maken met de externe server" (andere soortgelijke opties zijn mogelijk, die een standaardverbindingsfout beschrijven). Meestal kunt u het bedieningspaneel niet bereiken als er iets met de draden is geknoeid of als er ongepaste instellingen zijn gemaakt op uw computer of laptop.
Om vanaf TP-Link in te loggen op de router, kunt u de inlogsite gebruiken - Tplinklogin.net of adres 192.168.0.1. Velen proberen ook in te loggen op de router door .ru of http://www.192.168.1.1 in de browserregel in te voeren. In dit geval is het niet verrassend als u de ingang van het beheerderspaneel niet kunt vinden, omdat... login en wachtwoord, of beter gezegd het veld om deze in te voeren, verschijnen niet op het laptop- of computerscherm.
Waarom kan ik niet inloggen op de instellingen van Tp-link en tplinklogin.net, redenen.
1. Controleer de verbinding tussen de te configureren router en de pc of laptop.
Tijdens de installatie wordt een computer of ander mobieler apparaat (laptop of netbook) niet via een draadloze verbinding met de router verbonden, maar met een gewone netwerkkabel (LAN, Ethernet), die meestal bij de router wordt meegeleverd. Na de installatie wordt de kabel losgekoppeld en kan internet worden gebruikt via Wi-Fi-technologie.
De router beschikt doorgaans over meerdere geschikte gele connectoren voor de netwerkkabel. Nadat de experimentele router op de voeding is aangesloten en op de pc is aangesloten, zou een van de indicatoren die verantwoordelijk zijn voor de LAN-verbinding op de router zeker moeten oplichten.
De computer reageert ook vrijwel onmiddellijk op de activiteit van zijn netwerkadapter. De fout Zonder internettoegang komt redelijk overeen met de stand van zaken, aangezien de installatie nog niet eens is begonnen.
Hierna moet u proberen 192.168.1.1 of een ander soortgelijk adres te bellen. Grillige software laat je niet binnen? Dan is het de moeite waard om te controleren of de laptop er in geslaagd is om met behulp van Wi-Fi-technologie “vrienden te maken” met de router. Dergelijke voortijdige relaties zullen niet tot iets goeds leiden. De aansluiting mag alleen via kabel plaatsvinden!
2. Controleer het IP-adres. Misschien is de computer niet 192.168.1.1.
De zorgzame fabrikanten van TP-Link plaatsten, rekening houdend met de vergeetachtigheid en onzorgvuldigheid van een groot aantal gebruikers, een sticker met IP-informatie aan de onderkant van de router. Bovendien worden daar ook de naam en het wachtwoord voor het controlepaneel aangegeven: admin en admin.
Misschien is het voldoende om bij het inloggen op de router rekening te houden met deze informatie en het juiste IP-adres in de browser te typen, de meest typische optie is 192.168.0.1, die slechts één cijfer verschilt van de meest voorkomende. Bovendien kunt u problemen ondervinden als gevolg van slechte browserinstellingen. Dan is het de moeite waard om te proberen het felbegeerde IP-adres in een programma van een andere ontwikkelaar te bellen.
3. De belangrijkste oorzaak van het probleem: ze vergaten op te geven dat ze automatisch een IP-adres en DNS moesten ontvangen.
Het komt voor dat de oude netwerkverbindingsinstellingen nog steeds op de pc staan. Om de situatie te corrigeren, moet je snel naar het "Netwerkcentrum" gaan, op de linkerkant van het venster klikken dat verschijnt waar staat "Adapterinstellingen wijzigen", en dan uiteindelijk naar LAN-verbinding gaan. Selecteer daarna Eigenschappen, open TCP/IPv4-eigenschappen en controleer of deze daar is ingesteld om automatisch IP en DNS te ontvangen. Als dit niet het geval is, is het de moeite waard om dit te repareren.
Meestal zijn deze manipulaties voldoende om naar het configuratiescherm van de router te gaan, tweemaal admin te typen en met de langverwachte installatie te beginnen. Als de pogingen echter niet slagen, moet u aan een defecte router denken.
Als het nieuw is, is het onwaarschijnlijk. Hoogstwaarschijnlijk hebben ze zelf niets opgemerkt. In dit geval kalmeren we en wenden we ons tot professionals. Na hun tussenkomst zal alles zeker werken.
Op computerforums wordt veel aandacht besteed aan het verfijnen van de router, wat de snelheid en verbindingsstabiliteit aanzienlijk kan verhogen. Veel gebruikers worden echter geconfronteerd met een probleem van een andere orde: ze kunnen eenvoudigweg niet naar de instellingen van hun router gaan om de optimale parameters te selecteren. U hoeft niet in paniek te raken en naar de winkel te gaan voor een nieuw apparaat, aangezien iedereen zo'n probleem kan oplossen. Als de computer het standaardmenu van de webclient van de router niet opent, moet u proberen de verbindingsinstellingen te wijzigen of op andere nuances letten.
We zoeken een uitweg als er geen toegang is tot de routerinstellingen.
Door het webclientadres 192.168.1.1 in uw favoriete browser te typen, kunt u tegenkomen dat de router niet op uw opdracht reageert. Om het webclientmenu te openen, volgt u eerst de instructies en leest u welk adres door de fabrikant voor de router is ingesteld. Veel elektronica-ontwikkelaars geven er de voorkeur aan om de combinatie 192.168.0.1 in te stellen, waardoor u het bovenstaande adres kunt vrijmaken voor andere netwerkapparatuur. Ook kan informatie over het basisadres op de onderkant van het apparaat staan.
Probeer uw webbrowser te wijzigen. De beste optie is de standaardtoepassing van Internet Explorer, die gebruikmaakt van directe verbindingen zonder omleiding. Het kan echter ook een foutmelding weergeven wanneer u 192.168.1.1 probeert in te voeren. U kunt de kans op een succesvolle verbinding vergroten door de RJ-45-kabel te gebruiken die bij uw router wordt geleverd. Wees voorzichtig: deze moet worden aangesloten op de LAN-poort van de router, en niet op de WAN-connector, die meestal blauw gemarkeerd is. Om onbeperkt toegang te krijgen tot menu 192.168.0.1, moet u de draadloze adapter die u op uw computer gebruikt uitschakelen met behulp van de speciale functieknop of het netwerkverbindingenmenu.
Fijnafstemming
Als de computer het standaard webclientmenu niet opent, is het heel goed mogelijk dat de verbindingsfout met 192.168.1.1 wordt veroorzaakt door een adresconflict op het netwerk. Allereerst moet u naar het configuratiescherm van uw besturingssysteem gaan en daar het item "Internetopties" vinden, dat ook "Internetopties" kan worden genoemd. Vervolgens moet u het tabblad “Verbinding” openen en onderaan de knop vinden die verantwoordelijk is voor de lokale netwerkparameters. In het dialoogvenster dat wordt geopend nadat u erop hebt geklikt, schakelt u het gebruik van proxy's in reguliere lokale netwerken en VPN's uit.
Het is echter niet altijd mogelijk om een verbinding tot stand te brengen met 192.168.0.1. U moet de eigenschappen openen van de netwerkadapter die u gebruikt. U kunt dit menu op drie manieren openen:
- Via het “Netwerkcontrolecentrum”;
- Via het controlepaneel - de tool “Netwerkverbindingen”;
- Voer control netconnections in op de opdrachtregel.

Omdat de router een webclientadres 192.168.1.1 of een alternatief 192.168.0.1 heeft, moet de elektronische computer, om het netwerk correct te laten werken, een soortgelijk IP-adres hebben, dat alleen in het laatste cijfer verschilt. Door met de rechtermuisknop op het pictogram van de benodigde adapter te klikken, opent u de eigenschappen ervan, selecteert u in het dialoogvenster dat verschijnt het IPv4-verbindingsprotocol en klikt u opnieuw op de knop "Eigenschappen".
De algemene protocolparameters kunnen het antwoord bevatten op de vraag waarom de computer niet naar het standaardmenu van de webclient van de router gaat. Het IP-adres kan verschillen van het IP-adres dat de router gebruikt. Om door te kunnen werken moet u dit wijzigen, met hetzelfde begin als 192.168.1.1 of 192.168.0.1. Het nummer aan het einde moet variëren van 2 tot 254 om geen adresconflict binnen het lokale netwerk te creëren. De beste optie zou natuurlijk zijn om het adres automatisch in te stellen op basis van de behoeften van de computer, maar niet elk netwerk ondersteunt deze functie. Vergeet niet om op dit tabblad ook het gateway- en DNS-serveradres in te stellen - in deze velden moet u de cijfers 192.168.0.1 of een alternatieve combinatie 192.168.1.1 invoeren, afhankelijk van de standaardparameters van de router.

Ook komt de computer soms niet in het gewenste menu als gevolg van beperkingen op het verzonden verkeer binnen het gecreëerde lokale netwerk. Mogelijk wordt het openen van menu 192.168.1.1 verhinderd door de antivirus die u hebt geïnstalleerd, waardoor er te veel controle over de acties van de gebruiker ontstaat. U kunt deze eenvoudigweg uitschakelen terwijl u met de apparaatinstellingen werkt. Toegang tot het opgegeven adres of 192.168.0.1 wordt vaak geblokkeerd door de standaard firewall van het besturingssysteem - deze kan ook worden uitgeschakeld via het configuratiescherm van het besturingssysteem. Nadat u de bovenstaande stappen heeft voltooid, zou u naar de instellingen van de router die u gebruikt moeten kunnen gaan. In bepaalde situaties zijn echter alle gebruikersacties niet effectief.
Extreme maatregelen
Als de computer nog steeds niet inlogt op de webclient van het apparaat, is het raadzaam om deze volledig opnieuw op te starten. Gebruik hiervoor een kleine Reset-knop, die zich aan de achterkant of onderkant van de routerbehuizing kan bevinden. Deze moet met een lang, dun voorwerp (bijvoorbeeld een paperclip) worden ingedrukt en ongeveer 10 tot 20 seconden worden vastgehouden, afhankelijk van het model van het draadloze apparaat. Na een volledige gegevensreset heeft u toegang tot alle geavanceerde apparaatinstellingen via het standaardmenuadres 192.168.0.1, evenals de alternatieve combinatie 192.168.1.1 - dit wordt bepaald door het apparaatmodel.

Deze methode is ook effectief als u uw gegevens voor toegang tot de webclient onherstelbaar bent kwijtgeraakt of als deze zijn gewijzigd door iemand anders die ongeautoriseerde toegang heeft gekregen tot het instellingenmenu van de router. Na het opnieuw opstarten moet u de standaard login en het vooraf ingestelde wachtwoord gebruiken, die zijn ingesteld door de fabrikant van de apparatuur. Meestal moet u in beide regels het woord ‘admin’ invoeren, maar er zijn enkele uitzonderingen. Raadpleeg de instructies voor het apparaat om nauwkeurig de juiste aanmeldingsgegevens voor een standaardwebclient te bepalen. Wees voorzichtig, want na het opnieuw opstarten zullen alle instellingen opnieuw moeten worden ingesteld.
Als de computer na het resetten van de router het instellingenmenu niet opent op menuadres 192.168.0.1 of een alternatief IP-adres, probeer het dan opnieuw met een andere laptop of moderne tablet. Het is heel goed mogelijk dat het onvermogen om toegang te krijgen tot 192.168.1.1 wordt veroorzaakt door een onjuiste configuratie van de netwerkkaart of de schade ervan. In het eerste geval moet u proberen de stuurprogramma's te herstellen of een eigen besturingssysteemdistributie van de ontwikkelaar van de slimme machine te gebruiken. In het tweede geval moet u de draadloze module vervangen.
De oorzaak van uw problemen kan ook een storing van de router zelf zijn - meestal wordt het probleem van het onvermogen om toegang te krijgen tot 192.168.1.1 opgelost door simpelweg het draadloze apparaat te flashen. Houd er rekening mee dat u het webclientmenu alleen zonder interferentie kunt openen als u de software downloadt van een vertrouwde bron. U kunt het beste een wereldwijde netwerkbron of de bestandsserver van de routerfabrikant zelf gebruiken. Ook komt de router niet in het standaardinstellingenmenu voor de combinatie 192.168.0.1 en als de componenten volledig beschadigd zijn. Het is altijd gemakkelijker en goedkoper om zo’n apparaat te vervangen dan om het te repareren. Wanneer u een nieuw apparaat kiest, moet u zich laten leiden door de kenmerken van het vermogen en de antenneversterking, evenals door de mogelijkheid om met bepaalde soorten netwerken te werken.

Als het apparaat beschadigd is, maar u moet voor korte tijd een draadloos netwerk tot stand brengen, kunt u de bijbehorende adapterfunctie op uw computer gebruiken. Om dit te doen, is het de moeite waard om de juiste software te installeren - Virtual Router Manager is een goede optie. Nadat deze is gelanceerd en op de juiste manier is geconfigureerd, zal de elektronische computer zelfstandig verkeer distribueren via een draadloos netwerk, hoewel de mogelijkheden van een dergelijke verbinding beperkt zullen zijn. Het zal bijvoorbeeld absoluut niet mogelijk zijn om een netwerk met hoge snelheid en een groot bereik te bereiken. Bovendien kan uw apparaat gedurende deze tijd geen verbinding maken met andere draadloze netwerken.
Probleem oplossen
Uit statistieken van servicecentra blijkt dat in 90% van de gevallen het probleem met het onvermogen om toegang te krijgen tot de webclient kan worden opgelost door simpelweg de router of computer opnieuw te configureren. De gebruiker moet speciale aandacht besteden aan de netwerkparameters - meestal is de oorzaak van de storing een adresconflict in de computeromgeving. Bovendien is het onvermogen om toegang te krijgen vaak te wijten aan verkeersbeperkingen door een antivirusprogramma of een standaardfirewall. Het is dus raadzaam dergelijke beveiligingstoepassingen uit te schakelen voordat u met de draadloze netwerkinstellingen gaat werken. Er zijn echter ook problemen die verband houden met een storing in de routersoftware: het apparaat moet opnieuw worden opgestart of opnieuw worden geïnstalleerd. Ten slotte moet de oorzaak van het probleem worden gezocht in de storing van het apparaat zelf of de netwerkadapter van de computer. Als deze kapot gaan, moet u helaas nieuwe apparatuur aanschaffen.