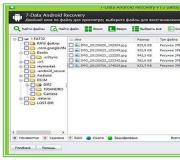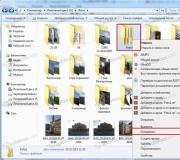Wat is de achtergrondaanvraag. Is het een systematische en uitschakeling waard op Android
Hallo vrienden! In deze kleine les wil ik vertellen over de achtergrondmodus en waarom hij over het algemeen nodig is. De meeste programma's die op de computer werken in de actieve modus. Dit betekent dat ze worden weergegeven op de Windows-taakbalk en in de taakbeheer op het tabblad Toepassing. Als u naar het tabblad Processen kijkt, dan is er een veel groter aantal records dan op het tabblad Toepassingen dat momenteel werkt. Je kunt meer lezen over de taakbeheerder en hoe je het in mijn artikel kunt gebruiken "".
Als u een programma opent, dan kunt u in de taakbeheer in het tabblad Processen dit uitvoering zien. Als u bijvoorbeeld de Opera-browser opent, ziet u het werkingsproces "Opera.exe". Als u de taakbeheer opent, gaat u naar het tabblad "PROCESSEN" en vinkt u het selectievakje "Alle gebruikersprocessen weergeven". Met deze actie wordt de processen weergegeven die op de computer worden uitgevoerd onder andere gebruikers, evenals systeemprocessen die nodig zijn voor normale werking.
 Alle processen die geen gebruikersparticipatie nodig hebben, werken meestal op de achtergrond. Het werk van het programma op de achtergrond omvat een onafhankelijke uitvoering van eraan toegewezen taken, zonder deelname (of bijna zonder deelname) van de gebruiker.
Alle processen die geen gebruikersparticipatie nodig hebben, werken meestal op de achtergrond. Het werk van het programma op de achtergrond omvat een onafhankelijke uitvoering van eraan toegewezen taken, zonder deelname (of bijna zonder deelname) van de gebruiker.
Programma's die op deze manier werken, consumeren computerbronnen net als toepassingen die op de taakbalk worden weergegeven. Daarom herinnert de lancering van een groot aantal programma's die hun pictogram in de lade verbergen of helemaal niet herinneren, zich niet aan de prestaties van de computer beïnvloeden.
Op de achtergrond, conventionele programma's waarvoor de juiste instellingen zijn geïnstalleerd. In dit geval wordt het pictogram van de toepassing gewoonlijk weergegeven in het meldingsgebied (systeemvak of in de Engelse systeemlade - een deel van de taakbalk tussen de klok en actieve taken). Antivirus kan worden beschouwd als de meest typische vertegenwoordiger van deze groep. Als u het hoofd-antivirusvenster sluit door op het "kruis" te klikken, verdwijnt het venster, maar uw antivirus zal de computer blijven beschermen, in de lade bewegen.  Sommige programma's kunnen op een zodanige manier worden geconfigureerd dat wanneer u op de knop Sluiten klikt, u uw werk volledig stopt en wanneer u op de knop "Collapse" klikt, verdwijnt u uit de taakbalk, maar toonde uw pictogram in de lade, draait de weg in de achtergrondmodus. Een dergelijke instelling wordt meestal "vouwen in de lade" genoemd.
Sommige programma's kunnen op een zodanige manier worden geconfigureerd dat wanneer u op de knop Sluiten klikt, u uw werk volledig stopt en wanneer u op de knop "Collapse" klikt, verdwijnt u uit de taakbalk, maar toonde uw pictogram in de lade, draait de weg in de achtergrondmodus. Een dergelijke instelling wordt meestal "vouwen in de lade" genoemd.
Ook op de achtergrond zijn er programma's die deel uitmaken van het besturingssysteem. In het bijzonder zijn dit systeemdiensten, evenals andere toepassingen. Sommigen van hen zijn nodig om het systeem te werken en kunnen niet worden gestopt. Anderen zijn alleen nodig voor eventuele specifieke functies die niet door de gebruiker worden gebruikt. Het stoppen van dergelijke componenten kan erg handig zijn voor het opslaan van computerbronnen, maar vereist kennis, waarvan de beschrijving buiten het bereik van dit artikel staat.
Ook op de achtergrond zijn er virussen, spyware en andere kwaadwillige objecten. Wat begrijpelijk is, omdat de aanvaller noodzakelijk is dat de gebruiker niet van hun activiteit weet en probeert zich te verbergen voor het oog van de gebruiker.
Om de processen te voltooien, moet u een beetje weten over systeemprogramma's die vaak worden gebruikt om te werken.
Als u een apparaat hebt dat werkt op OREO, merkt u waarschijnlijk de kennisgeving "[Toepassingsnaam] op de achtergrond". Misschien op andere apparaten met Android Oreo, ziet deze melding er als volgt uit: "[Toepassingsnaam] gebruikt de batterij." Hoewel dit nuttige informatie is, maar het kan ook irriteren. Gelukkig kun je het gemakkelijk uitschakelen.
Waarom bestaat deze melding?
Voordat we het hebben over hoe je eraan kunt komen, laten we het hebben over waarom het lijkt. Kortom, in de vorige versies van Android, was er geen echte manier om erachter te komen of de applicatie op de achtergrond werkt. In de meeste gevallen zullen deze onjuiste aanvragen de batterij ontladen zonder het systeem te laten slapen, dit effect wordt "Wakelocks" genoemd.
In Oreo Google veroorzaakt ontwikkelaars om deze kennisgeving aan te tonen als de toepassing iets op de achtergrond doet. In feite, als de toepassing op de achtergrond werkt en de levensduur van de batterij vermindert, zal deze melding u informeren.
OPMERKING. Er zijn verschillende legitieme scenario's waarin de applicatie voortdurend op de achtergrond zal werken, bijvoorbeeld de VPN-service die op de bovenstaande screenshot werkt. Vaak werken echter applicaties op de achtergrond onredelijk.
Waarom deze kennisgeving uitschakelen?
Omdat mensen gewoon geen extra meldingen haten - zelfs die nuttig zijn, is het bijvoorbeeld.
Opgemerkt moet worden dat het verwijderen van kennisgeving het probleem niet oplost. Er is een reden waarom deze melding bestaat en de verwijdering ervan zal het hoofdprobleem niet helpen oplossen (snelle afvoer van de batterij). U moet de instellingen in de toepassing wijzigen of het volledig verwijderen.
Als je dit begrijpt en nog steeds wilt verwijderen, laten we het dan doen.
Hoe u alert uitschakelen "Rennen op de achtergrond" op Android 8.0
Helaas is het in Android 8.0 onmogelijk om deze kennisgeving uit te schakelen.
Maar zoals in de meeste gevallen heeft de ontwikkelaargemeenschap een manier gevonden om het te verwijderen, en de IBOALI-ontwikkelaar heeft een aanvraag vrijgegeven om precies dat te maken. Installeer de applicatie.
Na de installatie, voer het dan uit. Allereerst, geef de aanvraag toestemming om toegang te krijgen tot meldingen.
Het menu "Toegangsmelding" wordt geopend, waar u toestemming krijgt voor de toepassing.


Een waarschuwing geeft u meer informatie, dus laat u toegang toe.
Programma's van derden die op de achtergrond lopen, kunnen interfereren met onze spellen. Volg de onderstaande stappen om deze programma's tijdelijk uit te schakelen en deze te elimineren als de bron van het probleem.
Windows 7.
Selectieve opstart.
- druk op Windows-toets + r.
- Type msconfigen druk op Invoeren.
- Selecteren Selectieve opstart. en schakel uit. Laad opstartartikelen..
- SELECTEER DE Diensten. Tabblad.
- Controleren. Verberg alle Microsoft diensten.
Opmerking. - Klik. Schakel alles uit..
- Klik. Van toepassing zijndan klikken. OK..
- Klik. Herstarten..
Opmerking:
- druk op Windows-toets + r.
- Type msconfigen druk op Invoeren.
- SELECTEER DE Diensten. Tabblad.
- Controleren. Verberg alle Microsoft diensten.
Opmerking.: Skipping van deze stap kan voorkomen dat uw computer opnieuw wordt opgestart. - Klik. Schakel alles uit..
- druk op Windows-toets + r.
- Type msconfigen druk op Invoeren.
- Controleren. Laad opstartartikelen..
- SELECTEER DE Opstarten. Tabblad.
- Klik. Schakel alles uit..
- Controleer het eerste opstartpunt en start uw computer opnieuw op.
- Als het probleem niet opnieuw beroepen, controleert u het volgende opstartpunt in de lijst en start u uw computer opnieuw op. Herhaal dit proces totdat u de protematische service vindt.
Windows 8 en Windows 8.1
Voordat u de onderstaande stappen probeert, sluit u Unfinesary-programma's en start uw computer opnieuw op.
Identificeer problematische systeemservices
- druk op Windows-toets + r.
- Type msconfigen druk op Invoeren.
- SELECTEER DE Diensten. Tabblad.
- Controleren. Verberg alle Microsoft diensten.
Opmerking.: Skipping van deze stap kan voorkomen dat uw computer opnieuw wordt opgestart. - Klik. Schakel alles uit..
- Controleer de eerste service en start uw computer opnieuw op.
- Als het probleem DOEESN "T RECURE, controleer dan de volgende service op de lijst en start u uw computer opnieuw op. Herhaal dit proces totdat u de protematische service vindt.
Als u het probleem niet kunt reproduceren, kunt u systeemservices elimineren als de oorzaak van het probleem.
Identificeer problematische opstartartikelen
- druk op CTRL + SHIFT + ESC Om de taakbeheerder te openen.
- SELECTEER DE Opstarten. Tabblad.
- Sluit de applicaties één voor één en probeer na elke wedstrijd het spel te starten. Mogelijk moet u uw computer opnieuw opstarten om deze wijzigingen toe te passen.
Windows 10.
Voordat u de onderstaande stappen probeert, sluit u Unfinesary-programma's en start uw computer opnieuw op.
Selectieve opstart.
- druk op Windows-toets + r.
- Type msconfigen druk op Invoeren.
- Selecteren Selectieve opstart. en schakel uit. Laad opstartartikelen..
- SELECTEER DE Diensten. Tabblad.
- Controleren. Verberg alle Microsoft diensten.
Opmerking.: Skipping van deze stap kan voorkomen dat uw computer opnieuw wordt opgestart. - Klik. Schakel alles uit..
- Klik. Van toepassing zijndan klikken. OK..
- Klik. Herstarten..
Opmerking: Selectieve startup kan firewall- en beveiligingssoftware uitschakelen. Nadat u klaar bent met testen, wordt uw beveiligingssoftware opnieuw gebruikt.
Identificeer problematische systeemservices
- druk op Windows-toets + r.
- Type msconfigen druk op Invoeren.
- SELECTEER DE Diensten. Tabblad.
- Controleren. Verberg alle Microsoft diensten.
Opmerking.: Skipping van deze stap kan voorkomen dat uw computer opnieuw wordt opgestart. - Klik. Schakel alles uit..
- Controleer de eerste service en start uw computer opnieuw op.
- Als het probleem DOEESN "T RECURE, controleer dan de volgende service op de lijst en start u uw computer opnieuw op. Herhaal dit proces totdat u de protematische service vindt.
Als u het probleem niet kunt reproduceren, kunt u systeemservices elimineren als de oorzaak van het probleem.
Identificeer problematische opstartartikelen
- druk op CTRL + SHIFT + ESC Om de taakbeheerder te openen.
- Klik. Meer details
- SELECTEER DE Opstarten. Tabblad.
- Klik met de rechtermuisknop op elk item en selecteer Uitschakelen.
- HERSTART DE COMPUTER.
Als dit het probleem oplost, schakelt u de opstarttoepassing een tegelijkertijd in om te bepalen welke het probleem veroorzaakt. U moet opnieuw opstarten tussen elke toepassing die u inschakelt.
Opmerking.: Om opstarttoepassingen opnieuw in te schakelen, volgt u de stappen 1-4 en selecteert u Inschakelen.
MAC
Tijdelijk inloggen inloggen
- HERSTART DE COMPUTER.
- Als u het inlogvenster ziet: HOLD Verschuiving., Klik op de Log in.knop, laat dan los Verschuiving. Wanneer je de Dok.
- Als u het inlogvenster niet ziet: start uw computer, houd deze ingedrukt Verschuiving. Wanneer u de voortgangsbalk in het opstartvenster ziet, dan relase Verschuiving. Nadat uw bureaublad verschijnt.
Identificatie van problematische inlogitems
Volg deze stappen als u het problematische inlogitem wilt identificeren:
- Open. Systeem voorkeuren. en klik. Gebruikers en groepen..
- Klik op de naam van uw account en klik vervolgens op Inloggenitems..
Opmerking: Maak een lijst met inlogitems - je moet ze later onthouden. - Selecteer alle items en klik Verwijderen. (-).
- Start je computer opnieuw op.
- Open. Gebruikers en groepen. Nogmaals en voeg de inlogitems één voor één toe, en start na elke computer uw computer opnieuw aan, totdat het probleem opnieuw optreedt.
Wanneer u het problematische item hebt gevonden, herhaalt u STSTSTSTSTSTEN 1-3, maar verwijder alleen het problematische item. Neem contact op met de fabrikant voor verdere hulp.
Heeft u hier alles geprobeerd?
Als u alle stappen voor uw besturingssysteem hebt geprobeerd en nog steeds hulp nodig hebt, bezoekt u ons technische ondersteuningsforum (
Blijkbaar weten de meeste gebruikers die zelfs het initiële kennisniveau hebben om de werking van Windows-besturingssystemen te optimaliseren, dat in het systeem van elke generatie en het jaar van afgifte er een zeer groot aantal onnodige diensten is, de achtergrond die de reden is genoemd Ze zijn het vaakst verborgen uit de ogen. De gebruiker, en het is niet altijd mogelijk om bij de procescontrole te komen. Over het uitschakelen van achtergrondprogramma's in elk besturingssysteem van Microsoft, wordt het besproken. Voor gewone gebruikers, verschillende eenvoudige basisopties voor het beheren van onnodige diensten zonder de noodzaak van interferentie met de parameters van het systeemregister of groepsbeleid, hoewel op dit niveau bijna alle processen kunnen worden gedeactiveerd.
Waarom wil je programma's op de achtergrond werken?
Voordat u enkele praktisch stappen gebruikt om dit of dat proces uit te schakelen, laten we ons kort concentreren op wat kan worden gedeactiveerd en voor wat dergelijke acties nodig zijn. Het is noodzakelijk om duidelijk te begrijpen dat elke systeemservice of gebruikerstoepassing die werkt op de achtergrond (verborgen) -modus, systeembronnen van het computersysteem gebruiken, soms behoorlijk significant de lading op dezelfde centrale processor te vergroten en de RAM naar eigen toe te voeren - Geladen componenten, die het vaakst worden gepresenteerd in de vorm van dynamische bibliotheken en stuurprogramma's. Als u ongebruikte processen uitschakelt, zal het gebruik van middelen afnemen, wat een automatische toename in de uitvoering van het hele systeem als geheel inhoudt.
Wat betreft de diensten zelf, ze kunnen bijna voor onbepaalde tijd worden vermeld. Als het helderste voorbeeld, kunt u achtergrondafdrukservices, processen die verantwoordelijk zijn voor het functioneren van de Hyper-V virtuele machine, externe toegang, enz. Waarom in een actieve toestand, als de gebruiker, geen printer, geen printer, niet gebruiken, Andere tests-besturingssysteem in virtuele omgevingen of niet verwijderde computerbesturing? En dit is slechts het laagste deel van Iceberg. In feite zijn er veel meer dergelijke diensten.
Hoe Achtergrondprogramma's een tijdje uitschakelen?
We draaien nu rechtstreeks naar de basismethoden voor deactivering van onnodige processen, die niet alleen niet nodig zijn voor dagelijks werk, maar ook de sterkste belasting op de hardware veroorzaken. Als u begrijpt hoe u programma's op de achtergrond uitschakelt, weet zeker dat elke gebruiker weet dat elk proces elementair is in de gebruikelijke "taakbeheerder", maar het meest om een \u200b\u200bof andere reden gebruikt deze systeemgereedschap uitsluitend om afhankelijke toepassingen te deactiveren, absoluut buiten het zicht te deactiveren van enkele extra punten.
Start eerst de "Task Manager" en sorteer alle actieve processen op het tabblad Process of per lading op de processor of om RAM te gebruiken (soms is het raadzaam om de lading op de harde schijf te nemen of om de lading op de harde schijf op te nemen netwerk). Nadat u de lijst naar deze soort hebt gebracht, wordt deze onmiddellijk duidelijk welke diensten de meest "vraatzuchtige" zijn. Nu is het klein.
Gebruik het PCM-menu om het proces (taakverwijdering) of de bijbehorende knop onmiddellijk in te vullen. Maar niet alle processen kunnen worden uitgeschakeld, omdat ze mogelijk speciale privileges nodig hebben om ze te voltooien! Voer in dit geval een nieuwe taak uit via het menu Bestand, voert u de opdrachtmanager in voor de Taakbeheer en vink het selectievakje aan bij de uitvoering van de taak met de beheerdersrechten.
OPMERKING: Als we het hebben over hoe we de achtergrondprogramma's in Windows 7 kunnen uitschakelen, kunt u onmiddellijk de "Run" -console gebruiken, aangezien het item Opdracht Startup namens de beheerder in oorspronkelijk is.
Maar zo'n techniek is ongemakkelijk om een \u200b\u200bbepaald proces te voltooien kan alleen tijd zijn. Sommige systeemdiensten kunnen onmiddellijk worden geactiveerd, andere zullen opnieuw beginnen na het opnieuw opstarten van het systeem.
Hoe Achtergrondprogramma's uit te schakelen in Windows die automatisch starten bij het downloaden van elk systeem?
Om het begin van de processen uit te sluiten die met Windows beginnen, wordt in de meeste gevallen hun deactivering gebruikt in de configuratie-instellingen, toegang waar u kunt krijgen door de opdracht MSCONFIG uit te voeren.

In de zevende versiesystemen en hieronder moet u naar het tabblad Autoach gaan en de selectievakjes van alle beschikbare selectievakjes in de lijst met items selecteren, en laat alleen de service van het standaard antivirus- en taalpaneel (CTFMON). Let in het bijzonder op deactivering van allerlei soorten gebruikersprogramma-updatemodules, torrent-toepassingen, optimizers, enz.
Maar hoe achtergrondprogramma's in Windows 10 of 8 uit te schakelen, omdat het gedeelte Autoloading niet werkt in de configurator? Wanneer u probeert toegang te krijgen, wordt de gebruiker doorgestuurd naar de "Taakbeheer" (de basisinstellingen in deze systemen zijn daarover overgedragen).

Hier moet u vergelijkbare acties uitvoeren, maar u kunt het antivirus alleen laten, aangezien de Taalpaneel Service niet in de lijst wordt weergegeven.

OPMERKING: Bovendien kunt u in deze systemen het gedeelte Vertrouwelijkheid in het menu Parameter gebruiken, waar u alleen de activeringsschuifregelaar van de achtergronddiensten naar de verbroken positie wilt herschikken.
Beheer van systeemcomponenten
Helaas, niet alle processen die kunnen worden gedeactiveerd door de standaardweg worden in de autoload gepresenteerd. Sommige applets worden daar eenvoudig weergegeven. In dit geval moet u het standaardgedeelte van programma's en componenten in het "Configuratiescherm" gebruiken, naar de koppeling Windows-componenten inschakelen en uitschakelen en in de lijst die wordt weergegeven, verwijdert u de markeringen van onnodige services.

Hier kunt u de afdrukservice, de Hyper-V virtuele machine, deactiveren met behulp van Internet Explorer-browser, virtuele printers en bedieningsmodules met XPS, evenals nog veel meer. Maar u kunt alleen dergelijke acties uitvoeren als u er zeker van bent dat de losgekoppelde componenten echt niet nodig zijn.
Deactiveren van onnodige processen via de Services-sectie
Laten we nu zien hoe ze achtergrondprogramma's en -processen kunnen uitschakelen met behulp van de krachtigste controletool voor dit - het sectie Services. U kunt het bellen met de opdracht Services.msc. Voor het gemak kan de lijst met services worden gesorteerd op basis van service of op naam. Hier is de keuze veel meer. Wat je precies uitschakelt, beslis jezelf. Overweeg als voorbeeld het deactiveren van de automatische installatie van updates. Merk onmiddellijk op dat het voor de volledige en laatste ontkoppeling van sommige diensten nodig is om hun bijbehorende processen te deactiveren!
Dus, hoe de achtergronden "Windows 10" uit te schakelen, geassocieerd met automatisch zoeken en installeren van updates? Om dit te doen, moet u vier componenten deactiveren: "Update Center", Windows Installer, Module Installer en Levering-optimalisatie.

Voer afwisselend de instellingen van elke service in met behulp van het menu Dual Click of het PCMM hiervoor, klik op de knop Stoppen Stop in het menu Start de waarde uitgeschakeld en sla de wijzigingen op. Houd er rekening mee dat wanneer u een ander type service selecteert, u nog steeds actief blijft en na een korte periode opnieuw wordt opgestart of na het opnieuw opstarten van het systeem.
Achtergrondprocessen uitschakelen in de "Jobscheduler"
Soms is het nuttig om te kijken naar de "takenplanner" (taskschd.msc), waar u ook veel automatisch startprocessen kunt vinden.

Om te beginnen, kunt u rechtstreeks contact opnemen met de secties van de plannersbibliotheek en deactiveren u onnodige componenten daar. Als er echter diepere kennis van het systeembeheer van de systeemprocessen zijn, kunt u de Windows-map inzetten en daar enkele geplande taken uit te schakelen.
Gebruik van gespecialiseerde optimalisatieprogramma's
Alle bovenstaande methoden met behulp van standaard Windows-tools worden op maat genomen niet altijd vanwege hun ongemak. Bovendien is in sommige gevallen duidelijk begrepen dat het mogelijk is om het te deactiveren, het is vrij moeilijk.

Daarom wordt het aanbevolen om speciaal ontworpen programma-optimizers als ASC of CCleaner toe te passen, die hun eigen managementtools hebben door alle systeem- en gebruikersprocessen. In hen is trouwens mogelijk om zelfs die services te zien en uit te schakelen die in de gebruikelijke modus zijn verborgen of deactivering.
Korte conclusies
Met hoe de achtergrondprogramma's uit te schakelen, lijkt de duidelijkheid te zijn. Het is nog om de beste en veiligste methode te kiezen om onnodige processen te ontkoppelen om het systeem niet te schaden. Particuliere gebruikers, natuurlijk, u kunt het gebruik van optimizers onmiddellijk adviseren, sinds het werken met hen en eenvoudiger en veiliger. Maar in de aanwezigheid van voldoende kennis in het Windows-optimalisatiegebied zal er niets verschrikkelijk zijn en bij het gebruik van het systeem zelf, omdat sommige processen niet volledig kunnen worden uitgeschakeld, zelfs in dergelijke programma's (bijvoorbeeld op Windows-tabletten, verwijst dit naar de codering van BitLocker-schijven. Dat zelfs hardware kan gebruiken bij het TPM-module-niveau of geblokkeerde primaire BIOS / UEFI-systemen).
Begon te jagen op toepassingen die op de achtergrond lopen. Veel van dergelijke toepassingen maken het om een \u200b\u200bgoede reden: synchronisatie, verstrekking van locatiegegevens of waarvoor ze zijn gemaakt. Maar niet altijd. Als je wilt weten welke applicaties veel achtergrondprocessen produceren of hun werk op de achtergrond willen voorkomen, lees dan verder om erachter te komen hoe.
Inhoudsartikelen
Processtatistieken en batterijgebruik
Als u wilt weten welke applicaties op de achtergrond werken en hoe energie-proof in termen van prestaties en batterijen, heeft de Android de volgende ingebouwde monitoringopties:
- Activeer de ontwikkelaarinstellingen, ga naar de instellingen\u003e over het apparaat en klik op het montagetal totdat u een melding ziet die de ontwikkelaarsparameters zijn opgenomen.
- Ga naar Instellingen\u003e Ontwikkelaarinstellingen\u003e Processtatistieken om te zien hoeveel tijd uw belangrijkste applicaties werken. Klik op een willekeurig programma om te zien hoeveel RAM het kost.
- Ga naar Instellingen\u003e Batterij en klik vervolgens op bepaalde applicaties om te zien hoeveel batterij ze gebruiken.

Welke toepassingen die op de achtergrond lopen, moet ik stoppen?
De twee belangrijkste boosdoeners die het geheugen innemen en de batterijlading van de batterij bezetten, zijn games die u niet speelt, en muziekspelers die niet gebruiken. Als u de logische reden voor de toepassing op de achtergrond niet ziet, is het waarschijnlijk.
U moet de meeste toepassingen of services achterlaten die beginnen met de woorden van Google. Echt belangrijke services kunnen u nog steeds niet toestaan \u200b\u200bom ze te stoppen, maar de volgende toepassingen moeten niet sluiten: Google Search, Google Play Services, Google Contacten Synchronisatie, Google-toetsenbord, Google Play Store.

De lijst van statistieken van processen moet u een vrij goed idee geven van welke aanvragen moeten worden overgelaten aan de achtergrond op de achtergrond op basis van hoe vaak u ze gebruikt. Dit is een geweldige plek om onnodige software of services te stoppen die u mogelijk niet mag gebruiken, bijvoorbeeld, Google Play Music.
Hoe de achtergronden uit te schakelen, te stoppen of te verwijderen
Als u een toepassing heeft die u denkt dat een overmatige hoeveelheid processorkracht of werkt op de achtergrond, veel meer dan u nodig hebt, dan kunt u:
- Schakel het uit via de Application Manager, naar Instellingen\u003e Toepassingen\u003e Application Manager, het selecteren van de toepassing en klik vervolgens op Uitschakelen.
- Nadat de Lollipop is bijgewerkt, heeft het de mogelijkheid om de recente toepassingen eenvoudig te sluiten door op de navigatieknop Recente toepassingen op uw telefoon te klikken (rechtstreeks van de startknop) en ze naar links of rechts te verschuiven, waardoor ze worden gesloten.
- U kunt ze van de telefoon verwijderen in Instellingen\u003e Toepassingen\u003e Application Manager, de toepassing selecteren en klik vervolgens op Verwijderen.
- Om ze te dwingen om ze te stoppen, ga dan naar Instellingen\u003e Toepassingen\u003e Application Manager, Live naar rechts en voer het tabven van het tabblad in, selecteer applicatie en klik vervolgens op Stoppen.

Denk eraan, als je geen idee hebt Wat is je applicatie of service, het gebruikt niet veel RAM of batterij, en je wilt je telefoon niet schaden, dan is het waarschijnlijk niet nodig om het te stoppen.
Verging
Greenify is een toepassing op slaaptoepassingen, zodat u naar bed kunt gaan wanneer u ze niet gebruikt. In het algemeen is dit een geautomatiseerde versie van gedwongen sluiting of uitschakelen van applicaties die werken elke keer dat u ze stopt met het gebruik ervan, en retourneert ze dan terug wanneer ze ze nodig hebben. Maar het handmatig ergernis doen. Daarom is Greenify een van de beste applicaties voor toepassingsbeheer.

Ongewenste gebruikers kunnen bijvoorbeeld niet automatisch toepassingen slapen, maar ze kunnen eenvoudig op de schakelaar in de widget klikken, zodat ze in slaap vallen (geen goede optie, als u het apparaat niet wilt rennen). Als u serieus bent over het beheer van achtergrondprocessen, dan is Greenify wat u nodig hebt.
Volgt u de processen die plaatsvinden met uw toepassingen? Welke hulpmiddelen gebruik je?