Wat betekent het dat er geen schijfruimte is? Er gaat ruimte verloren op schijf C
Goedendag, beste lezers, bewonderaars en andere individuen. Is het u ooit opgevallen dat u bijna geen ruimte meer heeft op uw computer?
In de regel is dit geen gevolg van een virus of uw onzorgvuldigheid, maar eenvoudigweg een systeemherstelservice Ramen, onjuist geconfigureerd wisselbestand en andere. Vaak is de reden dat de plek wordt verkocht ook een hoge browsercachewaarde of een besturingssysteem dat vol zit met allerlei soorten softwareafval.
Hoe kom je erachter waarom een spatie verdwijnt in Windows?
Zoals ik al zei, zijn er verschillende bronnen waar ruimte verloren kan gaan.
Laten we ze in volgorde bekijken.
Ten eerste het herstelsysteem. Het punt is dat Microsoft, het zorgen voor zijn gebruikers, deed het Ramen een herstelsysteem dat een groot verschil maakt als uw huis vermist raakt (ook al is het eigenlijk gewoon "verborgen").
Wat het doet (als je de instellingen niet hebt gewijzigd) is dat het met bepaalde tussenpozen (vooral in het geval van het installeren van programma's\games\) herstelpunten maakt, die je altijd kunt gebruiken in geval van een systeemcrash/storing. De vraag is: gebruikt u dit herstelsysteem?
Ik kan me bijvoorbeeld moeilijk herinneren wanneer ik dit voor het laatst heb moeten doen. Bovendien zijn de voordelen ervan zeer twijfelachtig. Op hun beurt bezetten deze punten maximaal 12% plaatsen op iedereen harde schijf, wat, zoals je ziet, veel is (vooral op grote schijven). Daarom leest u hier hoe u de hoeveelheid ruimte die door herstelpunten wordt ingenomen, kunt verwijderen (of op zijn minst opnieuw kunt configureren).
Wil je meer zelf weten en kunnen?
Wij bieden u trainingen aan op de volgende gebieden: computers, programma's, administratie, servers, netwerken, website bouwen, SEO en meer. Ontdek nu de details!
Hoe u ruimte terugkrijgt op uw computerschijf
Begin-> Instellingen->Configuratiescherm -> Systeem->Systeemherstel
Voor Windows Vista/Windows 7/8/10:
Begin-> Instellingen->Configuratiescherm -> Systeem->Systeembescherming
Hier kunt u systeemherstel volledig uitschakelen of de punten verdelen over welke schijven en hoeveel ruimte ze in beslag nemen.

Ik kan niet aanbevelen dat u het herstel volledig uitschakelt, omdat... Ik weet niet hoe vaak je systeemproblemen tegenkomt en je toevlucht neemt tot herstel, maar persoonlijk heb ik het uitgeschakeld omdat... Ik beschouw het als een twijfelachtige tool die behoorlijk veel ruimte in beslag neemt, vooral omdat je altijd het artikel " " kunt gebruiken om gegevens te beschermen en te herstellen.
Voor degenen die het willen laten staan (systeemherstel), maar het zo competent mogelijk willen configureren en zo willen maken dat ze niet langer hoeven te zoeken naar waar de ruimte verdwijnt:
- Het is raadzaam dat ze helemaal niet op de schijf met het besturingssysteem staan of zo min mogelijk ruimte in beslag nemen;
- Meer heb je niet nodig 3 herstelpunten, d.w.z. U moet het maximale percentage niet instellen, zelfs niet op meerdere schijven. Het zal genoeg zijn 3-6 % op één of twee schijven en dan zal dit naar mijn mening veel zijn.
Voordat deze parameters werden geconfigureerd, had het systeem trouwens al een aantal herstelpunten gemaakt, dus het zou een goed idee zijn om deze te verwijderen. Om dit te doen, opent u " Mijn computer", klik met de rechtermuisknop op de harde schijf waar u deze moet wissen en maak een keuze uit de vervolgkeuzelijst "Eigenschappen".
In het venster dat verschijnt, klikt u op de knop “ Schijfopruiming” – “Aanvullend” – “Systeemherstel” – “Duidelijk” – “Ja” – “OK“.
Of, als je dat hebt Windows 7/Vista U kunt de ruimte die wordt ingenomen door herstelpunten vrijmaken met behulp van de knop " Configureren - Verwijderen", die zich op het tabblad " bevindt Systeembescherming" (zie pad hierboven):

Dit is wat ze tijd noemen.
Laten we naar punt twee gaan.
Over het wisselbestand en waar ruimte verdwijnt
Wanneer het besturingssysteem niet genoeg heeft, begint het programma's in het paginabestand te laden, d.w.z. een bestand op de harde schijf dat dient als een soort RAM-geheugen, maar dan veel langzamer. Dienovereenkomstig kan de grootte van het wisselbestand variëren, afhankelijk van de hoeveelheid RAM die u hebt.
Standaard is de grootte van het wisselbestand 2-4 maal de hoeveelheid fysiek RAM-geheugen, maar deze grootte kan echter worden gewijzigd, vaak ten koste van de prestaties (vooral als er weinig RAM-geheugen is). Hij beantwoordt ook de vraag waar de plek verdwijnt, omdat hij deze plek met al zijn kracht bezet.
Configureer hier de locatie en grootte van het wisselbestand op harde schijven:
- Begin-> Instellingen-> Configuratiescherm -> Systeem-> Aanvullend> Prestatie> Opties> Aanvullend>Virtueel geheugen -> Wijzigen
Ik raad nog steeds niet aan om het hele wisselbestand uit te schakelen, maar het opnieuw distribueren of verkleinen ervan is altijd welkom. Ik heb meer geschreven over het wisselbestand en de configuratie ervan in het artikel, dus lees het om de juiste cijfers in te stellen.
Cache, afval en waar gaat de ruimte naartoe?
Tijdens de werking van het systeem creëren programma's, browsers en andere dingen voortdurend een zogenaamde cache, d.w.z. tijdelijke hulpbestanden, die (bestanden) ze periodiek vergeten te verwijderen. Bovendien laten ze na het verwijderen van verschillende programma's meestal afvalsporen van bestanden achter, die soms ook behoorlijk veel wegen.
Daarom raad ik aan dat je constant schoonmaakt Tijdelijke internetbestanden, browsercache, programmasporen en andere allerlei soorten afval. Hoe je dit moet doen, heb ik geschreven in het artikel "". Ik raad je ten zeerste aan het te lezen, omdat het vaak veel ruimte vrijmaakt.
Andere handmatige reiniging
Schakel eerst de weergave van verborgen bestanden in. Om dit te doen, volgen we het pad “ Mijn computer – Extra – Mapopties – Weergave – Verborgen bestanden en mappen weergeven – OK”.
Open vervolgens de schijf met het systeem en zoek daar de map Documenten en instellingen. Het bevat uw profielbestanden en enkele systeem\programma-instellingen. Het hele punt is dat de meeste programma's, vooral als je ze ten onrechte hebt verwijderd, d.w.z. zonder gebruik laten ze bijvoorbeeld een hoop sporen en puin achter, die soms niet eens worden opgeruimd CCleaner. Je moet met je handen graven. De meest rommelige mappen zijn naar mijn mening:
- C:\ Documenten en instellingen\ Naam\Applicatiegegevens;
- C:\ Documenten en instellingen\ Naam\Lokale instellingen\Applicatiegegevens.
Waar C:\- de schijf waarop het systeem zich bevindt, en Naam– dit is uw naam in het systeem.
Blader zorgvuldig door deze mappen en verwijder mappen met de namen van programma's die al een tijdje niet meer op uw computer staan.
De rest van de dikke mappen kun je zelf vinden door er één\groep mappen in te selecteren Documenten en instellingen en controleer hun volume door op de rechtermuisknop te klikken en het item “ Eigenschappen“. Als u op deze manier reist, kunt u in de regel veel allerlei soorten rommel tegenkomen die door programma-verwijderaars is vergeten (of opzettelijk heeft achtergelaten).
Om duidelijker te maken wat precies hoeveel ruimte in beslag neemt op welke schijf en hoe je het kunt verwijderen, raad ik in het algemeen aan dit artikel van mij te lezen: “”, een programma waarin je duidelijk kunt identificeren wat er aan dierbare dingen knaagt megabytes van de schijf.
Nawoord
Zoiets.
Ik hoop dat het artikel nuttig voor je was en dat je enorm veel waardevolle megabytes hebt vrijgemaakt en bewaard.
Zoals altijd zal ik blij zijn om uw aanvullingen, recensies, vragen, enz. te zien, die u veilig kunt schrijven in de opmerkingen bij dit bericht.
PS: Als goed alternatief voor de bovengenoemde CCleaner kan ik je aanraden een prachtig programma te gebruiken voor het opruimen van afval en allerlei “vergeten” zaken.
Als de systeemschijf onvoldoende vrije ruimte heeft, zal het systeem langzamer werken. En als de situatie niet op tijd wordt gecorrigeerd, zal Windows op een dag gewoon niet meer kunnen opstarten.
Hoe het probleem op te lossen
Stap 1. Maak schijf C leeg: van tijdelijke en ongewenste bestanden.
Stap 2. Controleer hoeveel ruimte er is toegewezen op uw harde schijf voor partitie C en hoeveel vrije ruimte erop staat:
"Start" -> "Computer" -> klik met de rechtermuisknop op station C -> "Eigenschappen"
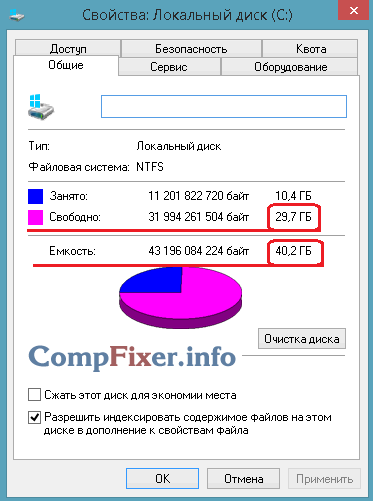
Als de totale grootte van partitie C: minder is dan 50 GB, raden we u ten zeerste aan de grootte ervan te vergroten met behulp van het MiniTool Partition Wizard-programma en dat van ons.
Als uw computer Windows Vista, Windows 7, Windows 8 of Windows 8.1 gebruikt, raden wij u aan de grootte van uw C:-schijf indien mogelijk te vergroten tot 100 gigabyte. Je moet niet wachten tot het systeem vroeg of laat op het meest ongelegen moment weer klaagt over onvoldoende ruimte. Moderne besturingssystemen, die we hierboven hebben genoemd, en moderne software hebben meer schijfruimte nodig dan 5-7 jaar geleden het geval was. Als je een oude computer met Windows XP hebt, dan is 50 GB voor schijf C: (ook bekend als partitie C:, ook wel partitie C: genoemd) meestal voldoende voor de gemiddelde gebruiker.
Stap 3. Als je een andere partitie of harde schijf hebt, probeer dan enkele bestanden van de systeempartitie C: ernaar te verplaatsen. Controleer hoeveel ruimte wordt ingenomen door de mappen “Mijn documenten”, “Mijn muziek”, “Mijn video’s”, “Afbeeldingen”. Als een van deze veel ruimte in beslag neemt in verhouding tot het totale volume van schijf C:, verplaats de bestanden dan van deze mappen naar een andere harde schijf.
Bijvoorbeeld, de capaciteit van uw harde schijf is 30 GB, en de map “ C:\Gebruikers\<Имя-учётной-записи>\Mijn muziek" neemt 10 GB in beslag. Verplaats vervolgens de bestanden naar de map "D:\Mijn muziek".
(Lezen.) Stap 4.
Scan uw computer op virussen. Heel zelden, maar het komt nog steeds voor dat virussen bestaande bestanden beginnen te kopiëren en de systeemschijf verstoppen. Wij raden u aan het CureIt-hulpprogramma van het laboratorium van Danilov en onze instructies voor het werken ermee te gebruiken:
Als de eerste drie stappen niet helpen om de situatie aanzienlijk te verbeteren (er waren niet veel afvalbestanden en het is niet mogelijk om de grootte van de C:-schijf te vergroten), raden we aan aanvullende stappen te ondernemen om het probleem te vinden: Stap 5.
Staan er mappen met films, muziek en foto's op uw bureaublad?
Plaats uw persoonlijke bestanden niet op uw bureaublad. Dit geldt vooral voor zware bestanden zoals video's, muziek en softwaredistributies.
Stap 6. Brand zware bestanden op dvd's. U kunt muziek, films en foto's naar dvd kopiëren en na succesvol branden op dvd van uw computer verwijderen.
Houd er rekening mee dat systeemmappen, of het nu C:\Windows of C:\Users of C:\Program Files is, niet van de computer kunnen worden verwijderd. Het heeft geen zin om ze op een dvd te branden.
Stap 7Overweeg de aanschaf van een nieuwe harde schijf.
Als u een laptop heeft, kunt u er een grotere harde schijf in kopen en installeren, en voor een oude kunt u een goedkope USB-controller kopen en de oude harde schijf via USB aansluiten, zoals een 'flashdrive'. Uiteraard kun je een nieuwe harde schijf op de USB controller aansluiten. Vervolgens moet u de meeste van uw persoonlijke bestanden en documenten op de nieuwe schijf bewaren, deze via USB aansluiten, en de oude harde schijf gebruiken om het besturingssysteem zelf te laten draaien.
Als u een desktopcomputer heeft, kunt u in de meeste gevallen eenvoudigweg een tweede harde schijf parallel aan de eerste installeren. Dat is alles :)
Het artikel is bewerkt op 20 maart 2018.
Hallo allemaal! Vandaag zullen we bekijken hoe u ruimte op schijf "C" kunt vrijmaken en vergroten. Ik laat je zien hoe je alle onnodige bestanden verwijdert die je computer rommelig maken. Je kunt ze veilig verwijderen, omdat ze na verloop van tijd veel ruimte in beslag gaan nemen. Ik zal in mijn artikel beschrijven wat deze bestanden zijn en hoe je ze kunt vinden.
Deze vraag houdt mij al een hele tijd bezig.

Op een dag ontdekte ik dat mijn schijf rood was geworden.
Ik besloot te controleren wat ik erop heb geïnstalleerd? Welke programma's? Misschien nemen ze veel ruimte in beslag? Kortom, enkele vragen. Mijn harde schijf is een behoorlijke 500 GB. Wat heb ik daar? Uiteraard besloot ik dat er veel onnodige en onnodige dingen waren. En ik vergiste me niet.

Het allereerste dat u moet doen, is op het pictogram "mijn computer" klikken en de map "downloads" selecteren. En maak het schoon. Deze bestanden nemen veel ruimte in beslag.
Hoe u kunt controleren welke programma's op uw computer zijn geïnstalleerd:
- je moet naar het startmenu gaan
- Selecteer "Configuratiescherm" en vervolgens "Functies en programma's".
En nu hebben we ze allemaal binnen handbereik.

Nadat ik deze procedure had uitgevoerd, realiseerde ik me dat ik niet veel programma's heb.
Ik heb ze allemaal nodig. Als je een eenvoudige berekening maakt, hoef je geen Lobatsjevski te zijn, het blijkt dat een derde van de schijf is geladen met onbekende rommel.
Ja, ik dacht...... Het is tijd, broeder, het is tijd om een voorjaarsschoonmaak te doen bij mijn trouwe vriend en assistent.
Laten we uitzoeken waar de rommel op de computer vandaan komt.
Schijfruimte wordt ingenomen door:
- geïnstalleerde programma's
- om mappen te vullen (mijn bureaublad, documenten, downloads, prullenbak.
Ze bevinden zich allemaal hier, op dit adres C:\Gebruikers\Gebruikersnaam\.
De browsercache neemt ook veel ruimte in beslag. Ik schreef hier al een artikel over. Je kunt het lezen. "Kesh" wordt gebruikt om het laden van pagina's die u heeft bekeken en af en toe nog blijft bekijken, te versnellen.
De map “Temp” wordt via uw browser gevuld; daarin worden tijdelijke gegevens opgeslagen. Ze kunnen veilig worden verwijderd. En maak je geen zorgen, er gebeurt niets met je computer. En je kunt het als volgt vinden
We typen de combinatie “Win + R” op het toetsenbord. En voer in het venster dat verschijnt %temp% in en klik vervolgens op OK.
U kunt op een andere manier bij deze map komen.
Klik op het pictogram "mijn computer">>>C-station>>>Windows-map>>>Temp-map. En verwijder alle gegevens uit deze map.
Vervolgens vinden we op dezelfde plaats nog een map "Uzers", en daarin een andere map met de naam van uw computer. Ik noem het “Comp”. Je kunt het onder een andere naam noemen. Als we het openen, vinden we de map "AppData" en in deze map vinden we ook de map "Temp". Hieruit kunt u ook tijdelijke bestanden verwijderen die nutteloos op de computer liggen.
Hieronder ziet u dergelijke bestanden die veel schijfruimte in beslag nemen tot 1,5 GB:
pagefile.sys - informatie over tussentijdse gegevens van actieve programma's en tijdelijke bestanden van internet wordt hier opgeslagen. Dat wil zeggen, de snelheid van uw computer. De browser onthoudt de cache van de pagina of het programma. En het laadt veel sneller. U kunt tijdelijke bestanden van internet opschonen. Deze bestanden kunnen worden gevonden wanneer u Schijfopruiming uitvoert. Ga na analyse naar het gedeelte ‘geavanceerd’. Prestaties zijn wat deze bestanden zijn. Ik heb ze persoonlijk niet aangeraakt. Maar ze nemen ook veel ruimte in beslag. Als u de cache niet leegmaakt, hoopt zich veel afval op. Houd hier rekening mee.
hiberfil.sys - slaapmap. Als je games speelt, heb je het nodig. Stel dat u naar de winkel moet, maar uw computer niet wilt uitschakelen. U schakelt de slaapstand in. Ik speel geen games en heb deze functie al lang geleden uitgeschakeld.
Hoe de slaapstand uit te schakelen.
Typ in het startmenu, in de zoekbalk, Engels. cmd-indeling

In het venster dat in het Engels verschijnt. schrijf het commando C:\Windows\system32>powercfg hibernate off_ (of beter gezegd, voeg het toe na > dit pictogram).
En dus schakelen we deze functie uit.
Functie Systeemherstel.
Op een bepaald tijdstip worden bestanden op uw computer gearchiveerd. Archiveren is een zeer noodzakelijk proces op een computer. U kunt uw computersysteem herstellen vanuit archiefbestanden als zich plotseling wijzigingen voordoen en u het naar de vorige staat wilt terugbrengen. U kunt ook verwijderde bestanden en mappen herstellen.
U selecteert een systeemherstelpunt. Deze herstelpunten nemen een bepaalde plaats in. Het is beter om 2 of 3 punten te hebben. Omdat veel punten veel ruimte in beslag nemen. Stel je voor dat een herstelpunt niets meer is dan alle programma's en bestanden die zich in gecomprimeerde vorm op de computer bevinden.
Als u niet oplet en geen onnodige bestandsarchieven verwijdert, zullen ze na verloop van tijd veel ruimte in beslag gaan nemen.
Zo vindt u bestandsarchieven:
Start >>>programma's>>>standaard>>>hulpprogramma's>>>systeemherstel.
Mijn archieven bevinden zich op schijf D (zo heb ik vanaf het begin het pad van deze map bepaald). Hier is het pictogram zoals weergegeven in de schermafbeelding. Je moet het openen, selecteren wat je niet nodig hebt en het verwijderen.Mogelijk hebt u deze map op station C.
Sommige programma's die door u zijn geïnstalleerd en onnodig zijn verwijderd, waardoor er ook veel rommel achterbleef.
Ik verwijder rommel met het gratis programma CCleaner.
Ze is gewoon geweldig. Verwijdert de cache, ruimt het register op en bewerkt het. Ik gebruik ook een ander programma. Het ruimt ook vlekken goed op. Ik raad Revo Uninstaller aan, je kunt erover lezen.
Laten we het standaard schijfopruimingsprogramma gebruiken. Het is beschikbaar op de computer. Om het te starten, gaan we naar:
“mijn computer” >>> station C >>> rechtermuisknop naar eigenschappen

Laten we beginnen met schoonmaken en even wachten. Na analyse biedt het systeem ons aanvullende parameters. Wij vinken de vakjes aan waar wij dat nodig achten. En voer schijfopruiming uit. Als resultaat van alle manipulaties die in dit artikel worden beschreven, heb ik 1/3 van de schijf gewist.

Dergelijke procedures zijn handig voor uw computer. Ruim dus de rommel op. En onthoud dat dit constant moet worden gedaan. Ongeveer een keer per maand. Vaker is het niet nodig.
Nog een tip.
Er mogen alleen programmasnelkoppelingen op het bureaublad staan. Bestanden en mappen maken uw bureau rommelig en nemen schijfruimte in beslag.
Aandacht! Als u onnodige zaken heeft verwijderd en de computer werkt niet zoals u zou willen, kunt u het systeem herstellen.
Om dit te doen, kunt u op het selectievakje in de lade klikken. En selecteer de systeemherstelfunctie.
Of ga via het startmenu en zoek de systeemherstelmap. Hierover schreef ik hierboven.
Ik heb ooit zo'n situatie gehad waarbij mijn computer opstartte, maar het scherm zwart was. Zoals je je kunt voorstellen, kon ik niet in het startmenu komen.
Wat te doen in dit geval:
- geen paniek
- Wanneer u de computer opstart, drukt u onmiddellijk op de F8-toets. Mogelijk moet u het meerdere keren uitvoeren.
U gebruikt de pijlen (omhoog of omlaag) op uw toetsenbord om dit venster te markeren en drukt op Enter. Het is mogelijk dat het systeem meerdere keren opstart en opnieuw opstart. Maar geen paniek en wacht. Het Windows7-besturingssysteem is erg slim. Alles zal worden hersteld.
Als niets helpt, is de zaak misschien te ver gegaan en heeft u gekwalificeerde hulp nodig.
Dit artikel is door mij geschreven, rekening houdend met mijn ervaring met dit onderwerp. Misschien is jouw situatie anders. Ik kan niet garanderen dat mijn artikel je zal helpen. In dit artikel heb ik zojuist mijn werkervaring beschreven.
Alle computerproblemen of storingen aan het besturingssysteem moeten individueel worden benaderd. Als u geen ervaring heeft met het werken met mappen en bestanden, kunt u dit werk beter aan professionals toevertrouwen.
Dat is alles voor mij. Succes.
Wanneer u geen ruimte meer heeft op de C-schijf, begint uw computer onvermijdelijk langzamer te worden. Dit komt door het feit dat alle programma's en het besturingssysteem zelf actief met deze schijf werken. En als de C-schijfruimte vol is, kunnen ze hun instellingen of werkresultaten niet opslaan. Om dit te voorkomen, moet u ruimte vrijmaken op de C-schijf.
Het Windows-besturingssysteem heeft een ingebouwd hulpmiddel om ruimte vrij te maken op de C-schijf. Om deze tool te gebruiken, moet u het venster "Deze computer" openen, met de rechtermuisknop klikken op de schijf waarop u ruimte wilt vrijmaken (in ons geval is dit station "C") en "Eigenschappen" selecteren. uit het contextmenu dat verschijnt.
In het geopende venster ziet u informatie over de schijf. Om ruimte vrij te maken op station C, klikt u op de knop "Schijfopruiming".

Hierna analyseert het besturingssysteem de inhoud van de geselecteerde schijf en toont het bestanden die kunnen worden verwijderd zonder de werking van het systeem te beïnvloeden. In de onderstaande schermafbeelding ziet u bijvoorbeeld dat de prullenbak bijna 10 gigabyte vrije ruimte in beslag neemt op de "C" -schijf. Om deze bestanden te verwijderen, moet u ze in de lijst markeren en op de knop "OK" klikken.

Bovendien is er in het venster "Schijfopruiming" een knop "Systeembestanden opruimen". Nadat u op deze knop hebt geklikt, zal het Windows-besturingssysteem systeembestanden vinden die kunnen worden verwijderd en deze toevoegen aan de lijst met te verwijderen bestanden. Op deze manier kunt u bestanden verwijderen die zijn achtergebleven na het updaten of installeren van Windows.
Het verwijderen van onnodige programma's
In de meeste gevallen worden programma's op de C-schijf geïnstalleerd, dus het verwijderen van onnodige programma's is een gemakkelijke en effectieve manier om ruimte vrij te maken. Om geïnstalleerde programma's te verwijderen, opent u het menu Start, start u het Configuratiescherm en gaat u naar Programma's - Programma's en onderdelen.
Een lijst met alle geïnstalleerde programma's is hier beschikbaar. Om een onnodig programma te verwijderen, klikt u er met de rechtermuisknop op, selecteert u de optie “Verwijderen” en volgt u de instructies van het installatieprogramma dat verschijnt.

Als u Windows 8 of Windows 10 heeft, drukt u op de Win-R-toetsencombinatie om toegang te krijgen tot het "Configuratiescherm" en voert u in het geopende venster de opdracht "control" uit.
Slaapstand uitschakelen
Als je de weergave van verborgen bestanden en systeembestanden hebt ingeschakeld, heb je waarschijnlijk het bestand hiberfil.sys op station C opgemerkt, dat meestal behoorlijk wat gigabytes aan vrije ruimte in beslag neemt. Dit bestand wordt door het besturingssysteem gebruikt om gegevens op te slaan wanneer het in de slaapstand gaat.
Door de slaapstand uit te schakelen, kunnen we het bestand hiberfil.sys verwijderen en de ruimte vrijmaken die het inneemt. Om dit te doen, moet u het commando “powercfg -h off” uitvoeren.

Opgemerkt moet worden dat het bestand hiberfil.sys alleen kan worden verwijderd door de slaapstand uit te schakelen. Als u dit bestand eenvoudigweg verwijdert (als u dat kunt), zal Windows het herstellen.
Het wisselbestand verkleinen
U kunt ook wat ruimte vrijmaken op de C-schijf door de grootte van het wisselbestand te verkleinen. Als u over een grote hoeveelheid RAM beschikt en ruimte moet vrijmaken op de C-schijf, kunt u de grootte verkleinen van het wisselbestand dat op de C-schijf is opgeslagen.
Om dit te doen, drukt u op de Win-R-toetscombinatie en voert u in het venster dat verschijnt de opdracht " sysdm.cpl" uit. Als gevolg hiervan zou het venster “Systeemeigenschappen” moeten worden geopend. Hier moet u naar het tabblad “Geavanceerd” gaan en op de knop “Opties” klikken.


Hierna wordt een venster geopend waarin u de grootte van het wisselbestand kunt verkleinen. Om dit te doen, moet u de functie "Automatisch wisselbestandsgrootte selecteren" uitschakelen en de optie "Grootte opgeven" selecteren. Hierna worden twee tekstvelden geactiveerd waarin u de initiële en maximale grootte van het wisselbestand moet opgeven.

Wanneer u de grootte van het wisselbestand instelt, gebruikt u de huidige grootte die onderaan het venster wordt aangegeven. Nadat de bestandsgrootte is opgegeven, klikt u op de knop "Instellen" en sluit u alle vensters met de knop "OK".
Het is belangrijk om te begrijpen dat het aanzienlijk verkleinen van het wisselbestand problemen kan veroorzaken tijdens de werking, dus u moet deze functie alleen als laatste redmiddel gebruiken.
Systeemherstel uitschakelen
Een andere manier om wat ruimte vrij te maken op de C-schijf is door Systeemherstel uit te schakelen. Systeemherstel gebruikt ruimte op de C-schijf om de gegevens op te slaan. Om ruimte op uw C-schijf vrij te maken, kunt u deze functie uitschakelen of de hoeveelheid schijfruimte die deze gebruikt, verminderen.
Om dit te doen, drukt u op de Win-R-toetscombinatie en voert u in het venster dat verschijnt de opdracht “sysdm.cpl” uit. Als gevolg hiervan zou het venster "Systeemeigenschappen" moeten worden geopend, hier moet u naar het tabblad "Systeembescherming" gaan, de schijf "C" markeren en op de knop "Configureren" klikken.

Als gevolg hiervan verschijnt er een venster waarin u Systeemherstel kunt uitschakelen of de hoeveelheid gegevens die deze functie opslaat kunt verminderen. Nadat u wijzigingen in de instellingen heeft aangebracht, moet u alle vensters sluiten met de knop "OK".

Net als het verkleinen van het wisselbestand mag deze optie alleen als laatste redmiddel worden gebruikt, wanneer andere manieren om schijfruimte vrij te maken niet langer voldoende zijn.
Het bureaublad en de mappen van de gebruiker opschonen
Alle gegevens op het bureaublad nemen ruimte in beslag op de C-schijf. Verplaats deze bestanden daarom naar een andere schijf om ruimte vrij te maken op de C-schijf.
Ook wordt de ruimte op station “C” ingenomen door een map met gebruikersdocumenten. In moderne versies van het Windows-besturingssysteem bevindt het zich op:
- C:\Gebruikers\Gebruikersnaam\ of C:\Gebruikers\Gebruikersnaam\
Onderzoek de inhoud van deze map en verplaats bestanden die veel ruimte in beslag nemen naar een andere schijf. Er moet bijzondere aandacht worden besteed aan de mappen:
- C:\Gebruikers\Gebruikersnaam\Downloads\ of C:\Gebruikers\Gebruikersnaam\Downloads\
- C:\Gebruikers\Gebruikersnaam\Documenten\ of C:\Gebruikers\Gebruikersnaam\Documenten\
In de regel bevatten deze mappen de meeste bestanden. In veel gevallen kan het verplaatsen van bestanden uit deze mappen snel veel ruimte vrijmaken op de C-schijf.
In sommige gevallen verschijnen er grote bestanden of mappen op de C-schijf die niet kunnen worden gedetecteerd met de hierboven beschreven methoden. Dit kunnen tijdelijke bestanden van sommige programma's zijn, maar ook gewoon gebruikersbestanden.
Om naar dergelijke bestanden te zoeken, is het handig om het programma WinDirStat te gebruiken. Dit programma analyseert de geselecteerde schijf en toont alle mappen en bestanden in . Met behulp van deze kaart kunt u snel bepalen welke bestanden of mappen met bestanden moeten worden verwijderd om ruimte vrij te maken op de C-schijf.

Maar wanneer u het WinDirStat-programma gebruikt, moet u heel voorzichtig zijn, omdat het risico bestaat dat gegevens worden verwijderd die belangrijk zijn voor het besturingssysteem.
Goedemiddag
Het lijkt erop dat met de huidige volumes harde schijven (gemiddeld 500 GB of meer) fouten zoals "niet genoeg ruimte op schijf C" in principe niet zouden mogen voorkomen. Maar dat is niet waar! Veel gebruikers stellen bij het installeren van het besturingssysteem de grootte van de systeemschijf te klein in en installeren vervolgens alle applicaties en games erop...
Dus laten we beginnen.
Gebruikelijk Wanneer de vrije schijfruimte tot een bepaalde kritieke waarde afneemt, begint de gebruiker een waarschuwing op de taakbalk te zien (naast de klok in de rechter benedenhoek). Zie onderstaande schermafbeelding.
![]()
Windows 7 systeemwaarschuwing - "niet genoeg schijfruimte."
Voor degenen die zo'n waarschuwing niet hebben: als je naar "mijn computer/deze computer" gaat, zal het beeld vergelijkbaar zijn: de schijfstrip zal rood zijn, wat aangeeft dat er vrijwel geen ruimte meer is op de schijf.

Mijn computer: de vrije spatiebalk van de systeemschijf is rood geworden...
Hoe schijf “C” van afval te reinigen
Hoewel Windows het gebruik van het ingebouwde hulpprogramma Schijfopruiming aanbeveelt, raad ik het gebruik ervan niet aan. Alleen omdat het de schijf opschoont, is niet belangrijk. In mijn geval stelde ze bijvoorbeeld voor om 20 MB vrij te maken tegen speciaal. hulpprogramma's die meer dan 1 GB hebben vrijgemaakt. Voel je het verschil?
Naar mijn mening is Glary Utilities 5 een redelijk goed hulpprogramma voor het opruimen van een schijf van afval (werkt ook op Windows 8.1, Windows 7, enz.).
Glary-hulpprogramma's 5
Hier laat ik de resultaten van haar werk zien. Na het installeren en starten van het programma: u moet op de knop "Schijf opruimen" klikken.
Vervolgens analyseert het automatisch de schijf en biedt het aan om onnodige bestanden te verwijderen. Overigens analyseert het hulpprogramma de schijf zeer snel, ter vergelijking: meerdere keren sneller dan het ingebouwde hulpprogramma in Windows.
Op mijn laptop heeft het hulpprogramma in de onderstaande schermafbeelding ongewenste bestanden gevonden (tijdelijke besturingssysteembestanden, browsercache, foutrapporten, systeemlogboek, enz.) met 1,39 GB!
Nadat u op de knop "Reinigen starten" hebt gedrukt, duurt het programma letterlijk 30-40 seconden. de schijf van onnodige bestanden gewist. De snelheid van werken is redelijk goed.
Het verwijderen van onnodige programma's/games
Het tweede dat ik aanbeveel, is het verwijderen van onnodige programma's en games. Uit ervaring kan ik zeggen dat de meeste gebruikers simpelweg veel applicaties vergeten die ooit zijn geïnstalleerd en nu al enkele maanden oninteressant en onnodig zijn geworden. Maar ze nemen ruimte in beslag! Dit betekent dat ze systematisch moeten worden verwijderd.
Een goede “uninstaller” is ook beschikbaar in hetzelfde Glary Utilites-pakket. (zie paragraaf "Modulen").
Overigens is de zoekopdracht redelijk goed geïmplementeerd, handig voor degenen die veel applicaties hebben geïnstalleerd. U kunt bijvoorbeeld zelden gebruikte applicaties selecteren en daaruit de applicaties selecteren die u niet langer nodig heeft...
Virtueel geheugen overbrengen (verborgen Pagefile.sys)
Als u de weergave van verborgen bestanden inschakelt, kunt u een bestand op de systeemschijf vinden (meestal ongeveer zo groot als uw RAM-geheugen).
Om uw pc sneller te maken en om vrije ruimte vrij te maken, is het raadzaam dit bestand over te zetten naar het lokale station D. Hoe doet u dit?
1. Ga naar het configuratiescherm, typ 'prestaties' in de zoekbalk en ga naar het gedeelte 'Systeempresentatie en prestaties configureren'.
2. Klik op het tabblad “geavanceerd” op de knop “wijzigen”. Zie onderstaande afbeelding.
3. Op het tabblad “virtueel geheugen” kunt u de grootte van de toegewezen ruimte voor dit bestand wijzigen + de locatie ervan wijzigen.
In mijn geval slaagde ik erin meer op de systeemschijf te besparen 2 GB plaatsen!
Verwijder herstelpunten + instellingen
Er kan behoorlijk wat ruimte op schijf C worden ingenomen door herstelcontrolepunten die Windows maakt bij het installeren van verschillende applicaties, maar ook tijdens kritieke systeemupdates. Ze zijn nodig in geval van storingen, zodat de normale werking van het systeem kan worden hersteld.
Daarom wordt het verwijderen van controlepunten en het uitschakelen van het maken ervan niet voor iedereen aanbevolen. Maar toch, als uw systeem normaal werkt en schijfruimte moet worden vrijgemaakt, kunt u herstelpunten verwijderen.
1. Ga hiervoor naar controlepaneel\systeem en beveiliging\systeem. Klik vervolgens op de knop "Systeembescherming" in de rechterzijbalk. Zie onderstaande schermafbeelding.
3. Op dit tabblad kunt u drie dingen doen: systeembeveiliging en controlepunten helemaal uitschakelen; beperk de ruimte op de harde schijf; en verwijder eenvoudig bestaande punten. Dat is precies wat ik deed...
Als resultaat van zo'n eenvoudige handeling was het mogelijk om ongeveer meer vrij te maken 1 GB plaatsen. Niet veel, maar ik denk dat dit in totaal voldoende zal zijn zodat de waarschuwing over een kleine hoeveelheid vrije ruimte niet langer verschijnt...
Conclusies:
Letterlijk in 5-10 minuten. Na het uitvoeren van een reeks eenvoudige stappen zijn we erin geslaagd ongeveer 1.39+2+1= op de systeemschijf “C” van de laptop te wissen 4,39 GB aan ruimte! Ik denk dat dit een behoorlijk goed resultaat is, vooral omdat het Windows-besturingssysteem nog niet zo lang geleden is geïnstalleerd en het simpelweg “fysiek” geen tijd had om een grote hoeveelheid “afval” te verzamelen.
Installeer games en programma's niet op de systeemschijf “C”, maar op de lokale schijf “D”;
Maak uw schijf regelmatig schoon met één hulpprogramma ();
Breng de mappen "mijn documenten", "mijn muziek", "mijn afbeeldingen", enz. over naar de lokale schijf "D" (zie hoe u dit doet in Windows 7, in Windows 8 is het hetzelfde - ga gewoon naar de mapeigenschappen en definieer een nieuwe locatie voor deze locatie);
Bij het installeren van Windows OS: wijs in de stap bij het partitioneren en formatteren van schijven minimaal 50 GB toe aan systeemstation “C”.
Dat is alles voor vandaag, meer schijfruimte voor iedereen!



