Hoe een schijf op een laptop te klonen. Een exacte kopie van het systeem maken met alle programma's die Acronis True Image gebruiken
Moeilijk klonen schijf is een bewerking die onnodig gedoe elimineert Windows-installatie En software bij het overbrengen van gegevens naar nieuwe schijf(SSD-schijf of gewone harde schijf). Als onderdeel van deze operatie wordt op een computer aangesloten tweede moeilijk de schijf wordt de volledige partitiestructuur van de eerste overgedragen harde schijf, alle beschikbare gegevens, evenals een werkende geactiveerd systeem Windows met alle instellingen en geïnstalleerde software.
Kloneringsfunctie harde schijven bieden met name programma's voor gegevensback-up aan Acronis waar Image en Paragon schijfbeheer Harde schijf Manager. Ze bieden allemaal afzonderlijke processen voor het overbrengen van alleen Windows zelf naar een andere schijf met behoud van de functionaliteit, het klonen van individuele niet-systeempartities en het klonen van de hele schijf met de mogelijkheid om wijzigingen in de structuur aan te brengen. harde secties kloon schijf.
Een onderscheidend kenmerk van Acronis Ware afbeelding is een functie voor het klonen van harde schijven met de mogelijkheid om individuele bestanden uit te sluiten onnodige bestanden. We zullen dit proces hieronder in detail bekijken - we zullen de harde schijf klonen met het Acronis True Image-programma, en tijdens het kloonproces zullen we enkele gegevens uitsluiten voor overdracht.
1. Over Acronis True Image
True Image is een product van de meester van de softwaremarkt, Acronis, dat met name biedt: verschillende oplossingen Door herstel na een ramp gegevens op professioneel niveau. True Image is niet alleen een wondermiddel voor alle problemen met Windows in de vorm van het herstellen van de staat waarin het ooit was opgeslagen backup kopie. Software pakket bevat ook nog een heleboel andere nuttige functies iets zoals dit:
- opstartbare media en een hulpprogramma geïmplementeerd in de preboot-modus van het systeem voor gevallen waarin Windows niet start;
- Windows herstellen op een computer met andere componenten;
- back-ups opslaan in Acronis-cloudopslag;
- systeemreinigingstool;
- proefmodus Windows-bediening met de mogelijkheid om aangebrachte wijzigingen te annuleren;
- andere nuttige hulpprogramma's.
De huidige versie van Acronis True Image 2016 kan worden gekocht op de officiële website van de ontwikkelaar.
Het programma heeft een gratis proefversie van 30 dagen, ontworpen om gebruikers ermee vertrouwd te maken voor het grootste gedeelte True Image-functionaliteit. De kloonfunctie van de harde schijf is echter geblokkeerd in de proefversie. Voor deze doeleinden heeft u een volledig geactiveerde Acronis True Image 2016 nodig. Dit is precies wat in ons geval zal worden gebruikt.
2. Bron- en bestemmingsharde schijf
Om harde schijven te definiëren, zullen we de terminologie van Acronis True Image zelf gebruiken. De harde schijf waarvan de gegevens en partitiestructuur worden gekopieerd, is het origineel HDD. De schijf die een kloon van de originele schijf zal worden, is de doelharde schijf. In ons geval is het schijfbeheerprogramma een standaard Windows-hulpmiddel. Snelle toegang in systeemversies 8.1 en 10 is het geïmplementeerd in het contextmenu op de knop "Start". Universele methode om het te starten - roep de functie "Uitvoeren" op (toetsen + R), voer de opdracht diskmgmt.msc in en druk op Enter.

In ons geval zijn er twee op de computer aangesloten harde schijven. De originele harde schijf wordt door het systeem gemarkeerd als Schijf 0 Hard aan het werken schijf met Windows en gegevens op niet-systeempartities. De nieuw aangesloten harde schijf wordt in het hulpprogramma weergegeven als Schijf 1; dit zal het doel zijn, dat wil zeggen dat het een kloon van Schijf 0 wordt.

Doelschijf 1 heeft, zoals we zien, een partitiestructuur en enkele opgeslagen gegevens. Wanneer een harde schijf wordt gekloond, wordt alle informatie op de doelschijf, evenals de oorspronkelijke partitiestructuur, vernietigd. Daarom, als die er is belangrijke gegevens, moet het worden overgebracht naar de originele harde schijf of externe media.
In de regel vereist het kloonproces niet eens een benaderende aanpassing van het volume van de schijven. De doelharde schijf kan elk formaat hebben en elk formaat kleiner dan de bronschijf, zolang er maar voldoende ruimte is voor de gegevens die feitelijk ruimte in beslag nemen op de bronschijf. En in het geval van Acronis True Image is dit niet eens nodig vanwege de mogelijkheid tot uitsluiting aparte mappen en bestanden.
3. Kloonproces
Eenmaal gestart, zal True Image 2016 u vragen om in te loggen. rekening cloud opslag Acronis. We kunnen het inlogvenster sluiten.
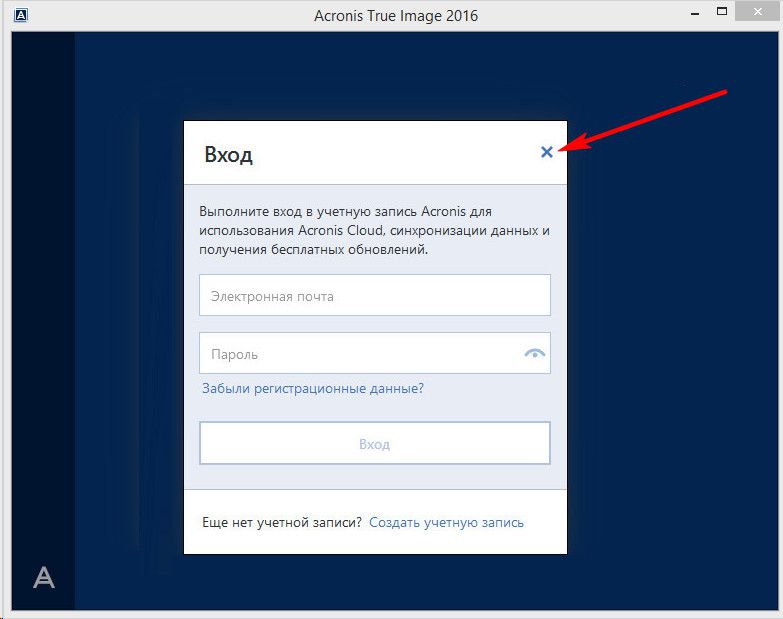
Direct in de programma-interface, in het zijmenulint aan de linkerkant, selecteert u het tabblad "Extra" en daarin selecteert u het item "Schijf klonen".

En wij volgen stap voor stap wizard schijf klonen. We hebben een vooraf geïnstalleerd exemplaar nodig automatische modus klonen. Klik volgende".

Venster voor het selecteren van de bronharde schijf: hier klikken we respectievelijk met de muis op de schijf waarvan de gegevens worden overgedragen. De nummering van schijven in True Image wijkt af van de standaardnummering Windows-hulpprogramma's Daarom is het beter om je bij het aanwijzen van schijven te concentreren op hun volume of model. Klik volgende".

Venster voor het selecteren van de doelharde schijf: hier klikken we op de schijf waarnaar we de partitiestructuur, Windows en andere gegevens willen overbrengen. Klik volgende".

Omdat in ons geval de doelharde schijf geen nieuwe schijf met niet-toegewezen ruimte is, maar een schijf met structuur en opgeslagen gegevens, waarschuwt Acronis True Image ons onmiddellijk voor het gevaar van verlies van informatie. Alles wat je nodig hebt is opgeslagen, dus we kunnen veilig op “Ok” drukken.

Venster voor het selecteren van een herstelmethode: hier moet u de vooraf ingestelde optie voor het kopiëren van partities ongewijzigd laten. Klik volgende".

Overzichtsvenster: hier kunt u het kloonproces van de harde schijf al starten door onderaan op de knop "Doorgaan" te klikken als er voldoende ruimte op de doelschijf is en het niet nodig is om afzonderlijke bestanden uit te sluiten. Of misschien is er voldoende ruimte op de doelschijf, maar u wilt eenvoudigweg geen onnodige gegevens van de bronschijf ernaar overbrengen, waardoor de duur van dit proces op termijn wordt verlengd. Om een harde schijf niet volledig te klonen, klikt u in het gegevensoverzichtvenster op de knop “Bestanden uitsluiten”.
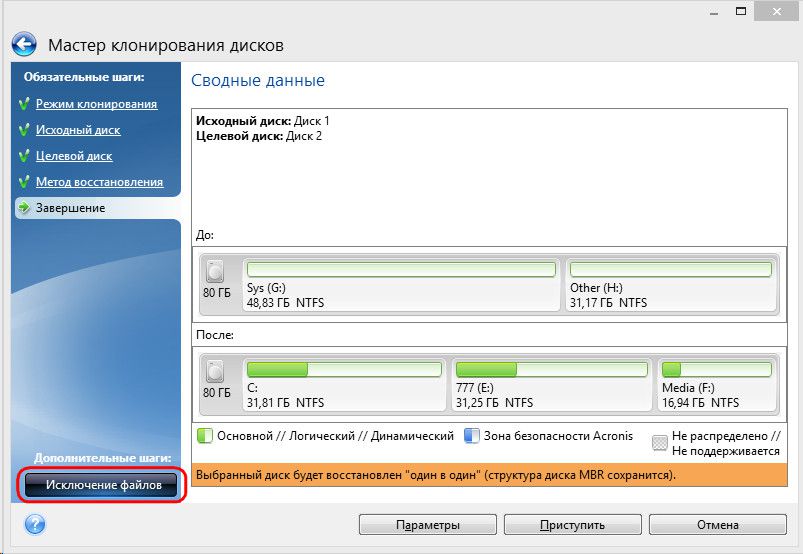
In het menu voor bestandsuitsluiting zien we een boomstructuur van de inhoud van de bronharde schijf. U kunt geen bestanden en mappen uitsluiten van systeempartitie C; we werken alleen met niet-systeempartities. In ons geval zullen we bijvoorbeeld verschillende videobestanden uitsluiten op de tweede partitie van station E. Het proces van het uitsluiten van bestanden vereist de voltooiing van de gegevensverwerking, dit wordt aangegeven in de informatieregel onder aan het venster.

We zullen de derde partitie van de bronschijf F volledig uitsluiten van het kloonproces. Na het klonen als partitie zal deze niet ophouden te bestaan, maar zal deze leeg zijn. Na voltooiing van alle bewerkingen om mappen en bestanden uit te sluiten van het kloonproces van de harde schijf, kunnen we beginnen met het starten ervan. Klik op ‘Doorgaan’.

Na de voorbereidende stappen zal Acronis True Image u vragen het systeem opnieuw op te starten. Het programma voert het kloonproces uit in de preload-modus van Windows.

In de preboot-modus ziet u in het Acronis True Image-venster een vooraf ingestelde optie om de computer uit te schakelen nadat het klonen is voltooid. U kunt het aan laten staan om afgeleid te worden door uw eigen zaken, en vervolgens, wanneer u de computer aanzet, rechtstreeks naar het BIOS gaan en de opstartprioriteit vanaf de doelharde schijf instellen.

Het klonen is voltooid, we kunnen opstarten vanaf de doelharde schijf.

4. Werken met de doelruimte op de harde schijf na het klonen
Na het opstarten vanaf de doelharde schijf en het opstarten Windows-systeem Laten we eerst eens kijken naar de partitiestructuur. Start het standaardhulpprogramma voor schijfbeheer. Omdat de doelschijf nu op de eerste plaats komt in de opstartprioriteit van de computer, identificeert Windows deze als Schijf 0. Deze laatste is een kloon geworden van Schijf 1, ooit het origineel, met dezelfde partitiestructuur en proportioneel toegewezen ruimte, volgens de structuur van de schijf. originele harde schijf.

Bij het uitsluiten van bestanden hebben we alle gegevens volledig verwijderd van de derde partitie van de originele harde schijf. Deze partitie verschijnt nu op de bronschijf als partitie I en bevat nog steeds gegevens. De kloon op de doelschijf - nu partitie F - is, zoals verwacht, leeg.

U kunt het gebruiken om gegevens op te slaan of de ruimte aan een andere partitie te koppelen. Er zijn softwareschijfbeheerders voor deze doeleinden. Schijfdirecteur hetzelfde bedrijf Acronis, niet minder effectieve Paragon Hard Disk Manager, gratis of hun analogen. U kunt een beroep op hen doen als u al ervaring heeft met het werken met dit soort software. Bovendien biedt True Image 2016 de mogelijkheid om tegelijkertijd de doelschijfruimte opnieuw te verdelen tijdens het kloonproces. Om dit te doen, moet u in de eerste fase van de kloonwizard niet de automatische modus selecteren, maar de handmatige modus.

Uiteraard zal een dergelijke stap de operatie bemoeilijken en de kans vergroten dat beginners fouten maken. In ons geval was de bewerking al belast met het uitsluiten van individuele bestanden, dus we zullen enkele eenvoudige bewerkingen toevertrouwen om de partitiestructuur van de kloon-harde schijf te vormen naar de lite-versie van schijfbeheer - het standaard Windows-hulpprogramma.
Het schijfbeheerhulpprogramma heeft een minimum aan functionaliteit en biedt geen overschrijving sectoren van hard schijf met als doel partities te combineren of delen van hun volume van sommigen voor anderen te lenen. Bewerkingen om partities uit te breiden met vrije ruimte aangrenzende partities aan de rechterkant zonder gegevens te overschrijven.
Laten we bijvoorbeeld de ruimte van de lege derde partitie van de doelharde schijf toevoegen aan de buurman: de tweede niet-systeempartitie. Om dit te doen, moet het derde deel F worden verwijderd. Klik er in het hulpprogramma op en bel contextmenu en selecteer “Volume verwijderen”. Wij bevestigen de actie.

De derde partitie verschijnt nu als niet-toegewezen ruimte.

Roep het contextmenu op de aangrenzende partitie E op en selecteer “Volume uitbreiden...”.

We volgen de wizard voor volume-uitbreiding en geven de tweede partitie alle beschikbare ruimte.


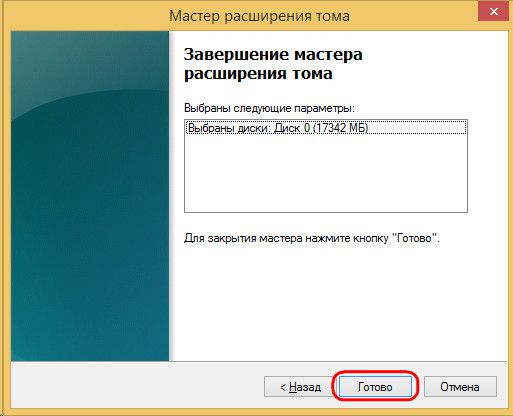
Nu zijn er slechts twee partities op de doelharde schijf: de systeempartitie en de vergrote niet-systeempartitie.

Met hetzelfde schema kun je het anders doen, waardoor er een derde partitie overblijft voor het opslaan van gegevens. Moet ernaar worden overgebracht benodigde bestanden uit het tweede gedeelte en verwijder het tweede gedeelte. Met behulp van de niet-toegewezen ruimte kunt u vervolgens de systeempartitie C uitbreiden.
Een fijne dag verder!
Het is aan u om te beslissen :) Het belangrijkste is om geen back-ups van uw gegevens op te slaan op dezelfde harde schijf waarvan u deze kopieën maakt. Dit heeft geen zin, want als deze HDD beschadigd raakt, verliest u samen met de kopie alle gegevens, aangezien deze op één schijf zijn opgeslagen. Ik hoop dat alles hier duidelijk is :)
Laten we dus beginnen met het maken van een reservekopie van uw systeem, inclusief alles wat erop staat:

Als gevolg hiervan start het back-upproces dat we hebben geconfigureerd. De duur ervan hangt af van het volume dat wordt gearchiveerd, van de prestaties van de computer, de geselecteerde prioriteit, de mate van compressie van het archief en andere parameters:
We moeten gewoon wachten tot de back-up is voltooid.
Nadat het kopiëren is voltooid, kan de verificatie beginnen als u dit tijdens de installatie hebt aangegeven. En ga dan naar je media of de plaats waar de kopie is gemaakt en controleer of de back-up aanwezig is :)
Zo ziet het archief gemaakt door Acronis True Image eruit:
In mijn voorbeeld had de gearchiveerde ruimte een volume van ongeveer 12 GB, en het archief bleek 4,9 GB groot te zijn. Die. maximale compressie hebben we het archief met meer dan de helft kunnen verkleinen, wat gewoon geweldig is!
Laten we nu eens kijken hoe we een back-up kunnen maken van individuele bestanden en mappen, in plaats van van het hele systeem, om deze indien nodig te herstellen in geval van verlies
Back-up maken van individuele bestanden/mappen
Zoals ik eerder al zei, kunt u in Acronis niet alleen volledige back-ups van partities maken voor verder herstel van uw computer indien nodig, maar ook individuele bestanden/mappen. Op deze manier kunt u ruimte besparen op de media waar u back-ups opslaat en alleen een back-up maken van de gegevens die echt belangrijk zijn en niet verloren kunnen gaan.
Degenen die bijvoorbeeld in dozen werken en meerdere accounts gebruiken, hebben dat waarschijnlijk wel gedaan grote tafel met logins en wachtwoorden voor de boxen zelf, portemonnees, mail. Ik weet van mezelf dat het verliezen van deze gegevens een zeer trieste situatie is :)
Laten we dus stap voor stap kijken naar het proces van het maken van een back-up van bestanden en mappen:
Zo kun je op regelmatige basis creëren volledige exemplaren uw systeem zodat als het “crasht”, het snel geheel of gedeeltelijk kan worden hersteld aparte bestanden/mappen. Natuurlijk bleken de instructies omvangrijk en op het eerste gezicht lijkt het allemaal ingewikkeld :) In feite zijn de stappen eenvoudig, ik ben gewoon gewend elke actie te beschrijven. Maar je raakt nergens in de war en als je dit één keer hebt gedaan, wordt alles duidelijk en heb je de volgende keer helemaal geen instructies nodig.
Hoe u een systeem onmiddellijk kunt herstellen van een back-up naar een voltooid exemplaar werk omstandigheden, evenals het herstellen van individuele bestanden/mappen, zal ik in het volgende artikel bespreken:
Ik neem voorlopig nog geen afscheid :) Dag allemaal!
In sommige gevallen wil de gebruiker alle gegevens van de ene harde schijf naar de andere overbrengen. Deze procedure heet klonen. Het klonen van een harde schijf is dus een proces van sequentieel en volledig verslag gegevens van de oorspronkelijke schijf naar een andere. Voor thuis-pc-gebruikers maakt deze procedure het mogelijk snelle vervanging HDD of SSD in geval van vervanging of upgrade. Deze handeling kan worden uitgevoerd met behulp van simple programma's met intuïtief duidelijke interface, een van de bekendste is WAARAfbeelding vanAcronis.
Voor grote bedrijven Met de procedure voor het klonen van schijven kunt u snel instellingen instellen voor een groot aantal identieke machines, bij het uitbreiden van het kantoor of het vervangen van werkcomputers. Vervolgens het originele exemplaar met een volledig geconfigureerd systeem en geïnstalleerde werkprogramma's voor de werknemers van het bedrijf. Eén originele HDD, of de afbeelding ervan, wordt een donor voor een tiental werkstations.
Proces van werken met de Acronis-programma-interface
Alle gebruikersinterfaces Programma's voor het klonen van opslagmedia zijn heel eenvoudig. Deze programma's kunnen zowel in het besturingssysteem als met externe media: USB-stick of dvd. Dit maakt het mogelijk kopiëren gegevens van/naar computer zonder Windows te laden 
Acronis True Image is voor beide ontworpen klonen harde schijven en overdracht besturingssysteem van harde schijf tot SSD. Hij is ermee bezig geen fouten Bovendien ondersteunt het niet alleen BIOS, maar ook UEFI. Eerst moet je de nieuwste versie vinden en installeren haar aan opstartbare USB-flashdrive of CD. Kan gebruik alle hulpprogramma's voor het maken van opstartbare apparaten, zoals USB geheugen opstarten naar DOS.
Hierna moet u in de BIOS- of UEFI-interface selecteren downloaden vanUSB drijfveer. Wanneer het systeem opstart druk op F2, F8, F9 of Del-toets. Paragraaf "". Dit wordt gevolgd door de computer, waarna u moet selecteren nutsvoorzieningAcronis.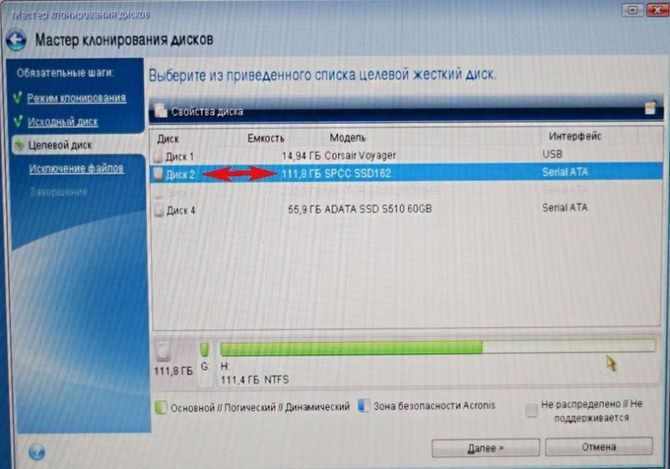
In de interface moet u dit specificeren origineel schijf en doel, waarbij secties één voor één worden verplaatst. Als de doelschijf kleiner is dan de bronschijf, moet u selecteren systeempartities en selecteer alleen vanuit de gebruikersruimte nodig bestanden. Het is dus mogelijk om te implementeren overdracht besturingssysteem van HDD naar SSD om de computer te versnellen. 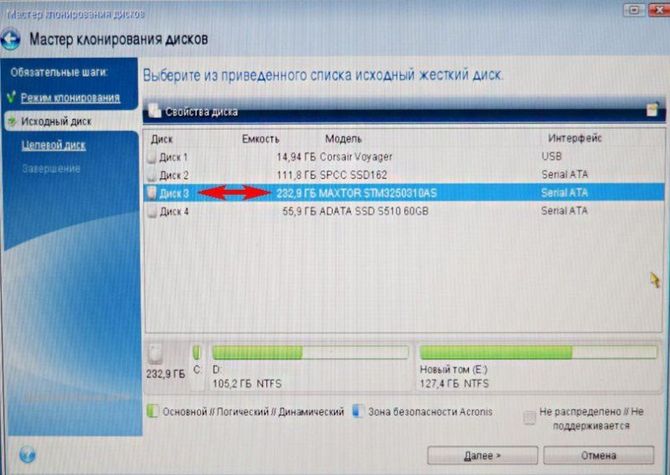
Nadat u Windows hebt gebruikt en succesvol gestart, moet u dit doen verwijderen lege partities op de bronschijf, met behulp van het hulpprogramma " Meester van het werken met harde schijven " Om dit te doen, is er een item voor het verwijderen van een partitie en een item voor het toevoegen van niet-toegewezen ruimte.
Breng uw systeem over van de ene computer naar de andere met behulp van True Image
Om de inhoud van het systeem en de harde schijf van de ene computer naar de andere over te brengen, biedt het Acronis-programma de mogelijkheid behoud back-up van harde schijfpartities op externe media. Het volstaat om alle bovenstaande stappen te voltooien en het submenu te openen “ Back-up
" Als u geen compressie gebruikt, neemt zo'n kopie dezelfde hoeveelheid ruimte in beslag als de originele gegevens. Om deze reden is het noodzakelijk om te gebruiken externe opslag voldoende volume. De maximale back-upgrootte kan met de helft worden verminderd. 
Na het overbrengen van informatie naar externe media launch Acronis True Image op een secundaire computer door er verbinding mee te maken externe opslag. Door selecteren " Een back-up herstellen“Je moet de instructies volgen en de harde schijf partitioneren voor systeem- en gebruikerspartities.



