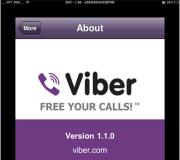Hoe u meerdere PDF's of bestanden van verschillende teksteditors kunt combineren in één! Hoe Word-bestanden in één te combineren? Verschillende PDF-pagina's in één Word-document.
Als u meerdere documenten in Word heeft waarmee u moet werken, dan is het veel handiger als u ze in één gemeenschappelijk document combineert. Of u moet er een maken uit een aantal die in Microsoft Word zijn gemaakt. De tweede optie is van toepassing op degenen die een soort rapport maken, of studenten die het hoofdgedeelte van de scriptie moeten combineren met speciale secties en aantekeningen.
Laten we in dit artikel uitzoeken hoe we verschillende Word-bestanden kunnen combineren tot één door middel van kopiëren of via de juiste plakfunctie. Ik zal je ook vertellen hoe je twee vergelijkbare teksten kunt combineren, zodat alle aangebrachte wijzigingen en wijzigingen zichtbaar zijn.
Met behulp van kopiëren
Dit doet u door simpelweg tekst uit het ene document te kopiëren en in een ander document te plakken. Deze methode is handig als u weinig bestanden hebt die moeten worden gecombineerd.
Open ze en selecteer degene waaraan u alles wilt toevoegen. Plaats de cursor op de plaats waar u het fragment wilt invoegen.
Ga vervolgens naar een andere en selecteer alles daarin - druk op "Ctrl+A". Alle tekst in Word kan op verschillende manieren worden gemarkeerd, door de link te volgen, lees het gedetailleerde artikel.
We keren terug naar degene waaraan we besloten hebben toe te voegen en drukken erop "Ctrl + V" om te plakken.
Zoals u kunt zien, zijn de twee documenten samengevoegd. Bovendien kunt u met deze methode kiezen waar u het gewenste fragment precies wilt invoegen - beginnend vanaf een nieuwe pagina of ergens in het midden, en de opmaak van het ingevoegde deel blijft behouden.

Via het menu Invoegen
Alles kan gedaan worden zonder gebruik te maken van copy-paste. Als u veel bestanden heeft, bijvoorbeeld 100 of 200 stuks, zal het kopiëren ervan erg lang duren. In plaats daarvan is het beter om de volgende methode te gebruiken.
Plaats de cursor op de plaats van waaruit u wilt toevoegen. Ga naar het tabblad "Invoegen" en klik op het kleine pijltje naast de knop "Object". Selecteer vervolgens uit de lijst "Tekst uit bestand".
Voordat u dit doet, voegt u alles wat u wilt combineren toe aan één map op uw computer.

Er wordt een Explorer-venster geopend. Zoek daarin de map op uw computer waar alle andere Word-bestanden die u nodig hebt, zijn opgeslagen. Selecteer er één of meerdere met de muis en klik op “Invoegen”.
Om meerdere items in een rij tegelijk te selecteren, selecteert u de eerste, houdt u de Shift-knop ingedrukt en klikt u op de laatste die u nodig heeft. Als u ze bijvoorbeeld één voor één wilt selecteren, houdt u tijdens het selecteren "Ctrl" ingedrukt en selecteert u degene die u nodig heeft uit de lijst.

In het voorbeeld heb ik drie stukken gecombineerd. Houd er rekening mee dat ze in Word worden ingevoegd in de volgorde waarin ze zijn gerangschikt in de invoeglijst (weergegeven in de schermafbeelding hierboven). Ik heb bijvoorbeeld een document “Doel” (de woorden “Leren...”) toegevoegd na het hoofdgedeelte (“Laten we proberen...”).

Daarom, als wat u combineert in strikte volgorde moet gebeuren, open dan, voordat u ze toevoegt, de map op uw computer ermee en nummer ze allemaal - plaats een serienummer voor de naam.

Deze methode is goed te gebruiken bij een groot aantal documenten. De opmaak van elk blijft behouden, maar er is geen scheidingsteken ertussen, dat wil zeggen: als tekst eenvoudigweg op de pagina's wordt afgedrukt, dan moet je in de gecombineerde pagina uitzoeken waar de ene eindigde en de andere begon.
Twee verschillende versies samenvoegen
Laten we nu eens kijken wat u moet doen als u twee verschillende versies heeft, waaraan bijvoorbeeld twee mensen hebben gewerkt, of als u het ene of het andere bestand hebt gewijzigd.
Open de Word-teksteditor. Klik op de knop "Start" en klik in de map "Microsoft Office" op "Microsoft Word".

Er wordt een nieuw leeg bestand geopend. Ga naar het tabblad "Beoordeling" en klik in de groep “Vergelijken” op “Samenvoegen”.

In het geopende venster klikt u op de knop "Meer" en plaatst u een vinkje of markering in de vereiste velden. Toen het veld in "Origineel document" klik op de mapafbeelding.

Zoek de originele versie op uw computer, selecteer deze en klik op Openen.

Vervolgens klikt u op de mapafbeelding in het veld "Gewijzigd document", voeg de tweede toe aan dit venster en klik op “OK”.

Nu ziet het venster er zo uit.
Aan de linkerkant bevindt zich het gebied “Samenvatting”, waarin alle gemaakte invoegingen, verwijderingen enz. worden vermeld. In het midden "Gecombineerd document". Aan de rechterkant ziet u de originele en gewijzigde versies.
Plaats de cursor helemaal aan het begin en klik op de knop "Accepteren".

De eerste wijziging wordt gemarkeerd.

Als u op "Accepteren" klikt, verandert de tekst naar de normale kleur en verdwijnt de onderstreping. De volgende wijziging wordt gemarkeerd.
Alle wijzigingen in het document worden dus beoordeeld en geaccepteerd of afgewezen - een knop met een rood kruis. Hierdoor ontvangt u één bestand waarin alle wijzigingen worden verwerkt.

Ik zal hier eindigen. Ik hoop dat ten minste één van de methoden waar ik het over had nuttig voor je zal zijn om verschillende in Word getypte bestanden tot één te combineren.
Beoordeel dit artikel:Soms moeten we verschillende Word-bestanden combineren tot één. Op deze pagina bekijken we twee manieren hoe dit gedaan kan worden. Maar voordat u meerdere documenten in één gaat samenvoegen, moet u ervoor zorgen dat alle documenten in één map staan. Heb je het gedaan? Laten we dan aan de slag gaan.
Documenten combineren met “Tekst uit bestand”
Met deze methode kunt u meerdere bestanden in één combineren, maar houd er rekening mee dat hierdoor de opmaak in het voltooide document verloren gaat.
Stap 1.
Maak een nieuw leeg document: Office-pictogram en vervolgens Nieuw.
Stap 2.
Ga naar het tabblad "Invoegen", zoek de knop "Object" in het gedeelte "Tekst" en klik op de pijl-omlaag.
Stap 3.
Selecteer in het dialoogvenster Tekst uit bestand.
Stap 4.
Selecteer alle bestanden die u tot één wilt samenvoegen.
Om alle bestanden tegelijk te selecteren, drukt u op CTRL + A. Als u meerdere bestanden achter elkaar wilt selecteren, selecteert u vervolgens de eerste, houdt u vervolgens de SHIFT-toets ingedrukt en selecteert u de laatste - tussenliggende bestanden worden automatisch geselecteerd. Als u bijvoorbeeld alle oneven genummerde bestanden wilt selecteren, selecteert u deze met de linkermuisknop terwijl u de CTRL-toets ingedrukt houdt.
Stap 5.
Zodra de bestanden zijn geselecteerd, klikt u op de knop "Invoegen" en de documenten worden naar het document verzonden dat u hebt gemaakt. 
Documenten samenvoegen met behulp van een VBA-script
Voordat u het volgende script gaat uitvoeren, volgt u deze instructies:
- Verzamel alle documenten die u gaat combineren in één map en nummer ze in de volgorde waarin ze zouden moeten staan. Bijvoorbeeld: deel 1, deel 2, etc. Dit moet worden gedaan om ervoor te zorgen dat het materiaal niet wordt verwisseld tijdens het combineren van documenten.
- Open het document met het materiaal dat als eerste wordt gepost en start pas daarna het script uit.
Stap 1.
Druk in het Word-venster op de toetsencombinatie ALT + F11 om Visual Basic Application te starten.
Stap 2.
In het menu "Invoegen" - "Module". Kopieer nu de scriptcode en plak deze in het VBA-venster. 
Stap 3.
Voer de code uit door op F5 op het toetsenbord te drukken, of op de groene driehoek op het paneel. 
VBA-script om verschillende Word-bestanden in één te combineren.
Documenten samenvoegen() Application.ScreenUpdating = Onwaar MijnPath = ActiveDocument.Path MijnNaam = Dir(MijnPath & "\" & "*.doc") ik = 0 Doe terwijl mijnnaam<> "" Als MijnNaam<>ActiveDocument.Name Dan Set wb = Documents.Open(MijnPath & "\" & MijnNaam) Selectie.Heel verhaal Selectie.Kopiëren Windows(1).Activeren Selection.EndKey-eenheid:=wdLine Selectie.TypeParagraaf Selectie.Plakken ik = ik + 1 wb.Sluiten Onwaar Einde Als MijnNaam = Dir Lus Application.ScreenUpdating = Waar Einde subVeel plezier met leren. Ga verder met andere lessen.
Hoe PDF-bestanden samen te voegen
Sleep gewoon een aantal bestanden naar het vak hierboven. Je kunt er ook voor kiezen om bestanden te downloaden vanaf je harde schijf of de cloud.
Na het downloaden ziet u miniaturen van elk document. Om de volgorde waarin bestanden worden gecombineerd te wijzigen, klikt u op de miniatuur en sleept u deze naar de gewenste locatie.
Online service voor het combineren van PDF-bestanden
U hoeft geen programma te downloaden om PDF-bestanden samen te voegen: werk online met documenten!
Met PDF2Go kunt u PDF-documenten samenvoegen zonder schijfruimte in beslag te nemen. Je hoeft niets te downloaden of te installeren, waardoor je virussen en malware kunt vergeten.
Waarom PDF's samenvoegen?
Stel dat u een boek hebt gescand en verschillende PDF-bestanden hebt ontvangen. Wat als je ze wilt combineren tot één?
Wilt u geen tijd verspillen met het printen van meerdere documenten? Combineer bestanden en alles gaat sneller!
Bestanden samenvoegen en beveiliging
PDF2Go doet al het harde werk. In dit geval blijft het auteursrecht bij u berusten. Uw bestanden zijn veilig en beschermd tegen toegang door derden.
Voor meer informatie kunt u het Privacybeleid lezen.
Welke bestanden kunnen worden samengevoegd?
De samenvoegfunctie is beschikbaar voor alle documenten. Meerdere tekst- en afbeeldingsbestanden kunnen worden omgezet in één PDF.
Toepassingsvoorbeelden: Meerdere afbeeldingen in JPG-formaat of TOS-bestanden kunnen worden gecombineerd tot een PDF-document.
Voeg PDF's samen op elk apparaat
U hebt geen computer nodig om PDF-bestanden samen te voegen!
Met de online service PDF2Go kunt u overal ter wereld documenten in uw browser samenvoegen.
Wanneer u werkt met Word, PDF-documenten, gewone TXT-tekstbestanden, afbeeldingsbestanden of bestanden die in andere teksteditors en programma's zijn gemaakt, kan het soms nodig zijn om deze bestanden volledig te combineren in één enkel PDF-bestand of om afzonderlijke pagina's van deze bestanden te verbinden met verder opslaan in PDF. Ingebouwde Windows-tools kunnen dergelijke bewerkingen niet uitvoeren, maar een gratis te gebruiken PDF24 Creator-programma van derden zal ons helpen. In dit artikel bekijken we hoe je dit programma specifiek kunt gebruiken om met meerdere bestanden te werken, zodat je ze kunt combineren tot één definitief PDF-document!
Het PDF24 Creator-programma is een ontwerper van PDF-bestanden, dat wil zeggen dat het in de eerste plaats is ontworpen om u in staat te stellen één PDF-document te maken uit verschillende bestanden van verschillende formaten. In dit geval is het mogelijk, zelfs bij het maken van het definitieve bestand, om de bescherming ervan in te schakelen, bijvoorbeeld door het kopiëren van informatie uit de gemaakte PDF, bewerken, afdrukken en al het andere te verbieden.
De officiële website van de ontwikkelaar, waar u altijd de nieuwste versie van het programma kunt downloaden:
Selecteer tijdens het downloaden de “Privé”-versie.
Voor het geval dat ik een directe link bijvoeg om de versie van het programma van januari 2017 te downloaden, voor het geval de downloadlink van de officiële website van de ontwikkelaar verandert en de huidige niet meer werkt: download.
PDF samenstellen uit meerdere tekstdocumenten
Open het programma en selecteer "PDF Designer".
Deze programmafunctie is speciaal ontworpen om met meerdere tekstdocumenten te werken, waarvan u (indien nodig) één of meerdere PDF-bestanden krijgt.
Er wordt een venster geopend waarin u de bestanden kunt downloaden die nodig zijn voor uw werk, van waaruit u een PDF gaat maken. Het programma ondersteunt de meeste populaire tekstdocumentformaten, bijvoorbeeld: Microsoft Word, Excel en vergelijkbare tekst- en spreadsheeteditorbestanden, gewone tekstdocumenten, alle afbeeldingsbestanden, PDF-bestanden. Dat is het minimum!
Om de benodigde bestanden te downloaden, kunt u ze eenvoudig met de muis rechtstreeks vanuit Windows naar de rechterkant van het programmavenster slepen (1). Of u kunt de bestanden waarmee u wilt werken selecteren (door erop te dubbelklikken met de linkermuisknop) aan de linkerkant van het venster, waar u Windows Verkenner (2) ziet.
Elk document dat u uploadt, wordt in een eigen blok weergegeven, waarbij bovenaan de naam van het geüploade document en het totale aantal pagina's worden aangegeven. En in dit blok kun je alle pagina's van het document zien in de vorm van miniaturen. Voorbeeld:
Nadat u de benodigde documenten in de programma's heeft geladen, kunt u ze nu in één enkel PDF-document samenstellen, of indien nodig in meerdere.
Belangrijkste kenmerken voor PDF-indeling:
Met behulp van de genoemde basisfuncties kunt u snel een of meer PDF-documenten samenstellen uit de documenten die aan het programma zijn toegevoegd. U kunt bijvoorbeeld uit elk toegevoegd document een pagina halen, overbodige pagina's verwijderen en van deze pagina's één PDF maken.
Een voltooid document (of meerdere) opslaan
Zodra u klaar bent met het opstellen van uw doeldocument, moet u het opslaan. Om een document op te slaan, klikt u op de knop Opslaan in het blok van dit document:
Selecteer in de opslaginstellingen de kwaliteit “Beste” (1), zodat uw voltooide PDF-document er zo hoogwaardig mogelijk uitziet.
Als uw document veel pagina's en veel afbeeldingen bevat, zal het PDF-formaat waarschijnlijk erg groot zijn. Als dit een rol speelt, kunt u bij het opslaan een lager kwaliteitsniveau selecteren, waardoor de uiteindelijke grootte van het document aanzienlijk wordt verkleind.
Het is beter om de documentstandaard, het kleurmodel en andere instellingen in het “Hoofd”-blok ongewijzigd te laten. Maak indien nodig andere instellingen (u kunt bijvoorbeeld de auteur van het document, de titel opgeven).
Als je alles hebt aangepast, klik je op “Doorgaan” (2).
Het enige dat overblijft is het opgeven van de map op uw computer waarin u het voltooide document wilt opslaan.
Conclusie
Er zijn andere programma's vergelijkbaar met PDF24 Creator waarmee u soortgelijke functies kunt uitvoeren. Van de gratis oplossingen vond ik deze echter het leukst, omdat deze een aantal noodzakelijke functies heeft, zoals de eenvoudige lay-out van één PDF-document uit meerdere, en de mogelijkheid om PDF-beveiliging in te schakelen. PDF-beveiligingsfuncties zijn over het algemeen meestal alleen beschikbaar in betaalde programma's, maar in PDF24 Creator is dit ook gratis.
Het is gemakkelijk te gebruiken, alles wat u met documenten moet doen, kan zeer snel worden gedaan!
Heel vaak ondervinden gebruikers problemen bij het werken met PDF-bestanden. Er zijn problemen met het openen en problemen met de conversie. Werken met documenten van dit formaat kan soms behoorlijk lastig zijn. Vooral de volgende vraag brengt gebruikers vaak in verwarring: hoe maak je er één van verschillende PDF-documenten? Dit is precies wat hieronder zal worden besproken.
Het samenvoegen van PDF-bestanden kan op verschillende manieren. Sommige zijn eenvoudig, andere zijn overweldigend complex. Laten we eens kijken naar twee belangrijke manieren om het probleem op te lossen.
Om te beginnen gebruiken we een online bron waarmee u maximaal 20 PDF-bestanden kunt verzamelen en het voltooide document kunt downloaden. Vervolgens zal hij het programma Adobe Reader gebruiken, dat met recht een van de beste programma's voor het werken met PDF-documenten mag worden genoemd.
Methode 1: Bestanden samenvoegen via internet

Als gevolg hiervan duurde het samenvoegen van bestanden via internet niet meer dan vijf minuten, rekening houdend met de tijd voor het uploaden van bestanden naar de site en het downloaden van het voltooide PDF-document.
Laten we nu eens kijken naar de tweede methode om het probleem op te lossen, en deze vervolgens vergelijken om te begrijpen wat handiger, sneller en winstgevender is.
Methode 2: een bestand maken met Reader DC
Voordat we verder gaan met de tweede methode, moet gezegd worden dat je met het Adobe Reader DC-programma alleen PDF-bestanden in één kunt "verzamelen" als je een abonnement hebt, dus je moet niet vertrouwen op een programma van een bekend bedrijf als je hebt geen abonnement of wilt het niet aanschaffen.
Het is moeilijk te zeggen welke methode handiger is; elk van hen heeft zijn eigen voor- en nadelen. Maar als je een abonnement hebt op het Adobe Reader DC-programma, dan is het veel gemakkelijker om het te gebruiken, omdat het document veel sneller wordt gemaakt dan op de website en je meer instellingen kunt maken. De site is geschikt voor degenen die snel meerdere PDF-documenten in één willen combineren, maar niet de mogelijkheid hebben om een programma aan te schaffen of een abonnement aan te schaffen.