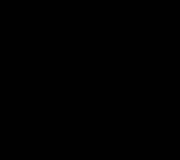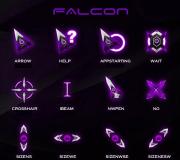Hoe maak je een screenshot in het spel op Android. Schermafbeeldingen maken op je telefoon
Voor degenen die de terminologie niet voldoende kennen, maken we een toelichting: een screenshot (van de Engelse screenshot) is een screenshot van het scherm, of beter gezegd, van wat er nu op gebeurt. Een screenshot is een geweldig hulpmiddel om te laten zien wat uw telefoon of tablet momenteel weergeeft. Bovendien kan de resulterende foto niet alleen worden verzonden naar wie het nodig heeft, maar ook worden bewerkt in overeenstemming met uw verwachtingen.
scherm?
In feite hebben de meeste apparaten met een of ander besturingssysteem (hoewel dit deel van het artikel specifiek aan Android is gewijd) een soortgelijk mechanisme voor het maken van schermafbeeldingen. Het bestaat uit het feit dat u tegelijkertijd twee knoppen ingedrukt moet houden. Aangezien het maken van een screenshot niet rechtstreeks kan worden uitgevoerd met behulp van de opdrachten op het display van het apparaat, is het duidelijk dat het noodzakelijk is om de fysieke sleutels vast te klemmen. Het gaat over "Thuis" en "Power".
Wat zijn "Thuis" en "Power"?
Wanneer u de informatie in de instructies ziet dat u twee toetsen moet ingedrukt houden om de handeling uit te voeren, vraagt u zich natuurlijk af: "Wat zijn dat voor knoppen?"

Het antwoord op hen is heel eenvoudig. De eerste - "Home" - bevindt zich onderaan het scherm in het midden. In het geval dat je je afvraagt: "Hoe maak je een screenshot op de telefoon?", moet je dit zeker weten. De "Home"-knop wordt gebruikt om terug te keren naar het hoofdscherm van het apparaat (of het nu een telefoon of een tablet is); met zijn hulp kunt u, in geval van bevriezing van de gadget, snel naar het startscherm gaan. Zij is het die moet worden vastgeklemd om een foto te maken.
Natuurlijk zal het simpelweg indrukken van deze toets op zich niets doen. Hoogstwaarschijnlijk start u een soort achtergrondtoepassing of verlaat u de telefoon. Als je vraagt: "Hoe maak ik een screenshot van het scherm op mijn telefoon?", moeten we de tweede knop vinden. Dit is "Macht".
Het vinden van de opgegeven sleutel is heel eenvoudig - dit is de knop waarmee u het scherm van uw apparaat ontgrendelt en dienovereenkomstig indien nodig vergrendelt. Met de Power-knop zet je de tablet ook uit door hem simpelweg ingedrukt te houden.

Als alternatief, als u beide toetsen tegelijkertijd indrukt, wordt er een screenshot gemaakt. Dit schema is klassiek voor Android, maar werkt niet op alle apparaten. Op sommige moeten andere knoppen worden geklemd, die later in het artikel worden besproken.
Hoe weet ik wanneer een screenshot is gemaakt?
In feite heeft elke camera zijn eigen effecten, waardoor het mogelijk zal zijn om te bepalen dat een foto is gemaakt. Dit is bijvoorbeeld het uiterlijk van een frame rond de randen van het scherm, dat vervolgens krimpt en "glijdt" in de galerij van uw apparaat. Dergelijke effecten kunnen ook een gloed zijn die verschijnt en geleidelijk vervaagt, opnieuw naar het gebied van het galerijpictogram, enzovoort.
Het belangrijkste is dat voordat je een screenshot op je telefoon maakt, je zult zien dat je apparaat het juiste teken zal geven, wat je sowieso zult begrijpen.
Waar wordt de schermafbeelding opgeslagen?

Nadat de momentopname is gemaakt, wordt deze natuurlijk opgeslagen in de galerij van het apparaat. Er moet echter worden opgemerkt dat het niet naar een gewone map wordt verzonden, maar naar een speciale map genaamd ScreenCaptures. Hier kunt u in de toekomst uw schermafbeeldingen zoeken om ze naar behoefte te verzenden en te bewerken.
Screenshot op HTC, Fly en andere modellen
Naast het schema met het indrukken van "Home" en "Power" (zoals op een HTC-telefoon), kun je een screenshot van het scherm maken met andere toetscombinaties.
Dit zijn bijvoorbeeld de knoppen "Sound Down" en "Power". Het werkt op een apparaat waar geen fysieke "Home" -knop onderaan het scherm in het midden staat. Simpel gezegd, om een foto te maken op deze tablet, moet u de volumeknop ("Omlaag") en de displayvergrendelingstoets ingedrukt houden.
Over het algemeen moet de volgende tendens worden opgemerkt: als u niet weet hoe u een schermafbeelding van het scherm op een Fly-telefoon (of op een ander model) moet maken, overweeg dan zorgvuldig de functionaliteit van uw apparaat. In de regel is de combinatie van knoppen zodanig dat er geen virtuele (of programmatisch gecreëerde) knoppen bij dit proces worden betrokken, maar uitsluitend fysieke sleutels worden gebruikt. En er zijn er niet zo veel op een smartphone of tablet.
Screenshot-software
U kunt op elk moment leren hoe u een foto kunt maken. Het kost niet veel tijd: het belangrijkste is om te zien hoe de knop wordt ingedrukt, in welke volgorde de toetsen worden ingedrukt. Het punt is dat als je de verkeerde volgorde van drukken kiest, het apparaat dit commando anders zal herkennen en naar de startpagina zal gaan of het scherm zal vergrendelen. Hier is het belangrijk om te begrijpen welke combinatie precies leidt tot het maken van de snapshot.

Wat betreft situaties waarin u het scherm om bepaalde redenen niet kunt verwijderen (bijvoorbeeld een van de toetsen die bij het proces betrokken zijn, werkt niet voor u), dan heeft u een extra applicatie nodig. Er zijn er nogal wat op Google Play: ze functioneren allemaal programmatisch als screenshot-makers. Toegegeven, sommige van deze applicaties kunnen rootrechten op uw telefoon of tablet vragen, die zich in de regel niet op het apparaat bevinden.
Hoe stuur ik een screenshot?
Je weet immers hoe je een screenshot maakt op je telefoon. Het enige dat we nog moeten doen, is met hem doen waarvoor we hem hebben gemaakt. Dit kan, zoals hierboven vermeld, eenvoudig zijn om een foto naar vrienden te sturen, deze te bewerken en andere manipulaties. In principe zijn er geen beperkingen voor het toepassen van de snapshot.
Om de resulterende afbeelding te vinden, weten we dat we naar de map ScreenCaptures moeten gaan. Verder is dezelfde procedure van toepassing op de afbeelding, die in alle andere gevallen van toepassing is op al uw foto's: u kunt, met behulp van de VKontakte-applicatie of mail, deze afbeelding selecteren en aan het bericht toevoegen; of je kunt het knippen en naar je foto's verplaatsen als je wilt. Je kunt doen wat je wilt met een screenshot!
Hopelijk geeft dit artikel antwoord op zo'n simpele vraag: "Hoe maak ik een screenshot van het scherm op mijn telefoon?" we hebben een uitgebreid antwoord gegeven om u in de toekomst te helpen. We hopen dat je dit artikel nuttig vond. Veel succes!
De verscheidenheid aan verschillende skins, samenstellingen en versies van Android doet gebruikers nadenken over hoe ze een screenshot op Android kunnen maken. Het is moeilijk om een universele optie aan te wijzen waarmee je een screenshot kunt maken. Als de gebruiker de gewenste combinatie van knoppen op de gadget niet vindt, kan hij een interface downloaden waarmee het gemakkelijk is om de gegevens op het telefoonscherm op elk gewenst moment te corrigeren. Dit is een aanvulling op een lang geleden gepubliceerd artikel.
Screenshot - een foto van het scherm, met informatie erop. De gemaakte screenshots worden direct opgeslagen in de map "Foto's" van het interne geheugen. Foto's zijn ook te vinden in de "Galerij", waar ze worden verzonden om te bekijken, te corrigeren, op te slaan in de cloud of om te leiden naar een andere gebruiker.
Op een nota! Meestal worden schermafbeeldingen gebruikt om informatie op een mobiele telefoon direct op te slaan.
Eenvoudige screenshot-optie voor alle Androids sinds 4.0
Om de informatie op het display van de mobiele telefoon vast te leggen, moet u op de gebruikelijke combinatie van knoppen op de behuizing van het apparaat drukken: "Lagere geluidstoets" en "Aan". Ze worden gelijktijdig gefixeerd en 1-2 seconden vastgehouden. Een klik geeft aan dat de foto is gemaakt. Het systeem stuurt het bestand naar de "Galerij" en "Afbeeldingen" van het interne geheugen.
Aandacht! Deze methode is geschikt voor alle moderne gadgets. De belangrijkste eis is dat Android minimaal firmware 4.0 moet hebben.

Oud Android-besturingssysteem en aangepaste versie
Om een scherm te maken in het besturingssysteem 3.2, moet u de knop "Recente toepassingen" repareren, u hoeft geen andere instellingen uit te voeren. Oudere versies van Android hebben dergelijke opties helemaal niet, alleen speciale applicaties zullen helpen om dit nadeel het hoofd te bieden.
Het is interessant! Vanwege aangepaste firmware hebben dergelijke interfaces extra functies - screenshots. U kunt ze maken met behulp van de "Aan"-knop in het menu.
Schermafbeeldingen van Samsung-gadgets
Het maken van een weergaveafbeelding op verouderde modellen van dit merk wordt uitgevoerd met behulp van de knoppen "Home" en "Back" (door ze tegelijkertijd in te drukken). Op apparaten die meer dan 4 jaar geleden in de uitverkoop zijn gegaan, wordt de meest voorkomende optie gebruikt. Op moderne producten - synchroon houden van "Home" en "On".
Er zijn smartphones waarvoor beide opties geschikt zijn - de universele en de methode die wordt gebruikt op gadgets die enkele jaren geleden zijn uitgebracht. De nieuwste generatie mobiele telefoons kunnen een foto maken met een simpel gebaar: veeg met je hand (palmrand) over het scherm naar rechts en terug.
Hoe maak je een screenshot van het scherm op een Android-telefoon met een simpele veegbeweging:
- Voer de instellingen van de mobiele telefoon in;
- Submenu "Telefoonbeheer";
- Tabblad Handpalmmanipulatie;
- "Weergavescherm".
De gemaakte foto's worden direct naar de map Afbeeldingen / Screenshots gestuurd. Ze kunnen ook worden opgeslagen in de Galerij.

Schermafbeeldingen op mobiele telefoons van HTC en Xiaomi
HTC-gadgets maken het mogelijk om op verschillende manieren informatie, afbeeldingen op een smartphonescherm te fotograferen.
Hoe maak je een screenshot van het scherm op een Android-telefoon:
- Op de gebruikelijke manier - door de "Thunder" te repareren. en verder";
- Door op "Home" en "Activeren" te klikken.
De tweede methode wordt niet door alle mobiele telefoons ondersteund. Als deze optie niet werkt, kunt u de vorige gebruiken.
Xiaomi-gadgets ondersteunen ook verschillende opties voor schermafbeeldingen: houd de menutoetsen "Drie strepen" en "Volume" ingedrukt, evenals het pictogram "Screenshot" achter het binnenpaneel.
Printscreen op LG-smartphones
De software van deze gadget heeft zijn eigen interface - Quick Memo. Dankzij deze applicatie kan de gebruiker een foto van het scherm maken en de resulterende foto bewerken. Tekst toevoegen, formaat wijzigen en andere apparaten. Om het te activeren, moet je met je vinger naar beneden vegen, het paneel bovenaan openen en op het pictogram klikken.
Op een nota!op telefoonsLG kan ook een eenvoudige screenshot-optie gebruiken.

Scherm op Lenovo-producten
De shell van de gadget heeft een ingebouwde functie van instant foto van het scherm. Schermafbeeldingen maken op Lenovo Android is vrij eenvoudig:
- Activeer de interface in de vervolgkeuzemenu-instellingen;
- Maak een screenshot met de "Aan" en "Uit" toetsen mobiele telefoon.
Een universele methode werkt op Lenovo-gadgets - synchroon vasthouden van "Volume Down" en "Power".
Printscreen op Asus Zenfon-apparaten
De schaal van de smartphone biedt zijn eigen manieren. Hier kunt u met één aanraking foto's van het scherm maken. Om een scherm te maken, moet u de volgende instellingen maken:
- Ga naar parameters;
- Vouw het menu uit met de gadget-instellingen;
- Selecteer het item "Druk voor fotoweergave";
- "Sleutel voor opgeslagen applicaties".
Op de Zenphone 2 moet de gebruiker de instant-instellingen openen en de "Extra ..." invoeren in het gedeelte "Scherm". Na het opslaan verschijnt een pictogram, dat zal worden gebruikt om een momentopname van het scherm te maken.

Aanvragen voor priscreens
Als de gebruiker geen foto van het scherm kan maken, omdat hij niet weet hoe hij een scherm op een Android-smartphone moet maken met behulp van sneltoetsen, dan is de enige uitweg het downloaden van een speciaal programma via Google Play of de Play Markt. Ze werken op alle tablets en mobiele telefoons op dezelfde manier, de enige beperking is de Android-versie.
Op een nota! In sommige toepassingen die voor schermafbeeldingen worden gebruikt, is er één functie: de keuze van de fotoweergavemethode. Je kunt gewoon op de cameratoets drukken of je mobiele telefoon schudden. Het is belangrijk dat veel programma's gratis op je smartphone geïnstalleerd kunnen worden.

Screenshot-toepassing vastleggen
De eigenaar van een smartphone kan dit programma gratis downloaden via de Play Market, er is geen root-toegang vereist. Hoe het te gebruiken om een printscreen te maken op een Android-smartphone in Viber:
- Schakel toegang tot multimedia in op een mobiele telefoon of tablet. Vouw de menulijst uit en ga naar "Triggers".
- Klik op "Start" om de achtergrondservice te activeren.
- Het programmapictogram verschijnt op het display. De widget kan naar goeddunken van de gebruiker worden verplaatst.
- Ga naar Viber. Klik erop om het maken van een foto of video te openen.
- Na de schermafbeelding komt de editor tevoorschijn. Een smartphone-eigenaar kan het gebruiken om een foto bij te snijden, stickers of een afbeelding eraan toe te voegen.
Om het te bekijken, moet u de interface openen en naar het menu gaan waar schermafbeeldingen worden opgeslagen in Android: "Afbeeldingen" of "Video", afhankelijk van de opname van het scherm. Je kunt ook een foto maken van de correspondentie en de dialoog in de Viber-groep neerzetten.
ADB Momentopnametoepassing uitvoeren
Via deze interface kunt u direct een foto van het scherm maken. De hulpprogramma's voor het programma worden gedownload uit de winkel. Na het starten van de applicatie verschijnt het instellingenmenu op het display. Alle commando's worden ingevoerd met het toetsenbord. De gebruiker moet de USB-foutopsporingsmodus op de telefoon activeren en op de pc aansluiten. Ga dan naar de applicatie:
- Menu "Screenshot / record": voer nummer 14 in de invoerregel in;
- Stel 1 in om het afdrukscherm weer te geven in de map "ADB RUN Screenshot", die direct na het downloaden van het programma wordt aangemaakt;
- Ga naar de subsectie, bewerk de resulterende afbeelding.

U kunt ook een ander programma gebruiken - MyPhoneExplorer. Nadat u de toepassing naar uw computer hebt gedownload, moet u de volgende reeks acties uitvoeren:
- Klik na activering op het item "Gebruiker toevoegen";
- Specificeer een USB-verbinding, bevestig de geselecteerde actie;
- Wacht tot het programma verbinding maakt met de gadget, klik op "Diversen", "Smartphone-toetsenbord / download weergavefoto";
- Er verschijnt een venster dat lijkt op het scherm van een mobiele telefoon op de pc-monitor, klik op de diskette om de informatie op te slaan;
- Stel een naam in voor de foto en plaats deze in een willekeurige map op uw computer.
Aandacht! Het grote voordeel van deze toepassingen is dat de schermafbeeldingen direct naar de harde schijf van de pc worden gekopieerd en, indien nodig, gemakkelijker kunnen worden bewerkt, de juiste aanpassingen kunnen maken voor verder gebruik.
Pictogram werkruimte
Een afbeelding op een van de schermen van een mobiele telefoon maakt het mogelijk om snel en eenvoudig een scherm te maken. Om dit te doen, moet de gebruiker naar het apparaatmenu gaan, zijn vinger op de werkruimte houden en het pictogram naar het vrije deel van het scherm slepen.

Paneel voor directe toegang
Om een scherm te maken, moet de gebruiker een paar eenvoudige stappen uitvoeren. Het fotoschermalgoritme is als volgt:
- Open de statusregel waar u een foto moet krijgen;
- Selecteer op het paneel voor directe toegang de afbeelding "Schaar" voor het scherm.
Aandacht! Na het indrukken wordt automatisch een foto van het display gemaakt. Bovenaan het scherm wordt een pictogram weergegeven om de pagina te bekijken, op te slaan, te corrigeren en om gegevens over te dragen.

Printscreen op Android: andere mogelijkheden
U kunt met verschillende apparaten foto's maken van foto's, correspondentie op het telefoonscherm. Het is heel eenvoudig om een screenshot van het scherm op een smartphone te maken met behulp van de aangesloten accessoires:
- Sluit het apparaat aan op de hoofdtelefoonuitgang. Als er geen poort is, is een USB-kabelovergang vereist.
- Download software voor direct fotobeheer.
- Ga naar de applicatie en configureer het type klikken voor het scherm.
Deze methode valt op door zijn eenvoud en toegankelijkheid, en als er geen andere manier is om een foto te maken van correspondentie, foto's op het telefoonscherm, dan is deze heel geschikt voor alle bezitters van mobiele telefoons en tablets.
Je kunt op Android op verschillende manieren een printscreen maken van notities, correspondentie. Veel eigenaren van moderne gadgets gebruiken de eenvoudigste opties, waarbij je maar een paar combinaties hoeft te kennen. Maar geavanceerde gebruikers geven de voorkeur aan speciale snapshot-programma's. In ieder geval is het maken van een foto van het display van een mobiele telefoon niet moeilijker dan op Windows en iOS.
De standaard manier om een screenshot te maken in Android
Voor het maken van een screenshot moet u meestal op twee knoppen op uw Android-apparaat drukken: ofwel de toets Volume omlaag en de aan/uit-knop, of de thuis- en aan/uit-knop.
Wanneer de juiste combinatie wordt ingedrukt, knippert het scherm van uw apparaat en gaat dit meestal gepaard met het geluid van de camerasluiter. Soms verschijnt er een pop-upbericht of melding dat er een screenshot is gemaakt.
In sommige gevallen vind je de optie om een screenshot te maken in het powermenu. Houd gewoon de aan / uit-knop ingedrukt, wacht tot het menu verschijnt en selecteer "Screenshot maken" of "Screenshot" om een screenshot van het huidige scherm te maken. Dit kan een handige techniek zijn, vooral wanneer het moeilijk is om combinaties van fysieke knoppen in te drukken.

Fabrikanten van Android-apparaten bieden vaak aanvullende en unieke manieren om schermafbeeldingen op uw apparaat te maken. U kunt bijvoorbeeld een screenshot maken op Galaxy Note-smartphones met de S Pen. Op de meeste Samsung-smartphones kun je een screenshot maken door met je handpalm over het scherm te vegen. Er zijn veel alternatieve manieren om schermafbeeldingen te maken, maar ze kunnen niet allemaal in deze tutorial worden genoemd.
Schermafbeeldingen maken op Samsung-apparaten
Smartphones met een fysieke Home-knop

Voor Samsung-telefoons met een fysieke Home-knop kun je de Home- en Power-toetscombinatie gebruiken om screenshots te maken.
Druk gewoon beide knoppen tegelijk in tot het scherm knippert en je het geluid van de camerasluiter hoort. U ontvangt ook een melding waarin wordt bevestigd dat de schermafbeelding is gemaakt.
Smartphones zonder fysieke Home-knop

Bezit je een Galaxy S8 of ander Samsung-apparaat zonder fysieke thuissleutel? In dit geval kun je, net als op de meeste smartphones, een screenshot maken met een combinatie van de Volume Down- en Power-knoppen. Houd beide knoppen ingedrukt totdat de schermafbeelding is gemaakt.
Smartphones met Bixby Assistant

Als je een Samsung Galaxy-vlaggenschiptelefoon bezit, zoals de Galaxy S9 of Galaxy Note 9, is de Bixby digitale assistent vooraf geïnstalleerd. Hiermee kun je een screenshot maken met een spraakopdracht. Het enige dat u hoeft te doen, is naar het scherm navigeren waar u een screenshot wilt maken en als het correct is geconfigureerd, zegt u gewoon "Hey Bixby". Wanneer de assistent begint te werken, zeg je gewoon "Maak een screenshot" (helaas ondersteunt Bixby geen Russisch) en er wordt een screenshot gemaakt. U kunt de opgeslagen momentopname bekijken in de Galerij-app van uw telefoon.
Als uw Samsung-telefoon niet is ingesteld om Bixby te bellen met een spraakopdracht, houdt u gewoon de speciale Bixby-knop aan de zijkant van uw telefoon ingedrukt en zegt u 'Maak een screenshot' om een foto te maken.
Smartphones met S Pen

Op Samsung-apparaten die worden geleverd met een S Pen (zoals de Galaxy Note-serie), kun je de stylus zelf gebruiken om een screenshot te maken. Haal gewoon de S Pen eruit en start Air Command (als dit niet automatisch wordt gedaan) en kies vervolgens Screen Write. Meestal wordt de afbeelding na het maken van de foto direct geopend voor bewerking. Vergeet niet om uw bewerkte screenshot later op te slaan.
Palm Capture-smartphones

Op sommige Samsung-telefoons is er een andere manier om een screenshot te maken. Ga naar Instellingen en klik vervolgens op Geavanceerde functies. Selecteer "Beweging", "Palmbediening", "Gebarenbediening" of "Extra functies" (de naam is afhankelijk van het model en de OS-versie) en activeer deze functie.
Als u vervolgens met deze methode een screenshot wilt maken, schuift u eenvoudig de rand van uw handpalm van links naar rechts of van rechts naar links over het scherm. Het scherm zou dan moeten knipperen en je krijgt een melding dat er een screenshot is gemaakt. U kunt de gegenereerde schermafbeelding bekijken door op de melding te klikken of door naar de Galerij-app te gaan.
Schermafbeeldingen maken op HTC-apparaten

Op HTC-apparaten kun je een screenshot maken door de Home- en Power-knoppen ingedrukt te houden. Als je een smartphone hebt zonder een fysieke Home-knop, druk dan gewoon tegelijkertijd op de Power- en Volume Down-knoppen, zoals op de meeste Android-apparaten. Als je een ouder HTC-model hebt, kan het zijn dat deze optie niet werkt. In plaats daarvan moet je eerst de aan/uit-knop ingedrukt houden en vervolgens snel op de capacitieve startknop drukken. Het scherm knippert en u hoort het geluid van de camerasluiter. U ziet ook een pop-upbericht waarin wordt bevestigd dat uw schermafbeelding is opgeslagen.
Schermafbeeldingen maken op Sony-apparaten

Op Sony Xperia-telefoons is de toetsencombinatie voor het maken van een screenshot de knoppen Volume omlaag en Aan/uit. Houd ze tegelijkertijd vast totdat het scherm knippert en een miniatuur van de schermafbeelding op het scherm verschijnt. Er verschijnt ook een melding in het gordijn nadat een screenshot is gemaakt.
Er is ook een alternatieve methode. Je kunt ook een screenshot maken via het powermenu. Houd de aan/uit-knop ingedrukt totdat er een dialoogvenster verschijnt. Klik op "Screenshot maken".
Schermafbeeldingen maken op LG-apparaten

Op LG-apparaten kan een screenshot worden gemaakt met de knoppen Volume omlaag en Power. Houd deze knoppen tegelijkertijd ingedrukt totdat het scherm knippert en je het geluid van de camerasluiter hoort. De melding verschijnt ook in het gordijn na het maken van een foto.
U kunt ook een screenshot maken met de Quick Memo-app, waarmee u direct screenshots kunt maken en opnemen. Activeer gewoon de Quick Memo vanaf het gordijn. Eenmaal ingeschakeld, verschijnt de bewerkingspagina. U kunt nu notities maken op het huidige scherm en wanneer u klaar bent, tikt u op het diskettepictogram om de afbeelding op te slaan.
Schermafbeeldingen maken op OnePlus-apparaten

Op OnePlus-smartphones zijn er verschillende manieren om een screenshot te maken. Standaard - met behulp van de sneltoetsen Volume omlaag en Uitschakelen. U kunt ook een screenshot maken in het power-menu - u moet de aan / uit-knop ingedrukt houden en "Screenshot" selecteren in het menu dat verschijnt. Een andere manier is om een screenshot te maken door met drie vingers over het scherm te vegen. Om deze methode te laten werken, moet u deze eerst inschakelen in de instellingen. Om dit te doen, moet je naar "Instellingen" gaan, het gedeelte "Knoppen en gebaren" selecteren, vervolgens naar "Snelle gebaren" gaan en het item "Schermafbeelding met drie vingers" activeren. Om nu een screenshot te maken, moet je met drie vingers van boven naar beneden op het scherm vegen.
Schermafbeeldingen maken op Xiaomi-apparaten

Op Xiaomi kun je een screenshot maken door de aan / uit-knop en de knop Volume omlaag ingedrukt te houden. Op oudere apparaten met aanraaktoetsen onder het scherm, kunt u tegelijkertijd de knoppen Volume omlaag en Menu ingedrukt houden. U kunt het item "Screenshot" ook vinden in het paneel met snelle instellingen, nadat u hierop hebt geklikt, wordt een momentopname gemaakt van wat open was voordat de sluiter werd naar beneden getrokken. Er is ook een manier om een screenshot te maken door met drie vingers naar beneden te vegen op het scherm. Om deze functie te activeren, moet je naar "Instellingen" → "Geavanceerd" → "Screenshot" gaan en de functie "Veeg met drie vingers naar beneden om een screenshot te maken" markeren.
Zoals je kunt zien, is het heel eenvoudig om een screenshot te maken in Android. Met deze foto's kun je eenvoudig delen met alles wat op het scherm van je apparaat wordt weergegeven. Welke methoden voor het maken van schermafbeeldingen op Android ken je? Deel dit in de reacties hieronder.
Alle smartphonegebruikers hebben vroeg of laat screenshots nodig. Ze zijn nodig om de problemen visueel te bekijken en op te lossen. Met schermafbeeldingen kunt u muziek en films delen door hun titels vast te leggen.
Er zijn twee hoofdmethoden voor het maken van een screenshot op Android. De eerste is het gebruik van aparte software, die zich op de Play Market bevindt, de tweede is om een screenshot te maken met een combinatie van toetsen op een smartphone of tablet.
Hoe maak je een screenshot op Android met de sneltoets?
In versies van het besturingssysteem vanaf 4.0 wordt een screenshot gemaakt met behulp van de aan / uit- en volumetoetscombinaties. Om dit te doen, moet u klemmen:
- aanknop;
- lagere volumetoets.
Beide knoppen bevinden zich aan de rechterkant van de telefoon. Om de functie te laten werken, moet u tegelijkertijd op deze twee knoppen drukken en een paar seconden wachten. Dan hoor je een karakteristieke soundtrack - het lijkt op het geluid van een camerasluiter. Dit betekent dat de schermafbeelding klaar is.
U kunt de gemaakte schermafbeelding bekijken op het pad van het besturingssysteem - afbeeldingen / schermafbeeldingen of - afbeeldingen / schermopname. We zullen je vraag meteen beantwoorden - screenshots worden niet op de geheugenkaart opgeslagen, maar in de interne opslag.
Opgemerkt moet worden dat de sneltoets soepel werkt op absoluut alle smartphones en tablets. De enige voorwaarde is dat de versie van het Android-besturingssysteem minimaal 4.0 is.
Maar sommige fabrikanten hebben het nodig gevonden om hun eigen manieren te ontwikkelen om screenshots te maken. Op HTC-apparaten heb je bijvoorbeeld het volgende nodig:
- houd de aan / uit- en volume-omlaagtoetsen ingedrukt;
- druk op de power- en home-knop.
Als de tweede methode om de een of andere reden niet werkt, gebruik dan de eerste methode.
Samsung heeft de mogelijkheid om met een gebaar een foto te maken. Standaard is de optie uitgeschakeld, om deze in te schakelen moet je naar Instellingen - Controle, Palmbediening, Screenshot gaan.
Hoe maak je een screenshot op Android met externe software?

Als de sneltoets om de een of andere reden niet voor u werkt, of als u zich gewoon niet op uw gemak voelt om op deze manier foto's te maken, downloadt u de software van Google Play. Laten we eens kijken naar de twee meest voorkomende:
- Schermopname
- OK Schermafbeelding
Met het eerste hulpprogramma kunt u op de standaard manier schermafbeeldingen maken, met behulp van knoppen of door het apparaat te schudden. Dit programma biedt een eenvoudige maar effectieve screenshot-editor. Een ander kenmerk is dat, in tegenstelling tot de meeste andere software, u voor het gebruik van deze tool geen rootrechten hoeft te verkrijgen. Als u ze echter heeft, biedt het hulpprogramma iets meer functies.
In ons artikel wordt gedetailleerd uitgelegd hoe u een screenshot op uw telefoon kunt maken. Maar laten we eerst eens kijken wat deze optie is.
De schermafbeelding is
Een printscreen moet worden opgevat als een foto van het scherm van de smartphone zelf. De optie is ook mogelijk op een pc, laptop. Die. dit is een kopie van de afbeelding op het scherm van de gadget. Het kan een afbeelding zijn, een foto van een bureaublad, een afbeelding van een frame uit een tekenfilm of een film.
Moderne gadgetontwikkelaars hebben deze optie bedacht, zodat apparaatgebruikers sneller informatie kunnen uitwisselen. De afbeelding wordt gebruikt als invoeging in een document of voor verzending via een messenger. Hierop kunt u met het juiste programma toevoegingen tekenen, belangrijke informatie benadrukken, opmerkingen en uitleg achterlaten.
Hieronder zullen we bekijken hoe u een screenshot van het scherm op de telefoon kunt maken met behulp van standaardmethoden.
Basismethoden voor het maken van een screenshot op een smartphone
Deze methoden zijn algemeen aanvaard. Ze werken op alle apparaten die op het Android-systeem draaien. Laten we alles in volgorde bespreken.
De knoppen vastklemmen
Er wordt een screenshot van het scherm gemaakt wanneer rekening wordt gehouden met het tegelijkertijd indrukken van twee knoppen. Zoals je op de bovenstaande afbeelding kunt zien, hebben we het over "Power" en "Volume omlaag". Daarna ziet u een bord bovenaan en hoort u een klik waarmee een foto wordt gemaakt. Het blijft ook in het geheugen van uw telefoon staan in een standaardmap voor snapshots. U kunt er op elk moment naar toe gaan en naar het scherm kijken, en indien nodig naar iemand van andere gebruikers sturen.
Deze methode wordt gebruikt op verschillende modellen smartphones van Honor, Huawei, xiaomi en samsung, evenals vele anderen. We hebben het over die variaties van gadgets die op het Android-besturingssysteem werken. Houd er echter rekening mee dat de versie niet lager mag zijn dan 4.0.
Vaak werken de knoppen op uw smartphone niet meer correct wanneer u deze gebruikt. Om deze reden is het niet altijd mogelijk om met deze methode een foto te maken. Maar denk niet dat u vanaf nu van dit voorrecht wordt beroofd. Er zijn andere manieren om het gewenste resultaat te bereiken.
Paneel voor snelle instellingen van de smartphone
De screenshot-optie is beschikbaar op bijna alle Android-telefoons. Het bevindt zich in het paneel met snelle instellingen. In eerste instantie is het de moeite waard om er toegang toe te krijgen. Veeg hiervoor met uw vinger van boven naar beneden over het smartphonescherm. Navigeer naar de knop Opties voor snelle instellingen.
In dit gedeelte kunt u de optie "Screenshot" uit de beschikbare lijst selecteren. Klik vervolgens op de knop "Opslaan". Daarna verschijnt de knop "Screenshot". Door erop te klikken wordt de foto gemaakt.
Root-rechten
Een dergelijke situatie kan zich ook voordoen wanneer de versie van Android 2.3 is geïnstalleerd op een Samsung Galaxy-smartphone of andere andere modellen, en misschien zelfs eerder. Om een screenshot te maken, heb je een "Root-overeenkomst" nodig. Alleen dan kun je een van de applicaties op je gadget installeren. Er zal met name een optie verschijnen om van het scherm een printscreen te maken.
Als we het hebben over tablets met Android, dan wordt de foto gemaakt met behulp van het pictogram, het wordt geleverd in deze versie van de techniek. Als het er niet is, dan kunt u het printscreen activeren door op de knoppen "menu" en "screen lock" te drukken. Daarna verschijnt een venster waarin u de uitvoering van deze bewerking kunt bevestigen.
U moet een resolutie en een kopie selecteren en deze vervolgens voor opslag naar de galerij verzenden. Op verschillende modellen gadgets is deze toetsencombinatie anders. Als het niet mogelijk is om een foto te maken, raden de ontwikkelaars in dergelijke gevallen aan om speciale programma's te gebruiken.
Gebaren
Op telefoons van Samsung en andere fabrikanten is er een "foto"-optie met een gebaar. Dit is een zeer handige oplossing. Onthoud dat u het moet inschakelen door naar de gadget-instellingen te gaan. Daar wordt de informatie onder uw aandacht gebracht.
Het belangrijkste mechanisme is dat de eigenaar van het toestel met zijn vingers over het scherm veegt. Deze methode zal beschikbaar zijn op de nieuwste modellen van het apparaat die onlangs zijn verschenen.
Manieren om een screenshot te maken voor verschillende merken smartphones
U kunt schermafbeeldingen maken op verschillende mobiele apparaten als u bepaalde propriëtaire methoden kent. Laten we er nu in meer detail over praten.
Xiaomi
Er zit een extra algoritme in modellen van Chinese fabrikanten, die het mogelijk maakt om indien nodig een schermscherm uit te voeren. Voor deze doeleinden is het de moeite waard om tegelijkertijd op te drukken: verlaag het volume "en de toetsen in het menu, die worden weergegeven in de vorm van 3 strips.
Samsung
Op oudere modellen smartphones van de Zuid-Koreaanse fabrikant moet je de knoppen "Home" en "Back" ongeveer 2 seconden ingedrukt houden om een screenshot te krijgen.
Maar als je een model hebt dat later dan 2014 in de uitverkoop is, dan moet de bovengenoemde standaardmethode worden gebruikt, deze is hierboven al besproken in ons artikel.
In de nieuwste modellen uit 2016, bijvoorbeeld Samsung J3, zit een andere methode om een scherm te maken. Het is de moeite waard om tegelijkertijd op "Home" en "Inschakelen" te klikken. Tegelijkertijd kunnen niet sommige apparaten worden opgenomen in het werk van 2 opties, en op andere - alleen de laatste.
Huawei
Op sommige apparaten van de Chinese fabrikant wordt het menu weergegeven door de aan / uit-knop ingedrukt te houden. Er verschijnt een schaarvormige sleutel in de lijst. Het heet "Screenshot".
Screenshot-apps
We zullen de meest populaire applicaties overwegen waarmee u met succes screenshots kunt maken op Android-apparaten. Opgemerkt moet worden dat er geen problemen zullen zijn met deze taak. Je kunt de applicatie altijd downloaden, vooral omdat de meeste gratis zijn.
ScreenshotUltieme app. De download vereist geen betaling. Dit is een gemakkelijke manier om schermafbeeldingen onder de knie te krijgen. Met de applicatie kunt u het scherm vastleggen door op een speciaal pictogram te klikken. U kunt dit ook doen door te schudden, met uw vingers over het scherm te vegen, spraakoptie, aan / uit-knop. U kunt de resulterende afbeelding indien nodig bewerken. Die. maak een inscriptie, snijd de afbeelding bij.
Tegenwoordig zijn hier talloze toepassingen voor. Download ze via
GooglePlay of NineStore. Let op de bewezen opties. Dit zijn My Phone Explorer, Google Play, Ok Screenshot en andere.
Een screenshot opslaan: manieren om problemen op te lossen
Het is mogelijk dat je het scherm op een van de bovenstaande manieren hebt gemaakt, maar je kunt het niet opslaan in het geheugen van de gadget. Daarom is het de moeite waard om bepaalde beslissingen te volgen.
We raden je aan om eerst je gadget opnieuw op te starten. Waarschijnlijk is dit het probleem. U kunt ook alle bestanden bijwerken die naar uw telefoon zijn gedownload. Ook daarna is het de moeite waard om het hele apparaat opnieuw op te starten.
In de galerij kunt u een map maken met de naam screenshot. Het probleem kan zijn dat het ontbreekt, en daarom is het niet mogelijk om de afbeelding op te slaan. De gebruiker kan een geheugenkaart in het apparaat plaatsen met het verder opslaan van foto's. Deze procedure wordt uitgevoerd vanwege de bestaande instellingen. U kunt het opslaan van foto's op de SD-kaart zetten.
Het kan ook voorkomen dat je toestel gewoon alle ruimte in beslag neemt. Het formaat van de foto kan niet in de repository worden opgeslagen. In dit geval is het belangrijk om het interne geheugen van het apparaat op te schonen en het opnieuw te proberen. Het kan zijn dat een van de toetsen die u ingedrukt houdt om een screenshot te maken niet in orde is in de telefoon. Over het algemeen is de zekerste oplossing om de handleiding te zoeken en deze te lezen. Dit lost het probleem met uw gadget op.