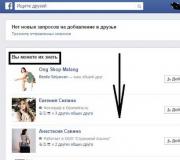Hoe verwijder je ongewenste delen uit een video en converteer je deze naar een ander formaat? Verwijder VideoDownloadConverter uit de browser (Instructies).
Het WMV-videoformaat wordt veel gebruikt bij het bezorgen van video's. Veel WMV-video's worden echter geblokkeerd met DRM-kopieerbeveiliging, zoals video's die worden gedownload of gekocht van Windows Media Player Center, Zune Marketplace, Amazon Video On Demand, BBC iPlayer, Blockbuster, enz. Dankzij de DRM-beveiligingslicentie kun je alleen video's afspelen via de opgegeven mediaspelers.
Dan kun je manieren zoeken verwijder DRM van wmv bestanden zodat u de gekochte films zonder beperkingen in elke mediaspeler kunt afspelen. Welnu, wat u nodig heeft, is professionele WMV DRM-verwijderingssoftware die u kan helpen uw taak snel en gemakkelijk uit te voeren. Aanbevolen hier verwijder DRM-beveiliging van WMV video bestanden. Het integreert de volledige DRM-verwijderingsfunctie, DVD Ripper, Video Converter, DVD Creator, Media Transfer, evenals een video-editor en YouTube Downloader. Hiermee kunt u WMV DRM-beveiliging verwijderen en beveiligde WMV converteren naar alle populaire videoformaten zoals MP4, MOV, MKV, FLV, AVI, enz., en zelfs op dvd branden om af te spelen op dvd- en tv-spelers. !
Haal gewoon een DRM-verwijderingstool en de DRM-gekraakte tool van WMV is net zo eenvoudig als ABC!
Verwijder eenvoudig DRM-beveiliging van WMV-videobestanden
Download en installeer deze slimme DRM-converter, installeer en voer hem uit. Volg dan onderstaande beknopte handleiding om WMV DRM-licentiebescherming in te trekken.
1 DRM WMV-video toevoegen
Klik op de knop "Bestanden toevoegen" in de linkerbovenhoek en selecteer de WMV-beveiligde bestanden die u DRM wilt kraken en converteren. U kunt ook bestanden slepen en neerzetten naar de bron van het doelpaneel. Zoals je kunt zien, kan de toegevoegde video aan de rechterkant worden bekeken en kun je vrijelijk snapshots maken van je favoriete filmscènes.

2 Selecteer uitvoerinstellingen
Video Converter Ultimate ondersteunt tot 160+ formaten en mediaspelers zoals AVI, WMV, MPEG, MOV, MKV, FLV, MP4, enz., en 100+ video-presets voor iPod, iPhone, iPad, Android Phone, BlackBerry enz. Open de vervolgkeuzelijst van de downloadlijst van het uitvoerformaat om het gewenste uitvoerformaat te selecteren.

Om de video-instellingen te wijzigen, klikt u op de knop "Meer ..." om de instellingen voor video- en audiocodering aan te passen en op te slaan als uw eigen profiel.
3 Begin met het verwijderen van DRM uit WMV
De laatste stap om op de knop "Converteren" te klikken, is het verwijderen van DRM-auteursrechtbescherming van WMV en het converteren van WMV naar het gewenste videoformaat. Na de conversie kunt u op de knop "Doel zoeken" klikken om direct toegang te krijgen tot geconverteerde DRM-vrije WMV-video's. Nu kunt u altijd en overal van uw film genieten met de hulp van elke speler!
Movavi Video Suite zal u verrassen met zowel de kosten als de reële mogelijkheden om met video te werken. In tegenstelling tot puur professionele oplossingen voor bewerken en bewerken, wordt het niet overbelast en wordt de gebruiker niet gedwongen om te gaan zitten om trainingsvideo's te bekijken. En als er iets is, is de toegang tot hen direct in het hoofdmenu.
De tool verdient hoge cijfers voor zijn snelheid, de aanwezigheid van een editor en een groot aantal presets voor alle populaire smartphones. Als je er alleen maar in geïnteresseerd bent en de rest van de opties niet nodig zijn, converteer dan de video afzonderlijk naar Movavi Video Converter.
Wondershare Video Converter Ultimate is iets duurder, maar ziet er ook interessanter uit. De ontwikkelaars hebben een hele multimedia-combinatie geïmplementeerd op basis van de converter. Tot uw dienst staan tools voor het downloaden van video's van elke hosting, inclusief YouTube, verwerking, bewerking, codering, opname en uitzending via een mediaserver. Het programma is echt cool en werpt stof op de achterblijvende concurrenten in de wet.
Video STUDIO zal u niet alleen verrassen met een krachtige converter, maar ook met een hele reeks van allerlei middelen voor professionele verwerking van alle bestanden. Het hulpprogramma onderscheidt zich waarschijnlijk door de hoogste kwaliteitsindicatoren van het afgewerkte materiaal. VideoMASTER heeft niet minder indrukwekkende functionaliteit en is een serieuze manier om inhoud te converteren voor zowel computers als draagbare apparaten. Het beschikt over een zeer handige implementatie van de interface en opties voor snel converteren, verwerken en bijsnijden in feite in een paar klikken.
Als je niet zoveel extra functies nodig hebt, kies dan voor Any Video Converter Free. Het zal fans aanspreken van het bekijken van inhoud op YouTube en op de pagina's van verschillende sociale netwerken. Movavi Video Converter is een redelijk populaire toepassing voor het converteren en verwerken van clips onder gebruikers over de hele wereld. Het opvallende kenmerk is het werk met het maken van 3D-video. Met ingebouwde tools kunt u een bepaald fragment uit een film of clip bijsnijden en converteren naar de vereiste extensie.
Wise Video Converter Pro is niet geschikt voor beginners, maar zal zeker professionals aanspreken. De ontwikkelaars benaderden het bedrijf redelijk en implementeerden het installatieproces perfect, voegden de mogelijkheid toe om parameters voor batchconversie op te slaan en watermerken toe te voegen. De applicatie maakt indruk met zijn hoge kwaliteit en uitstekende conversiesnelheid, minimaliseert de belasting van de systemen met een competente selectie van instellingen.
Free Studio wordt beschouwd als een zeer goede gratis tool, die, hoewel niet uitstekend, een behoorlijk handige set functies heeft. Het hulpprogramma zal gemakkelijk uw dvd of cd-schijf branden en ook snel alle multimedia-inhoud converteren. Format Factory, zal uw clip versieren met allerlei speciale effecten, zal kunnen herschalen en uw persoonlijke digitale handtekening eraan kunnen toevoegen.
Voor liefhebbers van klassiekers is de Freemake Video Converter-applicatie gevormd, die een uiterst eenvoudige interface-implementatie en basisverwerkingsopties heeft. De dichtstbijzijnde analoog is Pazera Video Converters Suite. Xilisoft Video Converter wordt een betrouwbare assistent bij het converteren van multimedia. Een van de voor de hand liggende voordelen is de mogelijkheid om de audiotrack van de originele clip te verwijderen, daarnaast kun je verschillende parameters van de uitvoerbitsnelheid aanpassen. Ook populair zijn Hamster Free Video Converter, Total, XMedia Recode en Microsoft Zune + Media Converter voor het synchroniseren van Windows Phone. Maar helaas zagen we geen interessante features in deze oplossingen.
Elke video-omzetter gratis - Video converteerder voor hoogwaardige conversie van videobestanden (formaat wijzigen, kwaliteit, compressieverhouding, containerformaat, eenvoudige bewerking).
Any Video Converter Free is een gratis video-omzetter waarmee u media-indelingen van de ene naar de andere kunt converteren, compressiecodecs, bitrate, grootte en andere parameters van video- en audiobestanden kunt wijzigen. Naast de hoofdfunctie is er de mogelijkheid tot eenvoudige bewerking, je kunt videofragmenten knippen, samenvoegen, sorteren en verwijderen. De configuratie is eenvoudig, handig en stelt onervaren gebruikers in staat om te converteren. Elke Video Converter vereist geen speciale vaardigheden, kennis of vaardigheden om te gebruiken. Het conversieproces is eenvoudig en duidelijk. U kunt kant-en-klare instellingen gebruiken: voor een mobiele telefoon, flashvideo, algemene video- en audioformaten voor een computer en een videospeler. En u kunt de coderingsparameters handmatig aanpassen, de codec, framegrootte, bitsnelheid, videoframesnelheid, geluidskwaliteit en formaat selecteren. De interface is meertalig. RUSSISCHE taal selecteren via het menu Bewerken -> Taal - Russisch.
Alle functies van video-omzetterInvoerformaten:
- avi, asf, mov, rm, rmvb, flv, mkv, mpg, mpeg, mov, 3gp, m4v, vob, YouTube-video's, m2t, .m2ts, m2v, amv, mov, avs, rm, rmvb en anderen.
Uitvoerformaten:
- avi, mp4, wmv, swf, flv, mkv, MPEG-1 en MPEG-2, mpg (PAL of NTSC), mp3, wma, ogg, aac, wave, m4a.
- Veel kant-en-klare presets voor verschillende apparaten.

De betaalde versie van Any Video Converter Professional heeft meer gebruikte videoformaten.
Videoverwerking in elke video-omzetterBij het verwerken van videobestanden kunt u twee modi gebruiken: Clipping Video voor het knippen en maken van nieuwe fragmenten, Video Crop Effect voor het toepassen van eenvoudige video-effecten zoals helderheid, contrast, kleurverzadiging, spiegeling, rotatie, ruis toevoegen, scherpte.
Met Clipping Video kunt u de grenzen markeren van nieuwe fragmenten die worden gemaakt op basis van een bestaand videobestand.

Video bijsnijden - frame bijsnijden:

Op het tabblad Video-effect kunt u video-effecten toepassen:

Om videobestanden samen te voegen in Any Video Converter, selecteert u de samengevoegde bestanden met de muis (houd Ctrl of Shift ingedrukt), klik met de rechtermuisknop op de markering met de rechtermuisknop en selecteer "Uitvoer samenvoegen". Eerst moeten ze in de gewenste volgorde worden gerangschikt door het volgende videobestand naar de onderkant van de lijst te slepen en neer te zetten. Nadat u op "Coderen" hebt geklikt, is de uitvoer een bestand met de gecombineerde video.

In algemene instellingen kunt u aanvullende parameters instellen. Schakel bijvoorbeeld het gebruik van de NVidia CUDA parallelle computerarchitectuur in (indien beschikbaar), die de conversietijd door hardware aanzienlijk versnelt. Er zijn algemene instellingen voor videoverwerkingsfuncties (autocrop, aanpassen aan breedte of hoogte) en audio (volumeniveau en instellingen voor AAC- en MP3-tracks), ondertitelparameters en meer. Bij het converteren kunt u een audiotrack verwijderen of toevoegen. Er is een ingebouwde speler.

In algemene instellingen kunt u aanvullende parameters instellen. Ik vond bijvoorbeeld een functie die zelden wordt aangetroffen in amateurprogramma's - de functie om interlaced te verwijderen bij het converteren van interlaced video - Deinterlace en het wijzigen van de framesnelheid van Telecine (IVTC).

Kortom, zonder onderdompeling in theorie, is het handig bij het combineren en converteren van clips van digitale videocamera's die opnemen zonder pauzes (kant-en-klare fragmenten) of een gedigitaliseerd signaal van videocamera's, die meestal worden opgenomen in de Interlace-modus (interlaced scanning). Als u deze video niet converteert, ziet u bij weergave op een computerscherm (waar progressieve video wordt gebruikt) horizontale strepen, vaak een "kam" genoemd. Dit is vooral merkbaar bij het bekijken van bewegende objecten. Ze zijn echter niet zichtbaar op het tv-scherm en als je video alleen via een dvd-speler op de tv gaat bekijken, is de-interlacing niet nodig. Voor de duidelijkheid heb ik deze functie getest op mijn digitale camera, waarbij ik het originele bestand zonder verwerking heb genomen.

Na de behandeling verdween het "kam" effect.

In plaats van je startpagina of het uiterlijk van deze site wanneer je een nieuw tabblad opent, is dit een teken dat je browserinstellingen zijn gewijzigd. Meestal vervangt VideoDownloadConverter daarnaast ook de zoekmachine van de geïnfecteerde browser, zodat al uw zoekopdrachten van Chrome, Firefox of Internet Explorer worden omgeleid naar deze valse zoekmachine. U kunt dus gedwongen worden om naar een specifieke advertentiesite te kijken, statistieken te verzamelen over wat u zoekt op internet, naar welke sites u gaat. In de toekomst kan deze informatie worden verkocht.
Tijdens systeeminfectie kan VideoDownloadConverter-infectie niet alleen de instellingen van uw browsers wijzigen, zoals de startpagina en zoekmachine, maar ook hun snelkoppelingen wijzigen. Dergelijke malware kan dus bijna alle soorten browsers infecteren, waaronder Internet Explorer, Chrome, Firefox, 360 Chrome, Sogou Explorer, Opera, Safari, Maxthon, QQ Browser, Baidu Browser, TheWorld Browser, Liebao, Tencent Traveler.
Daarom moet u altijd heel voorzichtig zijn met wat u van internet gaat downloaden! Na het starten van het gedownloade programma, in de installatiefase, lees zorgvuldig alle berichten. Haast u niet om op de knop Akkoord of Akkoord te klikken in het venster dat de gebruikersovereenkomst bevat. Lees het zeker aandachtig door. Probeer bij het installeren van programma's het item Geavanceerd (aangepast) te selecteren, dat wil zeggen, om volledig te bepalen wat er wordt geïnstalleerd en waar. Zo kunt u voorkomen dat mogelijk onnodige en adware-programma's uw pc binnendringen. En het allerbelangrijkste: installeer nooit wat u niet vertrouwt!
Manieren om uw computer op te schonen vanaf VideoDownloadConverter
Stapsgewijze instructies voor het verwijderen van VideoDownloadConverter uit Chrome, Firefox en Internet Explorer
De volgende instructie is een stapsgewijze handleiding die u stap voor stap kunt volgen. Als iets niet voor u werkt, STOP dan, vraag om hulp bij dit artikel of maak een nieuw onderwerp aan op het onze.
Verwijder het programma dat ervoor zorgde dat de VideoDownloadConverter verscheen
Windows 95, 98, XP, Vista, 7
Klik op Start of druk op de Windows-knop op uw toetsenbord. Selecteer in het menu dat wordt geopend Controlepaneel.

Windows 8
Klik op de Windows-knop.
Zoek en klik in de rechterbovenhoek op het pictogram Zoeken.

Typ in het invoerveld Controlepaneel.

Druk op Enter.
Windows 10
Klik op de zoekknop
Typ in het invoerveld Controlepaneel.

Druk op Enter.
Het Configuratiescherm wordt geopend, daarin selecteert u het item Een programma verwijderen.

U krijgt een lijst te zien met alle programma's die op uw computer zijn geïnstalleerd. Bekijk het zorgvuldig en verwijder het programma waarvan u vermoedt dat het de oorzaak van de infectie is. Dit is waarschijnlijk het laatste programma dat u hebt geïnstalleerd. Bekijk de rest van de programma's maar eens goed en verwijder alle programma's die u verdacht lijken of waarvan u zeker weet dat u ze niet zelf hebt geïnstalleerd. Om de installatie ongedaan te maken, selecteert u het programma uit de lijst en klikt u op de knop Verwijderen Wijzigen.

Verwijder VideoDownloadConverter uit Chrome, Firefox en Internet Explorer met behulp van AdwCleaner
AdwCleaner is een klein programma dat niet op een computer hoeft te worden geïnstalleerd en dat speciaal is ontworpen om adware en mogelijk onnodige programma's te vinden en te verwijderen. Dit hulpprogramma is niet in strijd met antivirus, dus u kunt het veilig gebruiken. U hoeft uw antivirussoftware niet te verwijderen.
Download AdwCleaner door op de volgende link te klikken.
Om uw computer in de toekomst niet te besmetten, volgt u alstublieft drie kleine tips
- Lees bij het installeren van nieuwe programma's op uw computer altijd de regels voor het gebruik ervan, evenals alle berichten die het programma u laat zien. Probeer niet te installeren met standaardinstellingen!
- Houd uw antivirus- en antispywareprogramma's up-to-date. Houd er ook rekening mee dat automatische Windows-updates zijn ingeschakeld en dat alle beschikbare updates al zijn geïnstalleerd. Als u het niet zeker weet, moet u de Windows Update-website bezoeken, waar ze u zullen vertellen hoe en wat u moet bijwerken in Windows.
- Als u Java, Adobe Acrobat Reader, Adobe Flash Player gebruikt, zorg er dan voor dat u deze op tijd bijwerkt.
Het is niet ongebruikelijk dat u MOV-videobestanden moet converteren naar het meer populaire en door een groot aantal verschillende programma's en apparaten ondersteunde AVI-formaat. Laten we eens kijken met welke middelen u deze procedure op een computer kunt uitvoeren.
Het converteren van MOV naar AVI kan, net als de meeste andere soorten bestanden, worden gedaan met behulp van de conversieprogramma's die op uw computer zijn geïnstalleerd of met online herformatteringsservices. In ons artikel wordt alleen de eerste groep methoden overwogen. We zullen het transformatie-algoritme in de aangegeven richting in detail beschrijven met behulp van verschillende software.
Methode 1: Fabrieksindeling
Laten we eerst eens kijken naar de procedure voor het uitvoeren van de opgegeven taak in de universele converter Format Factory.
- Opmaakfactor openen. Selecteer een categorie "Video" als standaard een andere groep is geselecteerd. Om naar de conversie-instellingen te gaan, klikt u op het pictogram met de naam in de lijst met pictogrammen "AVI".
- Het venster voor het converteren naar AVI wordt geopend. Allereerst moet je hier de originele video toevoegen voor verwerking. Klik "Bestand toevoegen".
- De tool voor het toevoegen van bestanden wordt geactiveerd in de vorm van een venster. Voer de map in waar de originele MOV zich bevindt. Terwijl het videobestand is geselecteerd, drukt u op "Open".
- Het geselecteerde object wordt toegevoegd aan de conversielijst in het instellingenvenster. U kunt nu de locatie van de conversie-uitvoermap specificeren. Het huidige pad ernaartoe wordt weergegeven in het veld "Doelmap"... Als u het moet corrigeren, klikt u op "Wijziging".
- De tool start "Bladeren door mappen"... Markeer de gewenste map en klik op "OKE".
- Het nieuwe pad naar de uiteindelijke map wordt weergegeven in het gebied "Doelmap"... U kunt het manipuleren van de transformatie-instellingen nu voltooien door op . te klikken "OKE".
- Op basis van de opgegeven instellingen in het hoofdvenster Formaatfactor wordt een conversietaak gemaakt, waarvan de belangrijkste parameters in een aparte regel in de conversielijst worden gespecificeerd. Deze regel bevat de bestandsnaam, grootte, transformatierichting en doelmap. Om de verwerking te starten, markeert u dit item in de lijst en drukt u op "Begin".
- De bestandsverwerking is gestart. De gebruiker heeft de mogelijkheid om de voortgang van dit proces te volgen met behulp van een grafische indicator in de kolom "Staat" en informatie die wordt weergegeven als een percentage.
- De voltooiing van de verwerking wordt aangegeven door het verschijnen van de status voltooid in de kolom "Staat".
- Om de map te bezoeken waar het resulterende AVI-bestand zich bevindt, selecteert u de regel van de conversietaak en klikt u op de inscriptie "Doelmap".
- Zal beginnen "Geleider"... Het wordt geopend in de map waar het conversieresultaat met de AVI-extensie zich bevindt.
- Start Eni Converter. Terwijl in het tabblad "Transformatie", Klik "Voeg video toe".
- Er wordt een venster geopend voor het toevoegen van een videobestand. Ga hier naar de map waar de originele MOV zich bevindt. Druk na het selecteren van het videobestand op "Open".
- De naam van de video en het pad ernaartoe worden toegevoegd aan de lijst met objecten die zijn voorbereid voor transformatie. Nu moet u het uiteindelijke conversieformaat selecteren. Klik op het veld links van het element "Converteren!" in de vorm van een knop.
- Er wordt een lijst met indelingen geopend. Schakel eerst over naar de modus "Videobestanden" door op het videobandpictogram links van de lijst zelf te klikken. In de categorie "Video-indelingen" Selecteer optie "Aangepaste AVI-film".
- Nu is het tijd om de uitgaande map op te geven waar het verwerkte bestand zal worden geplaatst. Het adres wordt weergegeven in het rechterdeel van het venster in het gebied "Uitvoermap" instellingen blok "Basis instellingen"... Als u het momenteel opgegeven adres moet wijzigen, klikt u op de mapafbeelding rechts van het veld.
- geactiveerd "Bladeren door mappen"... Markeer de doelmap en druk op "OKE".
- Pad in de omgeving "Uitvoermap" vervangen door het adres van de geselecteerde map. Nu kunt u beginnen met het verwerken van het videobestand. Klik "Converteren!".
- De verwerking begint. Gebruikers hebben de mogelijkheid om de snelheid van het proces te volgen met behulp van een grafische en procentuele informatie.
- Zodra de verwerking is voltooid, wordt deze automatisch geopend "Geleider" op de plaats die de opnieuw geformatteerde AVI-video bevat.
- Start Xylisoft Converter. Klik op "Toevoegen" om uw originele video te selecteren.
- Het selectievenster wordt geopend. Voer de map in waar de MOV is geplaatst en controleer het bijbehorende videobestand. Klik "Open".
- De naam van de video wordt toegevoegd aan de herformatteringslijst van het hoofdvenster van Xylisoft. Laten we nu het conversieformaat kiezen. Klik op het gebied "Profiel".
- De formaatkeuzelijst start. Klik eerst op de naam van de modus "Multimediaformaat" die verticaal is geplaatst. Klik vervolgens in het centrale blok op de naam van de groep "AVI"... Selecteer ten slotte aan de rechterkant van de lijst ook het label "AVI".
- Na parameter "AVI" verscheen in het veld "Profiel" onderaan het venster en in de kolom met dezelfde naam in de regel met de naam van de video, moet de volgende stap zijn om de plaats aan te wijzen waar de ontvangen video na verwerking zal worden verzonden. Het huidige adres van de locatie van deze map is geregistreerd in het gebied "Afspraak"... Als je het moet veranderen, klik dan op het element "Overzicht…" rechts van het veld.
- De tool start "Catalogus openen"... Voer de map in waar u de resulterende AVI wilt opslaan. Klik "Selecteer map".
- Het adres van de geselecteerde map wordt in het veld geschreven "Afspraak"... Nu kunt u beginnen met verwerken. Klik "Begin".
- De verwerking van de originele video begint. De dynamiek wordt weerspiegeld door grafische indicatoren onderaan de pagina en in de kolom "Toestand" in de regel van de titel van de video. Het geeft ook informatie weer over de verstreken tijd sinds het begin van de procedure, de resterende tijd en het voltooiingspercentage van het proces.
- Na het beëindigen van de verwerking, de indicator in de kolom: "Toestand" wordt gewijzigd in een groene vlag. Hij is het die getuigt van het einde van de operatie.
- Om naar de locatie van de voltooide AVI te gaan, die we zelf eerder hebben gespecificeerd, klik op "Open" rechts van het veld "Afspraak" en element "Overzicht…".
- Het gebied voor het plaatsen van de video in het venster wordt geopend "Ontdekkingsreiziger".
- Open Convertilla. Om naar de selectie van de originele videopers te gaan "Open".
- Gebruik de geopende tool om de map te openen waar de MOV-bron zich bevindt. Klik terwijl het videobestand is gemarkeerd op "Open".
- Nu is het adres voor de geselecteerde video geregistreerd in het gebied "Bestand om te converteren"... Vervolgens moet u het type uitgaand object selecteren. Klik op het veld "Formaat".
- Selecteer in de vervolgkeuzelijst met indelingen "AVI".
- Nu de gewenste optie in het gebied wordt beschreven "Formaat", het blijft alleen om de uiteindelijke conversiemap op te geven. Het huidige adres bevindt zich in het veld "Bestand"... Om deze zo nodig te wijzigen, klikt u op de afbeelding in de vorm van een map met een pijl links van het opgegeven veld.
- De kiezer lanceert. Gebruik het om de map te openen waarin u de resulterende video wilt opslaan. Klik "Open".
- Het adres van de gewenste map voor het opslaan van de video wordt in het veld geschreven "Bestand"... Laten we nu verder gaan met het starten van de verwerking van het multimedia-object. Klik "Converteren".
- De verwerking van het videobestand begint. De indicator informeert de gebruiker over de voortgang, evenals de weergave van het voltooiingsniveau van de taak in procenten.
- Het einde van de procedure wordt aangegeven door het verschijnen van de inscriptie "Conversie voltooid" net boven de indicator, die volledig is gevuld met groen.
- Als de gebruiker onmiddellijk de map wil bezoeken waar de geconverteerde video zich bevindt, klik dan op de afbeelding in de vorm van een map rechts van het gebied "Bestand" met het adres van deze directory.
- Zoals je waarschijnlijk al geraden had, begint het "Geleider" door het gebied te openen waar de AVI-film is geplaatst.

In tegenstelling tot eerdere converters, is Convertilla een heel eenvoudig programma met een minimum aan instellingen. Het is geschikt voor gebruikers die de gebruikelijke conversie willen uitvoeren zonder de basisparameters van het uitgaande bestand te wijzigen. Voor hen zal de keuze van dit programma meer optimaal zijn dan het gebruik van applicaties, waarvan de interface oververzadigd is met verschillende opties.











We hebben het eenvoudigste algoritme beschreven voor het converteren van MOV naar AVI in het Factori Format-programma, maar indien gewenst kan de gebruiker aanvullende instellingen voor het uitvoerformaat gebruiken om een nauwkeuriger resultaat te verkrijgen.
Methode 2: Elke video-omzetter
Nu zullen we ons concentreren op het bestuderen van het manipulatie-algoritme voor het converteren van MOV naar AVI met behulp van de Any Converter-videoconvertor.









Methode 3: Xilisoft Video Converter
Laten we nu eens kijken hoe we de onderzochte bewerking kunnen uitvoeren met behulp van de Xilisoft-videoconvertor.











Zoals bij alle voorgaande programma's kan de gebruiker, indien gewenst of nodig, in Xylisoft veel extra instellingen voor het uitgaande formaat instellen.
Methode 4: Convertilla
Laten we tot slot aandacht besteden aan de volgorde van het uitvoeren van acties voor het oplossen van het beschreven probleem in een klein softwareproduct voor het converteren van multimedia-objecten Convertilla.










Zoals u kunt zien, zijn er een aantal converters die zijn ontworpen om MOV-video's naar AVI-indeling te converteren. Onder hen valt Convertilla op, die een minimum aan functies heeft en geschikt is voor mensen die waarde hechten aan eenvoud. Alle andere gepresenteerde programma's hebben krachtige functionaliteit waarmee u nauwkeurige instellingen kunt maken voor het uitgaande formaat, maar over het algemeen verschillen ze weinig van elkaar wat betreft de mogelijkheden in de bestudeerde herformatteringsrichting.