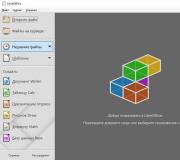Hoe de schaal van het scherm op verschillende manieren te verkleinen, met behulp van het toetsenbord op een computer, laptop. De schermschaal op uw computer wijzigen
Elke gebruiker heeft zijn eigen vereisten voor de parameters van de afbeelding die op een computerscherm wordt weergegeven.
Sommige mensen geven de voorkeur aan een hoge helderheid en een hoog contrast, terwijl anderen de voorkeur geven aan een lage intensiteit van de schermluminescentie om vermoeide ogen te verminderen.
De belangrijkste parameters van de monitor kunnen worden gemanipuleerd met behulp van hardwareknoppen op de behuizing.
U kunt verschillende methoden gebruiken om het weergavescherm te verkleinen of te verkleinen. We zullen de gewenste parameters bereiken door de resolutie en schaal van het beeldscherm te wijzigen.
Windows schalen
Windows-gebruikers vanaf versie 7 kunnen de desktop-schaalfunctie direct gebruiken zonder naar instellingen te hoeven gaan.
Om het te gebruiken, drukt u op de "Ctrl"-toets en draait u aan het muiswiel. Afhankelijk van de draairichting wordt de grootte van het beeld dat op de monitor wordt weergegeven, verkleind of vergroot.
Dezelfde truc kan in elke moderne browser worden uitgevoerd en de gewenste schaal bereiken zonder naar de instellingen te gaan.
In alle andere besturingssystemen moet u naar de instellingen van de videokaart gaan, waarin u de beeldschaal kunt wijzigen. Deze instelling wordt meestal gedaan in de vorm van een systeem van schuifregelaars.
De schermresolutie van Windows XP wijzigen

Om de schermeigenschappen in te stellen, moet u de cursor op een vrij gedeelte van het bureaublad plaatsen en vervolgens op de rechterknop drukken. Selecteer "Eigenschappen" in het menu dat wordt geopend. Selecteer in het geopende venster het laatste item "Parameters" en verplaats de schuifregelaar naar rechts of links, afhankelijk van de grootte van de weergegeven parameters. Om de wijzigingen te bekijken - klik op "Toepassen", om op te slaan - "OK".
De schermresolutie wijzigen Windows 7, 8

Klik eerst met de rechtermuisknop op een lege ruimte op het scherm, waarna een menu verschijnt waarin u op het item "Personalisatie" moet klikken. Selecteer in het linkerdeel van het geopende venster "Schermresolutie" en selecteer vervolgens een grotere waarde, waardoor de afbeelding kleiner wordt.
Wees voorzichtig bij het aanpassen van de schermresolutie van uw monitor. Feit is dat de schermresolutie direct verantwoordelijk is voor de helderheid van het beeld (vensters, snelkoppelingen). Hoe hoger de resolutie, hoe helderder het beeld en hoe kleiner het object.
Heel vaak vragen gebruikers zich tijdens het werken met een nieuwe applicatie af hoe ze kunnen uitzoomen op het scherm. In het kader van dit artikel zullen verschillende methoden worden beschreven. Maar verschillende willekeurige acties van een slecht opgeleide gebruiker kunnen leiden tot een vergrote weergave van interface-elementen.
De manieren
Er zijn opties om uit te zoomen op het scherm:
Het toetsenbord gebruiken.
Het toetsenbord en de muis gebruiken.
Met behulp van de visuele interface van de applicatie.
De zoomschuif gebruiken.
Elke methode wordt in dit korte overzicht in detail besproken. Ook zullen aanbevelingen worden gegeven met betrekking tot het gebruik in de praktijk van elk van hen.

We gebruiken alleen het toetsenbord
Een van de belangrijkste manieren om de schermschaal te wijzigen, is door speciale sneltoetsen te gebruiken. Hiervoor worden in de regel de knoppen "Ctrl" en "-" of "+" gebruikt. De eerste combinatie verkleint het beeld met 10 procent. Maar in het tweede geval zal de afbeelding met dezelfde waarde toenemen. Deze methode is universeel en werkt op de meeste moderne toepassingen. Het enige nadeel is de noodzaak om twee eenvoudige toetscombinaties te onthouden om ze naar behoefte te kunnen gebruiken.
Een combinatie van toetsenbord en muis toepassen
Hoe kan ik op een andere manier uitzoomen op het scherm? Dit kan met de muis en het toetsenbord. Deze optie is universeel en werkt tegenwoordig in bijna alle toepassingen. De volgorde van uitvoering is als volgt:
Druk op de "Ctrl"-toets op het toetsenbord. Het staat in de onderste rij met teksttoetsen naast Alt en Shift.
Als u de afbeelding moet vergroten, draait u het wiel op de manipulator van u af. Om het tegenovergestelde effect te bereiken, verandert u de draairichting van het scrollen in de tegenovergestelde richting.
Zoals eerder opgemerkt, is dit een veelzijdige methode en werkt uitstekend voor de meeste moderne toepassingen. Het enige nadeel is dat de muis een scrollwiel moet hebben (ook wel scrollen genoemd). Maar nu is het moeilijk om een manipulator te vinden die dit extra element niet heeft. Als gevolg hiervan zouden de meeste gebruikers geen problemen moeten hebben met deze methode.
Ten slotte is het vermeldenswaard dat deze methode op een laptop kan worden gebruikt, zelfs als er geen muis op is aangesloten. Het is voldoende om dezelfde "Ctrl"-knop en de schuifbalk van het touchpad ingedrukt te houden. Als je van boven naar beneden veegt, wordt het beeld op het scherm kleiner. Maar om het tegenovergestelde resultaat te krijgen, volstaat het om de richting te veranderen en de schaal op het display zal toenemen.

Een andere manier is om het menu te gebruiken
De meeste moderne applicaties hebben een speciaal menu-item waarmee u kunt in- of uitzoomen op het scherm. Hier rijst meteen de eerste kanttekening, namelijk dat niet elk toegepast product zo'n mogelijkheid heeft. Voor kantoorsuites en grafische editors is het algoritme als volgt:
In het hoofdmenu vinden we het item "Bekijken".
Selecteer "Schaal" in de lijst die verschijnt.
Het schaalvenster wordt geopend. In tegenstelling tot de twee vorige methoden, kunt u in dit geval alleen die waarden instellen die door de ontwikkelaars worden verstrekt.
Maar voor browsers is de volgorde iets anders:
In het hoofdmenu van de internetviewer vinden we het item "Schaal".
Daarnaast staan er getallen die in stappen van 10 kunnen worden gewijzigd.
Het menu-item "Schaal" is niet altijd duidelijk gedefinieerd. In sommige browsers, bijvoorbeeld in een softwareproduct van Yandex, is er slechts een getal en moet u raden dat dit een afbeeldingsschaal is.

"Slider"
Een andere manier om de schermschaal te wijzigen is gebaseerd op zo'n visueel interface-element als een "slider". Deze is te vinden in de rechterbenedenhoek van de app. Dit is een horizontale lijn, langs de randen waarvan de tekens "-" en "+" zich bevinden. Er zit ook een markering op (dit kan bijvoorbeeld een cirkel of een vierkant zijn), door deze langs een horizontale lijn in de ene of de andere richting te verplaatsen, kunt u de afbeelding op het scherm vergroten of verkleinen. In tegenstelling tot alle eerder gegeven methoden, die de schaal discreet veranderen (bijvoorbeeld in veelvouden van 10 procent), verloopt in dit geval alles soepeler: u kunt elke waarde instellen in stappen van 1%. Maar er is ook een belangrijk nadeel aan deze methode. Het werkt alleen als er een "schuifregelaar" is. En het is niet in alle kantoortoepassingen of grafische editors te vinden.

Wat is beter?
De laatste twee methoden zijn, zoals de ervaring leert, behoorlijk ingewikkeld voor een beginnende gebruiker. Daarom is het het beste om een van de eerste twee te gebruiken. Vanuit het oogpunt van eenvoud is de tweede natuurlijk beter. Daarom, als u een vraag heeft over hoe u op het scherm kunt uitzoomen, houdt u gewoon de "Ctrl"-toets ingedrukt en bladert u met het manipulatorwiel in de gewenste richting. Dit is de eenvoudigste optie.
Nu weet u hoe u de schaal van het scherm kunt wijzigen. Het beste!
Meestal is het scherm te uitgerekt in een computer of laptop in Windows 7, na het opnieuw installeren van het besturingssysteem zelf (dit gebeurt niet in Windows 8).
Wat te doen? Hoe een uitgerekt scherm verwijderen? Het antwoord is ondubbelzinnig - om de resolutie te wijzigen.
Alleen als er geen stuurprogramma's specifiek voor uw schermmodel zijn, zal het hoogstwaarschijnlijk niet werken. De poging is echter geen marteling - probeer het.
Als u het sterk uitgerekte scherm niet kunt verkleinen, wordt hieronder beschreven hoe u dit "misverstand" kunt verwijderen.
Een uitgerekte schermresolutie herstellen
Om een horizontaal uitgerekt scherm normaal te maken, klikt u met de rechtermuisknop op een vrije ruimte op het bureaublad van de laptop/computer.
Direct daarna verschijnt er een klein venster voor je. Klik daarin op de regel "schermresolutie". Zie afb. onderstaand.
Als u de parameters tegenover de regel "resolutie" uitbreidt, krijgt u toegang tot de schuifregelaar.
Door het te verplaatsen, kunt u het uitgerekte scherm op uw computer of laptop bevestigen.

Alleen zoals hierboven beschreven, als er geen bijbehorende stuurprogramma's zijn, kun je het niet perfect maken (je kunt het horizontaal een beetje verfijnen, maar de verticale komt niet overeen).
Wat te doen dan? Download en installeer native stuurprogramma's. Voor een laptop is het makkelijker. U kunt naar de officiële website gaan en daar downloaden. Met computers is de situatie ingewikkelder (meestal is alles daar geprefabriceerd), maar er is een uitweg.
De eerste manier. Profiteer, True, er is geen 100% garantie dat ze ze zal vinden. Het hangt allemaal af van de monitor.
Tweede manier. Zoek de exacte modelnaam van uw monitor en probeer stuurprogramma's ervoor te vinden met behulp van zoekmachines: "Google" of "Yandex".
Derde manier. Gebruik de Windows-update (en klik op de optie "Windows Update Center"). Het systeem bepaalt welke stuurprogramma's het nodig heeft, downloadt, installeert en repareert de uitgerekte monitor.
Ik gebruik de derde optie - alles keerde altijd terug naar normaal. Ja, wanneer u een update uitvoert en het internet is traag, kunt u de selectievakjes overslaan tegenover de regels waar staat "voor de veiligheid", deze updates hebben niets te maken met het uitgebreide scherm.
AANDACHT. Er zijn veel programma's op het net die beloven alle stuurprogramma's voor uw pc snel bij te werken. Ik raad u aan ze niet te gebruiken - na hun tussenkomst moet u Windows meestal opnieuw installeren.
Soms is het nodig om het beeld op de monitor te vergroten of te verkleinen. Niet iedereen weet uit te zoomen op internet en alleen op een computer. Dit proces is afhankelijk van veel factoren, zoals het besturingssysteem, de browser, enzovoort. Om deze taak te volbrengen, moet u vertrouwd raken met de verschillende opties om deze op te lossen.
Besturingssysteemparameters:
Welke knop je moet indrukken om direct uit te zoomen, hangt af van het geïnstalleerde besturingssysteem. Er zijn twee algoritmen, waarvan er één geschikt is voor Windows Vista, 7, 8, 10. De tweede methode wordt gebruikt voor Windows XP en eerder.
Windows Vista, 7, 8, 10
Om de weergave-instellingen op een dergelijk besturingssysteem te wijzigen, wordt aanbevolen om het volgende algoritme te volgen:
- Het bureaublad wordt geopend. Op elke vrije ruimte moet u met de rechtermuisknop klikken.
- Het bijbehorende contextmenu wordt weergegeven, waarin u het item "Schermresolutie" moet selecteren.
- In het venster dat verschijnt, moet u het gedeelte "Toestemming" vinden.
- Er is een schuifregelaar die u kunt aanpassen of een vervolgkeuzelijst. "Aanbevolen" wordt naast een van de parameters geschreven. Het is het beste om dit specifieke item te kiezen.
Klik daarna op de knop "Toepassen" en evalueer de nieuwe resolutie. Als het de gebruiker past, hoeft u alleen nog de wijzigingen op te slaan. Anders kunt u doorgaan met het wijzigen van de resolutiewaarden.
XP en eerder
Omdat het besturingssysteem sinds Windows Vista grote veranderingen heeft ondergaan, is het zoomproces in oudere versies heel anders. Om instellingen in Windows XP te wijzigen, wordt aanbevolen om het volgende algoritme te volgen:
De browserextensie configureren
Naast het wijzigen van uw systeeminstellingen, kunt u de resolutie van de browser zelf wijzigen. Dit zal u helpen de vraag te begrijpen hoe u het scherm op internet kunt verkleinen. De procedure is afhankelijk van de browser die de gebruiker gebruikt.
Om in de Mozilla Firefox-browser op een pagina uit of in te zoomen, moet u het volgende doen:
- Bovenaan de browser moet u de knop "Bekijken" vinden en erop klikken.
- Er wordt een venster met parameters geopend, waaronder u het menu "Schaal" moet vinden.
- Hier kan de gebruiker wijzigingen aanbrengen totdat het formaat van het scherm is aangepast.
Voor Internet Explorer moet u hetzelfde doen om het scherm te verkleinen.
Voor Opera is het proces iets anders dan bij andere browsers. Om de schaal van het scherm op internet met een dergelijke browser te verkleinen, wordt aanbevolen om dit algoritme te volgen:
De schaal wordt gemeten als een percentage. De standaard is een maat van 100 procent.
In de Google Chrome-browser is het eerste dat u hoeft te doen het tandwiel in het bovenste gedeelte van het startscherm te vinden. Door erop te klikken, ziet de gebruiker een nieuw venster met de naam "Instellingen en beheer". In een van de secties van het venster dat verschijnt, kunt u de schaal van het scherm wijzigen.
Als alternatief kunt u het formaat van het scherm wijzigen met de toetsencombinatie Ctrl + of -. Dit geldt niet alleen voor de browser van het Google-bedrijf, maar ook voor alle andere hulpmiddelen om op internet te surfen.
Grafische kaart interface
Als de stuurprogramma's voor de videokaart op de computer van de gebruiker zijn geïnstalleerd, samen met een speciaal programma voor het besturen van de monitor, kunt u de schaal wijzigen met behulp van de videokaartinterface.
Na het updaten van Windows naar versie 10 of het opnieuw installeren van het besturingssysteem, kan het uiterlijk van de desktop op een computer of laptop veranderen. Dit komt door 92% van de schermzoom. In dergelijke omstandigheden is het uiterst onhandig om met apparatuur te werken, omdat de snelkoppelingen van programma's en games eigenlijk het hele gebied van de desktop beslaan. Er is geen scherpte en duidelijkheid in het menu van geopende applicaties en speelgoed. Het is uiterst onveilig en onhandig om met verkeerde schermparameters te werken. En dat is ook niet nodig, want de schaal van de snelkoppelingen en het scherm is heel eenvoudig te verkleinen. De procedure kan op verschillende manieren worden uitgevoerd en duurt enkele seconden.
Ingebouwde Windows 10-beeldscherminstellingen gebruiken
Zoomvergroting wordt geassocieerd met onjuiste monitorinstellingen. Het Windows-besturingssysteem corrigeert ze zelf via de stuurprogramma's, maar soms kan er een storing optreden. Om de situatie op te lossen, doen we dit:De opgegeven instellingen worden automatisch opgeslagen door Windows 10. Met deze methode kunt u de grootte van applicaties en tekst op het scherm, evenals bureaubladelementen verkleinen of vergroten.
De grootte van de labels op de monitor instellen
Met Windows 10 kunt u het meest comfortabele werk aanpassen met de elementen van het bureaublad. Soms, zelfs na de juiste installatie van stuurprogramma's of updates, lijken de pictogrammen te groot voor de gebruiker. U kunt hun grootte in een paar klikken verkleinen: Vervanging van snelkoppelingen en bureaubladelementen gebeurt automatisch. Er zijn geen extra handelingen nodig. U hoeft uw computer ook niet opnieuw op te starten nadat u de pictogramgrootte hebt bewerkt.
Vervanging van snelkoppelingen en bureaubladelementen gebeurt automatisch. Er zijn geen extra handelingen nodig. U hoeft uw computer ook niet opnieuw op te starten nadat u de pictogramgrootte hebt bewerkt. De schaal van het browservenster wijzigen
Er zijn momenten waarop de afmetingen van de bureaubladelementen en het uiterlijk ervan normaal gesproken door de gebruiker worden waargenomen, maar de vensters in de browser worden onnodig vergroot. Grote tekst leidt tot onjuiste weergave van informatie op de monitor en tot onleesbare pagina's van sites in het algemeen. Los de situatie van het verkleinen van de schaal van het browservenster op het computerscherm als volgt op. Methode nummer 1:1. Open een browser;
2. Zoek op het toetsenbord de Ctrl-toets (de onderste rij van het toetsenbord) en "-" of "+", om te verhogen;

3. Druk ze meerdere keren tegelijk in totdat de afmetingen van de letters en elementen een prettig leesbaar formaat krijgen.
Wijzigingen in de schaal van het browservenster worden automatisch uitgevoerd en worden opgeslagen nadat de computer is uitgeschakeld. Het is niet nodig om de apparatuur opnieuw op te starten.
Methode nummer 2
Ongeacht welke browser een laptop- of computergebruiker gebruikt, u kunt de schaal van de pagina (of venster) wijzigen met zijn eigen instellingen. Aangezien Google tegenwoordig als de meest populaire browser wordt beschouwd, zullen we het als voorbeeld gebruiken en de procedure voor het schalen van een venster beschouwen.
Ze handelen als volgt:  De door de gebruiker gedefinieerde parameters worden onmiddellijk op het scherm weergegeven. De Google Chrome-browser zorgt voor het automatisch opslaan van wijzigingen. Het is niet nodig om het apparaat opnieuw op te starten. De aangebrachte wijzigingen worden opgeslagen, zelfs nadat de computer is uitgeschakeld.
De door de gebruiker gedefinieerde parameters worden onmiddellijk op het scherm weergegeven. De Google Chrome-browser zorgt voor het automatisch opslaan van wijzigingen. Het is niet nodig om het apparaat opnieuw op te starten. De aangebrachte wijzigingen worden opgeslagen, zelfs nadat de computer is uitgeschakeld.
Als er niets gebeurt nadat u de vereiste schermformaten en parameters hebt opgegeven, start u uw laptop of pc opnieuw op. Probeer het opnieuw. Soms worden updates niet correct geïnstalleerd, zodat wijzigingen niet worden weergegeven zonder opnieuw op te starten.