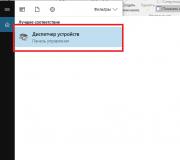Lenovo die wifi inschakelt. Wi-Fi op een Lenovo-laptop: het stuurprogramma, hulpprogramma downloaden en installeren
Over een Wi-Fi-netwerk is een van de voordelen van alle draagbare apparaten. Gegevens worden met hoge snelheid overgedragen, er zijn geen draden of extra apparaten nodig, de verbinding is heel eenvoudig: u hoeft alleen maar een toegangspunt te vinden en de computer doet alles zelf. Zelfs gloednieuwe apparaten kunnen echter wifi-installatie nodig hebben. Op een Lenovo-laptop kan dit door de gebruiker worden gedaan, omdat het in de regel geen technische storing is, maar de instellingen van het besturingssysteem.
Instelling
Wat te doen als Wifi niet werkt op een Lenovo-laptop? De specialisten van dit bedrijf voorzien laptops graag van verschillende extra knoppen, of het nu NovoButton is - een knop voor toegang tot het BIOS, of een schakelaar voor draadloze netwerkactiviteit. Dit levert soms problemen op voor gebruikers. Het is mogelijk dat de fabrikant de apparaten binnenkort van referentieliteratuur zal voorzien, maar hoewel deze niet beschikbaar is, zijn de eigenaren zelf op zoek naar informatie.
Hoe wifi op een Lenovo-laptop aan te zetten? De eerste manier is om de sneltoets Fn+F5 te gebruiken. Sommige laptops van dit bedrijf zijn echter uitgerust met extra knoppen, waarvan de locatie afhankelijk is van het model, maar in de regel bevindt de schakelaar zich naast de microfoon- en hoofdtelefooningang of naast de aan / uit-knop. De derde locatieoptie bevindt zich naast de stroomconnector.
Schakelaar
Als de Wifi-aan/uit-knop op een Lenovo-laptop zich aan de zijkant bevindt, heeft deze waarschijnlijk de vorm van een schuifregelaar met de mogelijkheid om naar links en rechts te schakelen, maar als deze zich naast de stroom bevindt, ziet het eruit als een normale knop met een groen computerpictogram. In dit geval staat ernaast de zogenaamde NovoButton, die verantwoordelijk is voor het invoeren van het BIOS en het terugzetten van het apparaat naar de fabrieksinstellingen. Nee, als u erop drukt, wordt de computer niet onmiddellijk opnieuw opgestart en opnieuw ingesteld, dus er gebeurt niets als de gebruiker er per ongeluk op klikt.
Er is echter geen dergelijke schakelaar op het Lenovo G580-model en enkele andere, en gebruikers hebben vaak vragen over het inschakelen van draadloze netwerken, omdat het indrukken van de sneltoetsen Fn + F5 ook niet werkt: de vliegtuigmodus is ingeschakeld. Op sommige laptops van dit bedrijf kan de Fn + F2-combinatie werken, maar als het besturingssysteem opnieuw werd geïnstalleerd, zouden de combinaties kunnen veranderen. In dit geval is de eenvoudigste manier om de lijst met sneltoetsen in het configuratiescherm te bekijken.

Sneltoetsen
Hoe wifi op een Lenovo-laptop in te schakelen als deze methode niet werkte? De gebruiker moet controleren of de juiste stuurprogramma's beschikbaar zijn. Het feit is dat als het besturingssysteem opnieuw werd geïnstalleerd en de master (of de eigenaar zelf) niet de moeite nam om propriëtaire stuurprogramma's te installeren, maar de standaard stuurprogramma's gebruikte die bij Windows zelf worden geleverd, deze sneltoetsen mogelijk gewoon niet werken. Om erachter te komen of er zo'n probleem is, moet je ervoor zorgen dat de andere sneltoetsen F en Fn werken en dat er een Wifi-knop tussen zit.
Het laptopprogramma dat verantwoordelijk is voor de werking van de functieknoppen vereist mogelijk een aparte download van de officiële website van de fabrikant.

Draadloze verzending inschakelen
Als je de instructies hebt gevolgd, maar wifi werkt nog steeds niet op je Lenovo-laptop, controleer dan of de vliegtuigmodus is ingeschakeld. Indien geactiveerd, worden alle verbindingen verbroken en vaak kan zoiets eenvoudigs de oplossing zijn voor het hele probleem. Als de modus niet is ingeschakeld, moet u ervoor zorgen dat de draadloze netwerkadapter is ingeschakeld in het besturingssysteem zelf. U moet op het menu "Start" klikken en naar het "Configuratiescherm" gaan door het in de zoekopdracht te typen (in versies van Windows 8 en ouder kunt u de sneltoets Win + X gebruiken) en ga vervolgens naar "Apparaatbeheer" . Vouw daarin het tabblad "Netwerkadapters" uit. Afhankelijk van de modellen kan de naam van het apparaat dat u zoekt variëren (bijvoorbeeld: Broadcom 802.11g Network Adapter, u moet iets soortgelijks zoeken).
Nadat het gewenste apparaat is gevonden, moet de gebruiker ervoor zorgen dat het is ingeschakeld: klik met de rechtermuisknop en selecteer "Inschakelen". Als het actief is, kunt u het uit- en weer inschakelen, soms helpt dit ook om het probleem op te lossen. Na het opnieuw installeren van de stuurprogramma's of het in- en uitschakelen van de adapter, moet het apparaat opnieuw worden opgestart.

Een adapter verwijderen
Zijn er andere opties om wifi op een Lenovo-laptop in te schakelen? Ja - verwijder de adapter. Klik in hetzelfde menu met de rechtermuisknop op de adapter, maar selecteer in plaats van "Inschakelen" "Verwijderen". Dit betekent niet dat de computer permanent de functie verliest om verbinding te maken met draadloze netwerken, maar het zal nodig zijn om de nieuwste stuurprogramma's van de website van de fabrikant te downloaden en te installeren, specifiek voor dit besturingssysteem en laptopmodel.
Meestal lost deze methode het probleem met draadloze netwerken op de Lenovo G580-laptop op.

Als wifi eerder werkte
Alle eerdere methoden voor het inschakelen van wifi op een Lenovo-laptop zouden het probleem moeten oplossen als de computer nieuw is en nog nooit draadloos is verbonden. Als echter tot voor kort alles in orde was en de laptop het netwerk heeft gedetecteerd en nu het netwerkpictogram met een rood kruis in de lade hangt en het besturingssysteem meldt dat er geen beschikbare verbindingen zijn, kan de situatie anders zijn. Natuurlijk moet u eerst alle voorgaande methoden proberen om het probleem op te lossen, en als ze niet helpen, lees dan de onderstaande instructies.
Dit probleem komt vrij vaak voor bij eigenaren van laptops met Windows 7 en ouder. Eerst moet de gebruiker ervoor zorgen dat de router werkt en dat andere apparaten met succes verbinding maken met het draadloze netwerk. Als alles werkt, dan denkt het besturingssysteem van deze laptop dat de wifi-adapter is uitgeschakeld.
De eerste stap zou moeten zijn om de activiteit van de draadloze verbinding in de lijst met netwerkverbindingen te controleren (eerst moet u naar het Netwerkcentrum gaan, naar het tabblad "Netwerk en internet" gaan en van daaruit naar de "Netwerkverbindingen "menu).
Zoek in Windows 8 en ouder in het rechterdeelvenster het item "Instellingen" en vervolgens "Computerinstellingen wijzigen" en selecteer in het venster dat verschijnt het menu "Netwerk", en op OS-versie 8 - "Draadloos". Daar moet u ervoor zorgen dat de draadloze modules actief zijn.

Diensten inschakelen
Een veelvoorkomend probleem kan ook het uitschakelen van noodzakelijke services zijn. Vaak deactiveren gebruikers veel componenten van het besturingssysteem om de computer te versnellen, en dit kan echt helpen. Het feit is dat Windows veel verschillende taken kan uitvoeren, en elk van hen heeft bepaalde tools nodig, maar het systeem kan niet weten welke de gebruiker het volgende moment nodig heeft, dus het houdt de meeste van hen ingeschakeld. Dit leidt tot een langzamere werking, vooral als de computer een kleine hoeveelheid RAM heeft geïnstalleerd.
Waarom zou u bijvoorbeeld de printer- en faxservices ingeschakeld laten als de eigenaar dergelijke apparaten niet nodig heeft en ook niet zal gebruiken? Ook kan de computerwizard (of de gebruiker zelf) netwerkgerelateerde services uitschakelen als er geen internetverbinding wordt verwacht, en dit versnelt het werk aanzienlijk.
Servicelijst
Hieronder vindt u een lijst met de belangrijkste services, zonder welke de internetverbinding niet tot stand kan worden gebracht of niet correct zal werken.

- DHCP Client: De service wordt gebruikt bij het verbinden. Automatisch inschakelen moet worden geselecteerd, maar niet handmatig.
- DNS-client: moet ook worden ingesteld op "Automatisch inschakelen".
- Netwerkverbindingen: zoals de naam al doet vermoeden, is verantwoordelijk voor deze functies. U kunt het instellen op "Handmatig", zelfs als internet in gebruik is.
Je hebt een laptop van een populaire fabrikant - Lenovo, in het artikel zullen we het algoritme beschouwen voor het verbinden van een laptop met wifi Moderne technologieën zijn een integraal onderdeel van onze tijd, en een van de meest praktische ontwikkelingen is een draadloze wifi verbinding. Helaas vragen veel mensen zich ondanks de eenvoud van de verbinding af hoe ze wifi op een Lenovo-laptop kunnen inschakelen, omdat dergelijke vragen altijd bij ons opkomen. Laten we eens kijken naar het eenvoudigste en meest begrijpelijke algoritme van acties die in de meeste situaties moeten worden gevolgd om dit doel te bereiken.
Om te beginnen moet je altijd controleren of de wifi-adapter werkt op je laptop, omdat alle problemen alleen kunnen liggen in het feit dat deze is uitgeschakeld. Dit zijn de basisstappen die u moet nemen om dit te verifiëren:
- Open een dialoogvenster met de naam "Uitvoeren" (u kunt dit doen in het startmenu, ongeacht de versie van Windows), plak vervolgens de opdracht met de tekst "ncpa.cpl" in dit venster, zodat u onmiddellijk naar de vereist gedeelte van de laptopinstellingen. Om dit te doen, drukt u eenvoudig op de "Enter"-toets.
- In het venster dat verschijnt, waar het hoogstwaarschijnlijk aangeeft dat de adapter is uitgeschakeld, moet je degene vinden die je nodig hebt. Aangezien u exact wifi moet verbinden, selecteert u het item met de naam "Draadloze verbinding", nadat u erop hebt geklikt, ziet u een menu. Als wifi om deze reden echt niet voor u werkt, ziet u een regel met het label "Inschakelen" in dit contextmenu, u moet erop klikken en vervolgens het resultaat controleren.
- Het is vermeldenswaard dat als deze regel niet bestaat en u de tekst "Uitschakelen" ziet, het probleem ergens anders ligt, de draadloze verbinding was ingeschakeld.
Opmerking! Het is vermeldenswaard dat veel laptops van Lenovo en zelfs andere bedrijven zijn uitgerust met een speciale schakelaar op de behuizing. Het is verantwoordelijk voor het vermogen van de laptop om verbinding te maken met draadloze netwerken, dat wil zeggen voor de werking van de WiFi-module. Als de schakelaar om de een of andere reden is uitgeschakeld, kunt u de adapter gewoon niet activeren en verbinding maken met het draadloze netwerk! Controleer dit feit daarom in het begin, want in sommige gevallen kan het je zenuwen en tijd besparen!
De adapter opnieuw installeren
In sommige situaties kunnen problemen alleen worden opgelost door de adapter opnieuw te installeren. Klik hiervoor ook met de rechtermuisknop op het item "Draadloze verbindingen" (de locatiekarakteristiek van dit pictogram voor draadloze verbinding is eerder beschreven). In dit contextmenu moet u het item "Verwijderen" selecteren, dat, zoals u wellicht vermoedt, uw laptop niet zal beschadigen, waardoor deze permanent geen verbinding meer kan maken met draadloze netwerken. Om de adapter te installeren, hoeft u alleen maar de juiste stuurprogramma's te downloaden en deze te installeren vanaf de officiële Lenovo-website.
We controleren de relevantie van de wifi-driver en of deze goed werkt
Problemen kunnen niet alleen met de adapter zijn, en in het geval van een herinstallatie is het soms nodig om eerst de relevantie van de stuurprogramma's te controleren. Het is de moeite waard om meteen te vermelden dat problemen met het stuurprogramma vrij zelden voorkomen, omdat de draadloze verbinding normaal kan functioneren, zelfs met verouderde versies, maar het is beter om dergelijke situaties te vermijden om mogelijke problemen te voorkomen. Houd er rekening mee dat alles met betrekking tot stuurprogramma's alleen vanaf de officiële Lenovo-website moet worden geïnstalleerd, anders is er een groot risico dat iets niet goed werkt.
De controle wordt uitgevoerd volgens het volgende algoritme:
- Ga naar het dialoogvenster met de naam "Uitvoeren". Zoals eerder vermeld, kun je daar komen via het menu Start en is het ook toegestaan om op de toetscombinatie "Win + R te drukken « en typ vervolgens de opdracht "devmgmt.msc" in het dialoogvenster. Het is belangrijk om hier maximale aandacht aan te besteden, maak geen fouten, want als je ze hebt, kom je zeker niet in apparaatbeheer.
- Selecteer het item met de naam "Netwerkadapters" en open het. Zoek naar een apparaat dat verantwoordelijk is voor wifi. Het is vermeldenswaard dat in de meeste situaties een dergelijke netwerkadapter is gemarkeerd met het woord "Wireless". Wat betreft een gewone bekabelde verbinding, als deze beschikbaar is, kunt u het woord "Ethernet" vinden.
- Problemen worden aangegeven door het feit dat de netwerkadapter helemaal niet wordt weergegeven (in dit geval wordt in de meeste situaties een niet-geïdentificeerd apparaat weergegeven) of dat er een driehoekig pictogram tegenover staat. Als u dergelijke problemen ondervindt, volgt u de instructies om de stuurprogramma's te installeren.
Hoe wifi-stuurprogramma's installeren?
Zoals eerder vermeld, mag een wifi-stuurprogramma voor een laptop alleen worden geïnstalleerd vanaf de officiële website van de fabrikant, anders zullen er veel problemen ontstaan. Ga daarom naar de Lenovo-website, noteer de naam van uw laptopmodel in de zoekbalk en ga naar het gedeelte "Drivers". Nadat u ze daar hebt gedownload, kunt u eenvoudig stuurprogramma's in het besturingssysteem installeren.
Wifi instellen op een Lenovo-laptop met een geïnstalleerd besturingssysteem
Laten we eens kijken naar het algemene algoritme van acties die moeten worden gevolgd op alle Lenovo-modellen als u probeert een wifi-verbinding tot stand te brengen (we hebben het over verschillende Windows-systemen, omdat er nog steeds laptops op Windows 7 of 8 te koop zijn):
- Druk op de schakelaar op de behuizing.
- Controleer uw wifi-adapter.
- Controleer de stuurprogramma's en installeer indien nodig opnieuw.
- Geniet van internettoegang!
Belangrijk! Er zijn situaties waarin het probleem niet in de laptop zelf zit, maar bijvoorbeeld in de router, dan is het niet mogelijk om het probleem op deze manier op te lossen!
Kort over lenovo energiebeheer
We krijgen ook vaak vragen over Lenovo Energy Management. Dit is speciale software voor Lenovo-laptops, we raden u aan deze vanaf de officiële website te installeren, dit zal u helpen uw werk te optimaliseren.
Inschakelen met sneltoetsen of knop
Nogmaals vermelden we dat veel mensen met een onbegrijpelijk probleem worden geconfronteerd waardoor wifi simpelweg niet werkt. Heel vaak gebeurt dit omdat de wifi-inschakelknop niet is ingedrukt (het inschakelen van wifi is niet mogelijk).
Conclusie
Als het probleem in de Lenovo-laptop zelf zat, kunt u het hoogstwaarschijnlijk zonder problemen oplossen met behulp van de bovenstaande algoritmen, neem anders contact op met het Lenovo-garantiecentrum.
Deel
Versturen
koel
Er kunnen kleine verschillen zijn in naamgevingsconventies of verbindingsvolgorde tussen Lenovo-notebookmodellen. Maar het algemene algoritme van acties blijft in ieder geval hetzelfde als in alle modellen.
Wifi-stuurprogramma's installeren
 Veel mensen hebben vragen over hoe ze het wachtwoord van wifi kunnen achterhalen, hoe ze te verbinden, waar te beginnen? Het begint allemaal met chauffeurs. Dit is een eenvoudig en begrijpelijk proces.
Veel mensen hebben vragen over hoe ze het wachtwoord van wifi kunnen achterhalen, hoe ze te verbinden, waar te beginnen? Het begint allemaal met chauffeurs. Dit is een eenvoudig en begrijpelijk proces.
Op een Lenovo-laptop kunnen stuurprogramma's voor de wifi-adapter gratis worden gedownload van de officiële website van de fabrikant.
- We gaan naar de website van de fabrikant. Het adres vindt u in de begeleidende documenten voor een laptop of op internet.
- Ga naar het gedeelte "Downloads".
- Selecteer het gedeelte "Drivers" en selecteer het bestand volgens uw laptopmodel en besturingssysteemversie.
- Download het Lenovo-laptopstuurprogrammabestand en voer het uit.
- Volg de instructies en installeer het stuurprogramma voor uw Lenovo-adapter.
Wat te doen als het niet wordt geactiveerd?
Als de lenovo-laptop het wifi-apparaat niet ziet, deze zaak waarschijnlijk meerdere redenen. Dus, hoe schakel je wifi in op een Lenovo-laptop in BIOS of een ander systeem en wat zijn de belangrijkste oorzaken van het probleem?
De eerste hiervan is de onjuiste configuratie van de netwerkverbinding. Deze vind je in het menu "Netwerkverbindingen". Hoogstwaarschijnlijk is de netwerkadapter uitgeschakeld.
De tweede waarschijnlijke oorzaak is dat de adapter is uitgeschakeld. Dit is mogelijk als deze niet goed is geactiveerd.
Wanneer de adapter is aangesloten, licht een overeenkomstig aangewezen indicator op het laptoppaneel op (het lampje op het voorpaneel met het antennepictogram of de achtergrondverlichting van de wifi-aan / uit-knop).
De overige redenen hebben waarschijnlijk te maken met storingen in het besturingssysteem of de hardwarecomponent van de laptop. In dit geval moet u hoogstwaarschijnlijk contact opnemen met het servicecentrum.
Hoe sluit ik wifi aan op laptops van andere fabrikanten?
 Het algemene algoritme van acties blijft ongewijzigd. Het is vermeldenswaard dat veel laptopfabrikanten een wifi-verbindingsknop plaatsen in het gebied met extra functies.
Het algemene algoritme van acties blijft ongewijzigd. Het is vermeldenswaard dat veel laptopfabrikanten een wifi-verbindingsknop plaatsen in het gebied met extra functies.
Als uw model een dergelijke aansluiting heeft, dan is de gewenste symbolische aanduiding te zien op een van de functietoetsen (F1-F12) in een andere kleur. En hoe u het wachtwoord van uw wifi kunt achterhalen als deze via een draad is aangesloten? Alles is eenvoudig, je hoeft alleen maar naar de instellingen te kijken.
In dit geval, om het te activeren, moet u de knop met het label Fn op het toetsenbord vinden (activeert een reeks extra toetsen) en, terwijl u deze ingedrukt houdt, op de wifi-inschakelknop drukken.

Verdere acties zijn volledig in overeenstemming met de bovenstaande instructies.
Instructies voor het verbinden van WiFi op Android
Dit besturingssysteem is recente tijden ontwikkelt zich snel en steeds meer apparaten beginnen op zijn basis te functioneren.
We presenteren een kort algoritme.
- We gaan naar de instellingen en activeren de wifi-ontvanger. (“Instellingen” - “Wi-Fi”);
- In de lijst met beschikbare verbindingen die verschijnt, selecteert u de gewenste verbinding of klikt u op "Zoeken" om deze te vinden.
- Als het netwerk met een wachtwoord is beveiligd, moet u een wachtwoord invoeren. Daarna komt het netwerk beschikbaar voor gebruik, hier rijst de vraag, hoe het wachtwoord van je wifi op Android te achterhalen? Meestal staat het op het tabblad van het netwerk zelf.
Merk op dat voor smartphones de ingeschakelde vliegtuigmodus en offline modus gegevensoverdracht blokkeren. Daarom is het de moeite waard om deze modi uit te schakelen voordat u deze instelt.
Hoe de distributie van wifi te organiseren met behulp van een laptop
 Vaak ontstaat er een situatie wanneer er een bekabeld internet is dat is aangesloten op een laptop. En de modem is niet ontworpen om gegevens via wifi over te dragen. In deze situatie zijn er twee opties.
Vaak ontstaat er een situatie wanneer er een bekabeld internet is dat is aangesloten op een laptop. En de modem is niet ontworpen om gegevens via wifi over te dragen. In deze situatie zijn er twee opties.
De eerste is de aanschaf van een router.
De tweede is om wifi rechtstreeks vanaf Lenovo's eigen laptop te distribueren.
Laten we de tweede optie in detail beschrijven.
- Op de laptop configureren we de verbindingseigenschappen zodat deze niet worden geopend via delen ("Netwerkverbindingen" - "Instellingen voor delen wijzigen" - vink het vakje aan naast "Uitschakelen").
- Adaptereigenschappen instellen. Schakel ook op het tabblad "Toegang" de selectievakjes uit om delen toe te staan.
- We creëren een nieuwe verbinding. "Netwerkverbindingen" - "Nieuwe netwerkverbinding" - "Draadloze netwerkinstellingen" - Selecteer de verbindingsnaam en zorg ervoor dat u "geen authenticatie" instelt.
- Als alle acties correct zijn uitgevoerd, verschijnt de nieuw gemaakte verbinding in de lijst met beschikbare draadloze netwerken op de laptop. We gaan naar de eigenschappen ervan en stellen de beveiligingssleutel in. Dit is het beveiligingswachtwoord voor toegang.
- De laatste stap zal de twee netwerken combineren. In de "Netwerkverbinding" selecteren we twee verbindingen tegelijk (het internet en degene die we hebben gemaakt) en drukken op de rechtermuisknop. Klik vervolgens in het contextmenu dat verschijnt op "Bridge-instellingen".
Als alles correct is gedaan, verschijnt daarna een bericht over een succesvolle bewerking en geeft het apparaat een nieuwe beschikbare wifi-internetverbinding weer.
Video Wi-Fi inschakelen op een laptop
Bent u de eigenaar van een van de Lenovo b50, b560, b570e, g500, g570, g580, s10 laptopseries en moet u wifi inschakelen? Er zijn meerdere oplossingen.
!!!Aandacht!!! Neem contact op met Lenovo-laptopreparatietechnici als uw apparaat deskundige hulp nodig heeft.
Sneltoetsen of een aparte schakelaar
Wi-Fi kan worden ingeschakeld door op de toetsencombinatie Fn + F5 te drukken. Of, afhankelijk van het model, kunnen de combinaties variëren Fn+F1...F12. Meestal hebben de sleutels een identificatiepatroon.

Is er nog steeds geen verbinding, inspecteer dan je laptop van alle kanten, sommige modellen hebben een externe schakelaar. De referentie moet de stroomindicator zijn en een karakteristiek patroon in de vorm van een antenne met een signaal.



In instellingen inschakelen. Eventuele problemen
Het inschakelen van wifi op een Lenovo-laptop in Windows 7, 8 of 10 is operationeel hetzelfde, alles is daar identiek.
Gebrek aan chauffeurs is het meest voorkomende probleem in deze kwestie. Ze moeten worden geïnstalleerd of geüpgraded naar de versie die het meest compatibel is met uw besturingssysteem.
Om er zeker van te zijn dat het stuurprogramma voor uw wifi-module is geïnstalleerd, moet u de adapter "Wireless Network Connection" in de instellingen vinden. Ga langs het pad "Start" -> "Configuratiescherm" -> "Netwerk en internet" -> "Netwerkverbindingen". Houd er rekening mee dat de indicatiebalken groen moeten zijn, wat aangeeft dat er een verbinding is. Als de indicator grijs is, wordt door dubbelklikken met de muis de verbinding tot stand gebracht.


Als de stuurprogramma's om welke reden dan ook ontbreken, bijvoorbeeld omdat het besturingssysteem opnieuw is geïnstalleerd, biedt de website van de fabrikant verschillende opties voor het downloaden van stuurprogramma's, afhankelijk van het bedrijf dat de adapter zelf is. Het hangt af van de aanpassing van uw laptop en kan Intel core, Atheros, Broadcom, Realtek zijn.
Na het downloaden en installeren van de stuurprogramma's moet de laptop opnieuw worden opgestart en moet wifi automatisch worden ingeschakeld.
Een van de problemen kan het uitschakelen van wifi in het BIOS zijn, maar als je het zelf niet hebt uitgeschakeld, moet de reden ergens anders worden gezocht.
Het is zeer zeldzaam, maar het komt nog steeds voor dat de wifi-module zelf zou kunnen falen. Hier kunt u alleen voorstellen om contact op te nemen met een erkend servicecentrum voor vervanging.
Laten we samenvatten. Om het probleem op te lossen, als dit zich voordoet, krijgt u drie oplossingen aangeboden:
- Schakel wifi-overdracht in op uw laptoptas. Dit is een aparte knop of schakelaar met een kenmerkend antennepatroon.
- Zorg ervoor dat u over de benodigde stuurprogramma's beschikt. Schakel Wi-Fi-overdracht in het menu "Configuratiescherm" -> "Netwerk en internet" -> "Netwerkverbindingen" in.
- Update of installeer nieuwe stuurprogramma's rechtstreeks vanaf de website van de fabrikant voor uw Lenovo-laptopmodel.
Lenovo-laptops zijn niet bijzonder grillig als het gaat om draadloze verbindingen, maar soms moet je flink zweten om wifi aan te zetten op een Lenovo-laptop. Vooral als dit geen heel nieuw laptopmodel is en Windows 7 of Windows 8 (of zelfs XP) erop is geïnstalleerd. In Windows 10 is alles op de een of andere manier eenvoudiger. Hoewel ik op mijn laptop na het installeren van Windows 10 op geen enkele manier wifi kon inschakelen. Ik schreef erover in een van de artikelen op de site. Maar het probleem was vrij snel opgelost. Ook hierover zal ik in het artikel schrijven.
Afhankelijk van het laptopmodel, het geïnstalleerde besturingssysteem en de verschillende instellingen kunnen de redenen natuurlijk verschillen. Maar zoals persoonlijke ervaring en informatie die vaak met mij wordt gedeeld in de opmerkingen laten zien, is het meestal niet mogelijk om een Lenovo-laptop op wifi aan te sluiten omdat deze is uitgeschakeld door een schakelaar op de laptoptas of door een sneltoets. Daarom zullen we eerst deze twee methoden bekijken. En natuurlijk is het stuurprogramma van de draadloze module heel vaak gewoon niet op de laptop geïnstalleerd.
Laten we in volgorde gaan:
1 Als u een draadloos netwerkpictogram met een asterisk in de lade heeft, betekent dit dat alles in orde is. Klik erop, selecteer het gewenste netwerk en maak verbinding. 2 Als er helemaal geen Wi-Fi-pictogram is en in plaats daarvan het pictogram "netwerkverbinding" (Ethernet), dan ben ik er bijna zeker van dat uw Lenovo-laptop geen Wi-Fi-stuurprogramma heeft geïnstalleerd. Dit pictogram ziet er als volgt uit:En in apparaatbeheer, op het tabblad "Netwerkadapters", ziet u geen draadloze adapter (draadloos, WLAN).

In dit geval moet u het juiste stuurprogramma downloaden en installeren. Hierover schreef ik al in een apart artikel:.
3 Welnu, de derde optie, waaraan dit artikel is gewijd, is wanneer er een Wi-Fi-adapter is, alles lijkt te werken, maar het Wi-Fi-pictogram met een rood kruis en de status, of "Draadloos - Uitgeschakeld" .
In mijn geval was in Windows 10 de Wi-Fi-knop gewoon grijs weergegeven. En de draadloze netwerkschakelaar in de instellingen werkte niet. Ik schreef hierover in een artikel. Daar kwam ik dit probleem net tegen op een Lenovo-laptop.
Als je dezelfde case hebt, kun je het draadloze netwerk op je laptop niet inschakelen, bekijk en pas dan de oplossingen uit dit artikel toe.
Mechanische wifi-schakelaar
Veel Lenovo-laptopmodellen hebben een aparte schakelaar om de draadloze verbinding in en uit te schakelen. Je moet even kijken of er zo'n schakelaar op je laptop zit. Misschien heb jij, of iemand anders, het per ongeluk in de "Uit"-stand gezet. Daarom is draadloze communicatie uitgeschakeld.
Meestal bevindt het zich voor de laptop. Misschien een montage, of ergens in de buurt van het toetsenbord. Er moet een pictogram voor een draadloos netwerk naast de switch staan.

Als uw laptop zo'n schakelaar heeft, zorg er dan voor dat deze in de "Aan"-stand staat. Als alles is ingeschakeld, schakel het dan uit en weer in.
U kunt uw laptop ook opnieuw opstarten. Als de laptop geen draadloze netwerken ziet direct na gebruik van de speciale switch.
Fn-toetscombinatie op een Lenovo-laptop om wifi in te schakelen
Op nieuwere modellen waarop de fabrikant aanbeveelt om Windows 10 te installeren, is de sneltoets Fn+F7 (met vliegtuigpictogram) dient om in en uit te schakelen. Maar het is mogelijk dat je met deze sneltoets in sommige gevallen ook wifi kunt inschakelen.

Sneltoetsen zijn ook gebruikelijk. Fn+F5 (met pictogram voor draadloos netwerk).

Meestal op Lenovo-laptops is de toetsencombinatie Fn + F7 of Fn + F5. Ik heb geen anderen ontmoet.
Zodra we deze toetsen samen indrukken en naar het resultaat kijken. Als er niets is gebeurd, klikt u erop en start u de laptop opnieuw op.
Waarom werken de functietoetsen niet?
Het komt voor dat de draadloze verbinding op een Lenovo-laptop inderdaad wordt uitgeschakeld met behulp van de functietoetsen. ramen (na het uitvoeren van de diagnose) vertelt ons dat we de toetsen of een schakelaar moeten gebruiken om het aan te zetten.
Maar er is geen aparte schakelaar en de functietoetsen werken niet vanwege het ontbreken van een stuurprogramma of hulpprogramma dat verantwoordelijk is voor de werking van deze functietoetsen. Inclusief Fn + F7 en Fn + F5.
En dit betekent dat we het hulpprogramma van de Lenovo-website moeten downloaden en installeren, specifiek voor onze laptop en het systeem dat erop is geïnstalleerd. Hoogstwaarschijnlijk is dit het hulpprogramma Hotkey Features Integration, dat via deze link kan worden gedownload: https://support.lenovo.com/ua/ru/downloads/ds014985. Dit is voor Windows 8, Windows 7 en Windows XP.
En als je Windows 10 hebt, heb je hoogstwaarschijnlijk het hulpprogramma Lenovo Utility voor Windows 10 nodig.Je kunt het downloaden op de pagina van een specifiek laptopmodel.
Nadat u het hulpprogramma hebt geïnstalleerd, start u uw laptop opnieuw op en probeert u de functietoetsen te gebruiken.
Programmatisch (in Windows-instellingen)
Probeer het Windows Mobiliteitscentrum te gebruiken. Om het op te roepen, drukt u op de sneltoets Win + X.
Misschien is er een knop "Draadloos inschakelen".

Als het actief is en is, zou het na het klikken op Wi-Fi moeten werken.
In Windows 10 kunt u dit venster openen via de zoekopdracht.

Maar op mijn Windows 10-laptop is er geen draadloze bediening in dit venster. Ga daarom naar de instellingen, in het gedeelte "Netwerk en internet" en probeer het op het tabblad Wi-Fi in te schakelen.
Ik denk dat deze tips voldoende zijn. Als je andere manieren weet om wifi op een Lenovo-laptop in te schakelen, schrijf dan in de reacties.
Als niets uit het artikel heeft geholpen, controleer dan nogmaals de functietoetsen. Vooral als je Windows 8 en lager hebt. Download en installeer het hulpprogramma Hotkey Features Integration, waarover ik hierboven schreef.