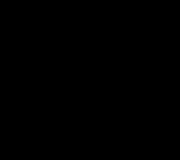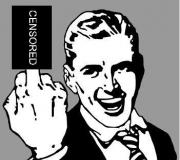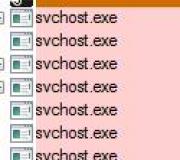Apparatuur instellen voor een snelle internetverbinding. Hoge snelheid PPPoE-verbinding: hoe u correct verbinding maakt, fouten vermijdt of oplost
Om WinPoET vanaf een CD te installeren, volgt u deze stappen: Klik op het pictogram "Deze computer" (op het bureaublad) - "Configuratiescherm" - "Programma's toevoegen of verwijderen". Selecteer "Windows installeren". Klik op het woord ‘Communicatie’. Er verschijnt een overeenkomstig venster op het scherm. Zorg ervoor dat de componenten “Dial-up Network Access” en “Virtual Private Network” zijn geïnstalleerd (aangevinkt). Installeer anders deze componenten en start uw computer opnieuw op. Sluit alle actieve applicaties. Voer het installatieprogramma uit vanaf de cd (D:\WinPoET\Setup), waarna de installatie van WinPoET begint. Er verschijnt een venster op het scherm waarin u wordt gevraagd de installatie van WinPoET te bevestigen. Klik op Volgende - Ja (als u akkoord gaat met de voorwaarden van de licentieovereenkomst). Selecteer in het venster dat verschijnt de map waarin u het programma wilt installeren en klik op de knop Volgende. Selecteer Ja, ik wil mijn computer nu opnieuw opstarten en klik op Voltooien. Nadat u de computer opnieuw hebt opgestart, wordt WinPoET geïnstalleerd en verschijnt het pictogram “Een internetverbinding tot stand brengen” op het bureaublad.
Besturingssysteem Windows 2000
Om verbinding te maken met internet, moet u de juiste software installeren: het WinPoET-programma, dat, samen met installatie-instructies, kan worden gekocht bij de verkoopcentra van de operator.
Om WinPoET vanaf een CD te installeren, volgt u deze stappen: Sluit alle actieve applicaties. Voer het installatieprogramma uit vanaf de cd (D:\WinPoET\Setup), waarna de installatie van WinPoET begint. Er verschijnt een venster op het scherm waarin u wordt gevraagd de installatie van WinPoET te bevestigen. Klik op Volgende - Ja (als u akkoord gaat met de voorwaarden van de licentieovereenkomst). Selecteer in het venster dat verschijnt de map waarin u het programma wilt installeren en klik op de knop Volgende. Selecteer Ja, ik wil mijn computer nu opnieuw opstarten en klik op Voltooien. Nadat de computer opnieuw is opgestart, wordt WinPoET geïnstalleerd en verschijnt het pictogram “Een internetverbinding tot stand brengen” op het bureaublad.
Besturingssysteem Windows XP
Klik op de knop Start, selecteer Configuratiescherm - Netwerk- en internetverbindingen - Netwerkverbindingen - Een nieuwe verbinding maken"). Klik volgende.
Het volgende venster verschijnt:

Selecteer “Verbinding maken met internet”, klik op “Volgende”. Selecteer “Mijn verbinding handmatig instellen”, klik op “Volgende”.


Selecteer “Verbinden via een breedbandverbinding waarvoor een gebruikersnaam en wachtwoord vereist zijn”, klik op “Volgende”.

Voer de gebruikersnaam in die u heeft gekregen (type ppp1234567@mtu) en het wachtwoord (*******). Bevestig uw wachtwoord nogmaals in het veld Wachtwoord bevestigen en klik op Volgende. Gebruik voor gasttoegang de login gast@mtu en het wachtwoord mtu.

Selecteer “Voeg een snelkoppeling naar deze verbinding toe aan uw bureaublad”, klik op “Voltooien”. Hierna verschijnt het pictogram "Internetverbinding" op het bureaublad.
Besturingssysteem Windows Vista

Selecteer in het menu "Start" het item "Configuratiescherm" - "Netwerk en internet" - "Netwerkstatus en taken bekijken" (als u naar de klassieke weergave in het "Configuratiescherm" gaat, hebt u het item "Netwerk en Sharing Center".) Selecteer in het geopende venster in de linkerkolom "Een verbinding of netwerk instellen" en selecteer vervolgens in een nieuw venster "Internetverbinding".

Selecteer in het volgende venster het verbindingstype - "Hoge snelheid (met PPPoE)".

Voer uw gebruikersnaam (typ pppXXXXXXX@mtu) en wachtwoord in om verbinding te maken met internet in de velden “Gebruikersnaam” en “Wachtwoord”. Als u niet zeker weet of het wachtwoord dat u hebt ingevoerd juist is, kunt u het selectievakje naast het item 'Ingevoerde tekens weergeven' aanvinken. U kunt ook het selectievakje naast 'Wachtwoord onthouden' aanvinken, zodat u uw wachtwoord niet elke keer hoeft in te voeren wanneer u verbinding maakt met internet. Geef in de kolom “Verbindingsnaam” optioneel de naam aan van de verbinding die je hebt gemaakt, bijvoorbeeld STREAM. Gebruik voor gasttoegang de login gast@mtu en het wachtwoord mtu.
Nadat u alle verplichte velden heeft ingevuld, klikt u op de knop “Verbinden”. Als alle gegevens correct zijn ingevoerd, verschijnt er een bericht dat aangeeft dat u verbonden bent met internet.
Selecteer in het menu Start Configuratiescherm - Netwerk en internet - Netwerkstatus en -taken bekijken. (Als u naar de klassieke weergave in het “Configuratiescherm” gaat, heeft u het item “Netwerkcentrum” nodig.) Er wordt een venster geopend waarin u basisinformatie over het netwerk en de verbindingsinstellingen kunt bekijken. Selecteer in het gedeelte 'Netwerkinstellingen wijzigen' de optie 'Een nieuwe verbinding of netwerk instellen'. Als er eerder een internetverbinding tot stand is gebracht, verschijnt er een venster:
Stop met het gebruik van de bestaande verbinding en klik op de knop “Volgende” om door te gaan met de installatie. Er gaat een venster voor je open:

Selecteer uw internetverbindingsoptie: in dit geval “Hoge snelheid (met PPPoE”).
Voer in het venster dat verschijnt een gebruikersnaam in de vorm pppXXXXXXXX@mtu en een wachtwoord voor internettoegang in. Gebruik voor gasttoegang de login gast@mtu en het wachtwoord mtu. Voor het gemak van het invoeren van een wachtwoord kunt u het vakje 'Ingevoerde tekens weergeven' aanvinken, evenals de items 'Onthoud dit wachtwoord' en 'Andere gebruikers toestaan deze verbinding te gebruiken'. De verbindingsnaam kan ongewijzigd blijven of naar wens worden gewijzigd. Klik op de knop "Verbinden".

Besturingssysteem Macintosh Engels
Open Systeemvoorkeuren of selecteer het pictogram "Systeeminstellingen", ga naar Netwerk. Klik op het tabblad PPPoE en schakel het selectievakje Verbinden via PPPoE in. Voer vervolgens in het veld Serviceprovider bijvoorbeeld stream in. Voer in het veld Accountnaam uw internetaanmelding (type ppp1234567@mtu) en wachtwoord in. Gebruik voor gasttoegang de login gast@mtu en het wachtwoord mtu. Laat het volgende veld leeg. Vink Wachtwoord opslaan aan en PPPoE-status weergeven in menubalk.

Klik op de knop PPPoE-opties... en schakel alle selectievakjes daar uit. Bevestig het uitschakelen door op OK te klikken.

Klik op de knop Nu solliciteren. Hierna verschijnt het PPPoE-verbindingspictogram bovenaan de menubalk. Klik op het pictogram en selecteer Verbinden.

Het PPPoE-verbindingspictogram bestaat uit drie stippen tussen grijze driehoekige haakjes: wanneer de verbinding tot stand is gebracht, zijn de stippen donker.
Besturingssysteem Macintosh Rus
Selecteer Apple Menu - Systeemvoorkeuren - Netwerk. Als u aan de rechterkant geen PPPoE-link heeft, voegt u een nieuwe interface toe door op “+” te klikken en PPPoE te selecteren in de lijst “Interface”.

Voer in het veld Servicenaam bijvoorbeeld stream in. Klik op de knop "Maken".

Op het tabblad Stream dat aan de linkerkant verschijnt, vult u de velden “Accountnaam” (inlogcode uitgegeven door de provider, zoals ppp1234567@mtu) en “Wachtwoord” (wachtwoord ontvangen bij verbinding) in. Vink het vakje aan naast ‘Onthoud dit wachtwoord’ en klik op de knop ‘Verbinden’.
 Laten we eerst eens kijken naar het voorbeeld van Windows 7.
Laten we eerst eens kijken naar het voorbeeld van Windows 7. Open Start -> Configuratiescherm -> Netwerkstatus en taken bekijken -> Een nieuwe verbinding of netwerk instellen -> Internetverbinding -> Hoge snelheid (met PPPoE) ->




Voer de informatie in die u van uw internetprovider heeft ontvangen: gebruikersnaam en wachtwoord. Vink het selectievakje 'Onthoud dit wachtwoord' aan. We kunnen de verbindingsnaam laten zoals deze is. We wachten op een bericht over het succesvol tot stand brengen van de verbinding en sluiten het dialoogvenster.

Laten we nu onze PPPoE-verbinding automatisch verbinden. Ga in het Netwerkcentrum naar de link "Adapterinstellingen wijzigen"

Klik met de rechtermuisknop op de nieuw gemaakte verbinding -> Eigenschappen -> tabblad Opties -> Schakel de optie Vragen om naam, wachtwoord... -> OK uit


Klik opnieuw met de rechtermuisknop op de nieuw gemaakte verbinding -> Snelkoppeling maken -> Ja

Nu vinden we de snelkoppeling voor onze verbinding op het bureaublad -> Rechtermuisknop -> Kopiëren. Open Start -> Alle programma's -> Zoek de map Opstarten en klik er met de rechtermuisknop op -> Openen -> Klik met de rechtermuisknop in deze map -> Snelkoppeling invoegen


Alles is klaar. Wanneer de machine nu opstart, wordt de PPPoE-verbinding automatisch verbonden.
Laten we nu verder gaan met Windows 8.1
Hier liggen de zaken een beetje anders. Ten eerste raad ik aan om het bureaublad zo in te stellen dat het automatisch wordt ingeschakeld wanneer u uw computer opstart. Om dit te doen, klikt u op het startscherm op de tegel "bureaublad", klikt u in de onderste taakbalk met de rechtermuisknop -> Eigenschappen -> tabblad Navigatie -> vinkt u het vakje aan "Wanneer u zich aanmeldt en alle toepassingen sluit, opent u het bureaublad in plaats van het startscherm”

Ten tweede: laten we de weergave van het pictogram "mijn computer" op het bureaublad inschakelen. Klik in een lege ruimte met de rechtermuisknop -> Personalisatie -> Bureaubladpictogrammen wijzigen -> Vink het vakje "Deze computer" aan -> OK


Vervolgens is de procedure voor het maken van een verbinding vergelijkbaar met Windows 7, maar het instellen van de automatische verbinding is anders. Download het reg-bestand, ga naar downloads (of naar een andere plaats waar de download heeft plaatsgevonden) -> rechtermuisknop op het bestand -> Bewerken. Hier hoeven we slechts twee dingen te veranderen: in plaats van your_login en your_password voeren we respectievelijk de login en het wachtwoord in die we hebben gebruikt bij het maken van de PPPoE-verbinding. Als u bovendien de naam van de verbinding hebt gewijzigd, voeren we in plaats van 'Hogesnelheidsverbinding' de eerder ingevoerde naam in. Wij sluiten het bestand en reageren bevestigend op het opslagverzoek. Voer nu gewoon het reg-bestand uit door te dubbelklikken -> ga akkoord met het bericht.
Nadat het systeem opnieuw is opgestart, zal PPPoE automatisch verbinding maken.

Of we kunnen alles met de hand doen.
Wijs de pijl naar het menu Start->RMB->Run "regedit") en zoek de volgende vertakking:
"HKEY_CURRENT_USER\Software\Microsoft\Windows\CurrentVersion\Run"
Maak in deze tak een “stringparameter” aan (rechtermuisknop -> “Aanmaken” -> “stringparameter”) met een willekeurige naam. Als parameter voor deze invoer schrijven we:
rasdial "uw_verbindingsnaam" uw_login uw_wachtwoord
Sluit de register-editor. De wijzigingen worden ook van kracht na een herstart.

Het is ook vermeldenswaard dat de registratiemethode niet alleen geldig is voor Windows 8 / Windows 8.1, maar ook voor Windows 7 (mogelijk voor Windows XP, ik heb het niet gecontroleerd).
Soms komen gebruikers een probleem tegen waarbij er geen snelle internetverbinding is vanwege het aansluiten van een Wi-Fi-router. Een router kan inderdaad vaak tot een soortgelijke situatie leiden. Dit komt meestal door een aantal fouten die optreden bij het instellen van verschillende instellingen. Bijvoorbeeld de zogenaamde "Fout 651". In de regel gaat het vergezeld van een extra bericht: "Het modem of ander communicatieapparaat heeft een fout gemeld"
. In dit artikel leest u wat u moet doen om deze fout te elimineren en waarom deze optreedt.
Om te beginnen moet u vertrouwd raken met het werkingsprincipe van de router. De hele essentie is gebaseerd op de juiste aansluiting en instelling van instellingen. Meestal doen gebruikers dit volkomen verkeerd. In een dergelijke situatie kan er uiteraard geen sprake zijn van een hogesnelheidsverbinding. De hele reden ligt in de router, maar gebruikers begrijpen dit niet en beginnen zich zorgen te maken dat de internetverbinding zelf niet werkt. Let allereerst op de verbindingstechnologie, deze moet in de vorm zijn Dynamische IP of statistisch IP-adres. In de regel doen zich bij een dergelijke verbinding geen problemen voor. Een verbinding gebeld PPPoE kan inderdaad een aantal problemen met zich meebrengen.
Kortom, het hele probleem ligt in de routerinstellingen. Om aan de slag te gaan, moet u aan de nodige indicatoren voldoen WAN.
Hier ziet u de instellingen voor de internetverbinding. In de regel worden ze door uw provider aan u verstrekt.

Zodra alle installaties zijn voltooid, zal de router u verrassen met een snel internetnetwerk. Op een computer kan een dergelijke verbinding worden verwijderd, omdat deze niet langer nodig is. Sommige instellingen moeten worden gemaakt in "Netwerkcontrolecentrum" , die verantwoordelijk is voor het aansluiten van uw computer. Ga naar Configuratiescherm\Netwerk en internet\Netwerk en deelcentrum aan de linkerkant selecteren Verander adapterinstellingen. En doe dit:

Dus in het artikel hebben we gekeken naar het probleem van het ontbreken van een snelle verbinding via een Wi-Fi-router. We hopen dat de processen die in het artikel worden beschreven u hebben geholpen.
Hallo vrienden! We blijven het opzetten van internet begrijpen en het oplossen van verschillende problemen in Windows 10. Ik heb al verschillende nuttige artikelen over dit onderwerp voorbereid, ik zal hieronder links geven. Welnu, in dit artikel gaan we internet instellen in Windows 10. Laten we het hebben over het instellen van een gewone netwerkverbinding, hogesnelheidsverbinding (PPPoE), Wi-Fi-netwerken en 3G/4G-modems. Ik denk dat het artikel voor velen nuttig zal zijn. Na het upgraden naar Windows 10 kan immers niet iedereen meteen achterhalen waar en wat hij moet configureren en hoe hij dit moet doen. En er zijn gevallen waarin internet na het upgraden naar Windows 10 eenvoudigweg niet werkt. Hoogstwaarschijnlijk hoeft u alleen maar de verbinding opnieuw te configureren.
We weten dat er verschillende manieren zijn om onze computer met internet te verbinden. In dit artikel zal ik proberen te praten over het opzetten van basisverbindingen:
- Een gewone Ethernet-verbinding opzetten. De kabel rechtstreeks van de provider op de computer aansluiten, via een router of ADSL-modem.
- Internetverbinding via Wi-Fi.
- Internet instellen via USB 3G/4G-modem.
Nu gaan we gedetailleerd in op het opzetten van een internetverbinding via de hierboven genoemde verbindingen. Je zou moeten weten wat voor internet je hebt, en je kunt meteen naar het gewenste subkopje in dit artikel gaan. Laten we waarschijnlijk beginnen met Ethernet: een zeer populaire manier om verbinding te maken met internet.
Ethernet: verbinding maken met internet in Windows 10 via een netwerkkabel (router, modem)
Laten we eerst naar de eenvoudigste verbinding kijken. Als uw internetprovider zojuist een netwerkkabel in huis heeft gelegd, en de provider heeft geen login en wachtwoord verstrekt om verbinding te maken met internet, dan heb je een gewone Ethernet-verbinding.
De internetverbinding in Windows 10 wordt op dezelfde manier geconfigureerd via een router of ADSL-modem.
Om een dergelijke verbinding tot stand te brengen, sluit u eenvoudig een netwerkkabel van uw provider aan (router of ADSL-modem) op uw computer (laptop), in de netwerkkaartconnector:
Als alles in orde is met de Ethernet-instellingen op de computer (niemand heeft ze veranderd), dan zou internet onmiddellijk moeten werken (u kunt dit begrijpen aan de verbindingsstatus in het notificatiepaneel). Als internet via een netwerkkabel niet werkt, reageert de computer simpelweg niet op het aansluiten van de kabel, zie dan. Zelf heb ik met zo'n probleem te maken gehad.
Als de verbinding verschijnt, maar status Beperkt, of niet-geïdentificeerd netwerk en internet werkt niet, dan moet u de parameters van de Ethernet-adapter controleren.
In Windows 10 gebeurt dit als volgt:
Klik met de rechtermuisknop op de status van de internetverbinding in het meldingenpaneel en selecteer . Klik vervolgens op het item in het nieuwe venster Verander adapterinstellingen.

Klik met de rechtermuisknop op de adapter Ethernet en kies Eigenschappen. Selecteer een item uit de lijst IP-versie 4 (TCP/IPv4). Als het selectievakje naast dit item niet is aangevinkt, vink het dan aan, anders werkt internet niet. Selecteer dus “IP-versie 4 (TCP/IPv4)” en druk op de knop Eigenschappen.
Controleer in het nieuwe venster of de automatische instellingen voor het verkrijgen van IP- en DNS-adressen zijn ingesteld en klik op OK.

Het internet zou al moeten werken. Als dit niet het geval is, start u uw computer opnieuw op. Lukt het nog steeds niet om verbinding te maken, controleer dan de kabelverbindingen, of er problemen zijn bij de provider, of de router of het ADSL-modem waarmee je verbinding maakt goed werkt (als u geen directe verbinding met uw ISP heeft).
Als u rechtstreeks vanaf uw provider een Ethernet-verbinding probeert in te stellen en het internet niet voor u wil werken, vraag dan aan uw provider of deze zich bindt op basis van het MAC-adres. Als dit het geval is, moet u de provider het MAC-adres van de computer doorgeven. Hij zal het in zijn instellingen registreren en internet zal werken. Weinig aanbieders maken gebruik van een dergelijke binding, maar het gebeurt wel. Lees hoe u het MAC-adres in Windows 10 kunt achterhalen.
Dat is alles, we hebben dit type verbinding uitgezocht, dan hebben we een hogesnelheidsverbinding.
Als uw internetprovider een kabel in uw huis heeft aangelegd en u een login, wachtwoord en mogelijk andere gegevens heeft verstrekt om verbinding te maken met internet die u moet instellen in de instellingen van uw computer of Wi-Fi-router, dan moet u configureer High-Speed op Windows 10-verbinding (PPPoE). Wat gaan we nu doen? In wezen is dit hetzelfde als Ethernet, maar hier werkt internet pas als we verbindingen tot stand hebben gebracht.
Als uw internetverbinding via een router loopt en er een verbinding op is geconfigureerd (PPPoE, L2TP, PPTP), hoeft u niets op uw computer te configureren. Sluit gewoon de netwerkkabel van de router aan op de computer. Ik heb hierboven gesproken over het opzetten van een dergelijke verbinding.
Als u de kabel rechtstreeks op de computer aansluit en u beschikt over een gebruikersnaam en wachtwoord om verbinding te maken met internet, dan moet u een verbinding tot stand brengen.
Opening Netwerkcentrum:

Klik op het artikel. Selecteer vervolgens het item internetverbinding en druk op de knop Verder.

In het volgende venster selecteert u het item: Hoge snelheid (met PPPoE).

Stel vervolgens de gebruikersnaam en het wachtwoord in die uw internetprovider u moet verstrekken. Je kunt ook een naam voor de verbinding instellen, bijvoorbeeld: “Beeline hogesnelheidsverbinding”. En u kunt ook de vakjes aanvinken naast de items die het wachtwoord opslaan, het wachtwoord weergeven en andere gebruikers toestaan deze verbinding te gebruiken. Ik raad aan om het vakje naast aan te vinken Onthoud dit wachtwoord.

Klik op de knop Inpluggen, en als alles correct is aangesloten en de parameters correct zijn ingesteld, wordt er een verbinding tot stand gebracht en een verbinding met internet tot stand gebracht.
U kunt deze verbinding bekijken en beheren door op het internetpictogram in het meldingenpaneel te klikken.

Als u op de verbinding klikt, wordt een menu geopend Een nummer bellen, waar u verbindingsinstellingen kunt verbinden, verwijderen of bewerken.
Internetverbinding via Wi-Fi
Als je thuis een wifi-router hebt geïnstalleerd, of je wilt je laptop met vrienden, in een café etc. met internet verbinden, dan kun je hiervoor wifi gebruiken. Als u het stuurprogramma voor uw Wi-Fi-adapter al hebt geïnstalleerd en Windows 10 dit vrijwel altijd automatisch installeert, hoeft u alleen nog maar de lijst met netwerken te openen die beschikbaar zijn voor verbinding, het netwerk te selecteren dat u nodig hebt en het wachtwoord op te geven. (als het netwerk veilig is) en u bent al verbonden met internet.

Over dit onderwerp heb ik al een gedetailleerd artikel geschreven: . Ik denk dat er geen problemen zouden moeten zijn om verbinding te maken met een draadloos netwerk.
Internet instellen via een 3G/4G-modem in Windows 10
Het enige dat overblijft is het opzetten van een verbinding via een USB 3G- of 4G-modem. Op een computer met Windows 10 zal het opzetten van een dergelijke verbinding praktisch niet anders zijn.
Allereerst moeten we de modem op de computer aansluiten en het stuurprogramma voor onze modem installeren. Het stuurprogramma kan worden gedownload van de website van de modemfabrikant, van de website van de internetprovider of eenvoudigweg op internet worden gevonden. Zoek op modemnaam en model. Het stuurprogramma kan zich ook op de schijf bevinden die bij de modem is geleverd, of op de modem zelf. Als er geen stuurprogramma voor uw modem is voor het Windows 10-besturingssysteem, probeer er dan een te vinden voor Windows 8 of zelfs Windows 7. Misschien werkt het.
Nadat je het stuurprogramma hebt geïnstalleerd, sluit je de modem aan op je computer en kun je beginnen met het opzetten van een 3G-verbinding op Windows 10. Alles is overigens vrijwel hetzelfde als bij het opzetten van een hogesnelheidsverbinding.
Opening Netwerkcentrum.
Klik op Maak en configureer een nieuwe verbinding of netwerk en kies internetverbinding.

En we stellen de parameters in die de provider verstrekt: nummer, gebruikersnaam en wachtwoord. Ik liet het voorbeeld zien van de Intertelecom-aanbieder. Ik raad aan om het vakje naast Onthoud dit wachtwoord aan te vinken. Geef een aangepaste verbindingsnaam op. Als u alle velden heeft ingevuld, klikt u op de knop Creëren.

Als alles in orde is, wordt er een verbinding tot stand gebracht en wordt er een verbinding met internet tot stand gebracht.
Als de verbinding mislukt, controleer dan alle parameters en de USB-modemverbinding. Het kan ook zijn dat de dekking van uw provider erg slecht is. In dergelijke gevallen is het mogelijk dat het internet helemaal geen verbinding maakt of erg langzaam werkt. Ik heb geschreven hoe je kunt zien wat je signaalniveau is en hoe je dit kunt verhogen. In sommige gevallen, als het netwerk erg slecht is, is dit nodig.
U kunt de gemaakte verbinding starten, stoppen, verwijderen of bewerken door op het internetverbindingspictogram te klikken en de gemaakte verbinding te selecteren.
 De status van de internetverbinding wordt altijd weergegeven in het meldingenpaneel. Door erop te klikken, kunt u de verbinding met internet verbreken of de gewenste verbinding starten.
De status van de internetverbinding wordt altijd weergegeven in het meldingenpaneel. Door erop te klikken, kunt u de verbinding met internet verbreken of de gewenste verbinding starten.
En nog een paar woorden
Ongeacht hoe u het internet inricht, u kunt een populaire fout tegenkomen "Beperkt". Wanneer internet niet werkt en er een geel uitroepteken naast de verbindingsstatus staat. Wij hebben dit probleem in .
Het artikel bleek lang te zijn, maar het leek niet verwarrend. Ik wil graag een volledig antwoord geven op de vraag die in de titel wordt gesteld. Ik hoop dat je in dit artikel nuttige informatie hebt gevonden en je Windows 10-computer met internet hebt verbonden.
Vragen kunt u stellen in de reacties. Lees dit artikel aandachtig door voordat u uw probleem beschrijft. Misschien is de oplossing al geschreven. Kijk ook eens naar de links naar andere artikelen, er is veel nuttige informatie over het onderwerp.