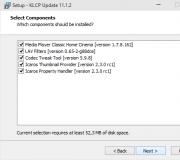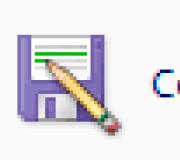Windows 7 instellen voor maximale prestaties. Van vrije ruimte op een schijf c
Een van de belangrijkste criteria die het computersysteem kenmerkt, is de uitvoering ervan. Laten we erachter komen hoe u deze basis-desktopreferentiesnelheid of laptop met Windows 7 verhoogt.
Voordat we doorgaan naar de vraag, hoe de productiviteit te verhogen, laten we eens kijken wat het vertegenwoordigt en wat we in feite gaan verhogen. In Windows 7 heeft zo'n systeemindicator als "Productiviteitsindex". Het is gebaseerd op de evaluatie van individuele pc-knooppunten: processor, ram, graphics, graphics voor games en harde schijf. De algemene index wordt tentoongesteld door de zwakste link. Maar om een \u200b\u200baantal redenen kan deze beoordeling niet ondubbelzinnig worden genoemd en hebben veel specialisten het vrij kritisch betrekking.

Ongetwijfeld beïnvloedt het vermogen van de bovenstaande componenten direct de prestaties van een pc, dat is, op het volume van processen dat de computer per tijdseenheid kan verwerken. Vervolgens zullen we in detail manieren overwegen om het rendement op deze componenten te verhogen om de snelheid van het besturingssysteem als geheel te vergroten.
Methode 1: Verhoogde prestaties van de harde schijf
Een van de belangrijke factoren van het verhogen van de prestaties van het besturingssysteem is om de harde schijf te optimaliseren. Veel gebruikers betalen minder belangrijke aandacht aan deze factor, gezien het feit dat ramen belangrijk zijn, allereerst de hoeveelheid RAM- en processorvermogen. En tevergeefs, omdat de langzame harde schijf het werk van de computer als geheel vertraagt, aangezien de andere componenten van het besturingssysteem voortdurend verwijzen om bestanden en andere objecten erop te verwerken.
Allereerst kunt u de harde schijf van afval en onnodige bestanden reinigen, die de werking ervan zullen versnellen. Dit kan zowel door middel van het systeem worden gedaan als met behulp van gespecialiseerde programma's van derden, zoals bijvoorbeeld.

Verhoog de snelheid van de HDD, wat betekent dat de prestaties van het systeem als geheel de werking van defragmentatie van de harde schijf helpt. Het kan worden uitgevoerd met behulp van een speciaal systeem of derde partij.


Bovendien is het mogelijk om de snelheid van HDD te verhogen door het goed te worden geconfigureerd in "Apparaat beheerder".
- Klik "Begin" En ga naar B. "Controlepaneel".
- Ga naar sectie "Systeem en veiligheid".
- In blok "Systeem" Klik op de inscriptie "Apparaat beheerder".
- In de geopende interface "Apparaat beheerder" Klik op item "Schijfapparaten".
- Een lijst met fysieke harde schijven die op de pc zijn aangesloten, verschijnt. Dit kan zowel één apparaat als meerdere zijn. Dubbelklik op de linkermuisknop ( LKM.) Door de naam van een van hen.
- Het venster Venster Eigenschappen wordt geopend. Ga naar de sectie "Politiek".
- Dit geeft een productiviteitsbeleid aan. Harde schijven uit verschillende fabrikanten, items in dit gedeelte kunnen verschillen. Maar op basis van de algemene logica, zoekt u naar de positie die moet bijdragen aan een snelheidsverhoging. Bijvoorbeeld, "Sta caching toe" of " Optimale prestatie ". Op de hoogte brengen van dit artikel, drukt u op OK in het huidige venster.







Methode 2: verhoog de hoeveelheid RAM
Verhoging van de systeemprestaties kan ook zijn door de grootte van RAM te vergroten. De meest elementaire en tegelijkertijd de effectieve methode om een \u200b\u200bdergelijk resultaat te bereiken, is om een \u200b\u200bextra of meer volumetrische RAM-balk te kopen. Maar helaas is het niet altijd mogelijk zowel op financiële als technische overwegingen, omdat 32-bits Windows 7 de grootte van RAM niet meer dan 4 GB ondersteunen. Maar het is mogelijk om deze beperking te omzeilen.
Om het bereik van RAM te verhogen zonder de hardwareconfiguratie te wijzigen, wordt het pagingbestand op de harde schijf die genereert, het zogenaamde virtuele geheugen gemaakt. Wanneer het RAM-resource gebrek heeft, spreekt het systeem dit geselecteerde gebied op de harde schijf aan. Daarom moet u de PC-prestaties verhogen, u het opgegeven bestand inschakelt als deze is uitgeschakeld.
- Klik "Begin"en klik vervolgens op de rechtermuisknop op item "Een computer". Kies in het menu dat opent "Eigendommen".
- Het OS-eigenschappenvenster start. Druk in de linkerkant van het "Extra opties ...".
- Klik in de geopende schaal op de knop "Parameters ..." In blok "Snelheid".
- Het snelheidsparametervenster wordt geopend. Draai naar het gedeelte "Bovendien".
- In blok "Virtueel geheugen" Klik op de knop "Verandering ...".
- Virtueel geheugenregelvenster wordt geopend. In het bovenste gedeelte hiervan kunt u een vinkje in de buurt van de parameter installeren "Kies automatisch ..." En het systeem zelf selecteert de instellingen voor het pagingbestand.
Maar we adviseren u om de parameters handmatig in te stellen. Verwijder hiervoor eerst het selectievakje van Chekbox "Kies automatisch ..."Als het daar is geïnstalleerd. Selecteer vervolgens de logische schijf in het selectievenster waar u het pagingbestand wilt vinden. Hieronder herschikken de schakelaar op de positie "Geef formaat op". Na dit veld "Originele grootte" en "Maximumgrootte" zal actief zijn. Zet dezelfde waarde van de gewenste virtuele geheugenwaarde in Megabytes. Klik vervolgens op de knop "SET" en OK.
- Om de ingevoerde instellingen in te dienen, is het vereist om de computer opnieuw op te starten.






Er moet worden herinnerd dat het swap-bestand te groot is, niet moet worden gemaakt. Ten eerste verliest u daarom de werkruimte die kan worden gebruikt om bestanden op te slaan. Ten tweede is de snelheid van het contact met de harde schijf veel langzamer dan bij de hardware-RAM. Daarom is het met een toename van het virtuele geheugen mogelijk om tegelijkertijd een groter aantal processen aan te pakken, maar de snelheid wordt verminderd, wat de prestaties van het systeem als geheel negatief beïnvloedt. Er wordt aangenomen dat de optimale grootte anderhalf keer hoger is dan het volume van hardware RAM-pc. We raden aan het volume van het pagingbestand in te stellen op basis van deze berekening. Als u al is geïnstalleerd, adviseren wij u om de grootte op de optimale op te stellen.
Methode 3: Schakel grafische effecten uit
Het is geen geheim dat grafische effecten een aanzienlijk deel van de kracht van de videokaart, de processor gebruiken en een aanzienlijke hoeveelheid RAM gebruiken. Om de middelen van deze objecten vrij te maken om andere taken uit te voeren en daardoor de snelheid van het systeem als geheel te vergroten, kunt u enkele visuele effecten uitschakelen.

Optimaliseer bovendien de bronverbruik in de diagram kan het bedieningspaneel van de videoadapter ook gebruiken. Het installatie-algoritme voor de nodige parameters verschilt afhankelijk van de fabrikant en het model van de videokaart, maar de essentie komt neer om een \u200b\u200buitvoering tussen prestaties en kwaliteit te kiezen of op zijn minst het beste saldo voor u te installeren tussen deze twee criteria.

Verbetering van de prestaties van de video-adapter helpt ook de tijdige update van de stuurprogramma's en de installatie van speciale software die is ontworpen om de videokaart te optimaliseren.
Methode 4: Toepassingen in Autorun uitschakelen
Heel vaak, bij het installeren van het programma, worden de programma's voorgeschreven in Autorun, waardoor het laden van het systeem niet alleen vertraagt, maar ook door middelen in de hele werksessie te consumeren. Maar tegelijkertijd heeft de gebruiker deze toepassingen niet altijd nodig, dat wil zeggen, ze consumeren vaak de bronnen van het besturingssysteem. In dit geval moet u dergelijke elementen uit het opstarten verwijderen.
- Typ een combinatie Win + R.. In het venster dat is geopend:
Pas op de knop drukken OK.
- Het bewerkingsvenster van het systeemconfiguratie wordt geopend. Bewegen in de sectie.
- Het opstartgedeelte wordt geopend. Verdere acties zijn afhankelijk van of u de automatische start van alle elementen of slechts sommige van hen wilt uitschakelen. De eerste actie van acties brengt een groter effect, maar er moet in gedachten worden gehouden dat er dergelijke programma's zijn die de voorkeur hebben om in de AutoRuns te vertrekken, specifiek om uw taken op te lossen. Dus er is een oplossing voor jou.
- Klik in het eerste geval gewoon op de knop "Alles uitschakelen". Daarna worden de markeringen tegenover alle lijstitems verwijderd en drukt u vervolgens op "Van toepassing zijn" en OK.

Verwijder in het tweede geval de teken in de buurt van die elementen die uit het opstarten gaan verwijderen, maar raken de markeringen niet tegenover de namen van de programma's die in de Autorun zijn achtergelaten. Verder, zoals de vorige keer, druk op "Van toepassing zijn" en OK.
- Daarna wordt het dialoogvenster geopend waar de pc-herstart wordt gevraagd. Sluit alle actieve programma's en klik.
- Na het opnieuw opstarten worden de geselecteerde applicaties uit het opstarten verwijderd, dat de bronnen van het systeem vrijgeeft en de snelheid zal verhogen.





Methode 5: Schakel Diensten uit
Verschillende gestarte services worden ook uitgevoerd op het systeem. Tegelijkertijd zijn niet alle van hen nodig voor de gebruiker, maar van de acties van enkele van deze objecten van negatieve gevolgen, zelfs meer dan positief. Dergelijke elementen zijn wenselijk om uit te schakelen voor het verhogen van de pc-prestaties. Het principe van deactivering is ongeveer hetzelfde als het beginsel van verwijdering van programma's van autoload. Maar er is een belangrijke reservering: het is noodzakelijk om de diensten zorgvuldig te behandelen, aangezien deactivering van een belangrijk element kan leiden tot een onjuiste werking van het systeem.
- druk op "Begin"ga naar B. "Controlepaneel".
- Ga vervolgens naar "Systeem en veiligheid".
- Klik "Administratie".
- Kies in de lijst die opent "Diensten".
- Opent "Service Manager". Markeer de service die u wilt deactiveren en vervolgens in de linkerkant van het venster klikt u "Hou op".
- Deactiveringsprocedure wordt uitgevoerd.
- Daarna dubbelklik LKM. Door de naam van dezelfde service.
- Het venster van de service-eigenschappen wordt geopend. In de vervolgkeuzelijst "Opstarttype" Kies een positie "Gehandicapt". Maak vervolgens een druk op de knoppen "Van toepassing zijn" en OK.
- Keer terug naar het hoofdvenster "Dispatcher"En de service zelf zal volledig gedeactiveerd worden. Dit geeft het gebrek aan status aan "Werken" In kolom "Staat" tegenover het element uitgeschakeld, evenals status "Gehandicapt" in een column "Opstarttype".









Na het uitvoeren van de aangegeven manipulaties om alle onnodige diensten uit te schakelen, moet de snelheid van het systeem toenemen vanwege de vrijlating van middelen. Maar we herhalen, voelen zorgvuldig op welke service is losgekoppeld. Voordat u de procedure uitvoert, raadpleegt u ons afzonderlijke materiaal waarin deze wordt beschreven welke services kunnen worden uitgeschakeld zonder significante negatieve gevolgen voor het besturingssysteem.
Methode 6: Het register reinigen
Een andere manier om de pc te versnellen is het reinigen van het systeemregister van verouderde en onjuiste inzendingen. Het systeem zal dus niet verwijzen naar de gespecificeerde elementen, die niet alleen de snelheid van zijn werking zal verhogen, maar ook de juistheid van de werking. Voor deze doeleinden worden speciale toegepast. Een van de meest populaire toepassingen voor het uitvoeren van de opgegeven taak is al bekend bij ons door Methode 1 CCleaner.

Methode 7: Power Setup
De volgende optie voor het verhogen van de snelheid van het besturingssysteem is de juiste instelling van de voeding.


Voor desktop-pc's is deze methode bijzonder geschikt, omdat het niet bijna geen negatieve gevolgen heeft. Maar als u een laptop gebruikt, moet u denken of het de moeite waard is om het aan te brengen, omdat het de batterijontladingssnelheid aanzienlijk kan verhogen.
Methode 8: processoracceleratie
Standaard is de processor niet geconfigureerd om de maximale functies te gebruiken. Het heeft altijd een stroomvoorziening en daarom zijn er methoden van deze macht om de prestaties van het besturingssysteem vrij te maken. In de regel worden ze uitgevoerd met behulp van speciale software. Maar het is de moeite waard om te onthouden dat de versnelling van de processor een vrij gevaarlijke procedure is die, met onjuiste oefening, kan leiden tot een pc-uitgang. In ieder geval leidt de processorspercentage tot een toename van de slijtage en met onjuiste acties, zelfs in de kortst mogelijke tijd.

Zoals we zien, wordt het verhogen van de prestaties van het systeem in Windows 7 hoofdzakelijk uitgevoerd door de belasting op afzonderlijke componenten te verminderen. Tegelijkertijd is het vaak noodzakelijk om te kiezen dat de snelheid van het werk of het visuele uiterlijk belangrijker is. Hoewel er dergelijke methoden zijn waar een dergelijk dilemma het niet waard is, bijvoorbeeld, bijvoorbeeld een pc van afval schoonmaken. In dit geval heeft optimalisatie slechts een positief karakter met de aandoening die u alles goed doet.
De snelheid van de computer is in meer of mindere mate geïnteresseerd in elke gebruiker. Om uit te drukkenramen 7 Maximaal, u kunt toevlucht nemen tot een aantal bekende methoden, zowel het eenvoudigste als complexer voor de gebruikelijke gebruiker.
In dit artikel zullen we de methoden van handmatige systeeminstellingen beschouwen en we nemen geen toevlucht tot de hulp van speciale programma's die bedoeld zijn om de systeemprestaties te verhogen.
Zuivering van autoload
Veel programma's die u installeert, worden voorgeschreven op het opstarten bij het startenramen . Ze starten automatisch wanneer de computer is ingeschakeld. Na het controleren van de lijst met deze programma's, en het verwijderen van die van hen die u niet vaak (of helemaal niet gebruikt), kunt u het systeem versnellen.
Om dit te doen, voert u het gereedschap Systeemconfiguratie uit:
Start -\u003e Configuratiescherm -\u003e Systeem en beveiliging -\u003e Administratie -\u003e Systeemconfiguratie
of voer de waarde in de opdrachtprompt in " msconfig "En druk op ENTER.
ramen En je kunt het onnodige verwijderen. Dit kan ook handmatig worden gedaan, waardoor de bijbehorende waarden van het systeemregister worden verwijderd. De lijst met programma's die zich in de autoload bevinden, bevindt zich in de volgende registers:
HKEY_LOCAL_MACHINE \\ SOFTWARE \\ MICROSOFT \\ Windows \\ CurrentVersion \\ RUN
HKEY_CURRENT_USER \\ Software \\ Microsoft \\ Windows \\ CurrentVersion \\ Run
Niet-noodzakelijke diensten uitschakelen (diensten)
Het loskoppelen van onnodige of zelden gebruikte services kunnen weinig lossen van RAM, die de mogelijkheid biedt aan andere applicaties sneller werken. Voordat u diensten loskoppelt, raden we aan een systeemherstelpunt te maken.in het geval van complicaties (vooral voor niet ervaren gebruikers):Configuratiescherm -\u003e Systeem -\u003e Systeembeveiliging -\u003e Create ...
Dus de lijst met services is hier: Start -\u003e Configuratiescherm -\u003e Systeem en beveiliging -\u003e Administratie -\u003e Diensten


Hier kunt u enkele gebruikte services uitschakelen. U kunt het volgende veilig uitschakelen:
·
Tablet PC-ingangsdienst
·
Observer van computers
·
IP-ondersteuningsservice
·
Register
·
Programma Compatibiliteit Assistant Services (voor ervaren gebruikers)
De prioriteit van processen instellen
Voor het uitvoeren van toepassingen om sneller te werken, moet u hen een hogere prioriteit vragen, vergeleken met de achtergrondprocessen. In dit geval wordt meer processortijd toegewezen aan actieve toepassingen. Standaard is het systeem geconfigureerd, maar het saldo tussen middelen voor actief, en voor achtergrondprocessen kunt u nog meer bewegen.
Perdit is verantwoordelijk Win32PrioritySeparation.,
welke ligt in de registertak HKEY_LOCAL_MACHINE \\ System \\ CurrentControlset \\ Control \\ PriorityControl.
Om het systeemregister te openen - Dial "regedit.
»In de opdrachtregel.
De standaard is hexadecimaal - 2 (hex)
Aanbevolen waarde - 6 (hex)
Bereik van toelaatbare waarden: van 1 tot 26 (hex)
U kunt andere waarden proberen om uw systeem te versnellen. Let op: gebruik de waarde 0 Het is onmogelijk, uw computer zal onmiddellijk rondhangen!
Naast het wijzigen van het algemene saldo van processorbronnen, kunt u een hogere prioriteit stellen aan individuele programma's. Je kunt dit doen via de taakbeheerder.


Soms is het nuttig. Als sommige programma's bijvoorbeeld een zeer lange bediening uitvoert, en u hebt het nodig om het sneller te doen, kan de installatie voor haar hogere prioriteit helpen.
Wijzig "Snelheidsparameters"
Besturingssysteemramen 7 maakt het mogelijk om enkele parameters te configureren die het systeem kunnen versnellen. Om het dialoogvenster te openen Parameters van interactie Je moet hierheen gaan:Start -\u003e Configuratiescherm -\u003e Systeem en beveiliging -\u003e Systeem -\u003e Geavanceerde systeemopties -\u003e Instellingen (op het tabblad Geavanceerd) .


Hier op het tabblad Visuele effecten kunt u de animatie in het menu Start uitschakelen, de functie uitschakelenAero Peek. , Transparantie van Windows en andere parameters. Als u de optie "De beste snelheid" selecteert, worden alle visuele effecten uitgeschakeld. Windows Aero.En het systeem zal sneller werken, maar je zult doneren met alle schoonheid die ons geeftWindows 7.
Versnelling van de Aero Peek-functie
Aero Peek. - Dit is een functie die alle Windows transparant maakt wanneer u de muiscursor op een klein vierkant beweegt, dat rechtstreeks van het horloge is. Om de responstijd van deze functie te verminderen, moet u de sleutel wijzigen DesktopLivePreviewhovertime. TypeDWORD. die zich in de registertak bevindt HKEY_CURRENT_USER \\ Software \\ Microsoft \\ Windows \\ CurrentVersion \\ Explorer \\ Geavanceerd
Als er geen dergelijke sleutel in deze branche is, moet deze worden gemaakt en vervolgens de waarden eenvoudigweg wijzigen. De decimale waarde van 1000 is gelijk aan de vertraging van één seconde, 500 - half aanmaak enzovoort.
Ontkoppeling Gebruikersaccountbesturing (UAC)
Accountbesturing ( Uac) Waarschuwt de gebruiker over de wijzigingen in het systeem waarvoor beheerdersrechten vereist is. Deze service toont meldingen wanneer u probeert een nieuw programma tot stand te brengen, bij het aanbrengen van wijzigingen in het bestandssysteem, enz. Het kan nuttig zijn voor beginners, maar ervaren gebruikers interfereren vaak. Om uitgangsmeldingen uit te schakelenGebruikersaccount controle U moet het luisteren doen:
·
Voer de systeemconfiguratie uit ("msconfig "Geen citaten op de opdrachtregel).
·
Ga naar het tabblad "Service" en zoek het controlepunt van de check-in account
·
Selecteer dit item en klik op de knop RUN.
·
Er wordt een dialoogvenster geopend waarin de schuifregelaar de uitgifte van meldingen moet aanpassen.


Wijzigingen worden geactiveerd nadat u de computer opnieuw opstart.
Gemak en mate van comfort bij het werken aan de moderne computertechnicus is afhankelijk van verschillende omstandigheden. Windows configureren voor maximale prestaties, het is onmogelijk om niet met dit probleem om te gaan. Ten minste de volgende factoren zijn relevant:
- Voeding van apparaten opgenomen in de computer.
- Geïnstalleerd besturingssysteem.
- Geproduceerde besturingssysteeminstellingen, zoals Windows-instellingen.
- Softwarebron-intensiteit
- De complexiteit en het volume van alledaagse taken zijn opgelost.
- Netwerkactiviteit van de gebruiker of software.
- Computertype: stationair of draagbaar.
En vele andere nuances achtergelaten door ons zonder aandacht.
Vervolgens gaan we ervan uit dat we te maken hebben met Windows 7th-versie - de meest voorkomende versie van het Microsoft-besturingssysteem. Daarom kunnen sommige verdere aanbevelingen voor de configuratie niet relevant zijn voor andere versies, terwijl anderen, integendeel, universeel zijn.
Het besturingssysteem heeft veel component met variërende mate van snelheid. Bijgevolg worden ze afzonderlijk beschouwd. Ons doel is om het hoogst mogelijke systeem te krijgen zonder iets in de apparatuur te veranderen. Overweeg dus deze componenten in volgorde.
We werken met een harde schijf
Harde schijf is een van de knooppunten die het meest verantwoordelijk zijn voor de snelheid van het werk. Het feit is dat het ongeacht hoe georganiseerde gegevensopslag op de schijf, het niet vermijdt fragmentatie - situaties waarin de logisch gerelateerde gegevens fysiek in verschillende delen van de schijf worden geplaatst. In dit geval verbindt de leeskop van de schijf veel extra bewerkingen om de vereiste informatiefragmenten te detecteren. Er is een manier om dit te vermijden - om de zogenaamde te produceren.
Maak het in Windows, maak het heel eenvoudig: selecteer het pictogram van een van de partities in het venster "Mijn computer", klik erop met de rechtermuisknop op en selecteer het menu-item "Eigenschappen". Ga in het venster dat opent naar het tabblad "Service" en klik op de knop "Uitvoering defragmentatie". Direct op het tabblad Algemeen, is er een andere knop waarmee u de prestaties van de computer kunt verbeteren - de knop "Reinigen". Hiermee kunt u alle ongebruikte en zwellende systeembestanden verwijderen die de gebruiker vertragen.
Naast ingesloten in Windows-tools, voor het vergroten van de prestaties van de harde schijf, kunt u programma's van derden toepassen. Bijvoorbeeld het Norton Disk Doctor Software Package 
Word van Lysnya
Heel vaak wordt Windows geconverteerd door gebruikers tot een soort stortplaats of een bankje van de oude vrouw. Het systeem heeft een razend aantal noodzakelijke en niet noodzakelijke programma's die van invloed zijn op prestaties. Elke instelling van het OS is machteloos als er een massa van het puin in de Autorun is. Dit alles begint aan het begin van de computer, eet de RAM op, conflict met elkaar voor het recht van het bezit van de systeembronnen en kan soms Windows onmiddellijk na het inloggen op het systeem hangen.
Open tijdens het werk niet te veel ramen tegelijk. Als u op het moment geen internet gebruikt - sluit de browser. Alleen Firefox kan "bijten" van het systeem de helft van de RAM. Begin alleen waar je echt mee werkt, sluit de resterende programma's. Dit is een andere nuttige ontvangst om de prestaties aan te passen, die niets configureert. De cultuur van de juiste baan in Windows is serieus.
 De volgende receptie betreft niet langer uw programma's, maar ongebruikt systemisch. Windows bevat veel volledig nutteloze dingen die alleen functioneren via consignatie van de gebruiker. Ze beïnvloeden ook de prestaties van de computer. Om een \u200b\u200bmaximale prestaties van Windows te garanderen - hoeft u ze niet te configureren - ze moeten gewoon uitschakelen. Allereerst betreft het visuele effecten.
De volgende receptie betreft niet langer uw programma's, maar ongebruikt systemisch. Windows bevat veel volledig nutteloze dingen die alleen functioneren via consignatie van de gebruiker. Ze beïnvloeden ook de prestaties van de computer. Om een \u200b\u200bmaximale prestaties van Windows te garanderen - hoeft u ze niet te configureren - ze moeten gewoon uitschakelen. Allereerst betreft het visuele effecten.
Het besturingssysteem heeft een nogal gecompliceerde structuur. Het werk biedt een enorm aantal verschillende programma's - diensten en processen. Er zijn veel factoren die van invloed zijn op de snelheid en prestaties van het Windows 7-systeem. Dit artikel beschrijft hoe de snelheid van uw pc.
Het fysieke deel van de computer (processorvermogen, het aantal RAM-, solid-state drives) wordt niet in het artikel in aanmerking genomen. Vanzelfsprekend, hoe beter de pc, des te meer taken die hij kan beslissen, en hoe sneller het omgaat met hen. Deze handleiding beschrijft het proces van fine-tuning-systeem, dat hun fruit op alle "hardware" zal geven.
Algemeen
Eerst moet je demonteren wat er precies de prestaties van Windows beïnvloedt. Het leiderschap spreekt alleen aan die factoren waarmee elke gebruiker zonder hulp van computerspecialisten kan beïnvloeden:

Defragmentatie
Met deze functie kunt u de snelheid van de harde schijf verhogen en bijgevolg de volledige computer. Met behulp van een speciaal hulpprogramma sorteert het systeem alle informatie op de media, optimaliseren van de referentiekoproute. 
Na verloop van tijd (als gevolg van het verwijderen, het uiterlijk van nieuwe bestanden, kopiëren en bewerken), worden de gegevens opnieuw gefragmenteerd en moet het proces opnieuw worden gestart.
Defragmentatie wordt zowel door standaard Windows-tools uitgevoerd en met behulp van speciale softwareprogramma's van derden. Ook is het schema beschikbaar in het besturingssysteem voor reguliere bediening op een handige tijd voor u. 
Opmerking! Alleen harde schijf (HDD) heeft regelmatig defragmentatie nodig. Solid-State (SDD) van een dergelijke procedure slijt alleen zonder geen verhoging te krijgen om te snelheid.
Bestandspodchock
PADDOCK-bestandsfunctie - compenseren het gebrek aan gratis RAM op de computer. Sommige van het RAM-gehalte worden overgedragen aan de harde schijf, waardoor de plaats is bevrijd voor de taken van het allergrootste belang. Als u veel fysiek geheugen hebt geïnstalleerd, bijvoorbeeld 16 of 32 gigabytes, zijn deze instellingen niet logisch.
Om de swap-maat in Windows te verhogen, moet u het volgende doen:

Snelheidsinstellingen
In Windows-instellingen is er een speciale sectie gewijd aan een toename van de prestaties van de computer. Hoe het te openen, beschreven in het vorige deel van de handleiding.
Naast het opzetten van het bereik van gebruikers, kunnen de volgende opties geïnteresseerd zijn:

Autostat
Als u Windows-opstarttijd wilt verminderen en de prestaties wilt verbeteren, wordt het aanbevolen om onnodige autorun-toepassingen uit te schakelen. Als u bijvoorbeeld zelden het Skype-programma gebruikt, kunt u annuleren het automatisch op hetzelfde moment met de start van het systeem en alleen indien nodig inschakelen.
U kunt de automatische start in het configuratiemenu van de applicaties zelf bedienen. In Torrent-trackers, klanten voor cloudopslagfaciliteiten, boodschappers en andere hulpprogramma's die op de achtergrond werken, is er een speciaal punt in de instellingen.
Maar het is veel handiger om met een enkele lijst voor Windows te werken:

Registry-optimalisatie
Voor geen inconsistenties in het register is het noodzakelijk om alle toepassingen correct te installeren en te verwijderen. Als er nog problemen zijn geworden, gebruikt u het CCLECEANER-programma om het register te wissen van "afval" en de prestaties opleveren voor het vorige niveau.
Dag iedereen. Veel gebruikers zijn bang voor iets in de systeeminstellingen die het uiterlijk van fouten vrezen.
Configureer in feite een computer op Windows 7-krachten aan elke gebruiker. Soms kunnen zelfs de eenvoudigste veranderingen het gebruik van de computer aanzienlijk vergemakkelijken. In het voorbeeld zou u het in het artikel kunnen zien. Vandaag zullen we kijken naar de basisinstellingen van Windows 7 die niet heel anders zijn dan Windows XP.
Allereerst is het de moeite waard om te onthouden dat het pad naar alle instellingen liegt via het bedieningspaneel, dat via het startmenu kan worden bereikt.

Als uw computer aanvullende aanpassingen heeft, kunnen deze programma's aanwezig zijn in het bedieningspaneel.
1.1
Dit systeemprogramma zorgt voor de bescherming van de computer van de penetratie van de programma's "Spyware", zowel via internet als via het lokale netwerk.

Die applicaties die u wilt toestaan \u200b\u200bof uitschakelen Netwerktoegang worden handmatig aangepast door "uitzonderingen" aan het gedeelte toe te voegen.
De juiste configuratie van de firewall is belangrijk voor het systeem, aangezien de virussen die op uw computer zijn gevallen, eenvoudig uw persoonlijke informatie naar aanvallers zullen sturen, evenals toegang tot toegang tot verschillende informatie. Als u geen geïnstalleerd antivirus hebt, moet u ervoor zorgen dat de firewall is ingeschakeld.
Beter natuurlijk om te gebruiken, configureren welke correct, de virussen hebben geen kansen.
Lees meer over antivirusinstellingen in een van de volgende artikelen. Om niet te missen ,.
1.2
Waarschijnlijk bestaat het OS-besturingssystemen waarschijnlijk niet eenvoudiger en eenvoudig dan de datum van de datum- en tijdinstellingen op de computer. Dit artikel openen, krijgt u toegang tot bewerkingsdatum en tijdwaarden.

In het geval dat u toegang hebt tot internet, kan de instelling aanzienlijk versnellen. Je hebt genoeg om een \u200b\u200bvinkje in de buurt van het item "Automatisch instellen" en het systeem zal de tijd proeven via internet, telkens wanneer je verbinding maakt met het netwerk - JXYM is trouwens handig.
Gezien het feit dat veranderingen in Rusland in de loop van de tijd hebben plaatsgevonden, moet de gebruiker die in Rusland leeft, een vinkje moet nemen van de "automatische transitie naar wintertijd en terug".
Om in de datum- en tijdinstellingen te komen, is het voldoende om de klok op het bureaublad te dubbelklikken of de bijbehorende snelkoppeling in het bedieningspaneel te vinden.
1.3
Met dit gedeelte kunt u de geluidsproblemen van muzikale apparaten produceren en elimineren, bovendien geïnstalleerd (synthesizer of).

Tabvolume, item Hiermee kunt u bovendien de parameters van uw audiosysteem configureren (hoofdtelefoons verbonden luidsprekers, de geluidskwaliteit van Dolby of Digital, enz.) Om de geluidskwaliteit te verbeteren.
Met het tabblad Geluid kunt u het geluidsschema van standaardsysteemgeluiden wijzigen of selecteert u geluiden. Met de sprekers Speech en Audio kunnen de gebruiker de parameters instellen op de ingangsuitgang van het geluid, en het volume wijzigen.
1.4
Het toetsenbordgedeelte is belangrijk in het geval dat de instellingen u kunnen aanpassen aan uw voorkeuren (set van teksten of frequent tijdverdrijf in games).

Dit onderdeel helpt bij het instellen van de vertragingstijd voor het herhalen (voor gamers die het de moeite waard is om minimaal te plaatsen), de snelheid van de herhaling aanpassen (spelers stellen een maximale waarde in), evenals specificeer de flikkering van de frequentie van de cursor.
1.5
In hoofdstuk Muis U kunt alle parameters van dit apparaat beheren. Tab Muisknoppen Hiermee kunt u de knoppen de waarden van de knoppen wijzigen, stel de reactiesnelheid in om dubbelklikken, evenals mogelijk de mogelijkheid om de muisknop in te schakelen.

Sectie Pointers Geeft de gebruiker toegang tot de kleur en uniforme instellingen van de cursor en op het tabblad Pointerparameters U kunt de verplaatsingssnelheid van de cursor instellen, de weergave van het spoor in / uitschakelen in / uitschakelen tijdens de beweging.
1.6
De werking van dit gedeelte bepaalt de ononderbroken bediening van de aangesloten printers en faxen, kunt u deep parameters aanpassen voor het afdrukken, stigma de grootte van het canvas, het kleurenpalet en nog veel meer.

In het geval dat u verloren gaat in de instellingen en niet weet wat en hoe u moet configureren, is het beter om dit gedeelte niet aan te raken, aangezien onjuist werk hiermee de juiste werking van de apparatuur kan beïnvloeden. Alle partitiesinstellingen worden standaard ingesteld.
1.7
Dit gedeelte wordt beschouwd als een van de belangrijkste in de lijst van Windows 7-instellingen. Dit gedeelte opent de mogelijkheid voor ons om bijna volledig alle mapinstellingen te regelen.

Als uw poging om onafhankelijk de instellingen instelt, moet u het item gebruiken "Standaardwaarden herstellen". Tab Visie Verantwoordelijk voor extra instellingen voor mappen. Wees voorzichtig bij het veranderen van functies in deze sectie.
1.8
Een ander belangrijk gedeelte van het besturingssysteem is het item Eigenschappen van het systeem. Om snel in dit artikel te komen, moet u op het pictogram "Mijn computer" klikken door het item "Eigenschappen" te selecteren. Of verplaats het label gewoon via het bedieningspaneel.

In het bijzonder wordt het hier aangegeven door de gemiddelde waarde van systeemprestaties, het volume van RAM (RAM), de eigenschappen van de processor worden beschreven, de gemiddelde waarde van de waardering van het systeem en de andere wordt weergegeven.
Als u naar het tabblad Apparatuur gaat en vervolgens naar het gedeelte Apparaatbeheer gaat, kunt u de boom bekijken van alle apparaten die op de computer zijn aangesloten.
Als u op de linkermuisknop dubbelklikt, ontvangt u de cursor naar een van hen, dan ontvangt u gedetailleerde informatie over de datum van de initiële aansluiting van het apparaat, de datum van zijn vrijgave, de apparaatcode, de prestatiegegevens, korte informatie over bestuurders, etc.
Als u de stuurprogramma's naar het aangesloten apparaat wilt installeren, moet u de apparaatbeheer gebruiken.
Sectie "Bovendien" Hiermee kunt u de snelheid van de computer configureren, zoals configureren of. Ook in het tabblad Visuele effecten kunt u alleen schaduwen en display-stijlen achterlaten om de RAM vrij te geven en de snelheid op de zwakke computer te vergroten.
U kunt meer details lezen met het beste advies over een toename van de systeemsnelheid. U kunt de reeks artikelen lezen:
Als de computer belangrijke documenten en bestanden opslaat die u bang bent om te verliezen, is het raadzaam om de functie in te schakelen "Systeemherstel". Dit zorgt voor de veiligheid van gegevens in het geval dat er geen falen in het OS optreedt. Met de functie kunt u de computer teruggeven aan de staat wanneer het herstelpunt is ingesteld.
1.9 Windows 7 Software Auto instellen
Als er behoefte is aan het uitschakelen van de lancering van sommige programma's die samen met het begin van Windows openen, doet u het volgende: Ga naar het menu "Start" - we hebben de opdracht "Uitvoeren" nodig en kies MSConfig in het venster door op de Voer de knop in.
In het venster dat wordt gemarkeerd, moeten we het tabblad "Auto-loading" nodig hebben. Nadat u de staande vinkjes van die toepassingen wilt verwijderen, hebt u tijdens het begin van het systeem niet nodig. Laat alleen de meest benodigde programma's achter.
Hoe minder programma's in de Autorun, hoe sneller uw Windows naar de bedieningsstatus komt wanneer u de computer start.
1.10
Register, dit is een systeemcomponent dat alle gegevens opslaat over de status van de computer, de basisfuncties en eigenschappen, de gegevens die nodig zijn om het systeem te starten enzovoort. Het register instellen is dat er geen behoefte is.

Als er behoefte is aan een van de functies toe te voegen of te wijzigen, is het noodzakelijk om het programma te "bewapenen" of het uitvoeren van CCleaner.
Dit hulpprogramma helpt om wijzigingen in het register aan te brengen en ze op te slaan. Dit programma is niet beperkt in de functies die het registerwijzigingen slingeren, dus help u uw pc voor uzelf aan te passen.
Dit waren de basisinstellingen van Windows 7 die u elke computer kunt kennen. Het is het beste om met optimalisatie onmiddellijk na het installeren van het besturingssysteem om te gaan. Ophalen lezen in het artikel -. In het geval van de opkomst van vragen, zal ik blij zijn om in de opmerkingen en vandaag alles te luisteren. Veel succes voor jou 🙂