Een van de harde schijfpartities kan niet worden geopend. Problemen met het opstarten van een externe harde schijf
Een externe harde schijf is een compact apparaat dat de mogelijkheid biedt om kopieën van gegevens op te slaan en grote hoeveelheden informatie van het ene apparaat naar het andere over te dragen. Het voordeel van een externe HDD is het gebruik van een USB-interface, wat dit mogelijk maakt handige verbinding apparaten naar elke tablet, laptop en pc. De rest van de parameters zijn vergelijkbaar met die van een gewone computer harde schijf.
Ondanks de voordelen gewone harde schijven heeft het apparaat ook nadelen. Bij het werken met externe harde schijf gebruikers kunnen hebben volgende probleem: De schijf is niet toegankelijk en moet worden geformatteerd. Laten we eens kijken naar de oorzaken van dit probleem en hoe ermee om te gaan.
Om informatie te organiseren en op te slaan op elk type opslagapparaat ( externe harde schijf, flashstation, harde schijf), moet u een reeks speciale regels toepassen, bepaald door de locatie en opslagmethode. Dit is een bepaalde set software, die toegang biedt tot informatie in een handige vorm voor diverse toepassingen. De meest populaire is nu bestandssysteem NTFS. Het wordt ook gebruikt op externe harde schijven.
Beschadigd of ontbrekend bestandssysteem
Wanneer u informatie bekijkt over externe schijf, waartoe de toegang wordt geweigerd en als u het moet formatteren, kunt u dat zien in plaats van een bestand NTFS-systemen werd RAW. Dit duidt op een ontbrekend of beschadigd bestandssysteem op de schijf. Vaak blijven de gegevens zelf intact.
Niet alle gebruikers weten dat er naast opgenomen bestanden ook speciale bestandsidentificaties op de harde schijf staan. Ze bevatten informatie over het bestandstype, de grootte en andere kenmerken. Deze methode Wat betreft het organiseren van informatieopslag is het toegestaan om deze te vergelijken met een tabel. Er is een sleutel en de gegevens zelf, en deze zijn toegankelijk via een specifieke identificatie. Als de sleutelkolom verdwijnt, wordt het behoorlijk lastig om toegang te krijgen tot specifieke informatie. Dit gebeurt wanneer het schijfbestandssysteem beschadigd is.
Opties voor het oplossen van het probleem wanneer de externe harde schijf niet opent
Meest op een eenvoudige manier om het bestandssysteem terug te zetten naar de externe schijf zou te gebruiken zijn standaard soort CHKDSK-opdrachten:
- Lancering bezig opdrachtregel(druk op Windows + R, voer “cmd” in het veld dat verschijnt en klik op “Uitvoeren”).
- Er verschijnt een console waarin u de opdracht “CHKDSK schijfnaam: /f” kunt schrijven. Geef in de plaats schijf_naam de naam op van de externe schijf waarop een bestand staat RAW-systeem.
- Deze methode gaat om met kleine schade aan het bestandssysteem. Er bestaat een risico dat bepaalde gegevens verloren gaan.
Er zijn toepassingen die bestandssysteemherstel op schijf mogelijk maken. De meest populaire is GetDataBack. Het hulpprogramma herstelt alle gegevens zonder verlies.
Als deze twee methoden niet werken en de externe schijf nog steeds niet wordt geopend en om formattering wordt gevraagd, moet u dit uitvoeren harde opmaak schijf. Snel formatteren leidt niet tot gegevensverlies. Informatie in de vorm van nullen en enen blijft op de schijf staan, maar de toegang daartoe gaat verloren. Er zijn applicaties die helpen bij het herstellen deze informatie. Conventionele opmaak verwijdert informatie volledig, maar lost het probleem met de toegang tot externe harde schijf.
Formatteren met Windows
De volgende stappen zijn vereist:
- Sluit de externe harde schijf aan op uw computer en open het venster Deze computer.
- Na definities van moeilijk schijf door het systeem en het uiterlijk ervan in het venster "Deze computer", moet u het contextmenu van de externe schijf openen en "Formatteren" selecteren.
- Er wordt dan een venster geopend met de instellingen voor het formatteren van de schijf. Hier moet u het bestandssysteem selecteren, de schijfnaam opgeven en de functie inschakelen snelle formattering.
Het is beter om het bestandssysteem NTFS te kiezen. VET heeft groot aantal beperkingen, en moderne omstandigheden het is eerlijk gezegd achterhaald geworden. Als u de functie Snel formatteren gebruikt, wordt een schoon bestandssysteem gemaakt zonder dat bestanden fysiek van de externe schijf worden verwijderd.
Wanneer u de functie Snel formatteren uitschakelt, dit proces kan enkele uren duren. Het volumelabel kan optioneel worden ingesteld. Nadat u de vereiste parameters heeft ingesteld, klikt u op de knop "Start". Vervolgens wordt een venster geopend met een waarschuwing over het verwijderen van alle bestaande gegevens op de schijf die wordt geformatteerd. Zodra het formatteringsproces is voltooid, wordt de externe schijf opnieuw geopend en beschikbaar voor gebruik.
Formatteren via de opdrachtregel
U kunt uw externe harde schijf formatteren via de opdrachtregel. Om dit te doen, sluit u de schijf aan en start u de Windows-opdrachtregel.
Schijven worden geformatteerd met behulp van de opdracht FORMAT. Om te zoeken naar alle parameters die accepteren deze opdracht, typ gewoon “FORMAT /?”.
Om een externe harde schijf te formatteren, moet u de opdracht FORMAT uitvoeren met de volgende parameters:
- /Q – schakelt de snelle formatteringsfunctie in.
- /V:MijnSchijf – geeft de naam van de schijf aan. U kunt elke andere naam gebruiken in plaats van MyDisk.
- /FS:NTFS – formatteren met behulp van het NTFS-bestandssysteem.
Om een externe harde schijf te formatteren, kunt u deze samenvattingsopdracht gebruiken: FORMAT X: /FS:NTFS /V:Mijn schijf /Q. Hier vertegenwoordigt de letter X de naam van de externe schijf die wordt gebruikt. Bij het formatteren via de opdrachtregel is het belangrijk dat u de schijven niet door elkaar haalt.
Er worden geen extra waarschuwingen weergegeven tijdens het formatteren van de schijf via de opdrachtregel, dus u moet voorzichtig zijn.
Formatteren via Schijfbeheer
Windows-besturingssysteem heeft handig hulpmiddel, dat "Schijfbeheer" wordt genoemd. De functies omvatten het formatteren van schijven, het maken en verwijderen van partities en het uitvoeren van andere bewerkingen. Om toegang te krijgen tot deze tool, moet u het menu "Uitvoeren" openen en de opdracht "diskmgmt.msc" invoeren.
Na het openen van het venster worden de volgende stappen uitgevoerd om de externe harde schijf te formatteren:
- Zoek naar een externe harde schijf en open het contextmenu ervan (rechtermuisknop).
- Keuze binnen contextmenu item "Formaat".
- De gebruiker krijgt een waarschuwing te zien over het verwijderen van alle gegevens van deze schijf. Om het formatteren te starten, klikt u op de knop “Ja”.
Extern harde schijven zeer comfortabel en handige apparaten. Mocht er zich een situatie voordoen waarin de externe harde schijf niet opengaat en om formattering wordt gevraagd, dan kunt u het probleem zelf oplossen. Volg gewoon de instructies hierboven in het artikel. Om incidenten met informatieverlies te voorkomen, kunt u belangrijke gegevens naar andere opslagmedia kopiëren.
Externe harde schijf – geweldige optie voor het opslaan en overbrengen van informatie. Soms komen gebruikers echter tegen dat de externe harde schijf niet opengaat. De storing kan worden veroorzaakt door zowel software- als hardwareredenen. Meestal kunt u het probleem zelf oplossen, maar soms moet u zich tot specialisten wenden.
Ondervoeding
Externe schijven kunnen veel stroom verbruiken, vooral als ze een grote capaciteit hebben hoge snelheid schrijven/lezen. Verbinding met een computer wordt gemaakt met behulp van USB-interface, dus de mogelijkheid bestaat dat de vervoerder simpelweg niet over voldoende stroom beschikt. Om dit te voorkomen:
- Gebruik indien mogelijk twee poorten voor aansluiting.
- Maak de verbinding via de "native" kabel van de schijf of een andere draad die niet in lengte verschilt. Bij aansluiting met een lange draad of via meerdere adapters kan er een gebrek aan stroom optreden, waardoor de schijf niet opengaat.
- Controleer de stroomvoorziening. Als u een oude versie op uw computer hebt geïnstalleerd, eenheid met laag vermogen voeding, moet u overwegen deze te vervangen.
Wanneer u een externe schijf op uw computer aansluit, moet het indicatielampje erop gaan branden en moet de schijf geluid maken. Als deze opstartborden niet aanwezig zijn, beschikt de vervoerder niet over voldoende stroom.
Problemen oplossen
Als het probleem wordt veroorzaakt door softwareprobleem, probeer het te elimineren met behulp van het ingebouwde CHKDSK-hulpprogramma.
Het CHKDSK-hulpprogramma controleert de media en lost indien mogelijk eventuele gevonden problemen op. Meestal helpt deze methode na formatteringsfouten. Als het probleem zich blijft voordoen, probeer dan andere methoden.
Stuurprogramma-update
Als de harde schijf op de ene computer niet opengaat, maar op andere pc's of laptops werkt alles foutloos, dan ligt de oorzaak van het probleem hoogstwaarschijnlijk in het ontbreken of verouderde versie van de stuurprogramma's.
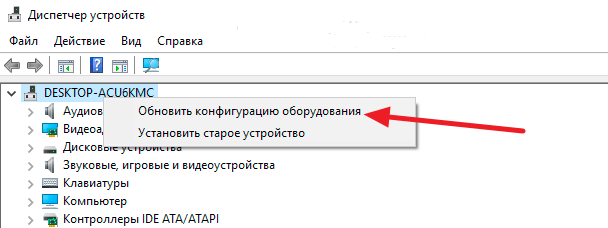
Als automatische update configuratie het probleem niet oplost, probeer dan de stuurprogramma’s handmatig bij te werken door ze te downloaden van de website van de fabrikant.
Schijfherstel
Als het bijwerken van de stuurprogramma's de fout niet verhelpt, probeer dan de schijf te herstellen door deze opnieuw te partitioneren.
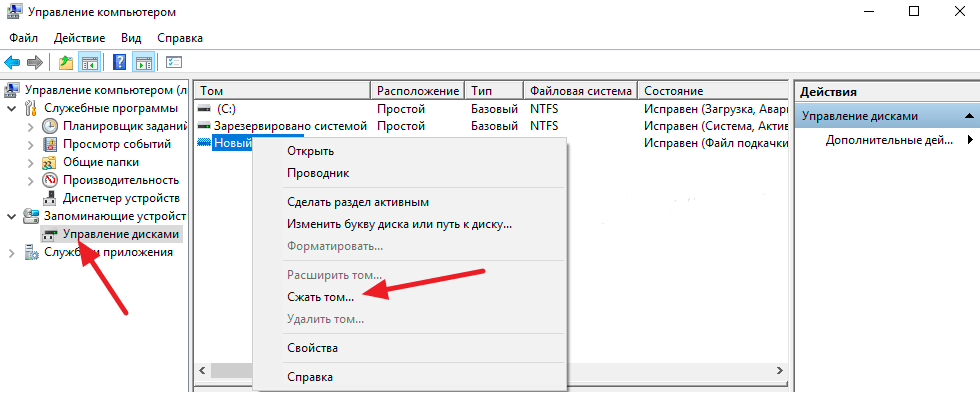
Tijdens de compressie gaan er geen gegevens verloren, omdat de wizard alleen ruimte toewijst waarnaar niets is geschreven. Na het partitioneren zou de schijf zonder fouten moeten werken.
Een brief veranderen
Als u dat ziet wanneer u Schijfbeheer opent externe opslag gemarkeerd als een schijf die niet is toegewezen, en maak er vervolgens zelf een partitie op.

Soms wordt het probleem veroorzaakt door een onjuiste stationsletter en wordt de ruimte gepartitioneerd. Om dit probleem op te lossen, klikt u op de media en selecteert u Stationsletter of pad wijzigen. Geef eventuele ongebruikte letters op en sla de wijzigingen op.
Hardwareproblemen
Als softwarefouten niet gedetecteerd, let op mogelijke hardwarefouten. De meest voorkomende storingen zijn:
- Componentstoring printplaat. Dit gebeurt meestal als gevolg van een spanningsval - TVS-diodes branden door. Na het vervangen van de beschadigde onderdelen werkt de schijf weer prima.
- Falen van de controller en andere delen van de schijfchip.
- Beschadiging van magnetische schijven of leeskop. Een van de gevaarlijkste storingen die het verlies van informatie bedreigt.
Externe schijven kunnen niet eeuwig meegaan: als u oude hardware gebruikt, moet u deze niet opslaan belangrijke informatie, waarvan het verlies van cruciaal belang zou kunnen zijn.
Een bericht waarin staat dat de harde schijf vraagt zichzelf te formatteren, kan geen enkele gebruiker tevreden stellen, aangezien het in dit geval onmogelijk is om toegang te krijgen tot de informatie. Het probleem komt vaak voor en, eerlijk gezegd, uiterst onaangenaam. Over wat de oorzaak kan zijn en welke oplossingen er zijn, en we zullen praten onderstaand.
Het probleem met het gebrek aan toegang tot informatie op de harde schijf en de melding dat deze moet worden geformatteerd, kan worden veroorzaakt door verschillende factoren, zoals slijtage, opnamefouten, onjuiste ontkoppeling of verbinding, enzovoort. Als u nog niet weet wat de oorzaak van het probleem is hard werken schijf, begin dan met de allereerste aanbeveling en ga verder naar beneden in de lijst.
Manieren om problemen met de harde schijf op te lossen
Hieronder zullen we de basisaanbevelingen bekijken voor het oplossen van een probleem met uw harde schijf, waardoor de functionaliteit ervan kan worden hersteld door het formatteringsbericht te verwijderen. De tips zijn gesorteerd in volgorde van toenemende moeilijkheidsgraad, dus tenzij uw harde schijf volledig kapot is gegaan, zou een van de tips u kunnen helpen.
Methode 1: Controleer de schijf op fouten
De meest voorkomende oorzaak van problemen met harde schijf– dit is het optreden van fouten. Gelukkig biedt Windows OS dit speciaal gereedschap, waarmee u uw schijf kunt scannen en eventuele gevonden problemen automatisch kunt oplossen.
Deze tool wordt gestart vanaf de opdrachtregel. Om dit te doen, opent u de zoekbalk en voert u de zoekopdracht erin in "cmd"(zonder aanhalingstekens). Klik op het resultaat klik met de rechtermuisknop muis en selecteer in het contextmenu dat verschijnt "Uitvoeren als beheerder".
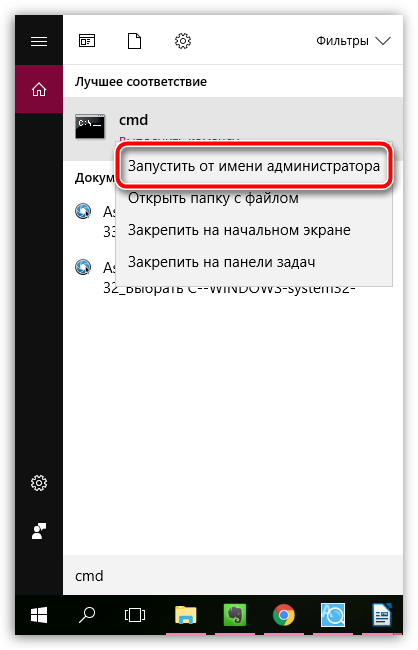
Er verschijnt een opdrachtregelvenster op het scherm, waarin u het hulpprogramma moet uitvoeren met de opdracht:
Waarbij a: de letter is van de harde schijf waarvoor de scan vereist is. Als de schijf bijvoorbeeld onder de letter j in Explorer verschijnt, ziet de opdracht er als volgt uit:
Het uitvoeren van een foutscanprocedure is geen snel proces, dus houd er rekening mee dat de computer voldoende nodig heeft voor een lange tijd wees actief. Zodra de scan is voltooid en de fouten zijn opgelost, moet u uw computer opnieuw opstarten en controleren staat van moeilijk schijf.
Methode 2: Bestandsherstel
Als het controleren van de schijf op fouten geen resultaat oplevert, is het de moeite waard om onmiddellijk de bestandsherstelprocedure uit te voeren, want hoe meer acties u op de schijf uitvoert, hoe kleiner de kans is dat de informatie die er eerder op stond volledig wordt geretourneerd.
Er is een vrij brede selectie aan herstelprogramma's verwijderde bestanden, waaronder ik twee programma's wil uitlichten: Recuva En R-STUDIO.
In het eerste geval is het programma voorzien van een begrijpelijke en gebruiksvriendelijke interface, waarmee u zonder problemen het bestandsherstel kunt starten, terwijl de tweede als de meest optimale wordt beschouwd voor het herstellen van informatie, precies wanneer er problemen optreden met de schijf (en niet tijdens normaal formatteren, dat wil zeggen wanneer er geen problemen waren met de harde schijf ). Precies volgens voorbeeld R-STUDIO-programma's Wij zullen het verdere verloop van het proces bekijken.
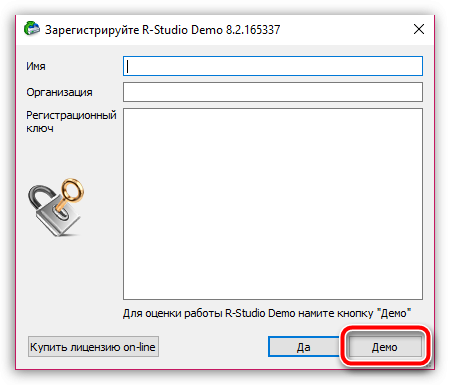
Methode 3: Opmaak op laag niveau
Als de eerste twee methoden u niet konden helpen het probleem op te lossen met een formatteringsfout bij het openen van de harde schijf, gaat de toegang tot informatie helaas verloren, maar bestaat de kans dat u de schijf weer tot leven brengt als u de instructies volgt formatteringsprocedure op laag niveau.
Om dit te doen, zullen we opnieuw hulp inschakelen hulpmiddelen van derden, namelijk, we zullen het programma gebruiken HDD LLF Laag niveau Opmaakhulpmiddel.
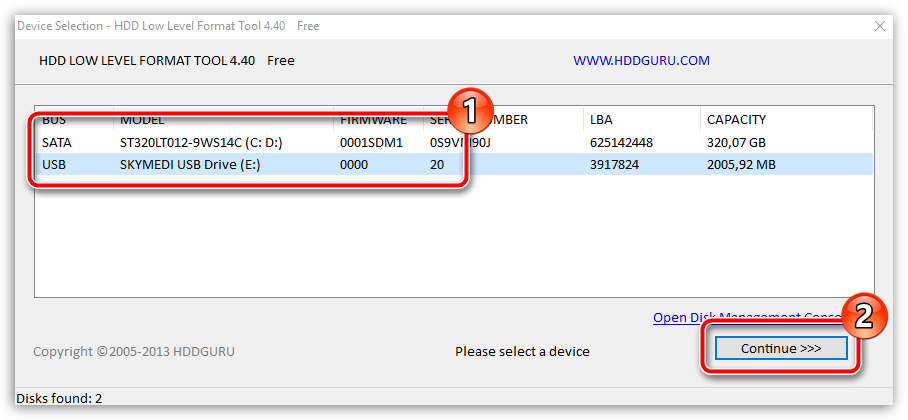
Let op opmaak op laag niveau– het proces is traag, wat niet gezegd kan worden over conventionele opmaak. De procedure kan vele uren duren, dus u moet er onmiddellijk op voorbereid zijn dat de computer heel lang ingeschakeld moet blijven.
Zodra het formatteren is voltooid, is het meer dan waarschijnlijk dat de harde schijf terugkeert normale werking, maar zal volledig leeg zijn.
Als geen van de in het artikel beschreven aanbevelingen u heeft geholpen het probleem op te lossen, moet u ervan uitgaan dat het probleem met de harde schijf veel ernstiger is en dat er hier al een probleem is. fysieke storing. IN in dit geval Het is beter om de reis niet uit te stellen servicecentrum, waar specialisten diagnostiek kunnen uitvoeren en nauwkeuriger kunnen zeggen wat er precies mis is gegaan met de harde schijf en of deze überhaupt kan worden gerepareerd.
Het komt voor dat de computer de externe harde schijf niet opent. Desondanks wordt het apparaat met succes door het systeem herkend. In dit geval verschijnt er een foutmelding als: “Om bestanden uit te pakken, is formatteren vereist.” Het is duidelijk dat als u de voorgestelde procedure volgt, u de inhoud niet langer kunt verkrijgen, omdat als gevolg van het formatteren alle gegevens veilig worden vernietigd. Wat te doen in dit geval?
Hoe een externe harde schijf te openen zonder te formatteren
Optie 1
- Open de map Schijfbeheer en bekijk de status van het apparaat dat u nodig hebt. Hoogstwaarschijnlijk zal het als volgt worden beschreven: "type: primair, bestandssysteem: RAW, goed." Dit betekent dat het bestandssysteem op de een of andere manier beschadigd is, en dat is waar het probleem met het lezen van gegevens ligt.
- Systeemherstelprogramma's helpen de situatie te corrigeren. Acronis Disc Director of RawRecovery, een van de interne Easy Recovery-plug-ins, is voldoende.
- Installeer het geselecteerde programma op uw computer en schakel het scannen van het beschadigde apparaat in.
- Voer bestandssysteemherstel uit.
- Nadat de manipulaties zijn uitgevoerd, is de inhoud beschikbaar voor weergave en andere acties.
Optie 2
Deze methode helpt als het apparaat wordt gedetecteerd. Het is mogelijk om het veilig te verwijderen, maar het wordt niet weergegeven in Verkenner. Deze methode helpt als het probleem wordt veroorzaakt door ontbrekende partities op de harde schijf. Alles wordt gecorrigeerd door partities te maken, hiervoor wordt het gebruikt standaard middel Ramen:
- Klik op de knop "Start" en selecteer het tabblad "Computer" in het hoofdmenu en vervolgens "Beheer".
- In het vervolgkeuzemenu dat verschijnt, klikt u op het tabblad Schijfbeheer. Er wordt een venster geopend dat beschrijft staat van moeilijk schijven: onder de aanduiding "Schijf 0" staat de ingebouwde harde schijf en onder "Schijf 1" de externe. Tegenover deze laatste ziet u het opschrift “Niet gedistribueerd”.
- Klik met de rechtermuisknop op het label en er verschijnt een menu, waarvan de eerste regel de opdracht "Maak een eenvoudig volume..." is. Kies deze opdracht.
- Het wizardvenster verschijnt. eenvoudig volume" Vanaf dit punt moet u de instructies van het systeem volgen, of, met andere woorden, op de knop "Volgende" klikken.
- Na het voltooien van de wizard verschijnen de gegevens die u nodig heeft onmiddellijk in de map “Verkenner”.
Wat u moet doen om te voorkomen dat het probleem zich opnieuw voordoet
De eenvoudigste manier om gegevensbeschadiging op uw harde schijf te voorkomen, is door het apparaat op de juiste manier van uw computer te verwijderen. Hoe het te doen:
- Nadat de bestanden uiteindelijk naar het geheugen van het apparaat zijn gedownload, zoekt u het pictogram voor de USB-aansluiting van de externe harde schijf op de computer.
- Beweeg uw cursor erover en klik met de rechtermuisknop.
- Selecteer in het contextmenu dat verschijnt " Veilig verwijderen apparaten."
- Wacht tot het systeem reageert, waarna u de aansluitkabel kunt loskoppelen.
Dit eenvoudige regel wordt door veel gebruikers verwaarloosd en als gevolg daarvan krijgen ze te maken met datacorruptie.
Misschien vindt u het ook nuttig om ons artikel te lezen.



