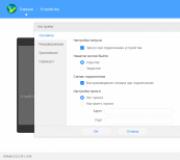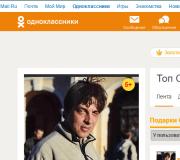Er waren onbekende labels op het bureaublad. Hoe te verwijderen uit Windows Desktop "Home Group
Waarom geen labels op de desktop weergeven?
- in de tak gaan
- we verwijderen alle subsecties met de naam Explorer.exe en ysplorer.exe
- we gaan naar de HKEY_LOCAL_MACHINE / SOFTWARE / MICROSOFT / WINDOONNT / SOFTWARE / MICROSOFT / WINDODNT / CURRENTVERSIE / WINLOGON / EN VINDEN DE QUOTE; SHELLQUOT PARAMETER;
- verander de waarde aan Explorer.exe
- we sluiten de register-editor, Reboot en Voila - de desktop in uw plaats met alle foto's.
om dit probleem op te lossen, kunt u de volgende acties uitvoeren. U moet het contextmenu op het bureaublad bellen en klikken op de iconen van de sorteerknop. Klik in de vervolgkeuzelijst op Desktop-pictogrammen weergeven.
Ik had zo'n ding en meer dan eens. Het is noodzakelijk dat ze normaal werken en normaal functioneren. Persoonlijk had ik persoonlijk een werkbelasting van mijn computer, dat wil zeggen, veel virtueel geheugen ging naar de inbegrepen processen en er waren dergelijke mislukkingen . Nu worden de waarden niet gegeven. Meestal worden de labels na het opnieuw opstarten normaal.
Vaak houden pictogrammen op de desktop op om te verschijnen als ze eenvoudig onjuist zijn uitgeschakeld met behulp van het quot-sectie; de \u200b\u200bbureaubladpictogrammen weergeven; In het menu Eigenschappen en computertaken, als u de weergave van pictogrammen niet hebt uitgeschakeld, moet u de computer controleren op virussen.
Hoogstwaarschijnlijk beschadigde het virus de juiste weergave van snelkoppelingen. Soms gebeurt het als het programma al is verwijderd en het etiket blijft. Maar dit is geschikt voor uw zaak, omdat u zeker weet dat het programma werkt. Hoe u kunt oplossen, kunt u hier zien:
Misschien heeft u op de een of andere manier onopzettelijk ingedrukt gehouden op de opties om geen snelkoppelingen, badges weer te geven en daarom verdwenen ze. Dan moeten ze weer inschakelen. Om dit te doen, gaat u naar de eigenschappen van taken en selecteert u Deselecteer desktop icons En ze zullen weer verschijnen.
Dit gebeurt om twee mogelijke redenen:
1) Een vreemde manier waarop de quot-optie is verdwenen; toon de desktoppictogrammen naar de desktop; In de eigenschappen van de taakbalk. Voor het herstel:
PCM op een lege bureaubladplaats, kies stroomlijn pictogrammen ... En in het menu dat wordt weergegeven, klik op display desktop icon Als het niet heeft geholpen, paragraaf 2).
2) Dit is het resultaat van het virus, hier eindigt u niet, omdat het systeembestand winlogon.exe hoogstwaarschijnlijk is geïnfecteerd of verwijderd. Anticiperen op mogelijke bezwaren van jouw kant, je werd gecontroleerd door alle antivirus die je hebt, probeerde terug te rollen, en je hebt het niet, of het hielp niet, en het resultaat gaf het niet. Wat moeten we doen?
U moet het register bewerken, alsof het betrapt, het klonk niet voor u. Het moet leren en opnieuw studeren, en nogmaals ...
Sorry, afgeleid. Zo:
HKEY_LOCAL_MACHINE / SOFTWARE / MICROSOFT / WINDOONSNT / CURRUMVERSIE / BEELDBEHEERDE UITVOERING OPTIES /
Verwijd uit de snelkoppelingen van de desktop en pictogrammen van het meldingsgebied kunnen veel ongemak leveren, omdat het op zoek is naar de benodigde bestanden die handmatig worden gecompliceerd en soms zelfs uitdagende taak. Soms is de verdwijning van labels het resultaat van virussen of een ernstige systeemstoring. Maar meestal is alles veel eenvoudiger, en de meest onbewuste acties van de gebruikers zelf. In dit geval kan alles gemakkelijk worden gecorrigeerd.

Verlies van labels als gevolg van nalatigheidsgebruikers
Als alle pictogrammen onmiddellijk zijn verdwenen, moet het eerste worden geverifieerd als de parameter "de desktop-pictogrammen weergeeft" niet is uitgeschakeld. Om dit te doen, klikt u op het scherm met de rechtermuisknop op de cursor naar het menu "Weergave" en stelt u een vinkje in dat het weergave van snelkoppelingen bevestigt als deze ontbreekt.
Log in onder een ander account
Nog een eenvoudige reden om het uiterlijk van het bureaublad te veranderen. Als in plaats van het systeem namens de beheerder te starten, om als gast binnen te gaan, kan een soort de helft van de labels verdwijnen.
- In Windows 7 wordt de huidige gebruikersnaam bovenaan weergegeven als de knop "Start" wordt ingedrukt en wijzigt de start / voltooiing / gebruikersverschuiving
- In Windows 8, 10 om de gebruiker te wijzigen, drukt u op Start en in het venster dat opent met een tegel, klikt u op het pictogram Gebruikers in de bovenhoek, het resultaat is een lijst met alle bestaande accounts
Willekeurige beweging van snelkoppelingen naar een andere map of verwijdering naar de mand
In Windows kunnen snelkoppelingen de muis losjes slepen. Dit is een zeer handige functie, hiermee kunt u het bureaublad naar eigen goeddunken combineren, maar het is mogelijk om de labels per ongeluk in een open of op het gebied van zichtbare map te slepen, ook in de mand. Om te bewegen, is het genoeg om een \u200b\u200bof meer snelkoppelingen te selecteren, vervolgens met de rechtermuisknop om ze in het venster of op het mappictogram te slepen en de parameter "Verplaats" te selecteren.
Evenzo kunt u verschillende snelkoppelingen naar een andere map of zelfs allemaal verzenden door elke muisknop vast te houden en het een willekeurig scherm te markeren. Het is onwaarschijnlijk, maar nog steeds mogelijk en accidentele beweging met toetsenbordsneden, bijvoorbeeld Ctrl + A (alles toewijzen) en vervolgens aan het verwijderen of drukken. Er zijn verschillende methoden tegelijkertijd de verdween pictogrammen en bestanden op hun plaats en retourneren.
- Direct na onjuiste actie kunt u op CTRL + Z drukken (Annuleren) en de bestanden verschijnen opnieuw op hun oude plaatsen.
- Als de exacte naam ten minste één van de bestanden bekend is, wordt deze door de zoekopdracht uitgesteld. Om dit te doen, wordt de naam voorgeschreven in het venster "Computer", als u de extensie toevoegt aan de naam.lnk (is eigenaardig aan alle snelkoppelingen), dan zullen onnodige resultaten veel minder zijn
- Nog een effectieve methode - Zoeken op datum van de laatste verandering. In het veld Windows-zoekveld kunt u het tijdstip van wijzigen met een nauwkeurigheid van één dag opgeven. De totale commandant en andere bestandsbeheerders worden naar tijd tot uren gezocht.
Labels bleven, maar open een ander programma of open helemaal niet
Als we het hebben over bestandslabels: Microsoft Office-documenten, video's, boeken in digitaal formaat, enz., Is er waarschijnlijk een nieuw programma geïnstalleerd, dat nu dergelijke standaardbestanden opent. Bijvoorbeeld, vóór alle boeken in PDF-formaat, opende Adobe Reader, maar na het installeren van de Yandex-browser zijn de pictogrammen en boeken er doorheen geopend. Om alles eerder te maken, moet u de associatie met het oude programma herstellen. Hiertoe gaat u naar de bestandseigenschappen en selecteert u in dit menu openen met / selecteer het programma daarna, u moet de oude toepassing opgeven en het selectievakje "Gebruik voor bestanden van dit type" installeren.
Als het label helemaal niet geopend is, zijn er twee opties:
- Het object waarnaar het verwijst is verwijderd of verplaatst. Je kunt proberen het te vinden via de zoekopdracht, en als je met succes een nieuw label maakt. Als u dit doet, selecteert u Verzenden / Desktop in het contextmenu (maak een snelkoppeling)
- De computer stelt geen programma tot stand om met bestanden van dit type te werken. Om te bepalen welk programma ontbreekt, moet u de extensie (waarde in de naam na punt) kopiëren en voert u vervolgens een verzoek in op de internetzoekmachine zoals: "Hoe bestanden te openen .DJVU" en download de gewenste toepassing.
Als het label niet is geopend, wat zelf verwijst naar het programma (bestand met extension.exe) vereist waarschijnlijk de herinstallatie of, als een optie, het rollback van het hele systeem naar de vorige operationele status.
Verdwijning van labels in geval van systeemfalen
In Windows Alle versies voor visueel ontwerp reageert de gebruikersinterface op het Windows Explorer-systeemprogramma. En als het uitgeschakeld is of begint te klimmen, blijft vóór de gebruiker in de regel een naakt desktop met een achtergrondpatroon, zonder bedieningselementen.
Schakel het proces van Explorer.exe uit via de taakbeheerder
Om de dispatcher te starten, moet u tegelijkertijd op CTRL + ALT + DELETE drukken. Ga in het venster dat verschijnt naar het tabblad Processen en op zoek naar het explorer.exe-systeemproces. Als het proces actief is, maar de visuele elementen worden niet weergegeven - wij schakelen het uit door op de knop Rechts te drukken en het item "COMPLETE PROCES" te selecteren als er geen proces is - wij slaan deze fase over.
Windows Explorer handmatig uitvoeren
Als u het Windows Explorer-programma wilt uitvoeren, selecteert u in het menu Taakbeheer de / Nieuwe taak (RUN ...).
Klik op de knop "Overzicht", ga naar de map: / Windows en vind het programma Explorer.exe daar.
Als gevolg hiervan moeten alle visuele elementen terugkeren naar hun plaatsen. Als dit niet gebeurt, betekent dit dat Windows-systeembestanden beschadigd zijn en het is vereist vanuit een back-up of het gebruik van de installatieschijf.
Verdwijning van labels als gevolg van virussen
Er zijn een enorme set kwaadwillige programma's die op de een of andere manier worden verwijderd of te achterstallige bestanden. Sommigen van hen, bij het openen van de snelkoppeling, omleiden de gebruiker naar uw site, anderen maken bestanden verborgen, anderen bij het openen van een enorm aantal exemplaren, waardoor de harde schijf met onnodige informatie wordt geslaagd. En als er virussen op de computer zijn, moeten in elk geval het eerst verwijderen en daarna is het mogelijk om deel te nemen aan herstelbestanden.
Hoe vind je labels verborgen door virus?
Veel Trojaanse paarden verwijderen geen gebruikersinformatie, maar maken het eenvoudig "onzichtbaar", waardoor de "verborgen" en "Systeem" -bestanden worden toegewezen. Om ze te zien, moet u nogmaals naar de parameters van het bedieningspaneel / mappen gaan en vervolgens naar het tabblad Weergave gaan, een markering plaatsen op de "Hidden-bestanden en mappen weergeven" en het merkteken verwijderen op de "Systeembestanden verbergen".
Als het volume-pictogram verdwijnt of andere elementen van het meldingsgebied
De zone van de desktop, die de taal, het volume, klokknoppen weergeeft, en andere wordt ook een systeemvak genoemd. Het is geconfigureerd op verzoek van de gebruiker om in de lade-instellingen te komen die u in deze zone moet klikken, klikt u met de rechtermuisknop en selecteert u "Eigenschappen" in het contextmenu. U kunt hetzelfde venster openen via het bedieningspaneel door de "Minder pictogrammen" weergave en item "meldingsgebied" te selecteren.
Als u op het tabblad System Element Instellingen op de link "Meldingsgebied icons" -link opent, wordt het venster Instellingen alle mogelijke lade-elementen opgezet, inclusief de door de gebruiker geïnstalleerde applicaties.
Programma's pictogrammen veranderen in plaatsen bij het slepen van de muis en voeg toe en worden op dezelfde manier uit het verborgen gebied gehaald.
Het paneel verborgen taal inschakelen
Het display van het taalpaneel is geconfigureerd via het bedieningspaneel. Het pad naar deze instellingspagina is vrij lang: bedieningspaneel / talen en regionale normen / taal- en toetsenbord / wijzig toetsenbord ... / taalpaneel.
In hetzelfde configuratievenster, op het tabblad Algemeen zijn er opties voor het toevoegen van nieuwe en verwijderen van ongebruikte talen, en in de sectie "Toetsenbordschakelaar" geven de belangrijkste combinaties aan om de invoertalen te wijzigen.
Het taalpaneel kan in de lade worden geminimaliseerd of bovenaan de andere vensters weergegeven in een willekeurig gebied van desktop, het schakelen tussen deze modi is mogelijk via het contextmenu.
Verwijder programma's uit het meldingsgebied via het opstartmenu
De meeste programmapictogrammen verschijnen zelf in het meldingsgebied na het inschakelen en raadpleegt u Applications die automatisch worden uitgevoerd. Het gebeurt vaak dat sommige van deze programma's niet vaak worden gebruikt en de lancering is alleen in ijdel verhoogt de opstarttijd van het besturingssysteem. Om aanvragen van autoloading te verwijderen, moet u op Start / Run ... en in de zoekreeks drukken om het woord "MSCONFIG" te registreren. Een venster "Computerconfiguratie" wordt geopend, er is een lijst met programma's die automatisch automatisch op het tabblad worden uitgevoerd.
In het voorbeeld in de screenshot is er een Picpick-programma waarmee u screenshots met een scroll-pagina kunt screen. Het wordt echter niet vaak gebruikt, dus het kan worden uitgesloten van het opstarten, het programma zelf blijft op de computer en het kan handmatig worden gestart.
Hoe het Yandex-pictogram of een ander site-pictogram te brengen
Als u een label wilt maken voor Yandex, klikt u met de rechtermuisknop op een lege schermlocatie en selecteert u Maken / Label. Een snelkoppelingsvenster wordt geopend waar u de link naar de Yandex-pagina van de adresbalk wilt kopiëren.
Daarna verschijnt Yandex-label, terwijl u klikt op waarop de hoofdpagina van de site wordt geopend. Evenzo worden bijvoorbeeld snelkoppelingen van pagina's van internet gemaakt, bijvoorbeeld als u de locatie in het veld opgeeft, verschijnt het label dat de hoofdpagina van deze site opent.
Desktop decoratie unieke labels
Het pictogram toont het Google Chrome-logo, de standaardbrowser, het kan worden vervangen door een afbeelding in indeling.ico opgeslagen op de computer. Pictogrammensets voor elke smaak zijn beschikbaar en om op internet te downloaden, kunt u eenvoudig het pictogram vinden via de zoekmachine, klik erop klikken, selecteert u "Bewaar de afbeelding als ..." en geeft u een map op voor het downloaden. Ga daarna naar de eigenschappen van de snelkoppeling, ga naar het tabblad "Internet Document", klik op de knop "Pictogram wijzigen" en zoek de eerder gedownloade afbeelding.
Label gemaakt door je eigen handen, klaar!
In de instellingen van Windows-elementen is het eerst moeilijk om erachter te komen. Maar u moet ze gebruiken, u kunt een uniek bureaublad maken die handig is voor een bepaalde gebruiker.
Het bureaublad verdwijnt: snelkoppelingen en taakbalk verschijnt niet met het menu "Start".
Wat te doen als de labels en de taakbalk van het menu \\ "Start" van de desktop verdwenen zijn
Het artikel is van toepassing op Windows 2000 / XP / Vista / 7.
Vereisten.
Om de in dit artikel gespecificeerde acties uit te voeren, moet u de lokale beheerdersrechten op de computer hebben. Het artikel is van toepassing op Windows 2000 / XP / VISTA / 7.
Informatie.
Als het bureaublad niet verschijnt bij het opstarten van de computer, d.w.z. In plaats van de gebruikelijke snelkoppelingen en taakbalk wordt alleen een achtergrondtekening op het scherm weergegeven, dan is waarschijnlijk uw computer aangevallen door virussen (tenzij u natuurlijk niet hebt gebroken).
Herstel van de desktop.
Aandacht!
Voordat u de in het artikel vermelde stappen uitvoert, controleert u de computer op virussen. Anders zal u fouten corrigeren en na het opnieuw opstarten zullen virussen opnieuw alles doen zoals ze nodig hebben.
Methode nummer 1..
Laten we beginnen met de eenvoudigste. U moet de optie controleren die het display van pictogrammen op het bureaublad uitschakelt:
Windows 2000..
2. Selecteer in het menu dat wordt geopend de Active Desktop Desktop \\ ";
Windows XP..
1. Klik met de rechtermuisknop op het bureaublad;
2. Selecteer in het menu dat wordt geopend het item \\ "Schik de pictogrammen" \\;
3. In het geëxpandeerde submenu, naast het punt \\ "Display Desktop-iconen" moet een vinkje staan. Als er geen selectievakjes zijn, klikt u op dit item.


Windows Vista..
1. Klik met de rechtermuisknop op het bureaublad;
2. Selecteer in het menu dat opent het item \\ "weergave" \\;
3. In het geëxpandeerde submenu, naast het punt \\ "Display Desktop-iconen" moet een vinkje staan. Als er geen selectievakjes zijn, klikt u op dit item.
Opmerking. Het resultaat verschijnt niet meteen, maar met een vertraging van 3 - 10 seconden hangt het allemaal af van de prestaties van de computer en zijn \\ "kattennijn" \\.
Methode nummer 2..
Als het methode nummer 1 niet heeft geholpen, probeer dan het proces van Explorer.exe in handmatig te starten. Een van de taken is het Desktop-display:
1. Houd op het toetsenbord de \\ "CTRL" \\ en \\ "ALT" \\ en druk vervolgens op de knop "Verwijderen";
2. Ga in het venster Windows Task Manager naar het tabblad \\ "Toepassingen \\";
3. Klik op dit tabblad op de knop "Nieuwe taak" \\;
4. In het venster "Een nieuwe taak maken" in het veld \\ "Open" \\, typt u de opdracht Explorer.exe en druk op de knop \\ "OK" \\;
5. Start de computer opnieuw op;
Methode nummer 3. - Alleen Windows XP / Vista.
Indien in de methode nummer 2 een fout is dat het bestand Explorer.exe niet wordt gevonden of na de terughoudendheid het probleem blijft, moet u proberen het systeem te herstellen:
1. Open in het menu \\ "Start" opeenvolgend:
\\ "Programma's" \\ "\\" Standaard "\\" \\ "Service" \\
2. Klik in het menu \\ "Service" \\ klik op item \\"Systeemherstel"\\;
Opmerking\u200b Als er geen item is, voer dan deze acties uit:
- in het menu "Start" \\ SELECT \\ "RUN" \\;
- Typ in het veld Openen de opdracht % Systemroot% \\\\ System32 \\\\ Restore \\\\ rstrui.exe
- Druk op de knop \\ "OK" \\;
3. Selecteer in het venster \\ "Restoreysteem" aan de rechterkant van het venster \\ "Herstel de eerdere status van de computer" \\ en klik \\"Verder"\\;
4. Selecteer in de kalender een dag waarin er een checkpoint is, worden dergelijke dagen vetgedrukt gemarkeerd;
Opmerking\u200b Kies een dergelijke dag waarin uw computer prima werkte, d.w.z. Als u zich herinnert dat drie dagen geleden de computer normaal is gestart, kies dan een driedaags limietpunt. Als er geen checkpoints zijn, hebt u hoogstwaarschijnlijk de mogelijkheid om de checkpoints te maken en moet u naar methode nr. 4 gaan.
Lees tegelijkertijd het artikel \\ "in en schakel het systeemherstel in Windows XP" \\.
Methode nummer 4..
Als het systeemherstel niet helpt, moet u het register van het systeem beklimmen:
1. Houd op het toetsenbord de knoppen ingedrukt. \\ "Ctrl" \\ en \\ "Alt" \\en klik vervolgens \\ "Verwijderen" \\;
2. Ga in het venster Windows Task Service Manager naar het tabblad \\ "Toepassingen" \\;
3. Klik op dit tabblad op \\ "Nieuwe taak ..." \\;
4. In het venster "Een nieuw taak maken \\" in het veld \\ "Open" \\, typt u de opdracht regedit. en klik \\"OK"\\;
5. In het venster \\ "Register-editor \\" in het linkerdeel openbaart de registersecties aan de sectie :
HKEY_LOCAL_MACHINE / SOFTWARE / MICROSOFT / WINDOONSNT / CURRUMVERSIE / BEELDBEHEERDE UITVOERING OPTIES /
6. Ontvang het gedeelte \\ "Image File Execution-opties \\" en we zijn op zoek naar een subsectie \\ "Explorer.exe" \\ en \\ "ioxplorer.exe" \\;
Als een deel van de subsecties worden gevonden, moet deze worden verwijderd.
7. Klik op de rechtermuisknop op de subsectie en in het menu dat wordt geopend, selecteer het item \\ "Verwijderen" \\;
8. Druk op het Verwijderingsbevestigingsverzoek op de knop \\"Ja"\\;
9. Controleer nu de opstartparameters explorer.exe.Hiervoor onthullen we de registersecties aan de sectie \\ "WinLogon" \\:
HKEY_LOCAL_MACHINE / SOFTWARE / MICROSOFT / WINDODENNT / CURRENTVERSIE / WINLOGON /
10. Klik op de linkermuisknop op het gedeelte \\ "WinLogon" \\ En aan de rechterkant van het Register Editor Venster Zoek de parameter \\ "Shell" \\;
11. Druk op de rechtermuisknop op deze parameter en selecteer het menu-item \\ "Verandering" \\;
12. In de \\ "wijzigen van de string-parameter" Window \\ in het veld Value-veld moet worden geschreven explorer.exe. En niets meer, zo niet, dan correct;
13. Druk op de knop \\"OK"\\, Sluit alle vensters en start de computer opnieuw op;
Het artikel is afkomstig van open bronnen: http://www.pc-prmems.ru/index.php?s\u003d4&idk\u003d17&idpk\u003d23&ida\u003d128
Sommige gebruikers zijn gewend om hun eigen desktop (precies, zoals scheidingswanden op de harde schijf) te houden) "Clean", het structureren van de inhoud, en zelfs helemaal, overgeeft aan de behoefte van minimalisme, verlaten tot 5-10 labels op het gebied van visie. Een dergelijke organisatie in het werk wordt soms overschaduwd door mislukkingen, waarna het wordt gevonden dat alle labels van het bureaublad verdwenen zijn.
Er kan vergelijkbaar zijn vanwege onjuiste instellingen en systeemproblemen. In elk geval zijn er geen redenen voor paniek. We zullen uitleggen waarom labels zijn verdwenen en in detail de meest effectieve manieren van de situatie beschouwen.
Pictogrammen weergeven
- Op het bureaublad bevinden is het noodzakelijk om de PCM naar een leeg gebied toe te passen, het uiterlijk van het contextmenu te initiëren. Selecteer in de lijst het gedeelte "Weergave" en klik vervolgens op de optie "Display desktop pictogrammen".
- Na acties moet de "vogel" naast deze optie worden weergegeven en verschijnen de labels zelf op hun vorige locatie.
Willekeurige verwijdering
De redenen waarom we op het bureaublad verdwenen waren, mogen niet worden geassocieerd met kritieke mislukkingen en stoornissen van het werk van individuele elementen van het systeem, maar met de banale niet-nauwkeurigheid van een persoon door een fout van het gevoelige label (s) . Controleer dat de laatste vrij eenvoudig, eenvoudig kan zijn.
Om dit te doen, klikt u op het werkgebied van de PCM-tabel door de parameter "Maak" in het druppelde menu te selecteren en door op de "snelkoppeling" erin te klikken.
Op de site van de cursor moet een element "nieuw label" verschijnen. Bovendien zal een Master in de oprichting van nieuwe labels openen. Het moet de locatie van het bestand opgeven waarnaar we snel toegang willen configureren.
Maar je hoeft niets te kiezen, we controleren! Gewoon over de muis dit venster. Als u een label op uw bureaublad hebt, is er geen gebruikelijke snelkoppelingen, het betekent dat u de weergave van pictogrammen in de eerste alinea hebt, maar u hebt nog steeds uw pictogrammen verwijderd. Het was mogelijk om dit te doen door nalatigheid, of bij jou, gewoon iemand grapte.
Na het ontdekken kan het venster een snelkoppeling maken worden gesloten met de knop "Annuleren". En ga onmiddellijk door naar het creëren van nieuwe pictogrammen.
Geeft verborgen items weer
Het is mogelijk en de optie, omdat u niet alle labels hebt verdwenen, en net de status van verborgen had. Je kunt alles terug veranderen in de service "Explorer".
- Voer de service uit. Om dit te doen, is het genoeg om op het toetsenbord de combinatie van de WIN + E-toetsen te klikken.
- Ga naar de map "Desktop".
- Klik op de optie "Bekijk".
- Selecteer een sectie "Show of Hide".
- Zet een vinkje op de parameter "Verborgen elementen".
Startgeleider
Weinig mensen weten, maar verantwoordelijk voor het uiterlijk van alle elementen (snelkoppelingen, taakbalk, het menu Start) op het bureaublad tijdens de OS-opstart is het systeembestand Explorer.exe. Als er een mislukking optreedt in zijn werk en zal het stoppen met worden weergegeven in de lijst met actieve taken, dan verdwijnt alles van het bureaublad. Repareer het als volgt:
- Om te beginnen, bel "Taakbeheer" (Door op de Alt + Ctrl + Del-toetscombinatie of via de taakbalk te drukken).
- Selecteer het gedeelte "Bestand" in het menu en klik op de optie "Voer een nieuwe taak uit".
- Voer in het venster Taakcreatie in de lege kolom de naam van het bestand Explorer.exe in.
Na het uitvoeren van de bovenstaande acties, start u het juiste uiterlijk van items op het bureaublad.
Vervanging van de beschadigde bestand Explorer.exe
Als tijdens de diagnose u de storing van de uitvoerbare toepassing van de Explorer.exe hebt gedetecteerd, raden we aan deze te vervangen door een werkkopie. U kunt het bruikbare bestand downloaden op internet (zowel in een apart formulier als als onderdeel van het installatiethema voor Windows 7, 8, 10) of het exemplaar van Explorer.exe verplaatsen met een werksysteem (de locatie van het bestand wordt hieronder aangegeven).
- Als er een nieuw bestand is, wordt deze vervangen. Het beschadigde bestand bevindt zich in de C: / Windows / Map. Na het kiezen van de nieuwe versie (met de opdracht CTRL + C), voegt u in de opgegeven map (CTRL + V), met de waarde Vervanging.
- Nu moeten we het bestand opnieuw opstarten. U kunt dit doen in de taakbeheer (ALT + CTRL + DEL). Ga naar het tabblad "Details" en in de weergegeven lijst Vind "Explorer.exe". Selecteer het en selecteer vervolgens de optie "Taak verwijderen" (het succes van het proces moet worden bevestigd door ontbrekende elementen op het bureaublad).
- Start nu het vervangbare uitvoerbare bestand (zie paragraaf 2 en 3 van de sectie "Running Dirigent").
Systeemherstel
Als u niet weet welke reden waarom de insignes ontbreken, en de hierboven beschreven werkwijzen geen resultaten opgeleverd, is het werk van virussen de schuld en het systeem moet worden hersteld.
Gebruik van het AVZ-hulpprogramma
Voor onze taak heeft een ideale assistent een antivirusbetrijf dat de gevolgen van het werk van spyware en adware door elimineert.
- U kunt het programma downloaden op onze site (door verwijzing hierboven) of op de website van de ontwikkelaar. Run AVZ.
- Selecteer in het menu het gedeelte "Bestand" en erin vinden we de parameter "Systeemherstel".
- Selecteer Parameters 1 in het venster Instellingen selecteren; vijf; 8-11; zestien; 17. En klik vervolgens op "Voer gemarkeerde operaties uit".
- Het programma start werk na voltooiing van (na het herstarten van het systeem), vindt u de vereiste snelkoppelingen op hun plaatsen.
Keer terug naar het checkpoint
Als, naast de ontbrekende snelkoppelingen op uw systeem, serieuze storingen waarneemt, raden wij u aan om uw besturingssysteem "terug te rollen" naar het laatste stabiele opslagpunt. Hiermee kunt u "in de loop van de tijd" terugkeren "tot de opkomst van een onaangename situatie en de impact van schadelijke software die het probleem heeft veroorzaakt voorkomen. Op onze site vindt u gedetailleerde materialen die beschrijven hoe u een vergelijkbare procedure uitvoert:
Parameters veranderen in het register
De laatste opties die vandaag worden overwogen, is gerelateerd aan de redacteuren van de parameters in het Windows-register. Naar dit proces is het noodzakelijk om toevlucht te nemen tot de laatste plaats, aangezien de geringste overtochten die toegestaan \u200b\u200bzijn bij het wijzigen van het register de werking van het volledige systeem kan beïnvloeden, zodat u "schone" vensters moet installeren.
- Om te beginnen moeten we de standaardservice bellen naar "uitvoeren". U kunt het tegelijkertijd op de WIN + R-toetsen drukken.
- Plaats in de invoergrafiek de opdracht Regedit. Druk op de "OK" -toets.
- Volg in de registersleutel het pad: HKEY_LOCAL_MACHINE - SOFTWARE - Microsoft - Windows NT - CurrentVersion - WinLogon.
- In de directory "Winlogon" zijn we geïnteresseerd in twee sleutels:
- Shell moet explorer.exe hebben
- UserInit is verplicht om het pad naar het bestand userinit.exe te houden, als volgt te kijken - C: \\ Windows \\ System32 \\ userInit.exe.
Als de waarden in de bovenstaande items distontenbaar zijn - corrigeer ze.
- Ga langs de weg: HKEY_LOCAL_MACHINE \\ SOFTWAREN \\ MICROSOFT \\ Windows NT \\ CurrentVersion \\ Image File Execution-opties.
- Aan de linkerkant van het venster (navigatie-sectie) zijn we op zoek naar een explorer.exe / ioxplorer.exe-subsectie. Als u het hebt, verwijdert u ze door ze aan te vragen op de PCM-subsectie en de optie "Verwijderen" selecteren.
- Start uw computer opnieuw op om wijzigingen op te slaan.
Ongeacht, welke methode van het oplossen van het probleem heeft u geholpen, u moet ervoor zorgen dat u de oorzaak van het probleem hebt geëlimineerd. Het wordt aanbevolen om een \u200b\u200bpc te scannen op de aanwezigheid van kwaadwillende programma's, zoals in het tegenovergestelde geval, na het herstarten van het systeem, is het mogelijk dat u weer de situatie zult tegenkomen wanneer pictogrammen van de desktop verdwenen.
Beoordeel artikel: (1
Schattingen, gemiddeld: 5,00
uit 5)
Webmaster. Hoger onderwijs in de specialiteit "Informatiebeveiliging" .. De auteur van de meeste artikelen en computercy lessen
Met het Windows 7-besturingssysteem kunt u het ontwerp en andere subtiliteiten onder elke gebruiker persoonlijk instellen.
De hoofdpagina die het oog komt en voert de functie uit van snelle toegang tot applicaties en bestanden - het bureaublad is ook onderhevig aan gedetailleerde bewerking en de belangrijkste componenten zijn snelkoppelingen, u kunt wijzigen: verkleinen of vergroten, andere eigenschappen en pictogram toewijzen.
Wat is een "label" welke functie het uitvoert
Het label is een directe link naar een uitvoerend module van elk programma. Dat wil zeggen, in de map waarin u iets hebt geïnstalleerd, een speciale applicatie bevindt, uitgevoerd, die door het programma zelf kan worden geopend. Als u niet op zoek bent naar deze toepassing in vele mappen, maakt u het label met de bureaublad of een andere geschikte plaats.
Voor nog snellere toegang tot toepassingen is er een taakbalk die niet verdwijnt bij het openen van vensters of programma's, en alle snelkoppelingen erin worden gestart in één pers.
 De taakbalk is de belangrijkste labels.
De taakbalk is de belangrijkste labels. Om te zien welke toepassing een desktop-snelkoppeling bevat, klikt u op IT RECHTER MUISE-knop en selecteer vervolgens de sectie "Bestandslocatie".
 Klik op de knop "Bestandslocatie"
Klik op de knop "Bestandslocatie" Om dezelfde informatie over de snelkoppeling op de taakbalk te achterhalen, klikt u erop met de rechtermuisknop en klikt u vervolgens met de rechtermuisknop op de naam of het pictogram en klikt u op de parameter "Eigenschappen".
 We gaan naar de eigenschappen van een label op de taakbalk
We gaan naar de eigenschappen van een label op de taakbalk In het venster dat verschijnt, wordt het pad naar de bronaanvraag vermeld in het gedeelte "Object":
 De locatie van het bestand bevindt zich in het gedeelte "Object"
De locatie van het bestand bevindt zich in het gedeelte "Object" Verminderen of vergroten - Draai de schaal vast
Als er geen plaats op het scherm is, maar het is niet mogelijk om extra snelkoppelingen te verwijderen, kunt u hun grootte verminderen. Als u om een \u200b\u200bof andere reden ongemakkelijk bent om standaard maattiketten te gebruiken, dan kan elk van hen worden verhoogd. Maar onthoud dat na veranderingen in hun grootte, de routine kan worden uitgeschakeld, omdat het roosterformaat is gewijzigd en moet u snelkoppelingen regelen.
Door het bewerken van desktopeigenschappen
Om de grootte van de snelkoppelingen via de ingebouwde desktopinstellingen te wijzigen, doet u het volgende:
Muiswiel gebruiken
Er is een andere manier om de dimensies van snelkoppelingen te bewerken, wat veel meer dan drie schaalmogelijkheden geeft:
Video: groot en klein - het formaat wijzigen van pictogrammen op Windows 7 Desktop
Hoe pijlenpictogrammen te verwijderen
Om de pijl van het etiketpictogram te verwijderen, doet u het volgende:
Er is een tweede manier om het doel te bereiken:
Video: Hoe labels van het bureaublad te verwijderen
Schildpictogram verwijderen
Het schildpictogram geeft aan dat de applicatie alleen werkt als u beheerdersrechten heeft. Om accountbeheer uit te schakelen, en met het pictogram van de schild, gaat u door deze stappen:
Hoe eigenschappen en uiterlijk te veranderen
Als u om een \u200b\u200bof andere reden ongemak bent, is het uiterlijk van de programma's die u ongemak hebt geïnstalleerd en vervolgens deze instructie gebruikt:
Ga als volgt te werk om systeemprogramma's te wijzigen, zoals "Mand" of "My Computer":
Video: pictogram wijzigen
Hoe een snelkoppeling te verwijderen of alles in één keer te verbergen
Als u een specifieke snelkoppeling wilt verwijderen, klikt u erop met de rechtermuisknop en selecteert u Verwijderen.
 Verwijder het label
Verwijder het label Als u alle snelkoppelingen wilt verbergen, doet u het volgende:
Hoe te herstellen
Als u vanaf het moment van het verwijderen van een snelkoppeling de "Winkelmandje" -toepassing niet reinigen en vervolgens naartoe gaat en klikt u op het juiste bestand met de rechtermuisknop en selecteer Herstellen. Als de mand is schoongemaakt, wordt het label niet gerealiseerd.
 We herstellen het label
We herstellen het label Wat te doen als de labels alleen worden verwijderd
De reden voor dergelijke incidenten kan een fout zijn in de bijlage waaraan het label LED. Na elke Windows-herstart controleert alle labels op het bureaublad en als een van hen een aanvraag bij een fout leidt, wordt automatisch verwijderd. Maar als deze functie verkeerd werkt of voorkomt u, dat wil zeggen, twee uitgangen:
Verminder het aantal snelkoppelingen op het bureaublad naar vier, waardoor de zelfreiniging van het systeem zal stoppen met werken. U kunt dit doen door alle mapsnelkoppelingen te gegroepeerd of te veel te verwijderen.
De tweede manier is om de zelfreinigende functie uit te schakelen door de volgende stappen uit te voeren:
Om op de computer te werken, is het leuk en handig om te werken, probeer het niet opnieuw de desktop met snelkoppelingen en bestanden te verstoppen. Indien mogelijk, groepeer ze in de map, het helpt het niet zo lang mogelijk zorgen te maken over het aantal vrije ruimte op het scherm. Als er geen dergelijke mogelijkheid is, verklein dan de schaal van elke snelkoppeling. Maar vergeet niet dat het systeem onafhankelijk kan besluiten om een \u200b\u200bsnelkoppeling van het bureaublad te verwijderen als het er zeker van is dat het niet leidt tot een werkprogramma.
Hedendaags