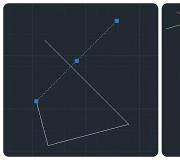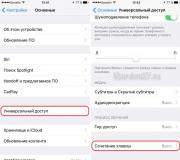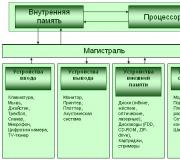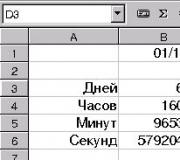Een voorbeeld van een lijst met meerdere niveaus in woord. Werken met grafische objecten
Als u in een Microsoft Word-document informatie in de vorm van een lijst moet presenteren, dan kunt u deze niet handmatig nummeren - 1, 2, 3 ..., maar dit doen met behulp van de functie die in de teksteditor is ingebouwd.
In dit artikel zullen we bekijken hoe u een lijst automatisch kunt nummeren in Word, een lijst met opsommingstekens of een lijst met meerdere niveaus kunt maken.
De nodige knoppen waarmee alles gedaan wordt staan op het tabblad "Home". Er zijn er drie: een met markeringen, de tweede met cijfers en de derde met verschillende markeringen op verschillende niveaus. Dienovereenkomstig is de eerste knop nodig om een lijst met opsommingstekens te maken, de tweede - een genummerde en de laatste - voor een lijst met meerdere niveaus.
Automatische lijstnummering
Laten we eerst kijken hoe we de tekst op elke nieuwe regel kunnen nummeren. Dit wordt het meest gebruikt. In dit geval begint elk nieuw item met een nummer.
Klik waar u de lijst wilt laten beginnen in het document. Klik vervolgens op "Nummering" in de groep "Alinea". Het begint bij één. Met behulp van de markeringen op de liniaal kunt u de inspringing vanaf de linkermarge wijzigen.

Om een nieuwe alinea te beginnen, drukt u op "Enter" aan het einde van de vorige regel.

Als u na een bepaald punt platte tekst moet invoegen, dan rijst daarna zeker de vraag: hoe verder te gaan met nummeren. Plaats hiervoor de cursor op de regel waar het vervolg komt en selecteer "Nummering".

Er verschijnt een nieuwe lijst op de pagina. Klik in de buurt van het apparaat op de pijl naast de bliksem en klik in het vervolgkeuzemenu op "Doorgaan met nummeren".

Daarna wordt in plaats van één het volgende nummer in volgorde neergezet.

Als je 1,2,3 niet nodig hebt, klik dan op een item en klik op de pijl naast de knop "Nummering". Kies dan een van de aangeboden opties. Als geen van de opties past, klik dan op "Definieer nieuwe getalnotatie".

Selecteer in het geopende venster of u cijfers of letters wilt gebruiken. Door op de knop Lettertype te klikken, kunt u extra opties selecteren voor de geselecteerde getalnotatie. Om de wijzigingen op te slaan, klikt u op "OK".

Selecteer ze en klik op de knop "Nummering".
Op deze manier genummerde bronnen zijn nodig als je naar de literatuur in het Woord wilt verwijzen. U kunt hierover meer lezen in het artikel door op de link te klikken.

Daarna wordt alle literatuur automatisch genummerd. Gebruik de markeringen op de bovenste liniaal om de gewenste inspringing vanaf de linkermarge in te stellen.

Documenten kunnen lijsten bevatten, zowel regulier als automatisch genummerd. Om te begrijpen dat het automatisch is, klikt u naast een van de items of selecteert u het met de muis. Als daarna meer dan één item is gemarkeerd en alle andere nummers lichtgrijs worden, is dit automatisch.

Als u daarentegen genummerde alinea's in uw document heeft en ze zijn niet nodig, dan kunt u ze gemakkelijk verwijderen. Selecteer hiervoor de volledige lijst en klik op de knop "Nummering". Nu worden alle nummers verwijderd.

Een lijst met opsommingstekens maken
Om ervoor te zorgen dat een lijst in de tekst niet begint met een cijfer of letter, maar bijvoorbeeld met een zwarte cirkel, vierkant of vinkje, gaan we kijken hoe u deze kunt markeren.
Als het al is afgedrukt, selecteert u het, als het er nog niet is, plaatst u de cursor op de plaats waar u het wilt toevoegen. Klik verder op het tabblad "Home" op het pijltje naast de knop "Markers". Selecteer in het menu dat wordt geopend de juiste markeringsoptie en klik erop. Als niets overeenkomt, klik dan op "Definieer nieuwe markering".

Er gaat een venster open "Een nieuwe marker definiëren". Klik in het veld "Markerteken" op een van de knoppen "Symbool", "Afbeelding" of "Lettertype". Vervolgens moet u de juiste afbeelding selecteren. Ik heb een symbool gekozen. In het veld "Voorbeeld" kunt u zien hoe de markering eruit zal zien in de tekst. Klik op OK om uw wijzigingen op te slaan.

Dit is de marker die ik heb.

Een lijst met meerdere niveaus maken
Als uw lijst bestaat uit het hoofditem, subitems, uitleg van de subitems zelf, dan moet u er verschillende niveaus voor maken, zodat de gegevens die afhankelijk zijn van het vorige item worden gemarkeerd met een andere markering en zich op een niveau lager.
Het maken ervan is niet moeilijk. Neem bijvoorbeeld een lijst met rubrieken en subitems. Selecteer het en klik op het tabblad "Home" op de pijl naast de knop "Lijst met meerdere niveaus". In de bibliotheek kunt u een van de nummeringsopties kiezen. Als er niets overeenkomt, klik dan op "Definieer nieuwe lijst met meerdere niveaus".

Klik in het geopende venster linksonder op "Meer" om alle opties uit te vouwen. Selecteer linksboven het gewenste niveau en wijzig de parameters ervoor in het hoofdvenster. "Nummernotatie" kan bijvoorbeeld worden ingesteld op "1". of "1)". Wijzig het type nummering "1, 2, 3 ..." of "A, B, C ...". Kan "Niveau koppelen aan stijl", in dit geval wordt een kant-en-klare ontwerpstijl toegepast op de tekst op het geselecteerde niveau (handig als u inhoud in Word wilt maken), of start u de nummering niet vanaf "1" of "A", maar elke andere letter / nummer. Wanneer alles is geselecteerd, klikt u op "OK".

Dit is hoe het voor mij is geworden, ik heb de alinea's gekoppeld aan de stijl "Kop 1", zodat de tekst van kleur, grootte en lettertype veranderde.
Zoals je kunt zien, heb ik nu secties en subitems op hetzelfde niveau. Dit is niet correct, dus laten we eens kijken hoe we met een lijst met meerdere niveaus kunnen werken. Plaats de cursor op de regel waarvan u het niveau wilt wijzigen. Selecteer op het tabblad Start "Inspringing vergroten".

De subitems staan nu op het juiste niveau. Ik heb bijvoorbeeld ook de regel toegevoegd "Derde niveau". Om het naar de gewenste locatie te verplaatsen, plaatst u de cursor erin en dubbelklikt u op de knop "Inspringing vergroten".

Lijsten in tekstdocumenten zijn essentieel. Dit zijn verre van de belangrijkste componenten, maar ze spelen een bepaalde rol bij het bewerken en opmaken van de tekst. Daarom is het handig om precies te weten hoe lijsten met meerdere niveaus worden gemaakt en op welke functies u moet letten. Lees verder om te leren hoe een lijst met meerdere niveaus wordt gemaakt in Word. Geheimen en aanbevelingen worden in het artikel onder uw aandacht gebracht.
Gebruik in de praktijk
Verschillende lijsten in Word zijn niet het hoofdbestanddeel, maar toch gebruiken gebruikers ze heel vaak. Markering helpt om de noodzakelijke punten in de tekst waar u op moet letten visueel te markeren.
Over het algemeen is een lijst met meerdere niveaus de meest complexe optie. Daarnaast zijn er in Word ook genummerde en opsommingstekens. In de praktijk komen ze veel vaker voor. De eerstgenoemde worden gebruikt voor informatie die van hetzelfde type is en kan worden genummerd. Deze laatste zijn nodig voor telling of niet te nummeren gegevens.
Maar een lijst met meerdere niveaus is een lijst met genummerde onderdelen of onderdelen met opsommingstekens. Het wordt meestal gebruikt voor complexe classificatie en ordening van gegevens. De meeste gebruikers werken niet met dergelijke hiërarchische lijsten, maar dit sluit de mogelijkheid om ze te maken niet uit. Wat als u een of ander type lijst moet maken?
Markeringen en hun toepassing
De eerste en gemakkelijkste optie is dus om bestaande tekst te bewerken. Het blijkt dat het opmaken en maken van lijsten veel eenvoudiger is dan sommige mensen denken. Vooral als het gaat om primitieve vormen hiervan - gemarkeerd of genummerd.

Eerst moet u een kleine tekst van verschillende regels typen waar u wilt markeren. Selecteer daarna de sectie die moet worden omgezet in een lijst. Klik nu met de rechtermuisknop en selecteer het item genaamd "Lijst" in het menu dat verschijnt. Ga dan naar het tabblad Gemarkeerd. Het blijft alleen om een optie uit de beschikbare sjablonen te kiezen en op de knop "OK" te klikken.
genummerde lijst
Nu moet u leren hoe u genummerde lijsten maakt, omdat u hiermee hiërarchische lijsten beter kunt begrijpen. Een genummerde lijst maken is in principe eenvoudig. Het proces verschilt niet van de eerder voorgestelde optie.
Typ opnieuw de tekst en selecteer het gebied dat bedoeld is voor het ontwerp. Verder, door met de rechtermuisknop te klikken en het item "Lijst" te selecteren, kunt u doorgaan met wat u van plan was. Ga in het venster dat verschijnt naar het tabblad "Genummerd" en selecteer daar een van de voorgestelde ontwerpsjablonen. Bevestig je keuze en klaar.
Maar u moet weten dat deze methoden eenvoudig kunnen worden geïmplementeerd in oudere versies van MS Office. Het zijn deze methoden die in dit programma helpen om de tekst gemakkelijk in de vorm van een lijst te ontwerpen.

Lijst met meerdere niveaus: prestatienuances
Wat is nog meer de moeite waard om op te letten? Het is een feit dat in verschillende versies van Office lijsten op verschillende manieren worden geïmplementeerd. Dit komt door veranderingen die de Word-interface heeft ondergaan.
Wat zegt informatica over het maken van zo'n object als een lijst? Een lijst met meerdere niveaus in oudere versies van Word kan zonder problemen in reeds gedrukte tekst verschijnen. Dat wil zeggen, u zult alle bovenstaande manipulaties moeten uitvoeren. Namelijk:
- tekst afdrukken;
- selecteer het gewenste gebied;
- selecteer het item "Lijst" nadat u met de rechtermuisknop op het geselecteerde gebied hebt geklikt;
- ga naar het tabblad "Multilevel" en kies een ontwerpstijl;
- Klik op "OK" en bevestig uw keuze.
Het is waar dat, afhankelijk van de geselecteerde lijststijl, u regels met opsommingstekens of eenvoudig genummerde regels ziet. Dit is normaal omdat je het niveau zelf moet instellen.
Niveaus instellen
Hoe het precies te doen? Een lijst met meerdere niveaus in Word wordt niet automatisch gemaakt: je moet eerst een hiërarchie maken en vervolgens de niveaus afhandelen. Maar deze taak is vrij eenvoudig uit te voeren als u het algoritme kent.

Hoe kunt u een lijst met meerdere niveaus maken? Na het uitvoeren van de bovenstaande manipulaties, is het noodzakelijk om de cursor aan het begin van de regel die moet worden "verschoven" te plaatsen en deze de status van een subparagraaf te geven. Vervolgens moet u op de Tab-toets (tab) op het toetsenbord klikken. Je zult merken hoe de lijn naar rechts verschoof, waardoor een nieuw niveau ontstond.
Met behulp van de tabulator kunt u subitems maken in de bijbehorende lijsten. Eén klik - verschuif naar het niveau. Om terug te keren naar de vorige positie, verwijdert u eenvoudig de resulterende spatieverschuiving. Gebruik hiervoor de backspace-toets.
Taakbalk
Lijsten (genummerd, met opsommingstekens en meerdere niveaus) worden op verschillende manieren in Word gemaakt. We hebben de eerste in detail geanalyseerd. Maar hoe kun je anders de klus klaren?
Het maakt niet uit welk type lijst u nodig heeft, er is een andere manier om deze te maken. Toegegeven, het is het gemakkelijkst te implementeren in oudere versies van MS Office. In Word 2010 is deze optie niet beschikbaar. Dit komt door veranderingen die de interface van het programma zijn overkomen. Daarom moet u rekening houden met zowel eerdere als nieuwe versies.

Het algoritme van acties in de oude releases van de applicatie is uiterst eenvoudig. Het maken van een lijst met meerdere niveaus gebeurt door het gebruik van de taakbalk. Zoek daar het item "Formaat", nadat u eerder het gebied hebt geselecteerd dat nodig is voor bewerking. U ziet een lange lijst met mogelijke bewerkingen. Klik daarin op het al bekende item - "Lijst".
Selecteer nu in het venster dat verschijnt het gewenste tabblad (met opsommingstekens, genummerd of meerdere niveaus) en de kant-en-klare lijstontwerpstijl en sla vervolgens de wijzigingen op. Dat is alles. Dit is hoe ze meestal werken in Word 2003. Hoewel dit een oud, maar bekend programma is voor het bewerken en maken van tekstdocumenten.
Toetsen als opmaaktool
De volgende optie werkt voor alle Word. Het maakt niet uit welke versie van Office u heeft - u kunt uw idee probleemloos tot leven brengen. Toegegeven, niet iedereen kent deze oplossing voor het probleem. Meestal komt het tot leven tijdens het schrijven van de tekst.
Aan het begin van de regel moet u het volgende teken "*" (sterretje) plaatsen en vervolgens beginnen met het schrijven van tekst. Wanneer u naar een nieuwe regel gaat, ziet u dat het resultaat een lijst met opsommingstekens is. Nu klaar met het schrijven van alle paragrafen en subparagrafen die plaatsvinden.
Het blijft alleen om het vereiste aantal niveaus te creëren. Gebruik hiervoor opnieuw de Tab-toets: plaats de cursor aan het begin van het toekomstige subitem en klik vervolgens op de aangegeven knop. Krijg een hiërarchische lijst. Soortgelijke manipulaties moeten worden gedaan met alle opgemaakte tekst.
Wat als u een genummerde lijst met meerdere niveaus moet maken? Om dit te doen, drukt u aan het begin van de regel niet "*" af, maar een eenheid met een punt en een spatie. Maak net als voorheen alle tekst in de lijst en gebruik vervolgens Tab om de niveaus in te stellen. Dit is een universele methode voor het maken van hiërarchische lijsten van tekst terwijl u typt.
Elementen toevoegen
Hoe voeg je nieuwe elementen toe aan een reeds opgestelde lijst? Tab wordt gebruikt om een regel een niveau naar beneden te schuiven. En hoe maak je een string aan als je met tekst werkt die alleen wordt getypt?
Druk in dit geval gewoon op de Enter-toets aan het einde van het typen. In eenvoudige woorden: ga naar een nieuwe alinea, maar gebruik geen sneltoets om een regel af te breken.
Nieuwe versies van MS
Wat als u in recentere versies van Word werkt? Bijvoorbeeld in degenen die al volgden op het voor velen bekende "Office 2003"? In dit geval kunt u de bovenstaande methode gebruiken, maar deze is niet populair, omdat het soms enkele uren kan duren om de lijst te bewerken.

Daarom is het beter om de functies te gebruiken die bedoeld zijn voor de voltooide tekst. Selecteer in Word 2010 of 2007 het hele stuk dat u wilt opmaken als een lijst met meerdere niveaus. Ga vervolgens naar het tabblad "Home" → "Alinea". Nu zullen alle benodigde items hier zijn.
Selecteer de rechterknop op het paneel dat verschijnt: voor de duidelijkheid is er een miniatuur van een lijst met verschillende niveaus. Dit is precies wat nodig is. Volgens de sjabloon die automatisch verschijnt, wordt het tekstgedeelte dat u hebt geselecteerd, opgemaakt. Je zult zelf levels moeten maken met Tab.
Trouwens, genummerd en ook gedaan met behulp van de sectie "Alinea". U hoeft alleen maar op de overeenkomstige knop op het paneel te klikken. De eerste wordt meestal gebruikt voor markering en de tweede voor nummering.
Stijl selectie
In "Word 2010" of in Word 2007 kunt u ook meteen de stijl van uw lijst met meerdere niveaus kiezen. Hoe je dat doet? Ga hiervoor naar het tabblad "Home" en zoek daar het subitem "Alinea". In dit gebied zijn er knoppen om lijsten te beheren, of beter gezegd, om ze te maken.
Om de gewenste stijl te selecteren, moet u precies op de pijl aan de rechterkant van elke knop klikken. Allerlei kant-en-klare sjablonen verschijnen direct op het scherm. Ze bestaan voor zowel hiërarchische als reguliere lijsten. Klik vervolgens op het gewenste sjabloon.
Bewerken
De kenmerken van de voorliggende taak eindigen daar niet. Het is een feit dat stijlen - voorbeelden van lijsten met meerdere niveaus, evenals genummerde lijsten en lijsten met opsommingstekens, die worden weergegeven bij het kiezen van een sjabloon - kunnen worden bewerkt. U kunt zelfs uw eigen variaties in Word maken!
We zullen zorg en zelfs verbeeldingskracht moeten tonen. U moet naar Word 2007 (of 2010) gaan naar het tabblad "Home" en daar "Alinea" zoeken. Klik nu op het kleine pijltje rechtsonder van het pictogram met de lijst met opsommingstekens.
U ziet een kleine lijst met kant-en-klare sjablonen. Om uw eigen stijl te creëren, klikt u op het opschrift "Definieer nieuw" onderaan het venster. U ziet nu een veld waarin u de stijl van de niveaus in de lijst zelfstandig moet aanpassen. U kunt elke afbeelding als markering invoegen of gewoon nummering in een of andere stijl gebruiken.
Dan blijft het alleen nog om uw eigen stijl te creëren voor de toekomstige hiërarchische lijst en vervolgens de tekst op te maken met de Tab-knop op het toetsenbord. Misschien is dit het moeilijkste bij het maken van dit object. getoond in de afbeeldingen zijn gemaakt met behulp van kant-en-klare sjablonen. Maar u kunt zelf het uiterlijk van deze lijsten kiezen.

Over het algemeen kan de stijlinstelling worden gedaan, zoals eerder vermeld, voor gewone lijsten: met opsommingstekens of genummerd. In het eerste geval kun je zelfs een foto als markering instellen. Maar het wordt niet aanbevolen om dit te doen, omdat het object tot een bepaalde grootte wordt verkleind. Dit betekent dat niemand de afbeelding op de foto zal zien. Daarom is het raadzaam om ofwel afbeeldingen (klein) of kant-en-klare sjablonen te gebruiken.
Het artikel suggereerde mogelijke manieren om lijsten te maken die zowel bij het werk als bij de dagelijkse activiteiten van een gewone pc-gebruiker kunnen helpen.
Een lijst in Word is een opsomming van bepaalde elementen, die vergezeld gaan van speciale tekens (opsommingstekens) of cijfers. Lijsten zijn gedistribueerd per type: opsommingstekens, genummerd, meerdere niveaus. Lijsten met opsommingstekens en genummerde lijsten kunnen worden gemaakt met behulp van de knoppen Opmaak en het menu-commando: Opmaak - Lijst. Verschenen d / o heeft 3 tabbladen: lijst met opsommingstekens, genummerd, meerdere niveaus. Invoeren in de lijst kan op commando of automatisch gebeuren. Om automatisch een lijst met opsommingstekens te maken, volstaat het om een regel te schrijven door het *-teken in te voeren. Aan het einde van de regel en door op Enter te drukken, wordt het teken * automatisch vervangen door een markering. Om automatisch een genummerde lijst te maken, begint u de regel met een cijfer gevolgd door een punt en een spatie. Om een lijst met opsommingstekens of nummers te voltooien en de modus voor het maken ervan te verlaten, volstaat het om tweemaal op Enter te drukken nadat u de laatste regel hebt ingevoerd.
Werken met grafische objecten. Tekenen in MS WORD.
U kunt 2 soorten grafische objecten invoegen in Word-documenten: tekeningen en afbeeldingen. Tekeningen zijn vectorobjecten (rechte en gebogen lijnen, geometrische vormen). Een typisch voorbeeld van een vectorafbeelding is een tekening. Afbeeldingen zijn grafische bitmapobjecten die in een document worden ingevoegd met de opdracht Invoegen - Afbeelding - Van bestand. Dit commando opent de standaard d/o Afbeelding invoegen, waarin het bestand met de afbeelding is geselecteerd. Gebruik de werkbalk om met vectortekeningen te werken: Tekening: Beeld - Werkbalk - Tekening. Getekende objecten kunnen tekstelementen bevatten: koppen, letters of cijfers op diagrammen en tekeningen. Gebruik het commando: Caption (Insert - Caption) om tekstelementen te maken. Nadat een autoshape is gemaakt, wordt ernaast een inscriptie gemaakt. Complexere tekeningen worden gemaakt door de eenvoudigste tekeningen te combineren. Verschillende eenvoudige objecten worden gegroepeerd tot één, met behulp van de opdracht Groeperen - Groeperen. Voor het groeperen moeten objecten worden geselecteerd. Er zijn kant-en-klare bibliotheken (verzamelingen) van tekeningen (cliparts). Gebruik het commando Invoegen - Afbeelding - Afbeeldingen om clipart in te voegen.
MS-Excel.
Algemene kenmerken en functionaliteit van MS Excel.
Men heeft te maken met uitgebreide tabellen met zowel initiële gegevens als de resultaten van berekeningen op vele terreinen van het leven. Dit geldt in het bijzonder voor alle soorten financiële en boekhoudkundige activiteiten. Voorheen werden dergelijke tabellen handmatig bijgehouden: de initiële gegevens werden ingevoerd, de afgeleiden werden berekend op rekenmachines en de tabel zelf zag eruit als een groot vel papier (vellen), of werd opgeslagen in de vorm van een archiefkast Spreadsheet - een computerequivalent van een gewone tafel. De cellen (cellen) van deze tabel bevatten gegevens van verschillende typen: getallen, teksten, datums, formules. Het is de meest wijdverbreide en krachtige informatietechnologie voor professioneel gegevensbeheer. Computerprogramma's die zijn ontworpen om een spreadsheet te beheren en gegevens in tabelvorm op te slaan en te verwerken, worden spreadsheetprocessors genoemd.
Het belangrijkste voordeel van een spreadsheet is de mogelijkheid om alle gegevens die verband houden met formule-afhankelijkheden onmiddellijk opnieuw te berekenen wanneer de brongegevens veranderen.
Microsoft Excel starten Om Microsoft Excel te starten, klikt u op de knop Start. Selecteer de opdracht Programma's in het menu Start en vervolgens de opdracht Microsoft Excel in het submenu Programma's. U kunt ook op de Microsoft Excel-knop op de Microsoft Office-werkbalk klikken Werkruimte werkblad Elk bestand (document) in Microsoft Excel is een reeks tabellen - een werkmap die uit een of meer werkbladen bestaat. Het werkblad is een aparte tabel. U kunt werkbladen toevoegen of verwijderen. U kunt meerdere werkmappen (bestanden) tegelijk openen. Het Microsoft Excel-scherm bevat vijf gebieden: menubalk, werkbalken, formulebalk, werkmapvenster (een of meer) en statusbalk. Samen worden deze vijf gebieden de Microsoft Excel-werkruimte genoemd.
Basisconcepten van spreadsheets. Werkboek en werkblad. Snaren. kolommen. Cellen.
Een spreadsheet is het computerequivalent van een gewone spreadsheet. De cellen (cellen) van deze tabel bevatten gegevens van verschillende typen: getallen, teksten, datums, formules. Het is de meest wijdverbreide en krachtige informatietechnologie voor professioneel gegevensbeheer. Computerprogramma's die zijn ontworpen om een spreadsheet te beheren en gegevens in tabelvorm op te slaan en te verwerken, worden spreadsheetprocessors genoemd. Het belangrijkste voordeel van een spreadsheet is de mogelijkheid om alle gegevens die verband houden met formule-afhankelijkheden onmiddellijk opnieuw te berekenen wanneer de brongegevens veranderen. Elk bestand (document) in Microsoft Excel is een reeks tabellen - een werkmap die uit een of meer werkbladen bestaat. Het werkblad is een aparte tabel. U kunt werkbladen toevoegen of verwijderen. U kunt meerdere werkmappen (bestanden) tegelijk openen. Het Microsoft Excel-scherm bevat vijf gebieden: menubalk, werkbalken, formulebalk, werkmapvenster (een of meer) en statusbalk. Samen worden deze vijf gebieden de Microsoft Excel-werkruimte genoemd. Het werkblad is door een raster verdeeld in rijen en kolommen. Rijnamen zijn hun nummers. Regelnummering verandert van 1 in 65.536. De kolomkoppen zijn letters van het Latijnse alfabet, eerst van A tot Z , dan van AA tot AZ , BA tot retourneert een waarde, enzovoort. voordat een waarde wordt geretourneerd. Er zijn in totaal 256 kolommen. Het snijpunt van een rij en een kolom vormt een tabelcel met een eigen uniek adres. Voor het specificeren van celadressen in formules worden koppelingen gebruikt (bijvoorbeeld A2 of C4) Cellen kunnen worden verwijderd, gekopieerd of verplaatst. De inhoud van de huidige (actieve) cel wordt weergegeven in de formulebalk. De statusregel (statusregel) geeft informatie weer over de status van de MS Excel-werkruimte.
Informatie invoeren in tabelcellen. Het concept van de huidige cel, het bereik van cellen. Cellen en hun adressering in MS Excel.
Een cel is een gebied dat wordt gedefinieerd door het snijpunt van een kolom en een rij in een spreadsheet.
Het werkblad is door een raster verdeeld in rijen en kolommen. Rijnamen zijn hun nummers. Regelnummering verandert van 1 in 65.536. Kolomkoppen zijn letters van het Latijnse alfabet, eerst van A tot Z , dan van AA tot AZ , BA geeft een waarde van in totaal 256 kolommen. Het snijpunt van een rij en een kolom vormt een tabelcel met een eigen uniek adres. Een van de cellen op het werkblad is de huidige (actieve) cel. De huidige cel wordt gemarkeerd met een breed kader en de inhoud (en het nummer) worden weergegeven in de formulebalk Gegevens in Microsoft Excel worden altijd in de huidige cel ingevoerd. Naast het begrip cel is er het concept van een bereik (blok) van cellen, die ook een eigen uniek adres heeft. Een bereik (blok) van cellen is een groep opeenvolgende cellen. Een celbereik kan een rij zijn of een deel van een rij, een kolom of een deel van een kolom, of een rechthoek die bestaat uit meerdere rijen en kolommen of hun delen. Het adres van een celbereik wordt gespecificeerd door het adres van de cel linksboven en de cel rechtsonder op te geven, waartussen het scheidingsteken ":" - (dubbele punt) wordt geplaatst. Bijvoorbeeld: A4:G8, D3:D5, C2:F2, B:G, 3:6.
Gegevenstypen in MS Excel.
Elke cel kan een getal, tekst of een formule bevatten Numerieke waarden \\\ Alleen getallen van 0-9 en bepaalde tekens, zoals + , -, E, e, (), , kunnen in een cel worden ingevoerd . , %, /, bijvoorbeeld\\\ 123, -24, 10%, (15),
U kunt ook verschillende indelingen voor gegevenspresentatie gebruiken binnen de tabel\\gewone indeling, getalindeling, percentage, valuta en financiële indelingen, exponentiële indeling (mantisse, exponent), fractionele indeling (2/4). Tekstgegevens \\\ plaats de cursor in de gewenste cel en voer tekst in met het toetsenbord. Bevat mogelijk Dit kunnen alfabetische, numerieke en speciale tekens bevatten. Als u een getal als tekenreeks moet invoeren, wordt een apostrof als eerste teken gebruikt. Datum en tijd\\\De meeste functies in deze categorie zijn verantwoordelijk voor het converteren van datums en tijden naar verschillende formaten. De twee speciale functies VANDAAG en VANDAAG voegen de huidige datum (eerste) en datum en tijd (tweede) in de cel in en werken ze bij elke keer dat het bestand wordt aangeroepen of wanneer er wijzigingen in de tabel worden aangebracht. Zo'n cel is de moeite waard in factuurformulieren, de belangrijkste prijslijsten, een soort standaardcontracten \\ print het bestand gewoon uit en de datum wordt zelf bepaald.Formules\\\ De tabel kan zowel bron- als afgeleide gegevens bevatten. Het voordeel van spreadsheets is dat u de automatische berekening van afgeleide gegevens kunt organiseren. Hiervoor worden formules gebruikt in tabelcellen. Excel behandelt de inhoud van een cel als een formule als deze begint met een gelijkteken (=). Om dus een formule in een cel in te voeren, drukt u gewoon op de toets "=". Als een tabelcel afgeleide gegevens bevat, moet u een formule invoeren waarmee ze worden berekend. Een formule kan een aantal rekenkundige, logische en andere bewerkingen bevatten die worden uitgevoerd op gegevens uit andere cellen. formules gebruiken de volgende rekenkundige operatoren.
Lijsten in elke tekst maken uw document duidelijker, overzichtelijker en gestructureerder. In totaal kunt u drie soorten lijsten maken: lijsten met opsommingstekens, genummerde lijsten en meerdere niveaus. In dit artikel zullen we het hebben over het maken van lijsten met meerdere niveaus in Word.
Lijsten met meerdere niveaus zijn hiërarchisch, dat wil zeggen dat ze verschillende graden van nesting hebben. Naast verschillende sjablonen die in de teksteditor zijn ingebouwd, kunt u uw eigen lijst maken op basis van gepersonaliseerde aanpassingen.
Hoe maak je een lijst met meerdere niveaus in Word 2016, 2013, 2010, 2007?
Open dus Word en klik op de overeenkomstige knop op het lint, waarmee u een lijst met meerdere niveaus kunt maken.
Selecteer nu een van de sjablonen die we op de lijst willen toepassen. Zoals u zelf zult zien, zullen er lijsten zijn met zowel numerieke als alfabetische nummering in een strikt gedefinieerde hiërarchie, dus de keuze is hier vrij breed.

Als u uw eigen lijst wilt maken op basis van handmatig opgegeven parameters, selecteert u het menu-item "Nieuwe lijst met meerdere niveaus definiëren". Er wordt een formulier geopend voor het opgeven van lijstparameters.

Op dit formulier kunt u elk hiërarchisch niveau en de weergave ervan in het document wijzigen, de nummering en getalnotatie ervoor opgeven en parameters instellen zoals uitlijning en inspringing. Klik op de knop 'Meer' in de linkerbenedenhoek om toegang te krijgen tot meer opties.

Met name tussen dergelijke hulpinstellingen is er een koppeling tussen het lijstniveau en de kopstijl. Het is vooral relevant om het te gebruiken als u bezig bent met het maken van de structuur van documentsecties en daarna van plan bent om automatisch een inhoudsopgave te maken.

Nu een paar woorden over het werken met een lijst met meerdere niveaus. Om naar een nieuw genest niveau te gaan, plaatst u de cursor op de overeenkomstige regel van de lijst en klikt u op de knop "Inspringing vergroten". Als gevolg hiervan wordt een nieuw subniveau in de lijst gegenereerd, dat wil zeggen dat het lijstelement één niveau naar beneden wordt verschoven. Om één niveau terug te gaan in de hiërarchie, klikt u op de knop Inspringing verkleinen.

Hoe maak je een lijst met meerdere niveaus in Word 2003?
In oudere versies van Word is er standaard geen knop voor het maken van een lijst met meerdere niveaus op de werkbalk. Om daar een lijst te maken, moet je naar het hoofdmenu gaan. Selecteer de categorie "Formaat" en vink het item "Lijst" bovenaan het menu aan.

Er wordt een formulier geopend met een selectie van lijsten die kunnen worden gemaakt. Laten we stoppen bij de optie "Multi-level".

Vervolgens is de procedure voor het maken van een lijst volledig gelijk aan de eerder beschreven procedure. Bovendien kunt u op dezelfde manier de knoppen Inspringing vergroten en Inspringing verkleinen gebruiken om door de geneste lijststructuur te navigeren.
Lijsten met meerdere niveaus zijn een belangrijk onderdeel van elk solide en complex document. Zonder hen zou het maken van bijvoorbeeld een inhoudsopgave een onmogelijke taak zijn geworden.
Video-instructie weergevenIn tekstdocumenten is het noodzakelijk om lijsten te maken. Dit zijn natuurlijk verre van de belangrijkste componenten, maar ze spelen een speciale rol bij het ontwerpen en redigeren van tekst. Het is handig om precies te weten hoe lijsten met meerdere niveaus worden gemaakt en op welke functies u moet letten. Vervolgens zullen we het hebben over het maken van een lijst met meerdere niveaus in Microsoft Word. Dit artikel geeft de belangrijkste aanbevelingen.
Lijsten: gebruik in de praktijk
In Microsoft Word zijn verschillende lijsten niet het belangrijkste onderdeel van tekstbewerking. Gebruikers gebruiken ze echter niet al te vaak. Met markering kunt u visueel de noodzakelijke punten in de tekst markeren waar de gebruiker op moet letten. De meest complexe optie is een lijst met meerdere niveaus. Daarnaast heeft Microsoft Word ook genummerde lijsten en lijsten met opsommingstekens. In de praktijk komen ze het vaakst voor. De eerstgenoemde worden gebruikt voor informatie van hetzelfde type die kan worden genummerd. Het tweede type lijst is nodig om gegevens op te sommen die niet moeten worden genummerd. Een lijst met meerdere niveaus is een hele lijst die bestaat uit genummerde items of items met opsommingstekens. Het wordt vaak gebruikt voor complexere classificatie en ordening van gegevens. De meeste gebruikers werken liever niet met dergelijke hiërarchische structuren, maar dit sluit de mogelijkheid om ze te creëren niet uit. Wat als u een lijst van een of ander type moet maken?
Markeringen en hun gebruik
Het opmaken en maken van lijsten is eigenlijk eenvoudiger dan veel gebruikers denken. Dit geldt vooral als het gaat om primitieve vormen van lijsten - genummerd of met opsommingstekens. Eerst moet u een klein stukje tekst typen met een grootte van meerdere regels, waarin u wilt markeren. Vervolgens moet u de sectie selecteren die in een lijst moet worden omgezet. Nu moet je met de rechtermuisknop klikken en het item genaamd "Lijst" selecteren in het menu dat verschijnt. Daarna moet u naar het tabblad "Gemarkeerd" gaan. Nu blijft het om een van de beschikbare sjablonen te selecteren en op de knop "OK" te klikken.
genummerde lijst
U moet leren hoe u genummerde lijsten kunt maken, omdat u hiermee hiërarchische lijsten beter kunt begrijpen. Het maken van een genummerde lijst is in principe eenvoudig. Dit proces verschilt praktisch niet van de eerder voorgestelde optie. U moet de tekst opnieuw typen en het gebied selecteren dat bedoeld is voor registratie. Daarna kunt u door met de rechtermuisknop te klikken bij het kiezen van het item "Lijst", uw plan uitvoeren. Ga in het geopende venster naar het tabblad "Genummerd" en selecteer daar een van de voorgestelde ontwerpopties. Daarna blijft het om je keuze te bevestigen en mogen we ervan uitgaan dat de akte is voltrokken. Houd er rekening mee dat deze methoden gemakkelijk kunnen worden geïmplementeerd in oudere versies van MSOffice. Deze methoden maken het zonder problemen mogelijk om tekstontwerp in dit programma uit te voeren in de vorm van een of andere lijst.
Lijst met meerdere niveaus: creatiefuncties
Waar moet nog op gelet worden? Het probleem is dat lijsten op verschillende manieren kunnen worden geïmplementeerd in verschillende versies van MSOffice. Dit komt door wijzigingen die de Word-interface hebben beïnvloed. Wat kan er gezegd worden over het ontstaan van zo'n object? In oudere versies van Microsoft Word kan een lijst met meerdere niveaus zonder problemen verschijnen in reeds getypte tekst. U zult dus alle bovenstaande bewerkingen moeten uitvoeren. In meer detail moet u de tekst typen, het gewenste tekstgedeelte selecteren, het item "Lijst" selecteren nadat u met de rechtermuisknop op het geselecteerde gebied hebt geklikt, naar het tabblad "Multilevel" gaan en de ontwerpstijl selecteren en vervolgens op klikken de "OK"-knop en bevestig de geselecteerde parameter. Afhankelijk van de geselecteerde lijststijl, kunt u regels met opsommingstekens of eenvoudig genummerde regels zien. Dit fenomeen is heel normaal, omdat het niveau onafhankelijk moet worden ingesteld.
Niveaus instellen
Hoe worden niveaus ingesteld? In MS Word wordt niet automatisch een lijst met meerdere niveaus gemaakt. Eerst moet je een hiërarchie vaststellen en daarna ben je al bezig met het instellen van niveaus. Het is vrij eenvoudig om deze taak uit te voeren als u een bepaald algoritme kent. Hoe maak je een lijst met meerdere niveaus? Nadat u alle hierboven beschreven bewerkingen hebt uitgevoerd, moet u de cursor aan het begin van de regel plaatsen en deze vervolgens verplaatsen en de status van een subparagraaf geven. Daarna moet u op de Tab-toets op het toetsenbord drukken. Als gevolg hiervan zou de lijn naar rechts moeten bewegen. Er moet een nieuw niveau komen. U kunt subitems in de bijbehorende lijsten maken met behulp van de tabstop. Om een niveau te verplaatsen, moet u één muisklik uitvoeren. Om terug te keren naar de vorige positie, hoeft u alleen de resulterende gap-shift te verwijderen. Om deze actie uit te voeren, moet u de Backspace-knop gebruiken.
Taakbalk
Lijsten kunnen op verschillende manieren in MS Office worden aangemaakt. We hebben de eerste in detail geanalyseerd. Hoe kun je de taak anders voltooien? Ongeacht welk type lijst u nodig heeft, er zijn verschillende methoden om lijsten te maken. Het is het gemakkelijkst om lijsten te maken in oudere versies van MS Office. In Word 2010 werkt deze optie niet. Dit komt door de veranderingen die de interface van het programma hebben ondergaan. Om deze reden zullen zowel oudere als nieuwere versies in overweging moeten worden genomen. In oudere versies van de applicatie is het algoritme van acties vrij eenvoudig. Hoe maak je een lijst met meerdere niveaus met behulp van de taakbalk? Om dit te doen, moet u eerst het bewerkingsgebied selecteren en vervolgens het item "Formaat" zoeken. Het resultaat zou een lange lijst met mogelijke bewerkingen moeten zijn. Daarin moet u op het al bekende item "Lijst" klikken. Daarna moet u in het venster dat verschijnt het gewenste tabblad en de voltooide stijl van het lijstontwerp selecteren. Nu kunt u uw wijzigingen opslaan. Dat is alles, dit is hoe lijsten meestal worden gemaakt in Word 2003. Dit is een vrij oud, maar bekend programma dat is ontworpen om tekstdocumenten te maken en te bewerken.
Opmaakhulpmiddelen
De volgende optie voor het maken van lijsten is geschikt voor elke versie van Word. Het maakt niet uit welke versie van MS Office u gebruikt, met deze methode kunt u uw idee gemakkelijk tot leven brengen. Niet iedereen kent echter deze methode om het probleem op te lossen. In de regel komt het tot leven tijdens het schrijven van de tekst. Aan het begin van de regel moet u het teken "*" plaatsen en vervolgens beginnen met het schrijven van tekst. Wanneer u naar een nieuwe regel gaat, ziet u mogelijk een lijst met opsommingstekens. Nu moet u klaar zijn met het schrijven van alle items en subitems die in de lijst worden gebruikt. Hier blijft het alleen om het vereiste aantal niveaus te creëren. Om dit te doen, moet u de Tab-toets gebruiken. De cursor moet aan het begin van het toekomstige subitem worden geplaatst en druk vervolgens op de Tab-knop. Het resultaat zou een hiërarchische lijst moeten zijn. Het is noodzakelijk om soortgelijke manipulaties uit te voeren met alle opgemaakte tekst. Hoe te zijn in het geval dat het nodig is om de genummerde lijst met meerdere niveaus te maken? Om dit te doen, moet u een punt aan het begin van de regel met een spatie schrijven. Net als in het vorige geval, moet u hier eerst alleen de volledige tekst van de lijst maken en vervolgens de niveaus instellen met de Tab-toets. Deze methode wordt beschouwd als een universele methode voor het maken van hiërarchische lijsten van tekst tijdens het typen.
Elementen toevoegen
Hoe kun je nieuwe elementen toevoegen aan een bestaande lijst? U kunt de Tab-toets gebruiken om een regel een niveau naar beneden te verplaatsen. Maar hoe kun je een string maken als je met tekst werkt die net wordt getypt? Aan het einde van de set, in dit geval, moet u Enter typen. Met andere woorden, u gaat gewoon naar een nieuwe alinea, maar gebruikt de sneltoets niet om regels af te breken.
Nieuwe versies van MS Office
Wat als u met latere versies van MS Office werkt? In dit geval is het mogelijk om de bovenstaande methode te gebruiken, maar deze is niet populair, omdat het bewerken van de lijst in sommige gevallen enkele uren kan duren. Om deze reden is het beter om de functies te gebruiken die bedoeld zijn voor de voltooide tekst. In Word 2007 en Word 2010 moet u het volledige fragment selecteren dat u wilt markeren als een lijst met meerdere niveaus. Daarna moet je naar de werkbalk gaan, gebruik het tabblad "Home" - "Paragraaf". Alle benodigde items zijn hier. Selecteer de rechterknop op het paneel dat verschijnt. Voor de duidelijkheid wordt het weergegeven als een miniatuurlijst met verschillende niveaus. Dit is precies wat we nodig hebben. Volgens de sjabloon die automatisch verschijnt, wordt het geselecteerde tekstgedeelte opgemaakt. Om niveaus te maken, moet u opnieuw de Tab-toets gebruiken. Het is vermeldenswaard dat lijsten met opsommingstekens en genummerde lijsten ook worden gemaakt met behulp van de sectie "Alinea". Om dit te doen, klikt u eenvoudig op de overeenkomstige knop op het paneel. De eerste dient in de regel voor markering en de tweede voor nummering.
Stijl selectie
In MS Word 2010 of in MS Word 2007 kunt u ook de lijststijl selecteren. Hoe moet het? Om deze actie uit te voeren, moet u naar het tabblad "Home" gaan en daar het subitem "Alinea" vinden. Hier zijn de knoppen voor het beheren van lijsten, of beter gezegd, het maken ervan. Om de gewenste stijl te selecteren, klikt u op de pijl aan de rechterkant van elke knop. Er verschijnen direct verschillende sjablonen op het scherm. Ze zijn beschikbaar voor zowel reguliere als hiërarchische lijsten. Vervolgens moet u de gewenste sjabloon selecteren door met de muis te klikken.
Bewerken
De kenmerken van de voorliggende taak eindigen daar niet. Stijlen kunnen worden bewerkt. U kunt zelfs uw eigen opties maken in MS Word 2007. U moet naar het tabblad "Home" gaan en daar het item "Alinea" vinden. Nu moet u op de kleine pijl klikken in de rechterbenedenhoek van het pictogram met de lijst met opsommingstekens. Als resultaat verschijnt er een kleine lijst met sjablonen. Om een nieuwe stijl aan te maken, moet u op het opschrift "Definieer nieuw" onderaan het venster klikken. Als resultaat ziet u een veld waarin u de stijl van de niveaus in de lijst onafhankelijk kunt aanpassen. U kunt nummering in een of andere stijl gebruiken of een afbeelding als markering invoegen. Daarna blijft het alleen nog om uw eigen stijl voor de toekomstige lijst te maken en vervolgens de tekst op te maken met de Tab-knop.