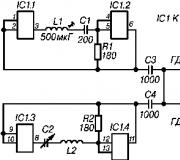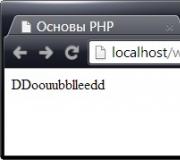Programma voor de normale werking van de computer. Versnel je laptop
Computer Accelerator is een programma voor het optimaliseren van de prestaties van computers en laptops op het besturingssysteem Windows 7, 8 en 10.



Het hulpprogramma is volkomen veilig in gebruik en 100% compatibel met alle versies en bitness van moderne besturingssystemen. De applicatie kan alle ongewenste bestanden in slechts een paar minuten vinden en verwijderen en de prestaties van een thuiscomputer of werklaptop meerdere keren verbeteren.
Belangrijkste voordelen:
- Stijlvolle Russischtalige interface.
- Zoek naar ongewenste bestanden en optimaliseer het register.
- Opstarten en verwijderen van programma's.
- Vinden en elimineren van dubbele en big data.
- Handige ingebouwde planner.
Download Accelerator voor Computer Windows 7, 8 en 10 is gratis mogelijk van de officiële site met behulp van de onderstaande link naar de site direct na de beschrijving.
Werkingsprincipe.
Onmiddellijk na het starten van Computer Accelerator kunt u een wereldwijde systeemscan uitvoeren en alle fouten en ongewenste bestanden met één klik verwijderen. Indien gewenst kan de controle in fasen worden uitgevoerd, waarbij wordt gewisseld tussen de tabbladen die op het hoofdwerkpaneel worden weergegeven.
De belangrijkste kenmerken van de "Computer Accelerator".
Configureer en voer een scan uit op onnodige bestanden in het menu "Opschonen". Nadat het zoeken is voltooid, presenteert het programma een rapport over alle gevonden objecten. U kunt alle onnodige tijdelijke bestanden, geheugendump-items, afval in de prullenbak verwijderen, evenals de cache, cookies, wachtwoorden, logboeken en automatisch invullen van formulieren in alle browsers die op uw pc zijn geïnstalleerd.
Op het tabblad "Register" biedt de software aan om de overeenkomstige sectie te optimaliseren. Markeer om te beginnen de soorten fouten waarnaar het programma moet zoeken: ontbrekende DLL's, installatiefouten, typebibliotheken, enzovoort. en begin met scannen.
In het venster "Opstarten" kunt u kennis maken met de lijst met programma's die automatisch beginnen te werken wanneer Windows wordt gestart. Schakel apps uit die u niet elke keer dat u werkt nodig heeft. Hierdoor start uw pc sneller op en verbetert u de prestaties.
Onder de knop "Extra" zijn verschillende handige functies voor het opschonen van uw pc in één keer verborgen. Hier kunt u de software bijvoorbeeld opdracht geven om duplicaten en grote objecten te vinden en deze vervolgens te verwijderen. Dit zal ruimte vrijmaken op uw harde schijf om echt nuttige bestanden op te slaan. Ook op het tabblad "Extra" kunt u gedetailleerde informatie over het systeem vinden en alle onnodige programma's verwijderen.
Automatische controle van de pc-status - bespaart u tijd.
Vergeet u voortdurend onnodige rommel van uw pc te verwijderen? Gebruik de functie "Scheduler" die in het programma is ingebouwd. Door naar dit menu te gaan, kunt u automatische systeemcontroles op ongewenste bestanden en registerfouten inschakelen. Stel de frequentie van scans in, markeer de soorten gegevens die moeten worden verwijderd en zorg ervoor dat Computer Accelerator de taak perfect aankan.
Het is mogelijk om de Computer Accelerator met een bedrade sleutel gratis te downloaden via de officiële link naar de onderstaande site, weergegeven na de kenmerken.
Beschrijving: Het is geen geheim dat na verloop van tijd elk, zelfs het krachtigste, systeem geleidelijk verstopt raakt. Op de harde schijf hopen zich honderden tijdelijke bestanden op, die niet altijd automatisch kunnen worden verwijderd. Bijvoorbeeld in de browsercache, in de prullenbak, enz. Al deze rommel heeft rechtstreeks invloed op de snelheid van de computer, vertraagt deze en kan vervolgens leiden tot verschillende storingen, fouten in de werking, enz. Daarom is het zo belangrijk om een "audit" op de pc uit te voeren en onnodige bestanden te verwijderen. Met behulp van een computerreiniger kunt u eenvoudig en effectief systeemrommel verwijderen en gigabytes aan schijfruimte vrijmaken! Je merkt de veranderingen meteen: de laptop gaat sneller werken en vervelende vastlopers verdwijnen.
Extra informatie:
Hoe zal het programma uw computer versnellen?
Volledige prullenbak verwijderen
Snelle en veilige reiniging van uw computer van nutteloze bestanden die zich op de schijf ophopen en de werksnelheid verminderen.
Registerfouten herstellen
Het optimaliseren van het register is de tweede stap naar een snelle en betrouwbare computer. Sterk aanbevolen voor elk systeem ouder dan 6 maanden.
In het geval van onjuiste verwijdering van programma's, is het register bezaaid met onnodige informatie. Hierdoor neemt de tijd van laden, zoeken, etc. toe. Tijdig opschonen van het register is een andere maatregel die de prestaties van Windows zal optimaliseren.
Computer Accelerator vindt snel bestaande registerfouten en stelt u in staat deze met slechts één klik op te lossen. O.a. restanten van oude sleutels, ongeldige extensies, ontbrekende DLL's, etc. worden verwijderd.
Vergeet handmatige registeropschoning! Je kunt het automatisch bevrijden van onnodige bestanden, zonder na te denken over wat kan worden verwijderd en wat niet. De vroegere snelheid van werken zal terugkeren en het werken op de pc zal veel aangenamer worden.
Opstartbeheer
Dankzij autoload-optimalisatie wordt Windows veel sneller geladen en vergeet je elke computer die vastloopt!
Weet u hoeveel programma's en applicaties worden geactiveerd wanneer het besturingssysteem wordt gestart? Autoload kan sociale netwerkagenten, verschillende boodschappers, hulphulpprogramma's bevatten. De vraag is, moeten ze elke keer worden uitgevoerd?
Soms kan dit aantal enkele tientallen bereiken, wat onvermijdelijk leidt tot een afname van de laptopprestaties. Het programma voor het opschonen van de computer maakt het mogelijk om de autorun van programma's correct in het interfacevenster te configureren.
Voordat u duidelijk alle elementen van automatisch downloaden ziet, die u kunt verwijderen of toevoegen. U kunt dus de opstartsnelheid van het systeem zelf en de hoeveelheid RAM aanzienlijk verhogen.
Welke problemen lost "Computer Accelerator" op?
Langzaam opstarten van Windows
Constant systeem loopt vast
Langzaam startende programma's
Permanente systeemfouten
Onjuist laden van sites
Geen schijfruimte meer
RePack-functies:
Activering voltooid, netwerk is niet bang.
Het is wenselijk om het programma namens de beheerder te installeren en uit te voeren.
Terwijl ze op een computer werken, downloaden gebruikers sommige bestanden, kopiëren andere, installeren en verwijderen andere. Als gevolg hiervan wordt pap verkregen in het Windows-systeem. In principe is dit niet eng, maar er zijn 2 problemen.
De eerste is dat je bij een groot aantal bestanden weinig vrije ruimte hebt. En met hun constante kopiëren, verplaatsen en verwijderen verschijnen er onjuiste registervermeldingen, verborgen ongewenste bestanden, enz. Je ziet ze niet eens, maar ze nemen ruimte in beslag en, belangrijker nog, ze vertragen je pc of laptop. Om van remmen en storingen af te komen, moet u uw computer regelmatig volledig reinigen van vuil. Hoe? Met behulp van speciale software.
Ik merk meteen op dat de onderstaande hulpprogramma's universeel zijn en werken op Windows 10, 8, 7. Daarom maakt de OS-versie op uw computer of laptop niet uit.
Een van de beste opruimers voor computerrommel is Advanced SystemCare. Het is gemakkelijk te gebruiken en ideaal voor beginners. Slechts één klik, een paar minuten - en het opschonen van Windows is succesvol voltooid.
Ja, en dit hulpprogramma heeft een hele reeks mogelijkheden. Het kan bijvoorbeeld:
- slimme defragmentatie van harde schijven;
- verwijdering van ongewenste bestanden en malware;
- etiketreparaties;
- reparatie en defragmentatie van het register;
- optimalisatie en versnelling van het systeem voor games;
- het oplossen van kwetsbaarheden;
- Internet acceleratie, enz.
Het enige dat u hoeft te doen, is de juiste selectievakjes aan te vinken en op de knop "Controleren" te klikken. En voor degenen die alles handmatig willen doen, is er een tabblad "Tool Base".
Trouwens, dit hulpprogramma is volledig in het Russisch en gratis (er zijn enkele beperkingen in vergelijking met de betaalde versie). Daarom wordt het beschouwd als een goede pc-reiniger. Link naar kantoor plaats.

De belangrijkste kenmerken:
- het opschonen van de prullenbak, tijdelijke bestanden en browsers (cache, cookies);
- opschonen en optimaliseren van het register;
- software verwijderen;
- schoonmaakprogramma's vanaf het opstarten;
- schijven analyseren en wissen;
- zoeken naar duplicaten;
- Systeemherstel.
Trouwens, het opruimen van het afvalsysteem gaat erg snel. En dit is een enorm pluspunt van dit hulpprogramma. Het verwijderen van onnodige bestanden en programma's duurt immers niet langer dan 5 minuten!
Een ander pluspunt van CCleaner is het automatisch opschonen van je computer of laptop. U kunt het hulpprogramma voor uzelf aanpassen door op te geven:
- het opschonen werd uitgevoerd bij het opstarten van de pc (niet aanbevolen - het is te vaak);
- het programma bewaakte het systeem of de browsers en meldde wanneer er weinig ruimte over was;
- alle bestanden ouder dan 24 uur zijn verwijderd uit de prullenbak, enz.
Het hulpprogramma is beschikbaar in verschillende versies: betaald, gratis en draagbaar (installatie niet vereist). Elk van hen is volledig in het Russisch. De mogelijkheden van een gratis hulpprogramma voor het schoonmaken van een computer of laptop zijn meer dan voldoende, dus indien nodig kunt u deze op kantoor vinden. website.
Auslogics BoostSpeed
Als uw computer erg traag is, probeer dan het Auslogics BoostSpeed-hulpprogramma. Dit is een uitstekend programma voor het opschonen en optimaliseren van uw computer, waarmee u fouten kunt elimineren en uw computer kunt versnellen.

Net als de vorige twee hulpprogramma's heeft het ook een aantal handige hulpmiddelen:
- onderhoud van harde schijven (opschonen, foutdetectie, defragmentatie);
- vrije ruimte op de HDD vrijmaken;
- softwarecontrole en autorun-instellingen;
- het opschonen van het register en de defragmentatie ervan;
- systeemafstemming en optimalisatie van Windows-services;
- bestandherstel;
- Internet acceleratie, enz.
Ook in Auslogics BoostSpeed is er een "Advisor", die tips geeft over het versnellen van uw pc of laptop en het oplossen van kritieke fouten.

Een ander voordeel is de aanwezigheid van een planner. U kunt de automatische reiniging van uw computer of laptop instellen door te selecteren:
- frequentie (elke dag, week of maand);
- dag van de week;
- exacte starttijd van optimalisatie;
- acties om te ondernemen.

Op de afgesproken tijd zal dit hulpprogramma opstarten en zijn werk doen (zelfs als het was uitgeschakeld).
Door de "Scheduler" in te stellen, kunt u Auslogics Boostspeed uitschakelen en helemaal vergeten. En ze zal zelf een keer per week of een maand de prullenbak opruimen, onnodige bestanden verwijderen en u vervolgens een rapport geven over de ondernomen acties.
Het hulpprogramma ondersteunt Windows 10, 8, 7 en zelfs Vista en XP. Bovendien is het volledig in het Russisch. Er zijn 2 versies op de website van de ontwikkelaar - betaald en gratis. Link naar kantoor Auslogics-website.
Glary-hulpprogramma's
Glary Utilities - wordt beschouwd als een echte oogstmachine, omdat het een groot aantal functies ondersteunt:
- opschonen, defragmenteren, herstellen van het register;
- geheugen optimalisatie;
- stuurprogramma's verwijderen, herstellen en back-uppen;
- software verwijderen, controleren op updates, enz.
Het opschonen en optimaliseren van het computersysteem kan in 1 klik. Je hoeft alleen maar de vogels op de juiste plaatsen te zetten en op de knop "Problemen zoeken" te klikken. Het hulpprogramma werkt behoorlijk snel. Het scannen en opschonen van een Windows-systeem duurt gemiddeld 10 minuten.
Het hulpprogramma is betaald, maar er is ook een gratis versie. Link naar kantoor Glary website.
Revo Uninstaller - verwijder onnodige programma's
Als u geen functionele maaidorsers nodig heeft, kunt u software installeren die een competitieve functie vervult. Er is bijvoorbeeld een goed hulpprogramma om uw computer te reinigen van onnodige programma's - Revo Uninstaller.

Het belangrijkste pluspunt: het verwijdert alle applicaties correct (zonder staarten en ongewenste bestanden achter te laten). Bovendien kan het hulpprogramma zelfs de software aan die om de een of andere reden niet op de standaardmanier wil worden verwijderd. Ze heeft echter ook een paar extra hulpmiddelen:
- ongewenste bestanden opschonen;
- opstartmanager;
- jagersmodus, enz.
Trouwens, de stofzuiger is hier erg goed. Het vindt ongewenste bestanden, zelfs nadat het is gecontroleerd door andere hulpprogramma's. Als u besluit deze software te proberen, ga dan naar kantoor. Revo website.
Wise Registry Cleaner - Werkt op Windows 7, 8, 10, Vista en XP. Het weet hoe het systeem moet worden geoptimaliseerd, maar de belangrijkste functie is het opschonen en comprimeren van het register om de computer of laptop sneller te maken.

De foutenanalyse is hier erg snel en gedetailleerd. Het hulpprogramma zal honderden problemen vinden, zelfs als u daarvoor het register met andere software controleert. Daarom, als u uw computer snel moet opruimen en uw werk moet versnellen, kunt u naar kantoor gaan. Wise Registry Cleaner-website.
En het laatste hulpprogramma in deze beoordeling is Disk Cleaner. Ontworpen om puin te zoeken en te verwijderen, en om de harde schijf te defragmenteren. Geweldig voor diegenen die hun computer willen opruimen van ongewenste bestanden en hun pc willen versnellen.

Het hulpprogramma kan de applicatiecache, ongebruikte helpbestanden en andere rommel die u niet nodig heeft, maar die ruimte op de harde schijf in beslag neemt, verwijderen. Het programma is volledig in het Russisch en gratis, dus het is heel gemakkelijk te gebruiken. Link naar kantoor plaats.
Er zijn verschillende manieren om uw laptop sneller te laten werken. We noteren de meest effectieve en vereisen geen professionele kennis en vaardigheden van de gebruiker.
Defragmenteer uw harde schijf
Het wordt uitgevoerd met behulp van de standaardeigenschappen van het besturingssysteem. Om het te starten, moet je de snelkoppeling op het bureaublad openen " Mijn computer" (of "Start" -> "Computer"), selecteer het lokale systeemstation (in 99,9% is dit station C), klik met de rechtermuisknop en selecteer " Eigenschappen» -> « Voer een defragmentatie uit” (in sommige versies van Windows kan het “Schijfoptimalisatie” worden genoemd).
Deze procedure moet ten minste eenmaal per zes maanden worden uitgevoerd, en bij frequent opnemen/overschrijven van bestanden - eenmaal per 2-3 maanden.
Virussen en tijdelijke computerbestanden verwijderen
Verschillende programma's, waaronder het besturingssysteem zelf, kunnen veel tijdelijke bestanden voor hun werk maken, die niet altijd worden opgeschoond nadat de processen zijn beëindigd. Als gevolg hiervan hopen ze zich op en verstoren ze de normale werking van het systeem. Dergelijke bestanden zijn nodig regelmatig opruimen.
Als u geen pro bent in het kennen van de bestandsstructuur van besturingssystemen, wordt het aanbevolen om voor deze doeleinden programma's van derden te gebruiken. Het meest bekende en wijdverbreide reinigingsprogramma is: ccleaner. Het heeft een Russischtalige interface en is zelfs voor een beginner begrijpelijk.
Met betrekking tot antivirusprogramma's is het vermeldenswaard dat de passieve bescherming die door deze software wordt geboden, standaard niet altijd effectief is. Daarom is het noodzakelijk om minimaal één keer per maand een volledige computerscan uit te voeren. Het is niet overbodig om extra "wegwerp" hulpprogramma's voor het opschonen van virussen die worden geleverd door bekende ontwikkelaars van antivirussoftware. Een uitstekend hulpprogramma - Cureit - wordt geleverd door Doctor WEB. Het kan gratis worden gedownload van de officiële website van de ontwikkelaars.
Soms zijn er situaties waarin standaard reinigingsmethoden niet helpen, hier kunnen ze een rol spelen Verschillende factoren: het virus heeft het systeembestand beschadigd, de gebruiker heeft de map verwijderd die nodig is voor het werk, er is niet genoeg ruimte voor de belangrijkste systeemupdates voor de logische partitie van de schijf. In dergelijke gevallen is de meest effectieve manier om het besturingssysteem opnieuw te installeren. Door een "schoon" besturingssysteem te installeren, verwijdert u onmiddellijk fouten en virussen en onnodige rommel in de vorm van tijdelijke bestanden die door verschillende programma's op het systeem zijn achtergelaten. Als er onvoldoende ruimte op de systeemschijf is wanneer u het systeem opnieuw installeert, moet u de schijf opnieuw partitioneren. Houd er rekening mee dat deze actie al uw bestanden zal vernietigen. Bewaar ze vooraf op een ander medium.
Software-optimalisatie
Niet iedereen weet dat veel geïnstalleerde programma's hun componenten toevoegen aan het opstarten, en deze modules worden automatisch ingeschakeld en werken op de achtergrond. Natuurlijk verbruiken deze processen de kracht van het RAM-geheugen en de processor.
Om onnodige achtergrondprocessen te verwijderen, moeten we op de Win + R-combinatie op het toetsenbord drukken en in het geopende venster de opdracht schrijven msconfig(Niet relevant voor Windows 8 en hoger. In deze besturingssystemen wordt deze procedure uitgevoerd via "Taakbeheer" -> "Opstarten". De volgende procedures zijn identiek). Schakel vervolgens de onnodige processen uit en klik op "Opslaan". De laptop moet opnieuw worden opgestart.

Nieuwere besturingssystemen zijn zo oververzadigd met interface-verbeteringen dat niet alle mid-range laptops zo'n hoge belasting aankunnen. Om visuele effecten uit te schakelen, gaat u naar "Deze computer" -\u003e "Eigenschappen" -\u003e " Extra opties". Ga in het geopende venster ook door de keten "Geavanceerd" -> "Prestaties" -> "Opties" -> "Visuele effecten" -> " Speciale effecten» schakel alle items uit, behalve het volgende:


Of selecteer " Zorg voor de beste prestaties". In dit geval laat het systeem alleen de noodzakelijke instellingen achter. Klik op "Toepassen" Alle wijzigingen zijn onomkeerbaar en als iets niet bij u past, kunt u altijd terugkeren naar de oorspronkelijke staat.
Om de achtergrondservices van het besturingssysteem uit te schakelen, moet u op de bekende combinatie Win + R drukken en in het geopende venster de opdracht invoeren services.msc.
In deze sectie moet u services uitschakelen die u niet gebruikt. Alle actieve services hebben een korte beschrijving. Voorzichtig lees de beschrijving en schakel de services die nodig zijn voor de werking van het besturingssysteem niet uit.
Het bijwerken van geïnstalleerde programma's zal ook helpen de prestaties van de laptop te optimaliseren, aangezien ontwikkelaars hun eigen software voortdurend verbeteren.
Hardware-optimalisatie
Met behulp van de bekende combinatie Win + R initialiseren we het commando msconfig. Ga vervolgens naar de sectie "Download"-> "Geavanceerde opties"-> " Aantal processors» en kies het maximaal mogelijke aantal.
Als het niet mogelijk is om de hoeveelheid RAM te vergroten, kunt u met besturingssystemen vanaf Windows 7 hiervoor een gewone USB-stick gebruiken (ReadyBoost-technologie). Het is voldoende om het op een laptop aan te sluiten en selecteer in de eigenschappen van verwisselbare media de sectie " ReadyBoost» -> « Gebruik dit apparaat". Klik op "Toepassen" en je flashdrive begint meteen te werken. Het enige dat Microsoft aanbeveelt, is om een flashstation te gebruiken met meer dan wat je hebt geïnstalleerd RAM. 
Als de configuratie van de laptop en de financiële mogelijkheden het toelaten, kunt u de hoeveelheid RAM verhogen om de laptop te versnellen (opgemerkt moet worden dat sommige modellen een beperkt maximumvolume hebben). Naast RAM worden de prestaties ook beïnvloed door: HDD. Het kan worden vervangen door een nieuwere met betere parameters, of door de steeds populairdere SSD - solid-state harde schijven (maar ze zijn vrij duur en klein in volume).
Fysieke reiniging van het apparaat
Een andere factor in de prestatievermindering en zelfs het kapot gaan van de laptop kan de vervuiling in de ware zin van het woord zijn. Het alomtegenwoordige stof verzamelt zich niet alleen op de dakranden en planken in huis, maar komt ook in de laptop terecht. De meest voor de hand liggende bron van besmetting is: koelradiatoren. De roosters raken verstopt en de luchtcirculatie van de ventilator vermindert de efficiëntie. En oververhitting van de belangrijkste elementen (processor, chipset, videokaart) leidt tot een afname van de prestaties die we zo hard nodig hebben. Dit is de eerste en belangrijkste plaats van zuivering.
Naast de radiator kan ook de ventilator zelf verstopt raken (meestal begint hij tegelijkertijd sterk te zoemen). Voor het reinigen is het noodzakelijk om deze volledig los te koppelen van de steunen en voorzichtig de waaier samen met de as te verwijderen. Veeg vervolgens de stoffige plekken af en smeer in met wat synthetische olie (gewone naaimachineolie of siliconenolie is prima).
Stof kan bevatten: geleidende deeltjes, die, wanneer ze op het moederbord worden gedeponeerd, de contacten kunnen sluiten, wat op zijn beurt tot breuk zal leiden.
Bij het uitvoeren van dergelijke werkzaamheden kunt u een gewone huishoudelijke stofzuiger gebruiken, maar wees voorzichtig - deze zou alleen op "zuiging" moeten werken en het is raadzaam om een zacht mondstuk te gebruiken. Anders kan uw laptop beschadigd raken. Soms zonder kans op herstel.
Hoe goed het Windows-besturingssysteem ook is, vroeg of laat kunnen er verschillende soorten fouten optreden, die niet alleen leiden tot een onstabiele werking, maar ook tot een afname van de snelheid van de computer. Een verscheidenheid aan gebruikersacties kan tot een vergelijkbaar resultaat leiden - van de meest onschadelijke tot verschillende experimenten op het systeem.
En als uw systeem al onstabiel begint te werken, is het tijd om het op orde te brengen. Gelukkig is er hiervoor een vrij groot aantal hulpprogramma's die helpen bij het herstellen van stabiele en snelle Windows.
Hier zullen we verschillende programma's bekijken die tot taak hebben alle systeemfouten te elimineren.

TuneUp Utilities is een uitstekende set hulpprogramma's die zijn verzameld onder één mooie grafische schil. Van de hier besproken programma's heeft TuneUp Utilities de meest complete set. Er zijn hulpprogramma's voor het analyseren en onderhouden van het systeemregister en het besturingssysteem als geheel, er zijn ook hulpprogramma's voor het werken met schijven en gebruikersgegevens (het herstellen en veilig verwijderen van bestanden en mappen).
Dankzij de ingebouwde wizards en assistenten is dit programma ook perfect voor beginnende gebruikers.
Vit Register Fix

Het hulpprogramma Vit Registry Fix is een geweldig hulpmiddel voor uitgebreid registeronderhoud. Het hulpprogramma maakt het niet alleen mogelijk om te analyseren op de aanwezigheid van foutieve koppelingen, maar ook om de systeemregisterbestanden te defragmenteren. Het heeft ook een geweldige back-uptool.
Van de extra functies is er een opstartmanager en een verwijderingsprogramma voor toepassingen.
computerversneller

Een computerversneller is een programma om de prestaties van een computer te verhogen. Dankzij krachtige ingebouwde tools kan de toepassing de schijf grondiger opschonen van onnodige bestanden en het Windows-register optimaliseren.
In tegenstelling tot sommige vergelijkbare programma's, zijn er hier niet zoveel tools, maar de beschikbare hoeveelheid is voldoende om het systeem in werkende staat te houden.
Een van de voordelen van dit programma is de ingebouwde planner, waarmee u gepland onderhoud aan het systeem kunt uitvoeren.
Verstandige zorg 365

Wise Care 365 is een set hulpprogramma's die zijn ontworpen om het systeem te onderhouden. Als we dit pakket vergelijken met TuneUp Utilities, dan is er een kleine set aan functies. Deze lijst kan echter worden uitgebreid door verschillende add-ons te downloaden.
Dankzij deze aanpak kunt u alleen die hulpprogramma's selecteren die nodig zijn voor een bepaalde gebruiker.
Standaard zijn er tools voor het opschonen van schijven van afval, evenals hulpprogramma's voor het scannen van het register en autorun.
Met behulp van de ingebouwde planner kunt u volgens een schema onderhoudswerkzaamheden aan het systeem uitvoeren.
TweakNow RegCleaner

TweakNow RegCleaner is een ander hulpprogramma voor registeronderhoud. Naast een krachtige tool om de registry te verzorgen, zijn er ook een aantal handige extra features.
Naast tools voor het verwijderen van allerlei informatieafval, kunt u met het programma de databases van Chrome- en Mozilla-browsers comprimeren en systeem- en internetinstellingen optimaliseren.
Carambis-reiniger

Carambis Cleaner is een uitstekende systeemreiniger die alle tijdelijke bestanden en de systeemcache verwijdert.
Naast het vinden van tijdelijke bestanden, zijn er ook tools om dubbele bestanden te vinden.
Met behulp van het ingebouwde verwijderprogramma en de autorun-manager kunt u onnodige toepassingen zowel van het systeem als van het opstarten verwijderen.
CCleaner

CCleaner is een alternatieve rommelreiniger. Omdat het programma meer gericht is op het vinden van onnodige bestanden en browsercache, is CCleaner perfect om schijfruimte vrij te maken.
Van de extra tools is er een ingebouwd verwijderprogramma, dat echter inferieur is aan andere programma's. Ook implementeert CCleaner een registeropschoning, die geschikt is voor het snel scannen en verwijderen van onnodige links.
Geavanceerd systeemonderhoud

Advanced SystemCare is een volwaardige set hulpprogramma's van Chinese programmeurs, die is ontworpen om de systeemprestaties te herstellen.
Omdat het programma een redelijk krachtige wizard heeft, is het geweldig voor beginners. Het implementeert ook een mechanisme om op de achtergrond te werken, waarmee u problemen tijdens het gebruik automatisch kunt scannen en oplossen.
Auslogics BoostSpeed

Auslogics BoostSpeed is een geweldige tool die niet alleen het systeem versnelt, maar ook de opstarttijd verkort. Dankzij een speciaal algoritme voor autoload-analyse helpt het programma om onnodige processen te verwijderen.
Auslogics BoostSpeed doet uitstekend werk om het systeem te beschermen. Met de ingebouwde tool kunt u het besturingssysteem scannen op verschillende kwetsbaarheden en deze elimineren.
Glary-hulpprogramma's

Glary Utilities is een ander hulpprogramma dat tot doel heeft het systeem te optimaliseren. In de samenstelling van tools is Glary Utilities vergelijkbaar met programma's zoals TuneUp Utilities, Advanced SystemCare en Wise Care 365.
Dankzij de functionaliteit van Glary Utilities kunt u de beschikbare tools zowel afzonderlijk als in één keer gebruiken dankzij de mogelijkheid van "optimalisatie met één klik".
We hebben dus een voldoende aantal toepassingen overwogen die in verschillende situaties kunnen helpen. Elk van hen heeft verschillende functies, dus het kiezen van het juiste programma voor snelle computerprestaties moet serieus worden genomen.