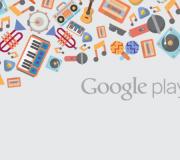Programma's voor het werken via externe toegang. Windows Extern bureaublad
Met programma's voor het besturen van een andere computer kunt u taken van het allergrootste belang oplossen zonder directe toegang tot het apparaat. Tegenwoordig zijn dergelijke producten niet alleen gebruikelijk bij professionals, maar worden ze ook door gewone gebruikers gebruikt. Lees het artikel over de beste applicaties voor beheer op afstand.
Supremo extern bureaublad
Het belangrijkste voordeel van Supremo Remote Desktop is de draagbaarheid. Dat wil zeggen dat deze tool moet worden geïnstalleerd om te kunnen functioneren. Deze oplossing is alleen ontworpen voor besturingssystemen uit de Windows-familie. Een ander onmiskenbaar voordeel is dat het gratis is. Dit programma voor het besturen van een andere computer kan worden gedownload op de website van de ontwikkelaar en kan op elk gewenst moment worden verkregen.
Voordat u het beheer op afstand start, moet u het hulpprogramma op beide pc's uitvoeren. Traditioneel hebben dergelijke tools twee werkingsmodi: host en client. De eerste optie vereist geen complexe acties van de gebruiker. U hoeft alleen maar op Start te klikken. De kolom Uw inloggegevens bevat twee velden: ID en wachtwoord. Het moet worden overhandigd aan de operator, die verbinding maakt met de pc. Elke sessie genereert nieuwe waarden in deze velden.
Ook in het hoofdvenster van dit programma voor het besturen van een andere computer via internet bevindt zich een item genaamd Autorisatie vragen. Als u dit vakje aanvinkt, kan de externe beheerder geen verbinding maken met de server-pc zonder toestemming van de eindgebruiker. Het is de moeite waard om deze functie in te schakelen als je wilt weten op welk moment de operator precies heeft ingelogd.
Om een externe machine te beheren, moet u de host-ID invoeren in het veld onder Uw partner. Er kunnen servers aan het adresboek worden toegevoegd, zodat u in de toekomst verbinding kunt maken met uw pc zonder een ID in te voeren.
Een andere handige functie van het programma is bestandsbeheer. Met zijn hulp kunt u zowel documenten naar de host overbrengen als ervan downloaden.
Overal controle
Met dit programma voor het beheren van een andere computer kunt u, in tegenstelling tot Supremo, niet alleen een machine op afstand beheren, maar ook monitoring uitvoeren. In dit geval geeft het venster weer wat er op het scherm van de externe pc gebeurt.

De onbetwiste voordelen van dit hulpprogramma zijn onder meer de mogelijkheid om tegelijkertijd met meerdere computers tegelijk te werken. Met slechts één klik wordt een herstart- of afsluitopdracht naar verschillende machines verzonden.
Een niet zo noodzakelijke, maar best interessante feature is de gedeelde buffer. Nadat u een document naar een externe pc hebt gekopieerd, kunt u het op de client-pc plakken, en omgekeerd. Deze functie is ook geïmplementeerd voor tekst- en grafische elementen. Met behulp van de ingebouwde Anyplace Control-module kunt u een bericht naar de beheerde machine sturen.

Verbindingsmethoden
Anyplace Control biedt drie mogelijke aansluitmogelijkheden:
- Verbinding via IP-adres. Klassieke manier. Een programma voor het besturen van een andere computer via een lokaal netwerk werkt zonder tussenpersonen en maakt rechtstreeks verbinding met de server.
- Accountkoppeling. Meest geschikt voor het regelmatig beheren van dezelfde pc's. Dit kan alleen gedaan worden na registratie op de officiële website. Het belangrijkste voordeel van deze aanpak is de mogelijkheid om de machine op afstand te bedienen via internet, zelfs zonder een statisch IP-adres.
- ID-verbinding. Meest geschikt voor het oplossen van dringende zaken. De gebruiker krijgt een ID-nummer en wachtwoord, die hij moet doorgeven aan de operator. Door in het menu “Verbinding via ID” te selecteren en de gegevens in te voeren, krijgt de beheerder toegang tot de externe pc.
TeamViewer
Geen enkele recensie waarin programma's worden beschreven voor het besturen van een andere computer negeert TeamViewer. Deze tool is zelfs het populairst en is volledig gratis voor thuisgebruik. De downloadlink bevindt zich op de officiële website van de ontwikkelaar. Een van de belangrijkste kenmerken van de applicatie is de mogelijkheid om deze op mobiele besturingssystemen te installeren: iOS en Android. Ook “Desktop”-besturingssystemen werden niet buiten beschouwing gelaten. Speciale vermelding verdient de tool QuickSupport. Deze kleine launcher vereist geen installatie en is het meest geschikt voor directe taken.

In de volledige versie van de applicatie wordt de gebruiker tegelijkertijd voorzien van zowel client- als serveronderdelen. De interface is eenvoudig en duidelijk: hij bestaat uit één enkel venster, onderverdeeld in tabbladen: "Afstandsbediening" en "Conferentie".
Beheer op afstand
Zoals veel programma's voor het besturen van een andere computer, biedt TeamViewer de gebruiker een wachtwoord en een gegenereerde ID, waarmee de pc op internet wordt geïdentificeerd. De machinist, die ze kent, kan eenvoudig verbinding maken met de machine. Het hulpprogramma biedt verschillende verbindingsopties:
- Controle. Specifiek geïmplementeerd voor volledige onderschepping van controle. Opgemerkt moet worden dat ze niet worden geblokkeerd op de externe pc. In het weergavevenster kunt u de resolutie wijzigen, de modus Volledig scherm inschakelen, de schaal of actieve monitor wijzigen.
- Net als andere programma's voor het besturen van een andere computer via een netwerk, biedt TeamViewer alle standaardhulpmiddelen: kopiëren, mappen maken, documenten hernoemen.
- VPN. Wanneer u deze modus selecteert, wordt er een privé virtueel lokaal netwerk tussen computers georganiseerd. Hiermee krijgt u toegang tot gedeelde apparaten of mappen.

Conferenties
Via dit tabblad kunt u snel een conferentie opzetten of verbinding maken met een bestaande. Gratis programma's voor het besturen van een andere computer hebben zelden een vergelijkbare functionaliteit. Het is vermeldenswaard dat de applicatie spraak- en videocommunicatie biedt, de mogelijkheid om het pc-scherm te delen en alles op te nemen wat er gebeurt in een AVI-container. Al het verkeer, zowel inkomend als uitgaand, wordt tijdens bedrijf door het hulpprogramma gecodeerd.
Hallo aan alle lezers van mijn blog. Marat Nauruzbaev is bij je. In het laatste artikel vertelde ik het. Vandaag vertel ik je hoe je via internet externe toegang tot je computer kunt organiseren.
Het is geen geheim dat het soms nodig is om op afstand verbinding te maken met uw thuis- of werkcomputer om bestanden te downloaden of om uw bureaublad op afstand te bedienen.
Voor deze doeleinden worden speciale programma's gebruikt voor externe toegang tot een computer. Bovendien kan dit overal ter wereld, vanaf vrijwel elke computer of zelfs vanaf uw smartphone. Voor externe toegang heeft u geen statisch IP-adres nodig; de verbinding wordt tot stand gebracht via een gegenereerde ID.
Ik zal het hebben over de drie populairste programma's voor externe toegang, hoe u deze programma's kunt installeren, configureren en gebruiken. Dus laten we gaan...
TeamViewer-programma
Ik ben al heel lang bekend met dit programma en het heeft me geholpen computers op afstand te beheren terwijl ik op een kantoor in een andere stad was.
Het programma heeft een eenvoudige interface, maar heeft tegelijkertijd veel extra functies, zoals het maken van interactieve conferenties, chatten, starten in een browser en multi-platform. Programma TeamViewer Alleen gratis voor niet-commercieel gebruik.
TeamViewer installeren en configureren
Om TeamViewer te installeren, ga naar de sectie " DownloadenTeamViewer volledige versie" Klik " Downloaden» (alle foto's zijn klikbaar)

Na het downloaden van de programmadistributie start u deze door erop te dubbelklikken

Stel deze instellingen in en klik op “ Accepteren – volgende»

In het volgende venster schakel ik meestal alle selectievakjes uit en klik op ' Klaar»

TeamViewer wordt geïnstalleerd

Na de installatie moet u TeamViewer configureren, klik op " Doorgaan»

Stel de computernaam en het wachtwoord in om toegang te krijgen tot deze computer. Klik " Doorgaan»

In het volgende venster kunt u een TeamViewer-account aanmaken of dit weigeren. Klik " Doorgaan»

In het laatste venster wordt de ID van deze computer gegenereerd. U kunt het opslaan voor toekomstige toegang tot deze computer vanaf een andere computer of smartphone. Klik " Compleet»

Zo ziet het hoofdvenster van TeamViewer eruit. In de linkerhelft van het venster ( 1 ) toont uw ID en wachtwoord voor toegang tot deze computer. In de rechterhelft ( 2 ) kunt u de ID invoeren van de partner wiens computer u kunt beheren

Nu rijst de vraag: hoe kun je een andere computer besturen?
Hiervoor dient u de volledige versie van TeamViewer te installeren op de computer die u wilt beheren, zoals ik hierboven heb beschreven, of u kunt de zogenaamde TeamViewer client (TeamViewer QuickSupport) installeren.
TeamViewer Snelle ondersteuning
Voor TeamViewer QuickSupport zijn geen installatie- of beheerdersrechten vereist. Ontworpen voor snelle toegang tot de computer waarop het draait. Niet bedoeld om andere computers te besturen.
Gratis downloaden TeamViewer Snelle ondersteuning vindt u in de rubriek " Downloaden" officiële website van het programma, selecteer uw besturingssysteem (Windows, Mac, Linux, Mobile) en naast " TeamViewer Snelle ondersteuning" Klik " Downloaden»

Na het downloaden TeamViewer Snelle ondersteuning, laten we het lanceren

In het venster dat verschijnt, worden uw ID en wachtwoord gegenereerd om toegang te krijgen tot deze computer.

Voer nu deze gegevens in het hoofdvenster in TeamViewer om verbinding te maken met het bureaublad van de computer die u wilt bedienen

Voer het wachtwoord in

We zien het bureaublad van de externe computer op het scherm. Nu kunt u eraan werken alsof u achter deze computer zit

GebruikTeemViewer
Nu zal ik u enkele programma-opties laten zien die u kunt gebruiken wanneer u op afstand toegang krijgt tot uw bureaublad.
« Menu» — « Communicatie»

- Met een partner van kant wisselen – van modus wisselen. Nu kan uw partner uw computer besturen
- Start een internetoproep – spraakcommunicatie met uw partner
- Chat – de mogelijkheid om met een partner te chatten
- Video – videocommunicatie met uw partner
« Menu» – « Bestanden en extra functies»

- Maak een screenshot – screenshot van een sessie op afstand
- Sessie-opname starten – video-opname van een sessie op afstand
- Open File Transfer – voor bestandsoverdracht in twee richtingen tussen partners
Om bestanden over te zetten, wordt deze handige bestandsbeheerder geopend

ProgrammaLitemManager
Programma voor externe toegang tot een computer Litemanager Hiermee kunt u gratis maximaal 30 computers beheren (voor particulieren en rechtspersonen).
Mogelijkheden Litemanager vergelijkbaar TeamViewer, behalve dat de gratis versie van Litemanager niet de mogelijkheid heeft om audio-videochat te gebruiken. Ook heeft de betaalde versie van Litemanager een interessante feature “ Neem het serverbureaublad op volgens schema" Ik heb zo'n functie niet opgemerkt in TeamViewer...
Installatie en configuratie LitemManager —Server
Voor installatie Litemanager ga naar , naar de rubriek “ Downloaden"en vice versa LiteManager Pro/Gratis Klik " Downloaden»

Het programmadistributiepakket wordt gedownload in een archief. Dubbelklik op het programmaarchief

Het archief wordt geopend in het standaard geïnstalleerde archiveringsprogramma.
Programma Litemanager bestaat uit 2 delen: het serverdeel (Server) en de viewer (Viewer).
LitemanagerServer is geïnstalleerd op de computer waartoe u toegang wilt.
LitemanagerKijker is geïnstalleerd op de computer van waaruit u een andere computer wilt besturen.
Ik hoop dat ik het duidelijk heb uitgelegd... :)
Je kunt in principe beide onderdelen installeren en vanaf je computer besturen en bestuurd worden. Hoe... slim... 🙂 .
Nou, hier is het om te installeren LitemanagerServer, voer het uit om te installeren

Om door de foto's te scrollen, klik op " Rug" of " Vooruit»
Op een gegeven moment zal het programma u vragen een wachtwoord in te voeren om toegang te krijgen tot deze computer. Klik op “ Wijzigen/installeren»

We bedenken en voeren een wachtwoord in, klik op “ OK»

Laat aan het einde van de installatie een vinkje achter om de Litemanager-server te starten en klik op “ Finish»

Er verschijnt een venster voor verbinding op ID waarin uw ID wordt gegenereerd, of u kunt uw ID invoeren en op " klikken Aansluiten»

Als de verbinding succesvol is, verschijnt het bericht “ Verbonden" Druk op de knop " Opties» om verbindingsopties per ID te wijzigen

Ik heb deze opties ingesteld, ik heb de algemene NoIP-server gewijzigd in “ 1_Nieuw_geen IP" U stelt het naar eigen inzicht in, d.w.z. kies via welke server uw ID stabiel is verbonden

Nadat u de instellingen heeft toegepast, klikt u op " Dichtbij»

Om andere instellingen te bekijken en te wijzigen, klikt u met de rechtermuisknop op het Litemanager-pictogram in het systeemvak en selecteert u “ InstellingenLM-servers...»

Er verschijnt een klein venster met de tekst “ Serverinstellingen", door erop te klikken verschijnt er een extra menu met keuze uit LM-serverinstellingen die u “voor uzelf” kunt aanpassen. Laat ik zeggen dat het menu-item “ Verbinding doorID kaart"We hebben het hierboven al voor u ingesteld...

InstallatieLiteManager— Weergave

Het installeren van LiteManager - View is vergelijkbaar met het installeren van LiteManager - Server, er is hier niets ingewikkelds
Nadat de installatie is voltooid, selecteert u het licentietype: “ LiteManagerPro" of " Vrij" Ik kies " Vrij" Klik " OK»

GebruikLitemManager
Het hoofdprogrammavenster verschijnt, in het hoofdgedeelte waarin alle gemaakte verbindingen worden weergegeven, en aan de rechterkant kunt u de verbindingsmodus selecteren (bediening, bekijken, bestanden, demonstratie, enz.)

Om een verbinding tot stand te brengen met een andere computer waarop u hebt geïnstalleerd LiteManager-Serveh, ga naar het menu “ Verbinding» — « Toevoegen…»

In de " Verbinding‘Verzin een naam voor de verbinding. Voer de ID en het wachtwoord van de beheerde computer in

In de " Netwerk- en openingstijden» selecteer « Eco-modus”, als u en (of) uw partner een lage internetsnelheid hebben. Klik " OK»

Er verschijnt een pictogram voor de gemaakte verbinding in het hoofdprogrammavenster. Afhankelijk van welke modus is geselecteerd in de rechterhelft van het venster, zal dubbelklikken op de verbinding een communicatiesessie starten met de externe computer

We starten een sessie voor afstandsbediening met een andere computer en zien het bureaublad ervan. Nu kunnen we het op onze computer bedienen.
Ik zal de namen vermelden van de pictogrammen die zich bovenaan het externe bureaubladvenster bevinden...
- Instellingen
- Andere modi
- Een externe monitor selecteren
- Een externe gebruikerssessie selecteren
- Muis- en toetsenbordbediening
- Vergrendel invoer en scherm
- Verstuur Alt-Ctrl-Del
- Haal het externe klembord op
- Stel het externe klembord in
- Schermafbeelding
- Avi-opname
- Pin
- Verberg Toolbar
- Actieve verbindingen
- Dichtbij
Bij het kiezen van " Andere modi» er verschijnt een menu waarin u aanvullende programma-opties kunt gebruiken

Open bijvoorbeeld een bestandsbeheerder (Bestandsoverdracht) om bestanden tussen computers uit te wisselen

ProgrammaAmmyy beheerder
Van de drie computerbesturingsprogramma's op afstand die in dit artikel worden beschreven, Amyy beheerder is het eenvoudigst en vereist geen installatie op een computer.
Download het programma in de sectie " Downloaden" officiële website. Klik op de bestandsnaam ( AMMYY-beheerder (exe) ) om te downloaden.
Opmerking: op het moment van schrijven is het programmaAmyy beheerder kon alleen in browsers worden gedownload Internet Explorer En Opera.

Voer het gedownloade bestand uit AA_vx.exe

Amyy beheerder wordt onmiddellijk gestart zonder installatie.
Het hoofdvenster kan grofweg in twee helften worden verdeeld. In de linkerhelft van het venster ( Cliënt) worden uw ID en IP weergegeven. In de rechterhelft ( Exploitant) kunt u de client-ID/IP invoeren en op de knop “ Aansluiten» om toegang te krijgen tot de externe computer.
Om de verbinding tot stand te brengen, moet het programma dus ook op de externe computer draaien Amyy beheerder

Ik haast me om op te merken dat dit programma geen wachtwoord vereist om verbinding te maken. Wanneer u verbinding maakt met een externe computer, verschijnt er een venster waarin u verbindingsopties moet selecteren en op de knop “ Toestaan» akkoord te gaan met het bedienen van de computer. U kunt ook het vakje “ Onthoud mijn antwoord voor deze operator"zodat de operator met dit ID in de toekomst verbinding kan maken zonder toestemming van de klant

Na het verbinden verschijnt er een venster met het bureaublad van de externe computer op uw scherm, waarop u kunt werken alsof u erachter staat

Naast verbinding maken met een extern bureaublad, is het ook mogelijk om een voicechat of bestandsbeheer te starten door de juiste menu-items in het operatorvenster te selecteren

U kunt ook profiteren van extra functies tijdens een sessie met een extern bureaublad

- Verbindingsinstellingen
- Coderingsinstellingen
- Bestandsbeheer
- Voicechat
- Bureaublad
- Volledig schermmodus
- Winkey
- Scherm vernieuwen
- Maak opnieuw verbinding
- Acties voor de externe computer
Openen bijvoorbeeld Bestandsbeheer…

Ammyy Admin heeft ook een interessante optie om de applicatie als Windows-service uit te voeren. Dit kan nodig zijn wanneer toegang tot een externe computer nodig is zonder dat Ammyy Admin voortdurend actief is.
Om de Ammyy Admin-service op een externe computer te installeren, gaat u in het hoofdvenster van Ammyy Admin naar het menu “ Amyy» – « Dienst» — « Installeren»

De Ammyy Admin-service wordt geïnstalleerd en gestart de volgende keer dat u opnieuw opstart. Klik " OK»

De Ammyy Admin-service kan handmatig worden gestart zonder te wachten tot de computer opnieuw is opgestart. Ga hiervoor naar het menu “ Amyy» — « Dienst» — « Launch»

Er verschijnt een bericht dat de AA-service actief is, klik op “ OK»

Als u deze service in de toekomst wilt uitschakelen, gaat u naar Windows-services en zoekt u de service Amyybeheerder en schakel het vakje ernaast uit. Klik " OK»

Of ga in het hoofdvenster van Ammyy Admin naar het menu “ Amyy» — « Dienst» — « Verwijderen»

Conclusie
In dit artikel hebben we gekeken naar de drie belangrijkste programma's voor toegang tot een externe computer en hebben we ontdekt hoe we deze programma's kunnen installeren, configureren en gebruiken.
Alle programma’s verdienen aandacht en hebben recht op leven en verdere ontwikkeling. Elk van hen is goed op zijn eigen manier en heeft zijn eigen verschillen, hoewel al deze programma's de hoofdrol spelen bij het goed verbinden van een extern bureaublad.
Ik zal nog steeds de belangrijkste punten schetsen bij het werken met deze programma's:
TeamViewer werkt prima en is functioneel, maar toch zijn de kosten hoog voor commercieel gebruik;
LiteManager complexer in instellingen, op mijn computer had het een lage verbindingssnelheid, vooral bij lage internetsnelheden, maar het is gratis bij het verbinden van maximaal 30 computers en de mogelijkheid om de computer op afstand te bedienen zonder dat de gebruiker het merkt;
Amyybeheerder een eenvoudig programma met de meest noodzakelijke functionaliteit, draait zonder installatie, maar is slechts gratis tot 15 uur per maand.
Trouwens! Als u wilt dat ik u computerhulp bied bij het gebruik van deze programma's, ga dan naar mijn sectie.
Dat is alles voor mij. Schrijf in de reacties welk programma voor externe toegang je hebt gebruikt en welk programma je het leukst vond.
In het werk van een systeembeheerder of IT-specialist komt vaak de taak voor om met eigen ogen te zien wat er op een computer gebeurt. Het is raadzaam om het niet alleen te zien, maar ook op afstand te bedienen. Het is niet rationeel om persoonlijk naar dezelfde computer te gaan - het is veel logischer om het te krijgen toegang op afstand tot Windows. Tegelijkertijd zou ik niet alleen een console willen hebben, maar ook willen zien extern bureaublad.
Blijkbaar is zo’n verlangen geenszins nieuw en ontstond het al lang geleden onder de “soldaten van het onzichtbare front” (bestuurders). Hoe het ook zij, Windows XP (en hoger) heeft al een ingebouwd mechanisme voor computerbesturing op afstand. Voor zo'n afstandsbediening externe desktopverbindingen, misschien zijn de enige vereisten de aanwezigheid van netwerktoegang van de ene computer naar de andere en de aanwezigheid van toestemming aan de kant van de "gebelde abonnee" voor de overeenkomstige toestemming. Houd er rekening mee dat verbinding met Windows XP Home Edition niet mogelijk is. U hebt de Professional-versie nodig waarop Service Pack 2 of hoger is geïnstalleerd. Indien nodig externe verbinding met Windows serverversie dan moet het Server 2003 SP2 of hoger zijn.
Hoe verbinding maken met extern bureaublad?
Verbinding maken met een standaardhulpprogramma is heel eenvoudig: u moet het hulpprogramma vinden “ Bureaubladverbinding op afstand" Of voer het uit via het menu "Start" - "Uitvoeren" door de programmanaam in te voeren via het toetsenbord - " mstsc.exe"(de extensie ".exe" is mogelijk niet opgegeven). Wanneer u deze standaardtool uitvoert toegang op afstand Er verschijnt een klein venster met één enkel invoerveld waarin u de netwerknaam of het IP-adres moet invoeren van de computer waarmee u verbinding maakt. Nadat u de bovenstaande gegevens heeft opgegeven, klikt u op de knop "Verbinden".
Als er een verbinding is met de opgegeven computer, draaien de bijbehorende services erop en externe verbinding toegestaan, dan zou u een standaard Windows-welkomstvenster moeten zien en een dialoogvenster voor het invoeren van de gebruikersnaam en het wachtwoord van de gebruiker met wiens rechten u moet "inloggen". Als het raam dat is extern bureaublad gemaximaliseerd tot volledig scherm, in het bovenste gedeelte ziet u een koptekst (Windows XP - geel), die de naam of het adres van de externe computer aangeeft en standaard vensterbedieningsknoppen bevat ("minimaliseren", "minimaliseren naar venster" en "sluiten ” voor WinXP). Aan de linkerkant bevindt zich een pictogram met een punaise, waarmee het automatisch verbergen van de titel van dit terminalvenster in- of uitgeschakeld wordt.
Hoe kan ik externe bureaubladverbindingen toestaan/uitschakelen?
In besturingssystemen van de familie ramen dit gebeurt vrijwel op dezelfde manier. Hoe op te lossen afstandsbediening in Win XP Pro SP3? Om dit te doen, moet u “Systeemeigenschappen” (“Deze computer” – “Eigenschappen” of de sneltoets “Win” + “Pauze”) openen. Op de " Sessies op afstand» zoek en schakel de optie in « Sta externe toegang tot deze computer toe" Om te voorkomen dat andere apparaten verbinding maken met uw computer of laptop, moet u dit item uitschakelen. Klik op “OK” om het venster te sluiten met de toegepaste wijzigingen.
Alternatieven?
Voor zo'n afstandsbediening Het is niet nodig om een krachtige computer of laptop te hebben. Het kan handig blijken te zijn, dat kan worden omgevormd tot een tablet met volledige Windows 8.1. In principe kunt u voor de beschreven taak een eenvoudige gebruiken Android-tablet of zelfs smartphone, maar hiervoor is de installatie van aanvullende software vereist, zowel op het mobiele apparaat als op de computer waarop u de software moet ontvangen toegang op afstand. Een populaire oplossing is gratis TeamViewer-programma, die beschikbaar is voor zowel Windows OS als Android mobiel besturingssysteem. Het grote pluspunt is TeamViewer is het gebruiksgemak en de mogelijkheid om verbinding te maken extern bureaublad zelfs een computer die zich in een lokaal netwerk bevindt en geen “wit” netwerk-IP-adres heeft dat toegankelijk is via internet. We zullen binnenkort in een van de artikelen praten over het gebruik van dit programma.
27 november 2014 om 15:31 uurGratis programma's voor computerbediening op afstand
- Serverbeheer,
- Netwerktechnologieën,
- Systeem administratie
Met programma's voor computerbesturing op afstand kunt u een andere computer op afstand bedienen via internet of een lokaal netwerk. Dit is handig als u een minder ervaren gebruiker, bijvoorbeeld een familielid of vriend die niet goed thuis is in de computer, moet helpen er iets op te doen zonder uw comfortabele stoel te verlaten en zonder uw zenuwen en tijd te verspillen aan telefoongesprekken. Dergelijke programma's zijn ook handig om te gebruiken voor werken op afstand, bijvoorbeeld om vanuit huis verbinding te maken met het kantoor en omgekeerd - om toegang te krijgen tot uw thuis-pc, voor systeembeheer van een hele vloot computers en servers.
Laten we een vergelijkende analyse van afstandsbedieningsprogramma's uitvoeren en hun voor- en nadelen benadrukken.
TeamViewer
Een van de meest populaire programma's voor externe toegang, het kan snel worden gedownload en geïnstalleerd of onmiddellijk worden gestart, zonder installatie, zelfs een niet erg ervaren gebruiker kan ermee overweg. Wanneer het programma wordt gestart, wordt een venster weergegeven met een ID en wachtwoord voor toegang tot deze computer, en met TeamViewer kunt u ook verbinding maken met een andere computer door de ID en het wachtwoord op te geven.Voordelen:
Het programma heeft verschillende hoofdmodi: afstandsbediening, bestandsoverdracht, chat, demonstratie van uw bureaublad. Met het programma kunt u 24/7 toegang tot uw computer instellen, wat handig is voor het systeembeheer. De werkingssnelheid is behoorlijk behoorlijk, er zijn versies voor alle mobiele platforms, voor verschillende besturingssystemen, wat erg prettig is. Een eenvoudige en volledig begrijpelijke interface plus een aantal extra hulpprogramma's om de functionaliteit van het programma uit te breiden zullen handig zijn voor ondersteuningsdiensten op afstand.
Gebreken:
Hoewel het programma gratis is, is het alleen bedoeld voor niet-commercieel gebruik, en als je er langer dan 5 minuten mee werkt, doen zich een aantal problemen voor. De tv kan bijvoorbeeld een verbindingssessie op afstand blokkeren en deze als commercieel gebruik herkennen. Voor 24 uur per dag toegang op afstand of beheer van meerdere computers of een computernetwerk moet u betalen voor extra programmamodules. De kosten van het programma zijn hoog.
Resultaat:
Dit programma is ideaal voor een eenmalige verbinding op afstand of voor gebruik voor korte perioden. Handig om te gebruiken vanaf mobiele platforms, maar niet om een groot aantal computers te beheren. Voor extra modules moet je extra betalen.
LiteManager
Een eenvoudig, maar behoorlijk krachtig programma qua mogelijkheden bestaat uit twee delen: de eerste is Server, die op een externe computer moet worden geïnstalleerd of gestart, en Viewer, waarmee je een andere computer kunt besturen. Om te kunnen werken vraagt het programma iets meer vaardigheden en ervaring van de beheerder, al is het werken met de server nog eenvoudiger dan in TeamViewer, de server kan eenmalig geïnstalleerd worden en er zijn geen verdere handelingen van de gebruiker vereist, de ID zal altijd constant zijn , je kunt het zelfs zelf handmatig instellen, wat erg handig is om te onthouden. De LiteManager Free-versie is gratis voor persoonlijk en commercieel gebruik.
Voordelen:
Naast de belangrijkste modi voor externe toegang: afstandsbediening, bestandsoverdracht, chat, taakbeheer, register-editor, heeft het programma ook unieke functies, bijvoorbeeld: inventarisatie, schermopname, installatie op afstand. Het programma is gratis te gebruiken op maximaal 30 computers en kan zonder extra modules 24 uur per dag worden gebruikt. Er zijn geen beperkingen op de bedrijfstijd. Het is mogelijk om uw eigen server-ID te configureren om een zakelijke helpdesk op te zetten. Het programma kent geen beperkingen op de werkingstijd of blokkering.
Gebreken:
Er is niet genoeg client voor mobiele platforms of andere systemen, er is een limiet van 30 computers in de gratis versie. Om meer te beheren moet u een licentie aanschaffen. Sommige specifieke bedieningsmodi zijn alleen beschikbaar in de Pro-versie.
Resultaat:
Het Litemanager-programma is geschikt voor het bieden van ondersteuning op afstand, voor het geheel gratis beheren van enkele tientallen computers, voor het opzetten van uw eigen ondersteuningsdienst op afstand. De kosten van het programma zijn de laagste in zijn segment en de licentie is niet beperkt in de tijd.
Amy beheerder
Het programma is in principe vergelijkbaar met TeamViewer, maar dan een eenvoudiger optie. Er zijn alleen basisbedieningsmodi: bekijken en bedienen, bestandsoverdracht, chatten. Het programma kan zonder installatie worden uitgevoerd en is gratis voor niet-commercieel gebruik.
Voordelen:
Een eenvoudig en lichtgewicht programma, u kunt zowel op internet als op een lokaal netwerk werken, heeft minimale instellingen en vereist geen speciale vaardigheden. Vergeleken met TeamViewer is het licentiebeleid soepeler.
Gebreken:
Minimale functies voor beheer op afstand, het zal moeilijk zijn om een groot aantal computers te beheren, bij langdurig gebruik, meer dan 15 uur per maand, kan de werksessie beperkt of geblokkeerd zijn, betaald voor commercieel gebruik,
Resultaat:
Dit programma is meer geschikt voor een eenmalige verbinding met een computer en niet erg complexe manipulaties, bijvoorbeeld om een onervaren gebruiker te helpen bij het opzetten van een computer.
Beheerder
Een van de eerste programma's voor afstandsbediening en bekend in zijn kring, ik kon het niet laten om het te noemen, meer bedoeld voor systeembeheer, waarbij de nadruk vooral ligt op beveiliging. Het programma bestaat uit twee: server- en clientcomponenten. Vereist installatie, het zal voor een onervaren gebruiker niet gemakkelijk zijn om erachter te komen, het programma is voornamelijk ontworpen om te werken met een IP-adres, wat niet helemaal handig is voor het bieden van technische ondersteuning. Internet-ondersteuning. Het programma is betaald, maar heeft een gratis proefperiode.
Voordelen:
Het programma heeft een hoge werksnelheid, vooral in een goed netwerk, dankzij het videostuurprogramma voor het vastleggen van de desktop, verhoogde betrouwbaarheid en veiligheid. Intel AMT-technologie is ingebouwd, waardoor u verbinding kunt maken met het BIOS van een externe computer en deze kunt configureren. Alleen de basisbedieningsmodi zijn geïmplementeerd: afstandsbediening, bestandsoverdracht, chat, enz.
Gebreken:
Er is bijna geen manier om te werken zonder een IP-adres, d.w.z. verbinden via ID. Er is geen client voor mobiele systemen. Er is geen gratis versie, alleen een proefperiode van 30 dagen. Om met het programma te werken, heb je de vaardigheden van een ervaren gebruiker nodig. Bij het aansluiten van een video kan het stuurprogramma de grafische Aero-shell uitschakelen, soms flikkert het scherm.
Resultaat:
Het programma is meer geschikt voor systeembeheerders voor het beheren van computers en servers op een lokaal netwerk. Als u via internet wilt werken, moet u mogelijk een VPN-tunnel instellen.
Computerbesturing op afstand is een verbinding van de ene pc naar de andere via een lokaal of internetnetwerk en controle van het apparaat op een afstand van enkele meters tot enkele duizenden kilometers. Deze software wordt voornamelijk door programmeurs gebruikt om fouten te corrigeren die medewerkers van verschillende bedrijven hebben gemaakt bij het werken met programma's.
U kunt echter programma's gebruiken die externe toegang bieden voor niet-zakelijke doeleinden. Er doen zich immers vaak situaties voor waarin u ouders of gewoon onervaren vrienden moet helpen enkele nuances te achterhalen van hoe een computer werkt, maar dit via de telefoon doen kan zeer problematisch zijn. Dit is waar een computerbesturingsprogramma te hulp schiet. U kunt verbinding maken via een externe computer en al het nodige doen, waarbij u duidelijk laat zien wat u de volgende keer moet doen.
Programma's voor het op afstand bedienen van computers op een pc
Er zijn veel programma's die externe toegang mogelijk maken. Ondanks het feit dat ze allemaal dezelfde functies uitvoeren, kent de software zeer aanzienlijke verschillen. Het is natuurlijk onwaarschijnlijk dat het mogelijk zal zijn om alle programma's te dekken, omdat er zo nu en dan nieuwe producten verschijnen en producten die het vertrouwen van gebruikers niet konden winnen, verdwijnen. Daarom zullen we hieronder een beoordeling presenteren van programma's voor computerbesturing op afstand. De top is samengesteld op basis van gebruikersmeningen, d.w.z. gebaseerd op het aantal downloads van een bepaald product.
De topprogramma's voor computerbesturing op afstand via een pc worden vertegenwoordigd door de volgende ontwikkelingen:
- TeamViewer.
- Radmin.
- UltraVNC.
- Spattop.
- Opperste.
TeamViewer
TeamViewer is een van de meest populaire programma's onder gebruikers. De slogan van dit product klinkt als "Alles in één!" Het programma is eenvoudig te gebruiken en volledig gratis voor niet-commercieel gebruik.
Een van de voordelen van TeamViewer is dat het product niet hoeft te worden gedownload en op een pc geïnstalleerd; het programma is online beschikbaar. Voor degenen die besluiten het programma naar hun computer te downloaden, zal het downloaden en installeren van het programma ook geen problemen veroorzaken en niet veel tijd in beslag nemen.
Na het opstarten toont het programma een venster met het computer-ID en wachtwoord voor de mogelijkheid om er op afstand verbinding mee te maken, en een tweede venster waarmee u verbinding kunt maken met andere pc's door hun gegevens in te voeren. Deze software wordt gebruikt als programma voor het beheren en monitoren van een externe computer.

De voordelen van de ontwikkeling zijn onder meer:
- verschillende bedieningsmodi (verbinding op afstand, demonstratie, bestandsoverdracht en chat);
- gratis gebruik voor persoonlijke doeleinden;
- Mogelijkheid tot 24 uur per dag toegang tot een externe computer;
- hoge snelheid;
- eenvoudige en intuïtieve interface;
- de mogelijkheid om hulpprogramma's te installeren om de functionaliteit uit te breiden.
Het programma kent ook nadelen: het programma kan niet altijd lange sessies aan en is niet geschikt voor het beheer van meerdere computers. Om deze tekortkomingen te corrigeren, moet u extra modules kopen. Het is waar dat dergelijke tekortkomingen in de software bij gebruik voor persoonlijke doeleinden nauwelijks merkbaar zijn.
Over het algemeen is de software ideaal voor privégebruik en korte sessies, maar zal niet voldoen aan alle behoeften van programmeurs die volledige computernetwerken beheren.
Radmin
Radmin is een programma voor computerbeheer op afstand, dat tien jaar geleden op het hoogtepunt van populariteit was. Maar ondanks de afnemende populariteit neemt de software nog steeds een bepaalde plaats in de markt in en blijft het een van de beste op dit gebied. De ontwikkeling wordt betaald, maar de ontwikkelaars bieden de mogelijkheid om te profiteren van een proefperiode van 30 dagen.
Het programma zelf bestaat uit twee delen: Server en Viewer. Server draait op de computer waarmee de verbinding tot stand is gebracht, en Viewer op de computer waar deze vandaan komt. Je kunt het programma geheel of gedeeltelijk downloaden van de website van de ontwikkelaar; er is ook een online versie van Viewer. Er is ook Radmin Server 3.5 NTI - een programma voor extern verborgen computerbeheer.
In tegenstelling tot TeamViewer kan Radmin uitstekend een groot computernetwerk beheren en is daarom perfect voor de IT-afdeling van een bedrijf. De voordelen van het programma omvatten ook een hoog beveiligingsniveau, de aanwezigheid van chat (tekst en spraak), snel zoeken en probleemoplossing op de pc. Er is ook een minpuntje: de ontwikkeling is behoorlijk complex, dus alleen een ervaren gebruiker kan ermee omgaan.
Als gevolg hiervan is Radmin precies het tegenovergestelde van TeamViewer. Het product is prima geschikt voor IT-afdelingen van bedrijven met vestigingen in verschillende steden, maar is voor particulieren niet helemaal handig.
UltraVNC
Volgens gebruikers is UltraVNC het meest intelligente programma voor computerbesturing op afstand onder de vrije ontwikkelingen. Net als Radmin is deze software verdeeld in twee delen (UltraVNC Viewer en VNC-server), respectievelijk voor de computer waarmee ze verbinding maken, en voor degene waarmee ze verbinding maken. Er is ook een VNC-client die beide delen combineert.

Het UltraVNC-programma is een van de veiligste onder de genoemde programma's. De ontwikkeling is erg handig en gemakkelijk te begrijpen bij het maken van een eenvoudige verbinding. Er is ook geavanceerde functionaliteit die een hoog kennisniveau vereist om te gebruiken.
Over het algemeen is het programma geschikt voor elk type gebruiker. Beginners die net de basisbeginselen van het instellen van externe toegang begrijpen, kunnen eenvoudig verbinding maken met een andere computer met behulp van het UltraVNC-programma, en professionals zullen met een beetje graven het breedste scala aan functies kunnen vinden tussen alle programma's die in de handleiding worden gepresenteerd. bovenkant.
Spattop
Splashtop is het nieuwste van de gepresenteerde programma's, maar is nu al een van de meest populaire geworden. Volgens ontwikkelaarsstatistieken is het programma al door meer dan 15 miljoen gebruikers over de hele wereld geïnstalleerd.
Wat is de reden voor zo’n populariteit? Splashtop is een vooruitstrevende applicatie waarmee de gebruiker niet alleen de computer op afstand kan configureren, maar ook absoluut alle functies kan gebruiken (games spelen, films kijken, applicaties gebruiken, enz.).
Wat de interface betreft, Splashtop is heel eenvoudig en gemakkelijk te gebruiken. De software beschikt ook over hoge gegevensoverdrachtsnelheden. Het is mogelijk om een computernetwerk te beheren, maar slechts voor maximaal vijf apparaten. Splashtop is geschikt voor elk apparaat en besturingssysteem.
De ontwikkeling heeft slechts één groot nadeel. Dit is geen programma voor het op afstand besturen van een computer via internet; toegang is alleen mogelijk via een lokaal netwerk.
opperste
Supremo is een geweldig exemplaar van TeamViewer met een beetje Radmin erin en is volledig gratis toegankelijk. Bij deze ontwikkeling is vrijwel alles, van ontwerp tot instellingen, geleend van TeamViewer. Het enige significante verschil is de noodzaak om de verbinding aan beide kanten toe te staan, dat wil zeggen dat de computer waarmee ze verbinding maken toestemming moet geven (door op de knop en "Start" te klikken), anders eindigt de sessie. Het Supremo-programma is een van de eenvoudigste en meest begrijpelijke op internet en biedt bovendien een zeer effectieve bescherming.

Net als Radmin is Supremo ideaal voor het werken met grote computernetwerken. In tegenstelling tot Radmin zijn er echter geen complexe instellingen nodig bij het verbinden, waardoor het niet alleen geschikt is voor beheer, maar ook voor eenmalig gebruik.
Er is slechts één belangrijk nadeel: de software werkt alleen met Windows. Elk ander besturingssysteem is incompatibel met ontwikkeling.
Samenvattend kunnen we zeggen dat Supremo het beste programma is voor computerbesturing op afstand. De software heeft zijn nadelen, maar deze zullen alleen merkbaar zijn voor de meest ervaren gebruikers die de meest complexe functies voor externe verbindingen nodig hebben.
Programma's voor het op afstand bedienen van computers op Android
Tegenwoordig kunt u niet alleen vanaf een andere pc, maar ook vanaf een Android-telefoon of -tablet een externe verbinding met een computer tot stand brengen. En omgekeerd is er een programma voor afstandsbediening van Android vanaf een computer. Natuurlijk is de softwarekeuze hier niet zo groot vanwege de nieuwigheid van de functie zelf. Er zijn slechts drie programma's voor het op afstand besturen van een computer via Android.
Inloggen
Logmein is een krachtige applicatie met een breed scala aan functies waarmee u niet alleen toegang hebt tot het bureaublad van uw computer, maar ook tot uw bestandssysteem. Het programma voor het op afstand besturen van computers heeft een eenvoudige, intuïtieve interface, ondanks het ontbreken van een Russische vertaling. De gegevensoverdrachtsnelheid is erg hoog voor een mobiele applicatie.

De nadelen van de applicatie zijn onder meer het langzaam laden van de interface en de noodzaak om een client op een pc te installeren om op afstand verbinding te maken (de client voor de computer is in het Russisch vertaald). Een ander nadeel is dat het programma betaald is, maar het is mogelijk om gebruik te maken van een proefperiode van 14 dagen.
Parallelle toegang
Een andere app met een gratis proefperiode van twee weken is Parallels Access. Een van de belangrijkste voordelen zijn:
- eenvoudige en werkelijk mooie interface;
- een groot aantal verschillende functies;
- hoge snelheid (zowel werk als transmissie);
- gemakkelijke verbinding;
- ingebouwde bestandsbeheerder.

Er konden geen significante nadelen van de toepassing worden vastgesteld. Het enige dat je kan afschrikken is de betaling, maar ook hier is het zeer acceptabel.
Chrome extern bureaublad
Chrome Remote Desktop is een zeer eenvoudige applicatie voor het instellen van externe toegang. Zelfs een beginner kan de opstelling achterhalen.
Het aantal functies is hier erg mager. De graphics in de applicatie laten veel te wensen over, maar de creatie van Google beschikt over de hoogste verbindingssnelheid van alle applicaties. Om te werken heeft u naast de applicatie zelf de Google Chrome-browser nodig.
Over het algemeen is de ontwikkeling niet heel goed te noemen. De nadruk ligt hier op snelheid en eenvoud, en de software kan hier zeker mee omgaan. De Android-app is gratis.
Beveiliging bij het werken met externe toegang
Toegang op afstand is een zeer nuttige functie, maar kan ook schade toebrengen aan het apparaat. Als u dus een programma op uw pc heeft voor het op afstand bedienen van computers, moet u de beveiligingsregels volgen.
Ten eerste moet er een goede antivirus met de laatste updates op uw computer of tablet geïnstalleerd zijn. U mag geen onbekende of mogelijk onveilige bestanden accepteren.

Ten tweede: vergeet niet dat u met veel van de gepresenteerde applicaties zonder toestemming verbinding kunt maken met uw computer. U moet de app dus niet offline laten draaien als u deze momenteel niet gebruikt. Zorg ervoor dat u de activeringsfunctie uitschakelt wanneer u Windows laadt.
Als het programma is ingesteld om ongeautoriseerde verbindingen te blokkeren, mag u geen verbindingen met onbekende gebruikers toestaan.