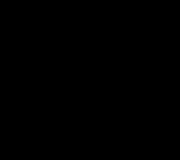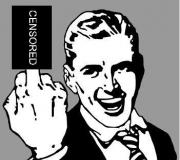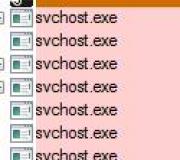Adobe acrobat reader voor het bewerken van pdf-bestanden. PDF-bestand bewerken
PDF is het populairste formaat voor het opslaan van documenten, waardoor u kunt werken met bestanden die zowel tekst als afbeeldingen bevatten zonder de opmaakinstellingen te verliezen. Tegenwoordig zijn er een groot aantal PDF-editorprogramma's op internet, maar vandaag zullen we vier van de meest effectieve belichten.
Als u plotseling een PDF-bestand moet bewerken, er bijvoorbeeld tekst uit moet kopiëren, de inhoud moet wijzigen of andere aanpassingen moet maken, dan kunt u deze taak niet uitvoeren zonder speciaal ontworpen software.
LibreOffice

Naar mijn mening is deze tool de ideale keuze voor het bekijken en complexe PDF-bewerkingen. LibreOffice is een compleet kantoorpakket dat met veel bestandsformaten werkt, waardoor u tekstdocumenten, spreadsheets en grafische bestanden kunt maken en bewerken.
Dit programma biedt volwaardig werk met PDF, zodat u alle nodige aanpassingen kunt aanbrengen. Het voordeel van dit pakket is dat het volledig gratis wordt verspreid, maar het nadeel (afhankelijk van hoe je het bekijkt) is dat een apart onderdeel voor het werken met PDF niet zal werken - alleen het hele kantoorpakket, dat is een uitstekend alternatief voor Microsoft Office.
Adobe Acrobat DC

Over hulpmiddelen voor het bewerken van PDF gesproken, het zou belachelijk zijn als het artikel misschien niet de meest populaire tool vermeldde om met dit bestandsformaat te werken: Adobe Acrobat.
De Pro-versie van deze tool wordt betaald, maar biedt tegelijkertijd volledige documentbewerking, zodat u de nodige aanpassingen aan het bestand kunt aanbrengen. Als u twijfelt of het de moeite waard is om zo'n programma te kopen, gebruik dan eerst de demoversie, waarmee u alle mogelijkheden van deze combinatie 30 dagen lang geheel gratis kunt gebruiken.
PDF-editor

Zoals de naam van dit programma al doet vermoeden, is het een PDF-bewerkingstool. Met dit programma kunt u aan tekst werken: deze bewerken, de grootte en het lettertype wijzigen, deze met kleur markeren, enz. Om met afbeeldingen te werken, heeft dit programma een ingebouwde eenvoudige afbeeldingseditor waarmee u de afbeelding die in de PDF is ingevoegd, kunt corrigeren.
Met het programma kunt u ook de beveiliging verwijderen, aan pagina's werken, de lay-out wijzigen, verdelen, samenvoegen en nog veel meer. Deze editor is een van de eerste volwaardige tools waarmee u wijzigingen in PDF-bestanden kunt aanbrengen, dus tegenwoordig is deze de meest functionele. Het programma is betalend, maar als je regelmatig aanpassingen moet doen aan PDF-bestanden, dan kunnen we het zeker aanbevelen voor gebruik.
Foxit geavanceerde PDF-editor

Het ultieme PDF-bewerkingsprogramma dat een geweldige hulp zal zijn bij het maken van nieuwe documenten en het bewerken van bestaande. Met deze tool kunt u tekst bewerken, de stijl, het lettertype, de kleur, de spatiëring wijzigen, enz.
Naast tekstbewerking biedt het programma voldoende hulpmiddelen voor het gedetailleerd bewerken van afbeeldingen die in een document zijn geplaatst, er is bijvoorbeeld een genezend penseel of een favoriete toverstaf.
Het programma kan aan het document zelf werken: bladen toevoegen of onnodige verwijderen, meerdere documenten combineren tot één, nummering toevoegen, documenten verdelen en nog veel meer. Naar mijn mening heeft deze, in tegenstelling tot de hierboven besproken tool, een veel gebruiksvriendelijkere interface waar je geen uren aan hoeft te besteden om te beginnen met het bewerken van documenten. Een programma als dit is de moeite waard om voor te betalen.
Als u veel effectievere hulpmiddelen kent voor het bewerken van PDF-documenten op computers met Windows OS, kunt u ons daarover in de opmerkingen vertellen.
Heel vaak wordt de gemiddelde gebruiker tijdens het werk en het oplossen van persoonlijke problemen geconfronteerd met het probleem van het verwerken en bewerken van PDF-bestanden. Werkgevers en zakenpartners wisselen immers heel vaak gegevens uit die in dit populaire formaat zijn opgeslagen, zonder zich al te veel zorgen te maken over degenen die gewend zijn alleen met doc- en xls-documenten te werken. In deze publicatie beschrijven we de belangrijkste kenmerken van het voorgestelde programma en bieden we in feite directe links van waaruit u een gratis PDF-editor in het Russisch kunt downloaden.
Door de opkomst van een praktisch programma als PDF Editor hebben gebruikers hun mogelijkheden aanzienlijk kunnen uitbreiden bij de interactie met documenten van dit formaat. PDF-bestanden zijn immers perfect voor het genereren van specifieke rapportages en het maken van creatieve presentaties voor geavanceerde creatieve projecten. Dankzij een indrukwekkende reeks nuttige programmafuncties kunt u nu alle beschikbare wijzigingen in de inhoud van bestanden aanbrengen. Zo kunnen zelfs de meest geavanceerde kantoormedewerkers de broncode van het document wijzigen, die overigens merkbaar vergelijkbaar is met de structuur van het HTML-bestand.
Bovendien kunt u met de editor eenvoudig bestanden converteren van PDF naar andere kantoorgeoriënteerde formaten die kunnen worden geopend door vrijwel elke andere teksteditor die standaard op een desktop-pc is geïnstalleerd.
Het is de moeite waard om afzonderlijk op te merken dat het programma is uitgerust met een eigen module die verantwoordelijk is voor het controleren van de spelling, wat de gebruiker enorm helpt veel onaangename incidenten te voorkomen, en u ook meer zelfvertrouwen geeft bij het werken in de tekstbewerkingsmodus.

PDF Editor biedt de mogelijkheid om vrijwel alle wijzigingen in de tekst van een PDF-document aan te brengen - eenvoudig grafische en tekstblokken met informatie verplaatsen en op verschillende manieren weergeven. U kunt bestaande tekst toevoegen of bewerken, belangrijke punten met een aparte kleur markeren, tekens tekenen, voetnoten toevoegen en nog veel meer.
Trouwens, PDF Editor heeft uitstekende Unicode-ondersteuning, zodat u alle beschikbare symbolen kunt gebruiken die u nodig heeft en er zeker van kunt zijn dat ze correct worden weergegeven op een andere computer.
In nieuwe versies hebben de ontwikkelaars de mogelijkheid geboden om samen aan documenten te werken. Nu zorgt een programma voor het bewerken van pdf-bestanden ervoor dat verschillende gebruikers tegelijkertijd met het gewenste document kunnen werken - u kunt uw opmerkingen eraan toevoegen en de opmerkingen lezen die uw collega's aan het project hebben achtergelaten. Opvallend is ook dat sommige informatie desgewenst onzichtbaar kan worden gemaakt bij het openen in Acrobat Reader, maar de gegevens zelf verdwijnen nergens en kunnen later weer “open” worden gemaakt.

Extra functies van PDF-editor
Indien gewenst kan de gebruiker het nodige watermerk aan het document toevoegen om te beschermen tegen diefstal van auteursrechtelijk beschermde inhoud, de bestudering van het bestand vereenvoudigen door er een eigen afzonderlijk navigatiesysteem voor te creëren, speciale notitievormen gebruiken en videomateriaal rechtstreeks plaatsen binnen het document. De mogelijkheden van javascript, dat ook in PDF kan worden ingesloten, zullen niet buiten beschouwing worden gelaten, en het heeft geen zin om te praten over het gebruik van creatieve grafische elementen als tekstballonnen, vectorvormen en dergelijke - deze functionaliteit is standaard beschikbaar .Zo kan elke gebruiker de brontekst met zijn eigen handen wijzigen, er passende links in plaatsen en afzonderlijke interactieve formulieren toevoegen voor het invoeren van tekst.
Het is de moeite waard om te zeggen dat de Russische versie van PDF Editor gratis kan worden gedownload, maar dat deze wordt gedistribueerd in de demoversiemodus, die aanvankelijk bepaalde beperkingen oplegt aan het gebruik ervan.
En toch kunt u met deze PDF-bestandseditor, in bekwame handen, de nodige stempels in het document plaatsen, zoals: "Top Secret", "DSK" enzovoort. De gebruiker heeft de mogelijkheid om een speciale markering aan te brengen die de plaats voor ondertekening aangeeft, en eventueel reeds verouderde gegevens in het document rustig te wijzigen, bijvoorbeeld telefoonnummers en oude prijzen voor diensten.

Door een PDF-bestand te bewerken, kunt u de locatie van hele pagina's aanpassen door ze te verplaatsen, te verwijderen en ook uw eigen nummering te maken. Hierdoor kunt u nieuwe pagina's maken of bestaande afzonderlijk opslaan. U kunt uw document ook voorzien van handige minibladwijzers of bestaande bladwijzers bewerken.
Door alle noodzakelijke manipulaties met het document uit te voeren, kunt u ervoor zorgen dat niemand anders wijzigingen in dit PDF-bestand kan aanbrengen of de inhoud ervan kan kopiëren, waardoor u veel onaangename en lastige situaties kunt voorkomen.
De gebruiker heeft onder meer de mogelijkheid om zelfstandig te bepalen in welke vorm het door hem bewerkte document wordt geopend.
Door interactie met de editor kunt u uw acties opnieuw uitvoeren of ongedaan maken, en een deel van de inhoud kopiëren, verwijderen of verplaatsen. Om dit allemaal mogelijk te maken, bieden wij u aan download gratis de PDF-editor in het Russisch via onderstaande links.
Om PDF-bestanden te openen heb je extra software nodig - ik weet er alles van. Maar veel gebruikers komen er later achter dat ze aparte programma's nodig hebben om deze bestanden te converteren en te bewerken wanneer ze worden geconfronteerd met de noodzaak om wijzigingen in een PDF-bestand aan te brengen. Om niet een heleboel programma's voor jezelf te installeren en je niet langer af te vragen: "Hoe een PDF-bestand bewerken?" - installeer PDF Annotator en breng eenvoudig wijzigingen en transformaties aan in bestanden van dit formaat.
PDF Annotator heeft veel tools waarmee u bijna alles met uw PDF-document kunt doen: tekst bewerken, notities en annotaties toevoegen, afbeeldingen toevoegen. Als uw aantekeningen niet voldoende ruimte op de pagina hebben, kunt u ze in een apart bestand opslaan. Elke plaats in het document kan ook visueel worden gemarkeerd op een manier die voor u handig is: accentueren met kleur, onderstrepen, enz.
Download PDF Annotator om PDF-bestanden te openen
Voor het openen en bewerken van PDF-bestanden kunt u geheel gratis het programma PDF Annotator downloaden. Het programma is in het Russisch, wat het werken ermee nog gemakkelijker maakt. Bovendien heeft de installateur geen behandeling of een extra activeringssleutel nodig. Gewoon downloaden, installeren en gebruiken en sta versteld van de productiviteit van PDF Annotator. Opvallend is ook het toegenomen gebruiksgemak: voor het bewerken kunt u niet alleen een muis en toetsenbord gebruiken, maar ook een grafisch tablet!
Over het algemeen worden PDF-documenten gemaakt zodat gebruikers de inhoud kunnen bekijken en niet om ze te bewerken. Dit formaat is handig voor instructies, boeken en verschillende soorten meldingen. Als u een kant-en-klaar bestand toch moet bewerken, kan dit op verschillende manieren: Adobe Acrobat Reader van bepaalde versies, Microsoft Office Word ouder dan 2013, online PDF-editors, software van derden. In verschillende situaties kan de ene of de andere methode geschikter voor u zijn; het kan erg moeilijk zijn om meteen te beslissen. Bekijk alle manieren om PDF-documenten te bewerken en kies de beste voor u.
Hoe u een PDF-document kunt bewerken in Adobe Acrobat Reader
Een methode die niet voor iedereen geschikt is, aangezien wijzigingen in een document alleen zijn toegestaan in de versie van Adobe Acrobat Pro, een betaald product van Adobe. De gratis versie van de software heeft deze functie niet.
Bent u een Pro-eigenaar, ga dan gewoon naar het programma en selecteer de optie “PDF bewerken” in het werkgebied aan de rechterkant. Voor gebruikers van gratis versies zal de knop "Meer details" beschikbaar zijn, waar u een verbeterd programma kunt kopen.
Een PDF-document bewerken op online services
Op internet vindt u veel sites die functies bieden voor het corrigeren van PDF-bestanden. De meest populaire van hen:
Laten we de eerste PDF2GO-site als voorbeeld nemen. Volg de link en klik op de regel “Lokale bestanden downloaden” in het midden van het scherm. Staat het document in de cloud, klik dan op het bijbehorende icoontje ernaast.


- Selecteer de map waarin het bestand zich bevindt en klik op “Openen”.


- Als het document een kleine hoeveelheid geheugen in beslag neemt, gaat het uploaden naar de server snel. Nu kunt u eventuele aanpassingen maken door op de artikelminiatuur aan de linkerkant te klikken. Er zijn verschillende effecten beschikbaar, zoals vervaging en wissen. Teken met een potlood, of kant-en-klare stippellijnen, of een penseel. U kunt ook afbeeldingen invoegen, knippen en tekst toevoegen.


- Als u klaar bent met het bewerken van het PDF-document, klikt u op de kleine groene knop onder de hulpmiddelen.


- De site bewaart alle wijzigingen een paar minuten.


- Zodra de conversie is voltooid, klikt u op de knop “Downloaden” of op de pictogrammen voor cloudopslag om het bestand daar op te slaan.
Probeer een andere naam aan het document te geven, zodat het niet per ongeluk een oud PDF-bestand overlapt dat u mogelijk nog nodig heeft.
Het opgeslagen bestand verschijnt in de opgegeven map op uw computer.


Een PDF-document bewerken in programma's van derden
Het installeren van software is handig omdat u zonder internetverbinding met documenten kunt werken en ook meerdere bestanden tegelijk kunt wijzigen.
Er zijn verschillende zeer populaire PDF-bewerkingsprogramma's:
Probeer een van deze te installeren, gebruik PDF-XChange als voorbeeld.
Volg de link en klik op “Downloaden”.


- Het opslaan en installeren van de software duurt een paar minuten; u moet de installatiemap en de programmataal selecteren en ook het vakje "Gratis versie" aanvinken om niet voor het programma te betalen.


- Ga naar het geïnstalleerde programma, klik op het veld “Bestand” linksboven en selecteer de regel “Openen” in het vervolgkeuzevenster.


- Zoek de map met het gewenste PDF-document en open deze.
De belangrijkste bewerkingstabbladen voor u zijn “Extra”, “Document” en “Bewerken”. Hier kunt u afbeeldingen knippen en plakken, aantekeningen maken, het lettertype wijzigen en nog veel meer.
Wanneer u klaar bent met bewerken, klikt u opnieuw op het veld "Bestand" en selecteert u vervolgens de regel "Opslaan als".


Hoe u een PDF-document in Microsoft Word kunt bewerken
- Als u een versie van Word hebt geïnstalleerd die minimaal 2013 is, kunt u daarin eenvoudig PDF bewerken.
Klik met de rechtermuisknop op het bestand. Zoek in de vervolgkeuzelijst de regel 'Openen met' en selecteer vervolgens 'Programma selecteren'.


- Selecteer MS Word uit de lijst met alle geïnstalleerde programma's en klik op "Ok". Indien u dit wenst, kunt u dit programma standaard selecteren door het vakje naast de betreffende regel aan te vinken.


Nu weet u hoe u een PDF-document kunt bewerken met programma's en online services. U kunt de software op elk gewenst moment verwijderen als u deze niet bevalt.
In het bedrijfsleven, op school en gewoon in het dagelijks leven moeten we vaak met PDF-bestanden werken. Het formaat is enorm populair geworden vanwege het feit dat u zowel afbeeldingen als tekst in één bestand kunt opnemen. En dit alles ziet er uiteindelijk zo correct mogelijk uit. Hoe een PDF-bestand bewerken? Er is veel software op internet om met PDF-bestanden te werken, maar we willen uw aandacht vestigen op een uniek hulpprogramma genaamd . In tegenstelling tot alternatieve programma's bevat dit een reeks professionele bewerkingstools.
PDF Editor Pro - pdf-bewerkingsprogramma
In tegenstelling tot primitieve PDF-editors, die alleen met tekstvelden kunnen werken in de bestandsbewerkingsmodus, kunt u met het programma PDF Editor Pro ook met afbeeldingen werken, namelijk afbeeldingen rechtstreeks in het bestand toevoegen, verwijderen, extraheren, vervangen of bijsnijden. En dit alles kan met een paar klikken worden gedaan.
Bovendien kan de gebruiker een PDF-bestand in twee of meer pagina's splitsen, of omgekeerd meerdere documenten in één bestand combineren. Zoals u kunt zien, is het aantal manipulaties in de editormodus aanzienlijk hoger dan in analogen.
Hoe een pdf-bestand bewerken?
Het programma heeft verschillende bewerkingsmodi. De gebruiker kan eenvoudig aantekeningen maken in een PDF-document door bepaalde regels te markeren, onderstrepen of doorhalen. Het is erg handig om notities en opmerkingen toe te voegen. U kunt eenvoudig een watermerk verwijderen of toevoegen, tekst vervangen door een afbeelding of omgekeerd, enz. Alle afbeeldingen uit het bestand kunnen indien nodig in een bekend formaat worden geëxtraheerd.
Hoe tekst in pdf bewerken?
Direct na het importeren van het document kunt u beginnen met het bewerken van de tekst in het bestand. Om dit te doen, hoeft u alleen maar naar een speciale modus van het programma te gaan en vervolgens het gedeelte van de tekst te selecteren dat moet worden bewerkt. U kunt tekst, afzonderlijke woorden of het hele gebied volledig verwijderen of aanpassingen maken. Naast semantische wijzigingen kunt u ook visuele wijzigingen aanbrengen, bijvoorbeeld door de kleur van letters, de grootte en het lettertype zelf te wijzigen. 
Hoe pdf-bestanden combineren tot één?
De gebruiker kan meerdere bestaande PDF-bestanden samenvoegen tot één. Met de gelijknamige modus in het programma kunt u het vereiste aantal bestanden selecteren en deze vervolgens combineren tot één pdf-document. Direct voordat u het hoofdbestand opslaat, kunt u bewerkingen en markeringen aanbrengen. Op een vergelijkbare manier kunt u een groot PDF-document in meerdere kleinere pagina's verdelen. U hoeft alleen maar de paginalimiet op te geven en het programma doet de rest voor u.
Hoe pdf converteren?
Heel vaak moeten mobiele gebruikers een PDF-document converteren. De editor kan ook deze acties uitvoeren: selecteer gewoon een van de voorgestelde formaten (bijvoorbeeld Word, PowerPoint, Excel, HTML, EPUB, Rich Text, Plain Text) waarnaar u het document wilt converteren en wacht tot de actie is voltooid . 
Optische tekenherkenning is een technologie die in PDF Editor Pro wordt gebruikt voor tekstherkenning. De gebruiker kan niet alleen gescande bestanden herkennen, maar ook cijfers en symbolen omzetten in tekst. Het gescande bestand kan ook worden geconverteerd naar andere populaire formaten. Houd er rekening mee dat we de taalondersteuning hebben uitgebreid.
PDF-wachtwoord
Als u de veiligheid van uw documenten belangrijk vindt, kunt u de toegang tot het bestand beperken met een wachtwoord, zodat andere gebruikers het document niet kunnen bekijken of bewerken. U kunt de benodigde parameters instellen in het instellingengedeelte: beperk bijvoorbeeld het afdrukken van een document alleen in lage resolutie of verbied deze actie helemaal. U kunt ook een elektronische handtekening toevoegen.