Wat mist bootmgr. Fout "BOOTMGR ontbreekt" of hoe de actieve partitie op Windows7 te wijzigen
Onlangs hebben Windows 7-gebruikers veel feedback achtergelaten over het feit dat er een soort storing is opgetreden bij het opstarten van het besturingssysteem. Deze fout manifesteert zich als een fout met de volgende inhoud: “Bootmgr ontbreekt. Druk op Ctrl Alt Del om opnieuw te starten ". De melding geeft aan dat het opstartbestand van het besturingssysteem niet is gevonden. Om het probleem op te lossen, moet u enkele stappen volgen die hieronder door ons worden beschreven.
Maar eerst moet u de huidige situatie kort beschrijven. Op het moment dat de computerapparatuur op de harde schijf (hierna - de harde schijf) wordt ingeschakeld, wordt de zoektocht naar de software die verantwoordelijk is voor het laden van het besturingssysteem geactiveerd. Soms wordt de toegang tot dit programma onpraktisch vanwege de mogelijke corruptie. De bootmgr ontbreekt-fout kan zich om verschillende redenen openbaren:
- ten eerste een storing in het voedingssysteem;
- ten tweede, onjuist afsluiten van computerapparatuur;
- ten derde, verkeerde acties in bios;
- ten vierde, het virus.
Effectieve methoden om het probleem op te lossen
Er zijn drie manieren om uit deze situatie te komen:
- controleer en zorg ervoor dat het gebruik van de opstartdiskette in Bios adequaat is;
- automatisch herstel van de bootloader voor Windows 7;
- Elimineer het probleem "bootmgr ontbreekt" met behulp van de opdrachtregel.
BIOS-instellingen controleren
Voer deze stap uit als u ten minste twee harde schijven op uw computer hebt geïnstalleerd. We hebben het over fysieke harde schijven, en niet over partities C, D, E, enz. Als uw computer slechts één harde schijf heeft, ga dan gerust naar de tweede methode om het probleem op te lossen. Maar hoe het ook zij, verwijder alle opslagmedia (flashdrives, externe harde schijven) van de computer. Start vervolgens uw pc opnieuw op.
Soms ontstaat er een probleem wanneer de verkeerde schijf volledig willekeurig wordt gevonden in de BIOS-instellingen. Het is noodzakelijk om te controleren welke schijf wordt geselecteerd. Als dit niet het geval is, probeer het dan te vervangen door de juiste schijf, maak het actief. Start vervolgens uw computer opnieuw op.
Bootloader-probleem automatisch oplossen
Aan de positieve kant heeft Microsoft een specifieke herstelomgeving ontwikkeld die veel problemen met het besturingssysteem kan oplossen, waaronder de bootmgr missing-fout. Om het te starten, moet je constant totdat de melding verschijnt, op "F8" drukken totdat je het bijbehorende menu ziet.
Als dit niet gebeurt, moet u een herstelschijf of USB-flashstation van de huidige versie van Windows vinden. Downloaden vanaf een bestaand apparaat. Wanneer de melding: "Druk op een willekeurige toets om op te starten vanaf cd of dvd" verschijnt, voert u een willekeurige toets in. Als u dit niet doet, begint de download opnieuw af te spelen vanaf de harde schijf, wat opnieuw zal leiden tot de fout bootmgr ontbreekt. Zonder de installatie te voltooien, selecteert u onderaan de pagina het verzoek "Systeemherstel".

Hierna zal het herstelprogramma een diagnostisch onderzoek van de harde schijf uitvoeren en automatisch zoeken naar mogelijke problemen. U moet dan de probleemoplossing accepteren en uw computer opnieuw opstarten.

Als u na het gedane werk geen kwalitatieve veranderingen hebt gezien, moet u opnieuw opstarten vanaf de installatie-flashdrive en "Systeemherstel" selecteren. Wanneer een lijst met beschikbare besturingssystemen verschijnt, selecteert u het Windows dat u wilt installeren en klikt u op Volgende.

Klik op "Opstartherstel".

Wanneer Windows succesvol opstart, betekent dit dat het probleem "bootmgr ontbreekt" is opgelost.
Problemen oplossen vanaf de opdrachtregel
De huidige bootmgr is missing cure is iets ingewikkelder dan de vorige, maar het is het meest effectief. Start de herstelomgeving, klik op "Opdrachtprompt".
Tijdens de installatie van Windows 7 wordt een specifiek verborgen blok van 100 MB gemaakt, dat is gereserveerd door het besturingssysteem. In een geladen Windows 7 wordt het niet weergegeven door een letter (zoals andere stations C of D, E of F). Hoe dan ook, de partitie die je maakt is erg belangrijk omdat het het miniatuur opstartprogramma bevat dat bootmgr bevat. Wanneer er problemen optreden met dit bestand of wanneer het verdwijnt, wordt een bekende fout gegenereerd. Daarom is het noodzakelijk om het te herstellen. Dit kan worden gedaan door het uit het installatieprogramma te verwijderen.
U kunt een vergelijkbare stap nemen via de opdrachtregel. Simpel gezegd, het zwarte venster dat u onlangs hebt gelanceerd. Kijk eerst goed naar de schijven en ontdek waar en waar je een belangrijk bestand moet overzetten. De letternamen van de schijven kunnen immers op verschillende apparaten anders zijn.
- voer in: diskpart;
- schrijf daarna: lijstvolume;
- houd het gedeelte met een totaal volume van 100 MB in de gaten en bedenk welke letter het moet zijn.
Belangrijk! In onze afbeelding met het monster staat de bijbehorende schijf onder de letter C.

Evenzo is cd / dvd-rom beperkt tot de letter "F". "D" staat voor gegevensschijf.
Voer daarna in een duidelijke volgorde de volgende acties uit:
- Sluit het diskpart: exit-verzoek.
- Wissel naar cd/dvd-rom-station. In ons voorbeeld is dit "F": F.
- Kopieer het bootmgr-bestand naar de kleine schijf. In onze afbeelding "C": kopieer bootmgr C: \.
Er zou dan een bericht moeten verschijnen dat aangeeft dat één bestand met succes is gekopieerd.
Niettemin komt het vaak voor dat na het schrijven van het huidige besturingssysteem naar een vooraf gepartitioneerde schijf, het onmogelijk is om een verborgen sectie van 100 MB te vinden. Onder deze omstandigheden moet u het bootmgr-bestand rechtstreeks naar de gegevensstations verplaatsen. Om de taak van het specificeren van de locatie van het vereiste bestand te vereenvoudigen en om te voorkomen dat de fout "bootmgr ontbreekt" later verschijnt, kopieert u het naar schijf. In het voorbeeld van onze afbeelding hebben we het over apparaat D. De volgende actie moet dus worden uitgevoerd: kopieer bootmgr D: \.
Start uw pc opnieuw op. Als er geen verandering is, opent u de opdrachtregel opnieuw met deze actie: bootsect / nt60 All.
Start je computer opnieuw op. Wanneer de bootmgr missing-fout bestaat, is de schijf niet gemarkeerd met de status "actief".
De schijf "Actief" maken met behulp van de opdrachtregel
De opstartbestandsschijf moet bootmgr bevatten en moet als actief worden vermeld. Als het zich in een actieve staat bevindt, wordt het in principe mogelijk om Windows op te starten. Als de verkeerde schijf als actief wordt beschouwd, zal het resultaat van het opstarten van het systeem voortaan "foutief" zijn.
Werk opnieuw met de opdrachtregel:
- Voer de reeds bekende in: diskpart en list disk;
- U ziet een lijst met harde schijven. Selecteer daaruit het station waarop het besturingssysteem is opgeslagen. Neem deze stap op basis van de grootte van uw schijven. In het geval dat er slechts één schijf op uw computer is geïnstalleerd, selecteert u deze met de actie: selecteer schijf 0 of 1.
- Voer daarna een query in om alle partities te bekijken: list partitie;
- Zoek naar de vereiste sectie van 100 MB. Als u geen klein gedeelte vindt, selecteert u het eerste of tweede gedeelte, rekening houdend met op welke schijf Windows is geïnstalleerd. Bepaal het sectienummer: selecteer partitie 1 (2), en activeer ook de sectie: actief en klik vervolgens op exit. Voordat een exit-verzoek wordt gedaan, zou een melding als volgt moeten verschijnen: "De sectie is gemarkeerd als actief."
- Herstart je computer.
Het probleem is verholpen. Nu weet u wat u moet doen en hoe u het bootloader-probleem kunt oplossen. Geniet van je werk!
BOOTMGR mist wat te doen als u deze fout ziet in plaats van de gebruikelijke wanneer u de computer aanzet!?
Geen paniek, de computer is in orde, de fout kan worden gecorrigeerd. We zullen het hebben over hoe u dit kunt doen in het artikel van vandaag.
De fout "BOOTMGR ontbreekt" treedt op wanneer het systeem de bootloader niet kan vinden.
Wat het is? Het is een miniprogramma dat, zoals de naam al doet vermoeden, het systeem opstart na het aanzetten van de pc.
Dit probleem kan optreden als er gebroken clusters zijn harde schijf computer, maar ook na een stroomstoring, het onjuist afsluiten van de computer, het maken van instellingen in .
Hieronder presenteren we, in oplopende volgorde van complexiteit, verschillende manieren om dit probleem op te lossen.
BIOS-instellingen controleren
Deze oplossing moet worden overwogen als uw computer meer dan één fysieke (niet logische!) harde schijf heeft, anders moet u naar de volgende stap gaan.
De fout "BOOTMGR ontbreekt" kan optreden wanneer het BIOS een opstartbaar medium selecteert dat geen besturingssysteem geïnstalleerd .
Om de fout op te lossen, gaat u naar en ziet u welk apparaat is geselecteerd als opstartbaar.
We selecteren het item om computerproblemen op te lossen.
Als deze herstelomgeving om de een of andere reden niet kan worden gestart door op de "F8"-toets te drukken, gebruiken we installatieschijf (of USB-stick) met Windows.
Start op vanaf de installatiemedia.
Wanneer het bericht "Druk op een willekeurige toets om vanaf cd of dvd op te starten" op het display verschijnt, drukt u op een willekeurige toets op het toetsenbord om te bevestigen dat u wilt opstarten vanaf cd.
Als de toets niet wordt ingedrukt, start deze op vanaf de harde schijf van de computer en ziet u de fout opnieuw.
Selecteer het item "Systeemherstel" onderaan het programmavenster.
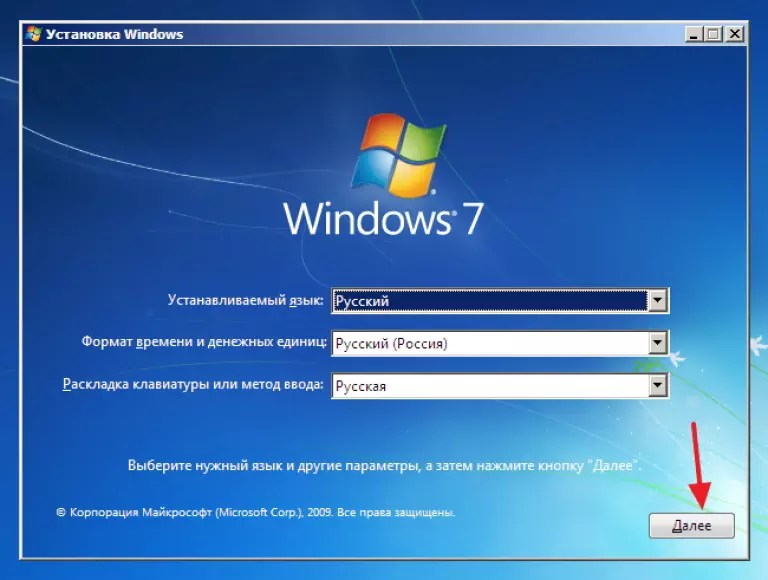

Selecteer daarna een besturingssysteem uit de lijst en klik op "Volgende".
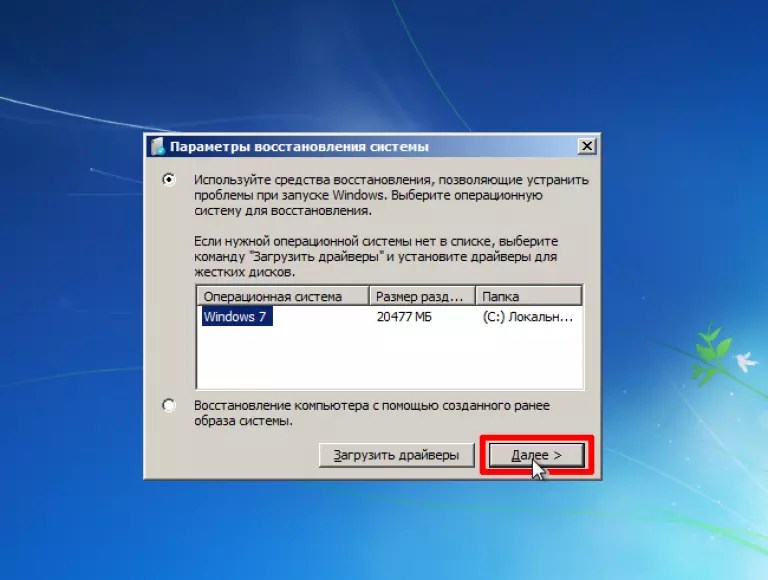
We selecteren het item "Opstartherstel".


Na herstel proberen we Windows in te voeren. Vaak wordt het probleem in dit stadium opgelost.
De fout oplossen met behulp van de Windows-opdrachtregel
Als het probleem nog steeds niet is opgelost, gebruiken we een nog effectiever hulpmiddel. We volgen de stappen uit de vorige paragraaf, maar in het venster voor het selecteren van hersteltools, selecteer de opdrachtregel.
Laten we ons de reden voor de fout herinneren - op een verborgen Windows-partitie was de bootmgr-bootloader beschadigd.
De taak is om de beschadigde bootloader te vervangen door een nieuwe, die te vinden is op de Windows-installatieschijf.
Het eerste dat we moeten doen, is begrijpen waar en waar de bootloader moet worden gekopieerd, want afhankelijk van de logische uitsplitsing van apparaten, zullen de letters anders zijn.
Daarom kunnen we geen universele aanbevelingen geven vanaf welke schijf het bestand moet worden gekopieerd.
Voer in de opdrachtregel de onderstaande opdrachten in.
Opmerking! Na het invoeren van elke opdracht, moet u op de toets "Enter" drukken.
We gaan naar het diskpart-programma, ontworpen om met schijven te werken:

Laten we een lijst met alle beschikbare schijven weergeven:

Uit de lijst met partities moeten we een schijf selecteren met een volumegrootte van 100 MB - dit is een verborgen partitie die een beschadigde bootloader bevat. In ons geval is dit station C.

Sluit het diskpart-programma af:

Ga naar de installatiemedia:

We kopiëren het bootloader-bestand van het installatieapparaat naar de opstartpartitie van de lokale schijf van de computer.
kopieer bootmgr C: \

Er zou een bericht moeten verschijnen waarin staat dat het kopiëren van het bestand is gelukt.

Als er geen verborgen 100 MB-partitie is, kunt u de bootloader resetten naar andere lokale media. In ons geval zijn dit schijven D en E.
Je kunt de situatie vereenvoudigen en de bootloader naar beide partities kopiëren, zodat je later niet hoeft te raden welke media je als opstartbaar opgeeft.
Vervang hiervoor de stationsletter in de opdracht "copy bootmgr C: \".
Als u uw computer opnieuw opstart, is de fout niet verholpen? Selecteer nogmaals de opdrachtregel als hersteltool en voer de opdracht in:
bootsect / nt60 Alles
Wij rebooten. Als het besturingssysteem niet start, is het probleem dat de schijf waarop de bootloader is gereset, geen actieve partitie is.
We gaan naar de opdrachtregel en voeren de volgende opdrachten uit:


Vaak, vooral op computers met Windows 7, is er een vrij algemeen probleem - " Druk op Ctrl-Alt-Del om opnieuw te starten - BOOTMGR ontbreekt,,Natuurlijk tot verontwaardiging. Dit geeft aan dat er geen bootloader is gevonden voor uw besturingssysteem. Maar schrik niet van tevoren, uw computer is veilig en wel. Je hoeft alleen maar de instellingen te maken en het probleem is opgelost.
Ik zal proberen de situatie voor je te verduidelijken. Bij het opstarten begint de computer op je harde schijf te zoeken naar een speciaal miniprogramma, waardoor het besturingssysteem wordt geladen. Als u met een dergelijke situatie wordt geconfronteerd, moet u weten of het miniprogramma beschadigd is of niet beschikbaar is. De reden hiervoor kan zijn: stroompieken, onjuist afsluiten van de pc of incompetente manipulaties in de bios, evenals een virus.
Laten we van eenvoudig naar complexer gaan. Dit zijn de oplossingen:
- Zorg ervoor dat je de juiste opstartdiskette rechtstreeks in het BIOS hebt geselecteerd;
- De noodzaak om de bootloader te herstellen van Windows 7 - bootmgr in de automatische modus;
- De noodzaak om BOOTMGR te corrigeren ontbreekt met behulp van de opdrachtregel.
BIOS-instellingen controleren
Dit is wanneer u meer dan één harde schijf hebt geïnstalleerd. We bedoelen niet zulke partities op dezelfde schijf als C, D, E, maar fysieke harde schijven. Ga dus naar een ander punt. Neem echter de moeite om de bestaande flashdrives en externe schijven van de pc te verwijderen, indien aanwezig, en start deze opnieuw op.Soms komt het voor dat in de instellingen per ongeluk de verkeerde schijf uit het BIOS wordt gehaald. ... U moet controleren welke schijf u hebt geselecteerd of deze onmiddellijk naar een andere wijzigen en vervolgens de computer opnieuw opstarten.
BOOTMGR ontbreekt - hoe Windows 7 automatisch te repareren
We hebben een voordeel, dankzij Microsoft, de ontwikkelaars van een speciale herstelomgeving, waarmee alle problemen met het besturingssysteem eenvoudig zijn op te lossen. Om het te starten, moet u de knop lang ingedrukt houden. F8»Totdat er een menu met een zwarte achtergrond verschijnt.
Als je niet op het gewenste effect hebt gewacht, moet je een andere installatieschijf voor Windows of een herstelschijf zoeken. Een flashdrive met installatie is ook geschikt. We beginnen met laden vanaf een schijf of een USB-stick. Druk op ELKE knop wanneer een inscriptie op een zwarte achtergrond verschijnt "Druk op een willekeurige toets om op te starten vanaf cd of dvd", anders start het opstarten vanaf de harde schijf en vindt u uw fout opnieuw. Nu lezen we hieronder “ Systeemherstel».

Het herstelprogramma stelt een diagnose van de harde schijf en identificeert automatisch alle fouten. We wachten op hun automatische correctie en herstarten de pc.

Als er deze keer geen wijzigingen zijn, moet u opnieuw opstarten vanaf de installatieschijf, waarbij u "Systeemherstel" aangeeft en op de lijst met bepaalde besturingssystemen op "Volgende" klikt.

Klik op " Herstel starten».

U kunt zich verheugen als alles is opgelost en de fout is geëlimineerd.
Bootloader-probleem oplossen met behulp van de opdrachtregel
De effectiviteit is duidelijk, hoewel het proces behoorlijk tijdrovend is. U moet de herstelomgeving laden en hiervoor selecteren dat u " Opdrachtregel", En niet zoals eerder geselecteerd" Opstartherstel ". Het is duidelijk.
Dit is het geval. Er wordt aangenomen dat bij het installeren van Windows altijd een speciale verborgen partitie van ongeveer 100 megabytes groot wordt gemaakt, die door het systeem wordt gereserveerd. Wanneer Windows is geladen, zijn er geen letters, zoals C, D, enz. Er is hier echter een miniprogramma dat is ontworpen om ons besturingssysteem te laden en er is een bootmgr-bestand. Plots verdwijnt het of treedt er een storing op, dan verschijnt dezelfde fout "BOOTMGR ontbreekt. Druk op Ctrl-Alt-Del om opnieuw te starten." We moeten het bestand herstellen, waarvoor we het van onze installatieschijf kopiëren.
Om deze bewerking uit te voeren, zal de opdrachtregel ons helpen, dit is opnieuw een zwart venster dat u start. Ten eerste is het de moeite waard om te beslissen van welke en naar welke schijf je het bestand moet kopiëren, omdat dit kan afhangen van de configuratie of iets anders, maar de stationsletters op verschillende pc's kunnen verschillen.
Typ de volgende opdracht op de opdrachtregel:
Diskpart Typ na de begroeting onmiddellijk het volgende commando:
Lijstvolume Let op onze grootte van 100 megabyte - de letter "C" is eraan toegewezen en de letter "F" is toegewezen aan cd / dvd-rom. Schijven en mijn gegevens zijn gemarkeerd met de letters "D", "E".

Vervolgens voeren we de ene opdracht na de andere in:
- Schijfpart afsluiten
Uitgang - Ga naar de cd-rom-letter "a, in dit geval wordt het" F "
F: - U moet het bootmgr-bestand naar de schijf kopiëren, dat is onze 100 megabytes, dit is schijf "C"
Kopieer bootmgr C: \
Het komt voor dat wanneer u Windows op een vooraf gepartitioneerde schijf installeert, u geen verborgen 100 megabyte-partitie kunt vinden. Kopieer vervolgens het bootmgr-bestand rechtstreeks naar de hoofdmap van de gegevensschijven. En maak je geen zorgen over welke van de schijven, de besturingssysteembestanden, door het bestand naar de schijven te kopiëren. In mijn geval zijn schijven D en E 2 opdrachten.
Kopieer bootmgr D: \ en Kopieer bootmgr E: \ Nu herstarten we de pc en observeren: nee? Open de opdrachtregel opnieuw, begin met het typen van de opdracht:
Bootsect / nt60 Alles Alles. Wij rebooten.
Als zelfs nu BOOTMGR ontbreekt niet is verdwenen, blijft er één ding over - de schijf is niet degene of de gegeven partitie is gemarkeerd - " Actief».
De schijf "Actief" maken vanaf de opdrachtregel
De situatie is zodanig dat de partitie met de OS-lader het bootmgr-bestand moet hebben en ook moet zijn gemarkeerd als "Actief" - van waaruit moet worden opgestart. Als een geheel andere schijf wordt gemarkeerd, treedt een teleurstellend resultaat op.Alles is op te lossen vanaf de opdrachtregel. We beginnen de commando's opnieuw in te voeren:
diskpart en lijstschijf
U ziet direct een genummerde lijst van fysieke harde schijven die op het systeem staan. U moet een schijf kiezen met het vereiste besturingssysteem, bijvoorbeeld navigeren op basis van de grootte. Als u slechts één fysieke schijf heeft, moet u deze selecteren. Doe het met het commando:
Selecteer schijf 0 of 1 Laten we definiëren: 0, 1 - dit is het nummer van de corresponderende schijf. Vervolgens beginnen we de opdracht in te voeren om lijsten met partities voor een bepaalde schijf te krijgen:
Lijstpartitie Daarom moet u precies de 100 MB partitie vinden. Daarnaast werkt deze techniek ook voor Windows 8, het enige wat we zoeken is een 350 MB partitie. Heb je zo'n? Zo niet, dan nemen we de eerste partitie of de tweede, je moet bepalen op welke schijf, C of D, je het bijbehorende besturingssysteem hebt geïnstalleerd. Selecteer vervolgens de opdracht met een specifiek nummer voor de sectie:
Selecteer partitie 1 of 2 En installeer deze partitie " Actief»:
Nu actief Afsluiten
In eerste instantie zal vóór het commando “exit” het volgende bericht verschijnen “ Sectie gemarkeerd als actief". Start de pc opnieuw op.
Eventueel
Dus, om zich te ontdoen van " Bootmgr ontbreekt", U moet uw bootloader herstellen vanaf Windows 7, meer specifiek de bootmgr. Microsoft biedt een unieke kans - automatisch herstel, als deze methode niet werkt, kunnen we de opdrachtregel gebruiken. In speciale gevallen, wanneer er meer dan twee harde schijven zijn geïnstalleerd, is het noodzakelijk om de BIOS-instellingen te controleren. Soms komt het voor dat een geheel andere schijf "actief" wordt geselecteerd.Computerproblemen bederven altijd de stemming van gebruikers. Maar het is één ding om de browser te laten crashen vanwege problemen met de plug-in, en iets anders aan Bootmgr ontbreekt. Zelfs ervaren gebruikers weten in dit geval niet altijd wat ze moeten doen. Vandaag zullen we het hebben over wat voor soort fout het is, waarom het verschijnt en hoe het kan worden opgelost.
Wat het is?
Over het algemeen is het verschijnen van een dergelijk bericht tijdens het opstarten een zeer ernstig en slecht signaal, wat wijst op een probleem met het opstartgebied van de harde schijf. In de regel gebeurt dit ofwel door de acties van virussen, of (veel vaker) door de buitensporige nieuwsgierigheid van de gebruikers zelf, die met partities hebben geëxperimenteerd. Soms doet zich een vergelijkbare situatie voor na een noodstop vanwege een stroomstoring.
Belangrijk! In dat laatste geval kun je je pas serieus zorgen gaan maken: standaard spindelschijven hebben bij een noodstop niet altijd tijd om de leeskoppen te parkeren. Hierdoor blijven er diepe (uiteraard op microscopisch niveau) sneden in het oppervlak van de magneetplaat. In dit geval verschijnt ook het bericht Bootmgr ontbreekt. Wat te doen? Helaas, in dit geval zal alleen het vervangen van de harde schijf helpen. We zullen echter blijven praten over eenvoudigere gevallen.
Trouwens, op welk systeem ontbreekt Bootmgr het vaakst? WindowsXP! De reden ligt zowel in de "eervolle leeftijd" van de harde schijven die op dergelijke computers worden gebruikt, als in sommige systeemfuncties die zijn geërfd van de "voorouders".

Als een persoon onervaren is, gaat hij vaak uit van een storing van de harde schijf, wat leidt tot een aankoop van een nieuwe harde schijf en een volledig verlies van alle gegevens. Gelukkig zijn de dingen niet zo ernstig: je kunt gemakkelijk overwinnen dat Bootmgr ontbreekt. Wat te doen om dit allemaal op te lossen?
Opstartschijf!
Eerst moet je te pakken krijgen van waaruit je het systeem hebt geïnstalleerd. Het gebruikelijke beeld van normaal Windows, standaard opgenomen op of op een flashstation, zal echter net zo goed werken. Als we het hebben over oude systemen, dan ontbreekt Bootmgr. XP moet worden gerepareerd met schijven, aangezien oudere BIOS-versies lang niet altijd in staat zijn om de herstelomgeving adequaat te laden vanaf een ander medium.
Plaats de media in uw schijf (of USB-poort) en start vervolgens uw computer opnieuw op. Stel in het BIOS het opstarten in vanaf de media die u nodig hebt. Laten we meteen een reservering maken dat het de flashdrive is die het best kan worden gebruikt om Bootmgr te repareren, ontbreekt. Windows 7 ondersteunt perfect opstarten vanaf dergelijke schijven direct uit de doos, en voor de gebruiker zelf zijn een hoge opstartsnelheid en een minimum aan fouten belangrijk, wat niet zo zeldzaam is bij het starten van een herstelomgeving vanaf een optische schijf.

Vervolgens wacht u tot het systeem klaar is met het downloaden van de benodigde bestanden. De installatiewizard verschijnt.
De "wizard" configureren
Selecteer de gewenste taal en andere parameters, klik op de knop "Volgende". Er verschijnt een ander venster met een grote knop "Installeren". U moet er niet op drukken, omdat u op het kleine item "Systeemherstel" in de linkerbenedenhoek moet klikken. Klik in de "Systeemherstelopties" en "Selecteer een archiefafbeelding" respectievelijk op "Nee" en "Annuleren".
Het venster "Herstelopties" wordt opnieuw geopend, waarin u met de linkermuisknop op de optie "Opdrachtregel" moet klikken.
Het belangrijkste
En nu zullen we het hulpprogramma diskpart gebruiken, waarmee u eenvoudig de actieve schijfpartitie kunt wijzigen.
Trouwens, wat is een actieve sectie? Simpel gezegd, dit is precies het gebied van de schijf van waaruit het besturingssysteem direct wordt geladen. Houd er rekening mee dat er meer dan een dozijn van dergelijke gebieden op de harde schijf kunnen zijn, die elk zijn ontworpen om hun eigen besturingssysteem te laden. Maar het besturingssysteem start vanaf de partitie die momenteel actief is. Dit alles is echter tekst.

Merk op dat er op dit moment een groot aantal verschillende hulpprogramma's zijn ontworpen voor het bewerken van partities. Met hun hulp kunt u zelfs een van de twaalf gebieden op één logische schijf actief toewijzen! Het is echter beter om niet aan dergelijke experimenten deel te nemen als je weinig ervaring hebt, omdat het risico om alle gegevens op de schijf te verliezen erg groot is.
In dit geval zal de gebruiker onvermijdelijk zien dat Bootmgr ontbreekt. U zult nu ontdekken wat u moet doen, maar het is beter om het niet te riskeren.
Hoe kan je een rubriek 'activeren'?
Laten we een beetje afdwalen om het belang van actieve secties te herhalen. Veel beginners, die met het systeem beginnen te experimenteren, streven er vaak naar om het zo veel mogelijk te "optimaliseren", wat meestal resulteert in de wens om de ruimte die het inneemt op de harde schijf te verminderen. Deze "onnodige" secties vallen meestal onder het mes.
Als u het item "Schijfbeheer" selecteert in het "Beheer"-paneel, kunt u duidelijk alle schijven in het systeem zien, evenals al hun partities. Het actieve gebied in de "Zeven" moet minimaal 100 MB zijn en in Windows 8 - minimaal 350 MB.
Het belang ervan wordt aangegeven door het feit dat u het in de gebruikelijke "Explorer" op geen enkele manier zult zien. Zoals u gemakkelijk kunt begrijpen, wordt dit alles gedaan voor de veiligheid van het systeem: als u onervaren gebruikers er toegang toe geeft, moet u waarschijnlijk het besturingssysteem opnieuw installeren.
Wij zijn aan het werken!
Om gegevens op een schijf te herstellen, moet u de onderstaande opdrachten consequent en zeer zorgvuldig uitvoeren. Dit moet langzaam gebeuren, omdat u anders waarschijnlijk een fout maakt bij het invoeren, en de volgende keer dat u het systeem opstart, ziet u opnieuw dat Bootmgr ontbreekt, druk op een willekeurige toets.
- Schijfdeel. Dit is een speciaal opdrachtregelprogramma voor het beheren van partities op de harde schijf. Het hulpprogramma FDisc heeft ooit dezelfde functie uitgevoerd.
- Lijst schijf. Deze opdracht geeft op de monitor een lijst weer van alle harde schijven die op het systeem zijn aangesloten, en wijst onderweg nummers aan allemaal toe. Aandacht! De volgende handelingen moeten zo zorgvuldig mogelijk worden uitgevoerd zonder fouten te maken!
- Selecteer Schijf x. Plaats in plaats van "X" het nummer van de harde schijf waarvandaan het vereiste besturingssysteem moet worden geladen.
- Lijst partitie. Met deze opdracht kunt u nogmaals controleren of u het juiste gebied hebt geselecteerd, omdat het opnieuw alle partities op uw geselecteerde harde schijf weergeeft.
- Selecteer Partitie x. Zoals u begrijpt, is deze keer in plaats van "X" het nummer van de partitie die actief moet worden gemaakt om het besturingssysteem ervan op te starten.
- Actief. Deze optie is hetzelfde voor activering en is verantwoordelijk.

Dit is hoe Bootmgr ontbreekt. Windows 7 is een betrouwbaar systeem, dus als alle bovenstaande stappen correct worden uitgevoerd, zal het heel lang werken.
"BOOTMGR ontbreekt Druk op Ctrl + Alt + Del om Windows 7 opnieuw te starten"
Wat te doen?
Laten we proberen uit te zoeken wat deze fout is en hoe dit probleem op te lossen.
BOOTMGR - wat is het?
BOOTMGR of Windows Boot Manager is de opstartmanager van het Windows-besturingssysteem, dat zich in een kleine systeempartitie bevindt die voor de ogen van de gebruiker verborgen is.
De belangrijkste functie van het BOOTMGR-bestand is om de start van het opstarten van het besturingssysteem te regelen en het bestand winload.exe te starten, waarmee de algemene opstart van het Windows-besturingssysteem begint.
Wanneer de fout BOOTMGR ontbreekt Druk op Ctrl + Alt + Del om opnieuw op te starten
In de regel treedt de fout "BOOTMGR ontbreekt Druk op Ctrl + Alt + Del om opnieuw op te starten" op bij het opstarten van de computer, wanneer het systeem-BIOS het opgegeven opstartbestand niet op de schijf vindt. Het laden van het besturingssysteem wordt automatisch beëindigd en de gebruiker krijgt een zwart scherm met de melding dat het BOOTMGR-bestand ontbreekt.
Heel vaak verschijnt de fout "BOOTMGR ontbreekt Druk op Ctrl + Alt + Del om opnieuw op te starten" niet per ongeluk en wordt steeds opnieuw herhaald wanneer de computer opnieuw wordt opgestart.
Het is belangrijk om een reeks acties te ondernemen om het probleem dat u ondervindt op te lossen.
"BOOTMGR ontbreekt Druk op Ctrl + Alt + Del om opnieuw op te starten" - oorzaken van fout
Oorzaken van de fout "BOOTMGR ontbreekt":
- Gebroken opstartbestanden;
- Besturingssysteembestanden zijn beschadigd;
- Harde schijf probleem;
- Het probleem met de bios.
Hoe de fout "BOOTMGR ontbreekt" op te lossen
Enkele van de meest effectieve oplossingen voor de fout met de afwezigheid van BOOTMGR.
Methode 1.
Installeer de juiste opstartdiskette
Soms komt het voor dat als gevolg van onjuist ingestelde BIOS-instellingen de computer niet opstart vanaf de opstartbare systeemschijf (meestal C: \), maar vanaf een USB-flashstation dat op de computer is aangesloten of een schijf die in een dvd-rom is geplaatst.
Aangezien het systeem het benodigde opstartbestand niet detecteert bij het opstarten, ziet u het bericht: "BOOTMGR ontbreekt Druk op Ctrl + Alt + Del om opnieuw op te starten".
Verwijder daarom eerst de USB-stick die op de computer is aangesloten, of verwijder de schijven van uw cd of dvd-rom.
Methode 2.
Opstarten repareren via standaard hersteltool
Als de foutmelding "BOOTMGR ontbreekt Druk op Ctrl + Alt + Del om opnieuw op te starten" verschijnt, kunt u proberen de fout te herstellen met behulp van de standaard hersteltool.
Wanneer u de computer aanzet, moet u meerdere keren op de F8-knop drukken totdat een speciaal menu verschijnt.
Van de aangeboden opties moet u het volgende selecteren: "Problemen met computerproblemen oplossen" en vervolgens op Enter drukken.
Het systeem zoekt naar fouten en lost hoogstwaarschijnlijk het bestaande probleem op.
Als je het item "Problemen met computerproblemen oplossen" niet hebt (dit komt door het ontbreken van een opstartrecord in de opstartwinkel (BCD) of het deactiveren van het opstartrecord zelf), dan moet je andere opties gebruiken.

Methode 3.
We gebruiken een opstartschijf van Windows 7 of een opstartbare USB-stick
Als u een opstartbare schijf of een opstartbare USB-flashdrive met Windows 7 gebruikt, kunt u het hulpprogramma op de opstartmedia gebruiken om het probleem met BOOTMGR op te lossen.
Om op te starten vanaf een cd-rom (dvd-rom) of een flashstation, moet u deze in het BIOS instellen als opstartbare schijf.
Wanneer u de computer aanzet, drukt u meerdere keren achter elkaar op Delete of F2 en komt u in het BIOS, waar we in de opstartprioriteit-instellingen (Boot-menu-item) de cd (dvd) of uw USB-flashstation als eerste in de opstartwachtrij plaatsen.
Sla na het selecteren het resultaat op door op F10 te drukken en verlaat het BIOS.
We plaatsen een opstartschijf of een USB-flashstation, wachten op de zin "Druk op een willekeurige toets ..." en druk op een willekeurige toets.
Wanneer het welkomstvenster van Windows 7 verschijnt, selecteert u het menu-item "Systeemherstel" linksonder, selecteert u vervolgens het besturingssysteem dat u wilt repareren en klikt u op "Volgende".
Selecteer in het systeemherstelvenster dat wordt geopend het bovenste item "Opstartherstel", wacht tot de systeemcontrole is voltooid en klik vervolgens op "Repareren en opnieuw opstarten". Het systeem zal de fouten corrigeren en het probleem zal worden opgelost.
Als het bericht "BOOTMGR ontbreekt Druk op Ctrl + Alt + Del om opnieuw op te starten" niet meer verschijnt, gaat u terug naar het BIOS en stelt u uw harde schijf standaard in op opstartbaar, anders zal het systeem u opnieuw aanbieden om op te starten vanaf een schijf of flashstation .

Methode 4.
Opdrachtregel (CMD)
We starten op vanaf een opstartdiskette of flashstation op de hierboven beschreven manier, alleen in de systeemherstelopties selecteren we niet de bovenste, maar de laagste optie "Opdrachtregel".
Nu moeten we de zeer kleine schijfpartitie repareren die voor de gebruiker verborgen is (ongeveer 100 megabytes), die het BOORMGR-bestand bevat dat voor ons van belang is.
In de opdrachtregel die wordt geopend, pushen we diskpart, en dan geven we het volume weer en kijken welke letter een schijf met een grootte van ongeveer 100 megabyte heeft en onze cd-rom.
Verlaat het diskpart-menu door op exit te drukken. Ga naar onze cd-rom door op F te drukken: (als uw cd-rom een andere identificatieletter heeft, vervang dan F door deze letter).
Typ vervolgens copy bootmgr C: \ op de opdrachtregel. Dit bestand wordt gekopieerd naar systeem C-schijf en het probleem wordt opgelost.

Methode 5.
De gewenste schijf actief maken
Als het probleem "BOOTMGR ontbreekt Druk op Ctrl + Alt + Del om opnieuw op te starten" niet is opgelost, bevindt de actieve opstartstatus zich mogelijk op de verkeerde schijf of harde schijfpartitie.
Om dit op te lossen, start u opnieuw op vanaf de opstartschijf of flashdrive, selecteert u opnieuw de opdrachtregel, gebruikt u opnieuw de opdracht diskpart en geeft u vervolgens de schijf weer.
We repareren de stationsletter met het besturingssysteem erop geïnstalleerd en typen vervolgens de opdracht select 0 (of 1), afhankelijk van de schijf die we nodig hebben.
Vervolgens moet u een lijst weergeven van de partities die beschikbaar zijn op onze schijf. Typ list partitie in de opdrachtregel, zoek daar onze schijf met een volume van ongeveer 100 megabytes, en als dit de eerste partitie is, typ dan partitie 1 en dan - actief.
Nadat u een inscriptie over de activiteit van deze schijf hebt ontvangen, drukt u op exit en start u de computer opnieuw op.
Methode 6.
De prestaties van de harde schijf controleren
Soms komt het voor dat het BOOTMGR-bestand beschadigd raakt door het uitvallen van de harde schijf zelf. Clusters erin beginnen af te brokkelen en dit beïnvloedt de integriteit van de bestanden erop op de meest destructieve manier.
Het eerste dat u hoeft te doen, is naar het systeem-BIOS gaan en kijken of het uw harde schijf ziet. Als dit het geval is en u ziet uw schijf in de lijst met harde schijven, gebruik dan speciale programma's voor het controleren en herstellen van harde-schijfclusters (bijvoorbeeld HDD Regenerator).
Methode 7.
We gebruiken speciale programma's
Om de puinpartitie te herstellen, kunt u de functionaliteit van de speciale programma's MbrFix, Bootice, Acronis Disk Director en andere gebruiken.
Maar onthoud dat als uw kennis van de computer oppervlakkig is, u er dan niet overhaast om te gebruiken, aangezien fouten in de opdrachten de benodigde gegevens volledig van de harde schijf die u gebruikt, kunnen verwijderen, en mogelijk een volledige herinstallatie van het systeem vereist.
Het is het beste om specialisten te raadplegen.



