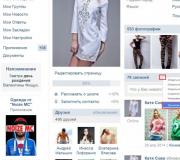Importeer en exporteer contacten vanuit Outlook. Importeer berichten en accountinformatie van Outlook Express naar Outlook Maak een adresboek in Outlook
Microsoft Office wordt standaard geleverd met Outlook, dat is ontworpen om met meerdere e-mails tegelijk te werken, agenda's en notities te maken en een adresboek bij te houden. Met de adresboekfunctionaliteit kunt u de contacten erin toevoegen, verwijderen, importeren, groeperen en bewerken.
Contacten exporteren en importeren
Als u het adresboek in Outlook al hebt gebruikt en er contacten in staan, kunt u deze naar een apart bestand uploaden, zodat u ze naar een ander medium kunt overbrengen en ze niet kwijtraakt als uw computer kapot gaat. Als u een lijst met contactpersonen heeft in een van de formaten die door het programma worden ondersteund, kunt u deze snel aan Outlook toevoegen met behulp van “Contacten importeren”. Houd er rekening mee dat verschillende versies van de applicatie dezelfde taken iets anders uitvoeren, dus instructies voor Outlook 2007, 2010, 2013 en 2016 worden in een aparte volgorde gepresenteerd.
Contacten exporteren
Contacten exporteren - het selecteren van contacten die al aan het programma zijn toegevoegd in een apart bestand met de verdere mogelijkheid om dit bestand over te dragen en te bewerken.
Vooruitzichten 2013, 2016
- Ga naar het tabblad "Bestand".
Open het tabblad "Bestand".
- Selecteer het blok "Openen en exporteren".
 Selecteer het blok 'Openen en exporteren'
Selecteer het blok 'Openen en exporteren' - Voer de opdracht Importeren en Exporteren uit.
 Voer de opdracht “Importeren en exporteren” uit
Voer de opdracht “Importeren en exporteren” uit - Selecteer een van de opties: Exporteren naar bestand - maakt een bestand in een indeling die Excel ondersteunt, of Exporteer RSS-feeds naar een OPML-bestand dat door Outlook zelf wordt ondersteund. Vanuit een door Excel ondersteund bestand kunt u ook contacten downloaden naar Outlook.
 Het exporttype selecteren
Het exporttype selecteren - Klik op "Door komma's gescheiden waarden".
 Selecteer het formaat 'Comma Separated Value'
Selecteer het formaat 'Comma Separated Value' - Geef het pad op naar de map waarin het gemaakte bestand wordt opgeslagen.
 Geef het pad op voor het opgeslagen bestand
Geef het pad op voor het opgeslagen bestand - Geef de bestandsnaam op en laat het type ongewijzigd.
 Geef het bestand met contacten een naam
Geef het bestand met contacten een naam - Wacht terwijl het programma uw contacten automatisch naar een bestand exporteert.
 We wachten tot de contacten zijn geëxporteerd
We wachten tot de contacten zijn geëxporteerd - Voer het gemaakte bestand uit om ervoor te zorgen dat alle contacten met succes zijn opgeslagen.
 Open het bestand met geëxporteerde contacten
Open het bestand met geëxporteerde contacten
Vooruitzichten 2010

Vooruitzichten 2007

Contacten importeren
Als u een lijst met contactpersonen in een afzonderlijk bestand, e-mailbericht of programma hebt, kunt u deze snel overbrengen naar Outlook. Met dezelfde methode kunt u adressen en brieven uit e-mail importeren.
Contacten kunnen, zoals u weet, van de ene mailbox naar de andere worden overgebracht, maar ook tussen Windows-accounts. Ze kunnen ook worden geïmporteerd en geëxporteerd vanuit een e-mailclient. Hierdoor kunt u ze later overbrengen naar een andere computer of zelfs een andere toepassing (zoals Excel of Kladblok). Vandaag zullen we het hebben over hoe u contacten vanuit Outlook kunt overbrengen of in dit programma kunt importeren.
Contacten importeren en exporteren vanuit Outlook 2016, 2013
id = "a1">In de twee meest recente releases van de e-mailclient is de procedure voor het overbrengen van contacten vrijwel gelijk. Laten we eerst eens kijken hoe het importeren van contacten werkt in deze twee Outlook-builds.
Importeer contacten in Outlook 2016, 2013
id = "a2">Contacten exporteren vanuit Outlook 2016, 2013
id = "a3">Laten we het nu hebben over hoe de procedure voor het exporteren van contacten werkt.

Contacten importeren en exporteren vanuit Outlook 2010, 2007, 2003
id = "a4">Laten we nu eens kijken hoe het importeren van contacten werkt in versies van de e-mailclient van 2010 en later.
Importeer contacten in Outlook 2010, 2007, 2003
id = "a5">

Exporteer contacten uit Outlook 2010, 2007, 2003
id = "a6">
Dat is alles voor de routine van het overbrengen van gegevens van en naar Outlook. Dit alles werkt erg handig dankzij tools zoals gegevensfiltering en ondersteuning voor verschillende formaten van geëxporteerde en geïmporteerde objecten.
Outlook is een programma dat bij Microsoft Office wordt geleverd en is ontworpen voor het werken met e-mails en brieven. Om brieven van het programma niet te verliezen of over te dragen naar een andere computer of media van derden, kunnen ze in een apart bestand worden opgeslagen, geëxporteerd of gearchiveerd.
Een e-mail opslaan in Outlook 2010 en 2013

Waar bewaart Outlook e-mails?
Standaard slaat het programma alle brieven na een bepaalde periode automatisch op in een afzonderlijk Outlook.pst-bestand. Dit bestand bevindt zich in de map Primary_disk:\Documents and Settings\accountnaam\Local Settings\Application Data\Microsoft\Outlook.
 U kunt dit archief voor uw eigen doeleinden kopiëren en gebruiken, maar houd er rekening mee dat de laatste brieven die u per post ontvangt mogelijk geen tijd hebben om erin te komen. Daarom is het beter om handmatige export of archivering te gebruiken om er zeker van te zijn dat alle brieven in het bestand terechtkomen.
U kunt dit archief voor uw eigen doeleinden kopiëren en gebruiken, maar houd er rekening mee dat de laatste brieven die u per post ontvangt mogelijk geen tijd hebben om erin te komen. Daarom is het beter om handmatige export of archivering te gebruiken om er zeker van te zijn dat alle brieven in het bestand terechtkomen. Outlook.pst-bestand met alle e-mails
Archiveren in Outlook is een functie waarmee sommige e-mails naar een afzonderlijk gecomprimeerd archief worden verplaatst om de hoeveelheid geheugen die ze op uw harde schijf in beslag nemen te verminderen. In tegenstelling tot traditionele back-ups, waarbij een kopie van Outlook-items wordt gemaakt, worden gearchiveerde items verplaatst naar een afzonderlijk Outlook-gegevensbestand (.pst-bestand). Gearchiveerde items zijn op elk moment toegankelijk door dit bestand te openen.
Automatische archivering
Standaard wordt de functie geactiveerd en vervult deze zijn taken na 2, 3 of 6 maanden, afhankelijk van het soort brieven. Zie onderstaande tabel voor meer details.
Tabel: Bewaartermijn van diverse gegevens in Outlook
Na de eerste automatische archiveringssessie maakt het programma er een bestand en een aparte map voor aan. In de toekomst kunt u zelfstandig brieven aan het archief toevoegen of eruit verwijderen. Een archief dat met Outlook is gemaakt, bevindt zich standaard in de sectie Primary_drive:\User\Account_Name\Documents\Outlook Files\archive.pst.
Volg deze stappen om de automatische archiveringsinstellingen voor uzelf aan te passen:

Handmatig archiveren
Tijdens handmatige archivering wordt de map “Archief” automatisch aangemaakt als deze niet eerder tijdens de automatische archivering werd aangemaakt.

Video: Archiveren in Outlook
E-mails uit archieven en pst-bestanden downloaden en herstellen
Als u een archief of ander bestand met letters in pst-formaat heeft, kunt u snel alle gegevens daaruit naar het programma downloaden. Dat wil zeggen dat u met behulp van een PST-bestand verloren gegevens kunt herstellen of nieuwe gegevens van een andere computer kunt toevoegen:

Video: Microsoft Outlook 2010-databasemigratie
Brieven exporteren
Met Exporteren kunt u zowel brieven als andere elementen in Outlook opslaan in een afzonderlijk, niet-gecomprimeerd bestand in pst-indeling. Het resulterende bestand kan op dezelfde manier worden gebruikt als een archief, maar hoeft niet te worden uitgepakt.
- Ga op het tabblad "Bestand" naar de subsectie "Openen".
 Open het gedeelte 'Openen'
Open het gedeelte 'Openen' - Selecteer afhankelijk van de programmaversie de functie "Importeren" of "Importeren en exporteren".
 Klik op de knop “Importeren”.
Klik op de knop “Importeren”. - Vink de optie "Bestanden exporteren" aan.
 Selecteer de actie “Bestanden exporteren”
Selecteer de actie “Bestanden exporteren” - Geef op dat u een bestand in pst-indeling wilt maken.
 Geef het pst-formaat op
Geef het pst-formaat op - Selecteer individuele mappen om te exporteren, of vink het bovenste gedeelte aan en vink het vakje aan naast de woorden 'Inclusief submappen'.
 Geef op welke mappen moeten worden geëxporteerd
Geef op welke mappen moeten worden geëxporteerd - Geef het pad op waar de locatie voor het opslaan van het bestand met geëxporteerde brieven wordt bepaald.
 Bij de geëxporteerde bestanden geven wij aan waar het bestand opgeslagen moet worden
Bij de geëxporteerde bestanden geven wij aan waar het bestand opgeslagen moet worden - Als u wilt, kunt u een wachtwoord voor het bestand instellen, maar dit is niet noodzakelijk.
 Stel een wachtwoord in voor het bestand
Stel een wachtwoord in voor het bestand - Hierdoor ontvangt u een bestand waarmee u brieven kunt overbrengen naar elke computer met Outlook.
 Geëxporteerd bestand ontvangen
Geëxporteerd bestand ontvangen
Hoe letters te markeren
Om meerdere letters tegelijk te markeren voor verdere verwijdering of om ze over te brengen naar het gedeelte "Lezen", houdt u de Ctrl-toets op uw toetsenbord ingedrukt en begint u met het markeren van letters met de muis zonder de toets los te laten.
Als u een groot aantal letters tegelijk moet selecteren, selecteer dan de eerste letter, houd vervolgens de Shift-toets op uw toetsenbord ingedrukt en selecteer de laatste letter zonder de toets los te laten. Alle letters tussen de eerste en de laatste letter worden gemarkeerd.
 Meerdere letters tegelijk selecteren
Meerdere letters tegelijk selecteren Om alle letters tegelijk te selecteren, markeert u één letter en houdt u de toetsencombinatie Ctrl+A ingedrukt. Alle letters die zich in dezelfde map bevinden als de geselecteerde letter worden geselecteerd.
Bijlagen van meerdere e-mails opslaan
Sommige ontvangen brieven kunnen bijlagen bevatten: bestanden, afbeeldingen, video's, enz. U kunt de bijlagen van elke brief achtereenvolgens opslaan, maar er is een andere optie:

Enkele problemen met Outlook-e-mails en hun oplossingen
Tijdens het werken met letters kunnen bepaalde fouten of problemen optreden. Om ze te elimineren, moet je bepaalde acties uitvoeren.
Ongelezen berichten worden zelfstandig gelezen
Als naar u verzonden e-mails automatisch worden gemarkeerd als 'Gelezen', ook al heeft u ze niet geopend, dan is het een feit dat u een functie hebt ingeschakeld die laat zien dat u de e-mail hebt gelezen als u er een tabblad mee geopend hebt gedurende een paar seconden . Om deze functie uit te schakelen, moet u deze stappen volgen:

Oude e-mails worden niet weergegeven
Berichten die enige tijd geleden zijn gelezen, verschijnen mogelijk niet meer in het programma. Om dit op te lossen, volgt u deze stappen:

U kunt e-mails vanuit Outlook exporteren of archiveren om een bestand te maken dat u naar een andere computer kunt overbrengen of aan iemand anders kunt geven. Het gemaakte bestand kan worden opgehaald met elke versie van Outlook door middel van import of het maken van items.
Bij het exporteren van contacten uit Outlook een kopie van uw contacten opgeslagen in een CSV-bestand of een ander bestandstype. De contacten uit dit bestand kunnen vervolgens in een ander e-mailaccount worden geïmporteerd.
- Door komma's gescheiden waarden.
Selecteer Opdrachten in Outlook op uw computer Bestand > Accounts instellen > Accounts instellen.
Selecteer het account dat u wilt verwijderen en klik op de knop Verwijderen.
Klik op de knop Dichtbij.
Open Outlook op uw computer en ga naar het Bestand.
Als er geen element op het lint staat Bestand in de linkerbovenhoek staat Outlook niet op uw computer. In dit geval kun je exportinstructies voor jouw versie van Outlook vinden in het artikel Welke versie van Outlook heb ik.
Selecteer teams Openen en exporteren > Importeren en exporteren.

Selecteer een artikel Exporteren naar bestand.

DEZE ACTIE IS HET BELANGRIJKSTE, vooral als u de computer van een vriend gebruikt. Blader indien nodig door de lijst Selecteer een map om te exporteren omhoog en selecteer de map in uw account Contacten. Klik op de knop Volgende.

Klik op de knop Beoordeling, geef het bestand een naam en klik op de knop OK.

Controleer in welke map de bestanden worden opgeslagen en klik op de knop Volgende.
Klaar Importeren en exporteren verdwijnt.

Zoek het nieuwe CSV-bestand op uw computer en open het in Excel om te verifiëren dat uw contacten zijn geëxporteerd. Hoogstwaarschijnlijk zullen er veel lege cellen zijn. Dit is prima.

Als u Outlook op de computer van een vriend gebruikt, kunt u nu uw account verwijderen uit diens versie van Outlook. Hier leest u hoe u het moet doen.
U kunt nu contacten die naar een CSV-bestand zijn gekopieerd, importeren naar een andere computer met Outlook voor Windows of naar een andere e-mailservice.
- Opties.

-

Klik op de knop OK.
In het dialoogvenster Exporteren naar bestand klik op de knop Volgende.
Om te beginnen met het exporteren van contacten, klikt u op de knop Klaar. Wanneer de export is voltooid, geeft Outlook geen berichten weer, maar de Importeren en exporteren verdwijnt.

Wanneer het exporteren is voltooid, klikt u op de knop OK om het venster Outlook-opties te sluiten.
Open de map waarin u uw contactenlijst hebt opgeslagen (bijvoorbeeld de map Documenten).

Als u uw contacten naar een CSV-bestand hebt geëxporteerd, kunt u dit in Excel bekijken om te zien wat er vanuit Outlook is geëxporteerd. Hoogstwaarschijnlijk zullen er veel lege cellen zijn. Dit is prima.

Over het algemeen wordt aanbevolen het bestand te sluiten zonder de wijzigingen op te slaan. Anders kan de bestandsopmaak beschadigd raken en kunt u deze niet gebruiken voor import. Als dit gebeurt, kunt u altijd opnieuw exporteren en een nieuw bestand maken.
U kunt Excel gebruiken om de gegevens in een CSV-bestand bij te werken. Zie CSV-bestanden maken en bewerken voor tips over het werken met uw contactenlijst in Excel.
Open bovenaan het Outlook 2010-lint het bestand Bestand.
Als er geen element op het lint staat Bestand, u beschikt niet over Outlook 2010. In dit geval kun je importinstructies voor jouw versie van Outlook vinden in het artikel Welke versie van Outlook heb ik?

Selecteer in het venster Outlook-opties Aanvullend.

In de sectie Exporteren selecteren Exporteren.
In het raam Wizard Importeren en exporteren selecteren Exporteren naar bestand en druk op Volgende.
Selecteer het gewenste exporttype in het veld Maak het volgende bestandstype. Het meest gebruikte formaat Door komma's gescheiden waarden (Windows), ook wel een CSV-bestand genoemd. Klik vervolgens op de knop Volgende.

Als u van plan bent de geëxporteerde contactpersonen in een ander exemplaar van Outlook te gebruiken, selecteert u Outlook-gegevensbestand (.pst).
In de sectie Selecteer een map om te exporterenblader omhoog in de lijst, indien nodig, en selecteer vervolgens de map met de contacten die u wilt exporteren. Eenmaal voltooid, klikt u op de knop Volgende.
Opmerking: Als u er niet voor kiest om naar een Outlook-gegevensbestand (.pst-bestand) te exporteren, kunt u slechts één map tegelijk exporteren.

Zie voor informatie over het importeren van contactpersonen in Outlook 2016
Wanneer u uw besturingssysteem opnieuw installeert of van computer verandert, wilt u waarschijnlijk geen berichten van uw e-mailclient kwijtraken. In principe mogen ze sowieso nergens verdwijnen, maar de gevallen liggen anders. Zelfs als u niets met uw computer wilt doen, kunt u beter op veilig spelen en een reservekopie van al uw e-mails maken.
Hoe e-mails in Outlook op te slaan
Wanneer u een methode gebruikt, worden de bijlagen samen met de brief ook opgeslagen, maar het is onmogelijk om alleen de bijlagen op te slaan zonder een afzonderlijk script te schrijven.
Specifieke e-mails opslaan
Het selectief bewaren van post is precies de methode die doorgaans onder het bewaren van een brief wordt verstaan. Het is ontworpen om bepaalde e-mails op te slaan, maar niets verbiedt u om al uw e-mail op deze manier op te slaan.
- Selecteer de letter die u nodig heeft (klik met de linkermuisknop zoals bij het openen) en ga naar het tabblad "Bestand".
Selecteer de letter die u nodig heeft en ga naar het tabblad "Bestand".
- Klik op "Opslaan als".
- Er wordt een standaard venster voor het opslaan van documenten geopend. Bewaar de brief op de gewenste locatie.
Selecteer een map en sla de brief op de gewenste locatie op
Meerdere e-mails selecteren
Als u meerdere e-mails selecteert en naar Opslaan gaat, worden alle geselecteerde e-mails opgeslagen. Er zijn twee opties om dit te doen:
- om meerdere specifieke letters te selecteren, klikt u op elk ervan terwijl u de Ctrl-toets ingedrukt houdt;
- U kunt alle letters in een groep selecteren met de sneltoets Ctrl+A (klik eerst op een van de letters zodat het algemene selectiecommando specifiek op het paneel met letters wordt toegepast).
Exporteer (opslaan) alle letters naar een pst-bestand
Deze methode omvat het maken van een pst-bestand dat alle brieven en hun bijlagen bevat.
- Ga naar het tabblad "Bestand", klik op "Openen en exporteren" en open "Importeren en exporteren". In Outlook 2010 zal het pad naar dit venster anders zijn: "Bestand" - "Opties" - "Geavanceerd" - "Exporteren".
Ga naar het tabblad "Bestand", klik op "Openen en exporteren" en open "Importeren en exporteren"
- Selecteer Exporteren naar bestand.
Selecteer “Exporteren naar bestand” in het geopende venster en klik op “Volgende”
Selecteer "Outlook-gegevensbestand" en klik op "Volgende"
- Selecteer uw mailbox en vink 'Inclusief submappen' aan. Exporteren uit meerdere dozen tegelijk is niet mogelijk.
Selecteer uw mailbox en vink "Inclusief submappen" aan
- Selecteer het pad voor het bestand dat moet worden gemaakt en klik op Voltooien.
Selecteer het pad voor het bestand dat moet worden aangemaakt en klik op "Voltooien"
- In het volgende venster wordt u gevraagd een wachtwoord in te stellen voor het bestand dat wordt aangemaakt. Klik gewoon op OK.
Klik op OK als u niet elke keer uw wachtwoord wilt invoeren om toegang te krijgen tot uw opgeslagen e-mail.
Waar bewaart Outlook e-mails?
Outlook heeft een eigen pst-bestand waarin al uw mail wordt opgeslagen. Dit bestand is vergelijkbaar met het bestand waarvan de creatie hierboven werd beschreven. Het kan zich op verschillende plaatsen bevinden.
Mogelijke paden naar het pst-bestand voor Outlook 2016 en 2013:
- station:\Gebruikers\<имя пользователя>
- station:\Gebruikers\<имя пользователя>\Roaming\Lokaal\Microsoft\Outlook;
- station:\Gebruikers\<имя пользователя>\Documenten\Outlook-bestanden;
- station:\Gebruikers\<имя пользователя>\Mijn documenten\Outlook-bestanden\;
- station:\Documenten en instellingen\<имя пользователя>
Mogelijke paden naar het pst-bestand voor Outlook 2010 en 2007:
- station:\Gebruikers\<имя пользователя>\AppData\Local\Microsoft\Outlook;
- station:\Gebruikers\<имя пользователя>\Lokale instellingen\Applicatiegegevens\Microsoft\Outlook.
Video: Outlook-gegevens exporteren en importeren
Hoe e-mails te herstellen
Velen begrijpen onder herstel twee totaal verschillende acties: importeren uit een pst-bestand en het herstellen van een verwijderd bericht. We zullen beide acties beschrijven.
Importeren (herstel) van brieven uit een pst-bestand
Bij deze methode wordt ervan uitgegaan dat je een pst-bestand hebt. Hoe u het kunt maken, wordt hierboven beschreven.
- Open het venster Importeren en exporteren alsof u exporteert en selecteer Importeren vanuit een ander programma of bestand.
Selecteer "Importeren vanuit een ander programma of bestand" in het venster dat wordt geopend
- Selecteer Outlook-gegevensbestand.
Selecteer "Outlook-gegevensbestand" in de lijst en klik op "Volgende"
- Geef het pad naar het bestand op. Als het mogelijk is dat de e-mails in Oulook overeenkomen met de berichten uit het pst-bestand, let dan op de instellingen en selecteer degene die je nodig hebt.
Geef het pad naar het bestand op met behulp van de knop "Bladeren..." en klik op "Volgende"
- Selecteer het volledige "Outlook-gegevensbestand", selecteer het account waarnaar u e-mails wilt exporteren en klik op "Voltooien".
Selecteer het volledige "Outlook-gegevensbestand", selecteer het account waarnaar u e-mails wilt exporteren en klik op "Voltooien"
Video: Gegevens importeren in Microsoft Outlook 2010 vanuit een pst-bestand
Herstellen van verwijderde e-mails
Als u de interne prullenbak van Outlook hebt geleegd, kunt u de e-mail niet meer herstellen.
- Open in het mappenpaneel “Verwijderde items”. Om dit paneel in Outlook 2016 en 2013 te zien, klikt u op “Alle mappen” of op de spreidingspijl aan de linkerkant van het venster.
Open "Verwijderde items" in het mappenpaneel
- Klik met de rechtermuisknop op de gewenste brief, selecteer "Verplaatsen" en vervolgens de eerste aangeboden optie (dit is de map waaruit de brief is verwijderd).
Klik met de rechtermuisknop op de gewenste letter, selecteer “Verplaatsen” en vervolgens de eerste aangeboden optie
- Als u Outlook 2010 of 2007 heeft, is deze optie niet beschikbaar. Selecteer "Andere map" en geef zelf het pad op.
Selecteer "Andere map" en geef zelf het pad op
Outlook.pst-bestand met alle e-mails
We hebben eerder vermeld over het belangrijkste Outlook pst-bestand. In de loop van de tijd stapelen zich steeds meer brieven en bijlagen op, en dienovereenkomstig groeit ook de omvang ervan. Om ruimte op uw harde schijf vrij te maken, kunt u archiveren inschakelen.
Het archiveren van e-mails in Outlook is niet onderverdeeld in automatisch en handmatig.
Bij archiveren gaat het om het omzetten van een of meer mappen met letters (in een pst-bestand) in een archief. De mappen zelf veranderen voor jou op geen enkele manier, maar alles wat er nu staat en in de toekomst terecht zal komen, wordt gecomprimeerd.

Mogelijke problemen met letters
Zoals bij alle Microsoft Office-producten komt Otlook wel eens problemen tegen, maar deze zijn allemaal heel eenvoudig op te lossen. De redenen liggen meestal in onjuiste instellingen van de e-mailclient zelf.
Outlook markeert een e-mail als gelezen
- Als een e-mail als gelezen wordt gemarkeerd, ongeacht of u deze leest of niet, gaat u naar het tabblad Bestand en opent u Opties.
Ga naar het tabblad "Bestand" en open "Opties"
- Ga naar het gedeelte 'E-mail' en open het 'Leesvenster...'.
Schakel het eerste item uit en klik op OK
Outlook markeert geen gelezen e-mails
Als gelezen e-mails niet zijn gemarkeerd (zoals in het geval van het vorige probleem), moet u naar de instellingen van het leesgebied gaan. Vink het vakje aan naast 'Markeren als gelezen bij selecteren van een ander bericht' en klik op OK.
Sleep de schuifregelaar helemaal naar rechts en klik op Volgende
Het maken van back-ups - of het opslaan van informatie op extra media - is handig. Post gaat vrij zelden verloren, maar het is nog steeds beter om een verzekering af te sluiten, vooral als de berichten belangrijke gegevens bevatten. Probeer het bestand met letters regelmatig op te slaan, ook als u geen wijzigingen plant.