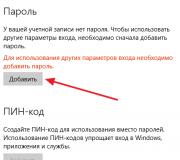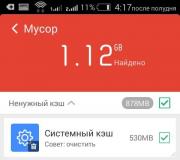Hoe de snelheid van wifi op een laptop te verhogen. Hoe de snelheid van de wifi-verbinding te verhogen door andere parameters van de router te wijzigen? De kanaalbreedte verkleinen
Tegenwoordig wordt bekabeld internet gebruikt door ongeveer 80% van de wereldbevolking. Tegelijkertijd rees de vraag over de distributie ervan onder veel gebruikers. Een apparaat dat een wifi-router wordt genoemd, doet uitstekend werk met deze taak. Dit apparaat kan IP-adressen verstrekken aan verschillende gadgets in het dekkingsgebied. Met de uitvinding van wifi is de noodzaak om een computer met meerdere draden aan te sluiten verdwenen. Het enige dat nodig is, is de kabel op de router aan te sluiten, die op zijn beurt een bepaald gebied met internet zal bestrijken.
Tevreden internetgebruikers via een wifi-router zijn ongeveer 75%. Dit betekent echter niet dat deze mensen veel geluk hebben. De werkelijke gegevensoverdrachtsnelheid kan veel lager zijn dan de vermelde. Voor gebruikers die gewoon op het World Wide Web surfen of een klein aantal bestanden downloaden, is een lage verbindingssnelheid voldoende. De overige 25% van de mensen is niet tevreden met het werk van hun thuisrouter en dit kan verschillende redenen hebben. Dit artikel is handig voor diegenen die willen weten hoe ze de snelheid van wifi-internet kunnen verhogen en praktisch advies willen geven over het instellen van de apparatuur.
Om te begrijpen op welke manieren u de snelheid van een Wi-Fi-router kunt verhogen, moet u de hoofdoorzaken van lage gegevensoverdracht identificeren. Uiteraard wordt er via de kabel gezorgd voor een stabiele en hoge signaalsnelheid. Als u bijvoorbeeld een laptop via een draad op het netwerk aansluit, krijgt u een directe verbinding met de ISP. Als er een wifi-apparaat in de kamer is geïnstalleerd, is dit verantwoordelijk voor de verbindingssnelheid. Met andere woorden, een wifi-apparaat regelt de internetstroom en levert deze aan allerlei gadgets, pc's en laptops.
Hoe hoog de snelheid van internet via de router is, hangt direct af van het vermogen van de wifi-apparatuur. Een snelle verbinding moet je niet verwachten van budgetmodellen. In goedkope apparaten zijn de kenmerken van de processor zwak, klein RAM, antenne met laag vermogen. Deze parameters kunnen slechts een laag niveau van gegevensoverdracht van de provider naar de klant bieden.
Om te begrijpen of de snelheid van de internetverbinding afhankelijk is van de wifi-apparatuur, moet u de pc rechtstreeks op de kabel aansluiten en het (Speedtest)-programma gebruiken om het niveau te bepalen. Deze procedure helpt bij het bepalen van de oorzaak. Als, wanneer internet via een kabel wordt geleverd, de gegevensoverdracht hoog is, maar via wifi laag, dan ligt de reden in de router en kan als volgt zijn:
- zwak signaal van het apparaat;
- de montage van het apparaat wordt slecht uitgevoerd;
- de instellingen in de apparatuur zijn onjuist;
- schade aan wifi-apparatuur;
- verouderde software;
- goedkoop tariefplan.
Nadat u de reden voor het wegknippen van het signaal hebt bepaald, kunt u begrijpen hoe u de snelheid van internet via een router kunt verhogen. In sommige situaties wordt de snelheid van gegevensoverdracht verlaagd vanwege de verkeerde locatie van het wifi-apparaat in de kamer:
Wat is de minimale snelheid die je nodig hebt?
Elke gebruiker heeft een of andere snelheid van gegevensoverdracht nodig. Het hangt direct af van wat een persoon van plan is te doen op het World Wide Web. Om het tariefplan te bepalen, moet u allereerst weten in welke eenheden de verbindingssnelheid wordt gemeten. De gegevensoverdrachtsnelheid wordt meestal gemeten in bits per seconde. Deze waarde is echter erg laag en daarom werken ze met begrippen als kilobits en megabits. Met de komst van glasvezelkabels is de verbindingssnelheid enorm toegenomen. Voor vandaag is de gemiddelde snelheidsindicator, die normaal is, 100 Mbps.
De internetprovider kan de consument verschillende verbindingssnelheden leveren, waarvan het tariefplan afhankelijk is. Het kan van verschillende typen zijn: langzaam, laag, gemiddeld, hoog, zeer hoog. Het scala aan mogelijkheden in het netwerk voor de klant hangt af van de snelheid van de verbinding. Afhankelijk van welke acties de gebruiker op het World Wide Web uitvoert, hangt de keuze van het tariefplan en de vereiste snelheid af. Voor normaal browsen of online games spelen heb je bijvoorbeeld maar 512 Kbps nodig. Voor het kijken van films in hoge kwaliteit is een snelle gegevensoverdracht vereist. Het optimale tariefpakket is 100 Mbps.
Tips voor het verhogen van de snelheid van een wifi-netwerk van een router
Voordat u de internetsnelheid van een wifi-router verhoogt, moet u de snelheid van de verbinding zelf controleren. Dit wordt gedaan door een speciaal programma dat hierboven in het artikel wordt genoemd. Als de aangegeven snelheid 50 Mbit/s is, dan krijg je niet meer. De directe verbinding en wifi-snelheidsindicatoren helpen de gebruiker om te bepalen hoeveel de router de verbindingssnelheid verlaagt.
De beste plaats kiezen


De wifi-snelheid kan soms afhangen van waar de ontvangstapparatuur zelf zich bevindt. Als het apparaat een of twee signaalstrips heeft en de verbindingssnelheid laag is, moet je een andere plaats kiezen voor de wifi-apparatuur. De ideale plek hiervoor is misschien wel het midden van de kamer. Deze opstelling helpt internet om alle kamers van het appartement binnen te dringen. De volgende factoren hebben een negatief effect op het wifi-signaalniveau:
- sterke luchtvochtigheid;
- de doorvoer van de muren. Met andere woorden, het materiaal waarvan ze zijn gemaakt;
- bedrading in de buurt van het apparaat;
- de aanwezigheid van andere wifi-apparaten.
Als u niet zelf de optimale locatie kunt bepalen, kunt u een beroep doen op een speciale toepassing - Hoatmapper voor Windows.
De instellingen controleren
In de instellingen van zowel de router als de adapter kunnen dergelijke parameters worden ingesteld die de snelheid van de wifi beïnvloeden. Wees voorzichtig, het verzendende apparaat kan uw bandbreedte en netwerk aantasten. Er zijn ook wettelijke voorschriften die het vermogen van de zender beperken.


Instellingen voor energiebesparing wijzigen
Als u naar de instellingen van de router of adapter gaat, kunt u de snelheid van wifi verhogen. Heel vaak verlaagt de actieve energiebesparende modus de snelheid van de verbinding. Om de instellingen van het wifi-apparaat in te voeren, moet u het adres invoeren. Voer in het pop-up autorisatiemenu admin in de login- en wachtwoordvelden in - dit is relevant als de toegang niet wordt afgesloten met een wachtwoord. In de instellingen moet u het item "Draadloze netwerken" vinden en daarin de regel WMM APSD. Daarna moet de modus "Actief" worden gewijzigd in "Uit" en moeten de nieuwe instellingen worden opgeslagen. Dergelijke acties helpen de gegevensoverdracht van de wifi-verbinding te versterken.
Als de wifi-ontvangst op een laptop met een adapter zwak is, dan ligt de reden in de adapter zelf. In de adapterinstellingen moet u ook de energiebesparende modus deactiveren. Om dit te doen, moet u op de combinatie Win + r drukken en devmgmt.mscк invoeren in de regel die verschijnt. Selecteer vervolgens de optie "Netwerkadapters" en daarin moet u een apparaat vinden dat een internetverbinding aangeeft. Schakel de energiebesparende modus uit in de instellingen van de gevonden apparatuur.
De keuze voor een vrij kanaal in het wifi-apparaat leidt tot het beste resultaat van de verbindingssnelheid. Bij het voor de eerste keer instellen van wifi selecteert het apparaat het minst belaste kanaal. Na verloop van tijd kunnen andere gebruikers echter lid worden van het kanaal en overbelast raken. Als gevolg hiervan kan de internetsnelheid verslechteren. Daarom moet de kanaalbelasting constant worden gecontroleerd en bij sterke overbelasting worden gewijzigd in een vrijere. Een speciaal programma - InSSIDer helpt om het kanaal correct te kiezen.
De kanaalbreedte wijzigen
De werking van wifi-apparatuur kan worden beïnvloed door veranderingen in de kanaalbreedte. In moderne apparaten is de standaard 40 MHz. Het apparaat probeert om welke reden dan ook dit breedbandkanaal te gebruiken. In gebouwen met meerdere verdiepingen heeft het vergroten van de bandbreedte door te kiezen voor een breedbandkanaal het tegenovergestelde effect. Met andere woorden, er gaat snelheid verloren. Om de snelheid van de verbinding te verbeteren, moet u de modem naar de 20 MHz-parameter schakelen.
Het bedieningsprotocol van het apparaat wijzigen in parameter 802 11n
Het wijzigen van het protocol in de instellingen helpt om de snelheid van wifi-apparatuur te verhogen. In de parameters van het wifi-apparaat moet u de N-modus instellen of in het standaardveld specificeren - 802 11n, wat de snelste indicator is. Deze indicator wordt ondersteund door bijna alle apparaten die sinds 2010 zijn uitgebracht.
Een netwerkbeveiligingsmodus selecteren
Door een beveiligingsmodus te selecteren, wordt de internetverbinding via Wi-Fi sneller. Het is standaard ingeschakeld op moderne apparaten. Als u het echter moet selecteren, moet u in de instellingen voor netwerkverificatie invoeren - WPA2-PSK en in de WPA-coderingsparameters instellen - AES. Deze oplossingen helpen de snelheid van gegevensoverdracht te verbeteren. De beveiligingsstandaard WPA2-PSK is verreweg het veiligste algoritme.
WMM-modus
De wifi-multimediamodus - WMM beïnvloedt de overdrachtssnelheid van bepaalde bestanden. Als de 802.11N-standaard op de router is ingeschakeld, moet u de WMM-modus inschakelen om een snelheid van meer dan 54 Mbps te krijgen. Je kunt het activeren in de wifi-verbindingsinstellingen, op het apparaat zelf of in een apart gedeelte. Deze modus moet ook worden ingeschakeld in de adapterparameters.
Het stuurprogramma van de draadloze adapter bijwerken
Het bijwerken van het stuurprogramma van de draadloze adapter kan ook de gegevensoverdrachtsnelheid verhogen. Het is alleen relevant voor pc's en laptops. De snelheid van internet hangt niet alleen af van het wifi-apparaat, maar ook van de ontvanger die in de computer is geïnstalleerd. Met andere woorden, als het vermogen van de zender (router) erg hoog is en de adapter in de pc zwak, dan zal er geen hoge snelheid zijn. Het wijzigen van de adapter voor de wifi-verbinding is problematisch in een laptop. U kunt het stuurprogramma van de draadloze adapter bijwerken.
De routerfirmware bijwerken
Een van de manieren om de snelheid van uw router te verbeteren, is door de firmware bij te werken. Deze procedure zelf uitvoeren is een riskante onderneming, vooral de eerste keer. Er bestaat een risico dat het apparaat kapot gaat. Om dergelijke gevolgen te voorkomen, is het noodzakelijk om alleen gecertificeerde apparatuur aan te schaffen waarin rollback is voorzien. Met andere woorden, u kunt teruggaan naar de vorige firmwareversie.
In nieuwe versies van de software worden verschillende parameters voortdurend verbeterd, wat helpt om een hogere verbindingssnelheid te bereiken. U kunt software voor elke router op internet downloaden. Elk model heeft zijn eigen versie van de update, die kan worden verkregen door het serienummer van het apparaat op te geven. Om de firmware uit te voeren, moet het wifi-apparaat met een speciale LAN-kabel worden aangesloten op een pc of laptop. In de instellingen van de wifi-apparatuur is er een parameter - Firmware-upgrade, die moet worden geselecteerd en naar de gedownloade map moet worden verzonden. Vervolgens begint het knipperende proces.
Overschakelen naar wifi op een frequentie van 5 ghz
Een andere optie, hoe je de snelheid van een wifi-router kunt verhogen, is om over te schakelen naar wifi 5 ghz. Deze standaard is up-to-date en zorgt voor hogere wifi-verbindingssnelheden. Om deze actie uit te voeren, moet u apparatuur hebben die met deze standaard werkt of een router met twee standaarden kopen. De bijgewerkte standaard, gratis kanalen en hoge frequentie van gegevensoverdracht maken het mogelijk om het probleem op te lossen hoe de snelheid van internet via een wifi-router kan worden verhoogd.
Conclusie
Alle bovenstaande tips helpen bij het beantwoorden van de vraag hoe je wifi-internet kunt versnellen. Praktische tips vertellen u hoe u alle instellingen en parameters van apparaten kunt corrigeren. Als het artikel echter geen manieren heeft gevonden om de snelheid van internet te verhogen, moet u nadenken over het kopen van een nieuwe router. Moderne normen en verhoogde vermogensparameters zullen in staat zijn om snelle internettoegang te bieden aan elk apparaat.
Het frequentiebereik voor Wi-Fi-gebruik is verdeeld in 12 kanalen (in sommige landen zijn er 13 en zelfs 14). Daarom, wanneer verschillende apparaten op hetzelfde kanaal werken, beginnen ze met elkaar te interfereren, wat leidt tot een wederzijdse afname van de snelheid en stabiliteit van communicatie. De zaak wordt verder gecompliceerd door het feit dat de router bij het uitzenden op zijn kanaal in feite nog twee kanalen aan de linkerkant en twee kanalen aan de rechterkant vastlegt. Uw taak is om uw router af te stemmen om in het meest vrije bereik te werken. Dit is niet moeilijk om te doen.
1. Download en installeer het programma. Het helpt ons bij het identificeren van gratis kanalen in uw omgeving. Het programma is gratis en werkt op alle versies van Windows.
2. Voer inSSlDer uit. Na een korte scan ziet u zoiets als dit:
Hier zijn we vooral geïnteresseerd in de kanaalnummers die door concurrenten worden ingenomen, evenals de bandoverlapkaart. Je moet weten welk kanaal gratis is. Idealiter wil je dat je nieuwe assortiment nauwelijks overlapt met de netwerken van je buren. In mijn geval, zoals je kunt zien, is dit nogal moeilijk.
3. Open uw routerinstellingen in een browser en wijzig het kanaal. Meestal is dit voldoende om in de adresbalk in te voeren 192.168.1.1 .
Als u een ander adres heeft, kunt u dit eenvoudig achterhalen. Druk op de toetsencombinatie Win + R, voer in het venster dat verschijnt de opdracht in cmd... Er wordt een terminalvenster geopend waarin u de opdracht moet invoeren ipconfig... Hier is de waarde van de parameter "Default Gateway" - dit is precies wat we nodig hebben.

4. Zoek in het configuratiescherm de optie om van zender te veranderen. Het is meestal te vinden in het gedeelte Draadloze instellingen. Sommige routers hebben een "Auto"-optie waarmee ze zelf naar gratis kanalen kunnen zoeken. Voor alle anderen wordt aanbevolen om deze parameter handmatig in te stellen, met vermelding van het kanaal dat je hebt ontdekt met inSSlDer.

5. Start uw router opnieuw op en verbind uw computer opnieuw met het netwerk om de instellingen van kracht te laten worden.
Ik wil meteen reserveren dat deze tips niet altijd helpen en niet iedereen. Mogelijk moet u met verschillende kanalen experimenteren. Maar heel vaak helpt deze methode om de stabiliteit en snelheid van je verbinding te verhogen, dus het is zeker het proberen waard.
Als je de instellingen van de router al hebt geopend, vergeet dan niet de beveiliging te controleren, zoals beschreven in!
In grote steden is het tegenwoordig lastig om een appartement te vinden zonder wifi. Je hoeft alleen maar de zoektocht naar netwerken te openen, en we zullen tientallen naburige routers zien aanstaan, die vaak interfereren met je eigen wifi-apparaat.
Welke wifi-router is beter om te kopen, waar is het beter om deze in het appartement te installeren? Naast wat het onwenselijk is om het te plaatsen en hoe het correct in te stellen om niet te overlappen met naburige signalen? Samen met de specialisten van velcom en Atlant Telecom kwamen we op bezoek bij de bekende Wit-Russische tv-presentator Evgeny Perlin, die met zijn gezin en een zeer nieuwsgierige kat in een van de slaapvertrekken van Minsk woont.
Evgeny Perlin
Plaats de router niet naast luidsprekers en magnetrons
Evgeny heeft een driekamerappartement in een hoogbouw. Hij heeft wifi nodig om 4 smartphones, 2 tablets, 2 tv's, een gameconsole en een laptop aan te sluiten.
Standaard geven de meeste internetoperators het "basis"-model van de TP-Link 720N-router uit met een overdrachtssnelheid tot 150 Mbps. Daarom zijn we met deze router begonnen met het testen van het wifi-signaal in het appartement van de tv-presentator.

Laten we het meteen uitleggen: elke internetprovider garandeert alleen een stabiele aangegeven internetsnelheid bij aansluiting via de kabel.
Ten eerste worden mobiele apparaten hier echter onmiddellijk uitgesloten en ten tweede willen maar weinig mensen draden door het hele appartement laten lopen, als er een mogelijkheid is om zonder hen verbinding te maken - via wifi. Zelfs als je je verbindingssnelheid moet opofferen. In ons materiaal zullen we u vertellen hoe u deze verliezen effectief kunt minimaliseren.
We proberen verbinding te maken met wifi en we zien een enorm aantal netwerken van buren in de buurt - er zijn 4 providers tegelijk in huis - Beltelecom, Atlant Telecom, Flynet en Unet.

We doen een eerste meting in drie kamers.
Ondanks het feit dat Eugene een pakket heeft met internet dat is verbonden met een maximale snelheid van 100 Mbps (tot 50 Mbps voor externe bronnen en tot 100 Mbps voor interne), geeft SpeedTest 38 Mbps aan voor downloaden, zelfs in een kamer met een modem ...

De kamer door de muur vertoont een lichte achteruitgang tot 37 Mbps, maar in de derde, achterkamer, die wordt gescheiden door twee muren en een gang, zakt de belasting naar een volledig oncomfortabele 7 Mbps.

Deskundig commentaar
Internet bij ons getest Maxim Merges- Hoofd Technische Ondersteuning van Velcom ACS (werkt onder de merknaam Atlant Telecom na de fusie met velcom). Hij gaf commentaar op de situatie:
- Het is raadzaam om de router dichter bij het midden van het appartement te installeren - in dit geval zal het signaal min of meer uniform zijn in het hele appartement. Of in de kamer waar je wifi het vaakst gebruikt ("inleveren" van de communicatiekwaliteit in andere kamers).
Schematische weergave van de niet-optimale locatie van de router:

Schematische weergave van een correct gepositioneerd toegangspunt:

Volgens Maxim is de fysica van wifi-voortplanting zodanig dat wanneer een signaal een obstakel op zijn pad ontmoet, een deel ervan wordt gebroken, een deel wordt geabsorbeerd en slechts een deel er doorheen gaat.
De hoogte van het apparaat maakt niet uit, het belangrijkste is dat u de router niet naast tv-luidsprekers, luidsprekers, andere routers en magnetrons hoeft te plaatsen - er kan interferentie ontstaan die de kwaliteit van de verbinding verslechtert.

Nog een tip - nu al voor gevorderde gebruikers. Alle wifi-routers werken op een frequentie van 2,4 of 5 GHz, die op zijn beurt is onderverdeeld in kanalen (er zijn er 13 in het 2,4 GHz-bereik). Als u en uw buren dezelfde kanalen hebben geselecteerd, is er interferentie die de kwaliteit van de verbinding verslechtert.
Speciale programma's die bestaan voor zowel computers als smartphones helpen bij het controleren van de wifi-omgeving - bijvoorbeeld Wi-Fi Analyzer of InSSider. Bekijk de kanalen die in de buurt worden gebruikt en maak vervolgens de instellingen voor uw router. Het is belangrijk dat Apple-gadgets alleen de eerste 11 kanalen ondersteunen en 12-13 niet zullen zien.

Externe antennes en wifi-modules zijn erg belangrijk
We hebben de locatie en configuratie van de router uitgezocht. Laten we nu eens kijken wat er verandert met de wifi-verbinding als we een andere, meer geavanceerde router gebruiken.
De meeste gebruikers denken er niet eens aan om de router te veranderen die de operator hen gratis heeft gegeven. De logica is simpel: "Waarom geld uitgeven, deze werkt prima." En als je tevreden bent met de huidige draadloze prestaties, hoeft er niet veel te worden vervangen.
Welnu, als je nog steeds 50/75/100 Mbps betaald wilt krijgen en niet tevreden bent met 20-40, is het misschien de moeite waard om een geavanceerder apparaat te kopen. Bovendien is een uitstekende optie te vinden in een prijsklasse tot 200 roebel.

We hebben de basisrouter vervangen door een meer geavanceerde - TP-Link WR840N met twee externe antennes en een maximale overdrachtssnelheid van 300 Mbps. De vertegenwoordiger van Atlant Telecom zei dat ze al begonnen zijn dit apparaat uit te geven aan klanten die hiervoor technisch bewijs hebben. Laten we eens kijken hoe het werkt.
Opnieuw meten we in drie kamers. Resultaten: 40, 37 en 22 Mbps. Zoals u kunt zien, is er een lichte verbetering in de eerste twee kamers en een aanzienlijke verbetering in de derde. In plaats van 7 hebben we nu 22,5 Mbps.

Deskundig commentaar
- Het is belangrijk dat we in de tweede router twee externe antennes hebben. Dit ontwerp is veel beter dan één antenne (wanneer deze afwisselend als ontvanger en zender moet fungeren, waardoor de snelheid met de helft wordt verminderd) en nog meer - de versie die in de behuizing is ingebouwd (zoals het geval is bij de allereerste router) .
Maar naast de router is er nog een ander knelpunt in het draadloze thuisnetwerk - dit zijn wifi-ontvangers in smartphones, tablets en vooral laptops.

- Kijk, - laat Maxim zien. - Nu geeft SpeedTest op een laptop slechts 12 Mbps aan. In dit geval wordt een uitgeklede wifi-ontvanger in een laptop opgeteld bij de afstand tot de router en interferentie van naburige apparaten. Door de mogelijkheden te beperken, vermindert de fabrikant het stroomverbruik van het apparaat. Maar thuis is de batterijduur niet zo belangrijk.
Volgens Maxim kan een externe wifi-module die verbinding maakt via USB de oplossing worden. Hij vervangt de ingebouwde ontvanger, waardoor je alle mogelijkheden van het netwerk kunt benutten. In ons geval ging de snelheid op hetzelfde punt meteen omhoog van 12 naar 26 Mbps.

Sommige modellen van dergelijke externe modules, zoals die bijvoorbeeld door Maxim worden gebruikt, hebben een handige bevestiging op het display en zijn via een kleine verlengkabel aangesloten op USB.
Niet alle fabrikanten snijden echter de wifi-mogelijkheden van hun gadgets op deze manier. Zo liet de nieuwste MacBook Pro van de verhuurder ongeveer dezelfde downloadsnelheid zien zonder extra accessoires.

5 GHz helpt, maar niet altijd
De meeste wifi-netwerken werken in de standaard 2,4 GHz-band, aangezien goedkope routermodellen single-band zijn. Meer geavanceerde routermodellen kunnen twee frequenties gebruiken om internet te distribueren - 5 GHz wordt toegevoegd aan 2,4 GHz.
Door wifi 5 GHz in een woongebouw te gebruiken, ben je volledig verlost van de interferentie van 2,4 GHz-routers van je buren, je wordt "gestoord" door slechts 5 GHz-apparaten, die nog steeds heel weinig zijn. Het lijkt erop dat dit de uitweg is! Er zijn hier echter belangrijke nuances.

Ten eerste moet 5 GHz wifi worden ondersteund door de ontvangende apparaten - uw smartphones, tablets en laptops. Anders is het zinloos om een duurdere router te kopen.
En als alle moderne smartphones (zelfs goedkope) al 5 GHz ondersteunen, dan kan je drie jaar oude laptop gemakkelijk "overboord" zijn. Wees voorzichtig en controleer de specificaties van uw apparaten voordat u ze aanschaft.
Ten tweede legt een 5 GHz-signaal een kortere afstand af dan een 2,4 GHz-signaal bij hetzelfde vermogen. Zo profiteer je van het ontbreken van interferentie, maar krijg je tegelijkertijd een zwakker signaal en tegelijkertijd een lagere snelheid.
We hebben dit empirisch bewezen. Om te beginnen namen we een van de moderne routers met 5 GHz-ondersteuning - TP-Link Archer C2. Een vertegenwoordiger van Atlant Telecom zei dat het bedrijf binnenkort routers met 5 GHz-ondersteuning gaat verkopen in zijn kantoren.

Als we in de kamer met de router uitstekende resultaten kregen, veel hoger dan die van de eerste twee apparaten - 75-80 Mbit, dan bleek in de achterkamer het resultaat te zijn zoals de vorige 2,4 GHz-router - ongeveer 25 Mbit / s.

Merk op dat de geteste smartphone in de achterkamer slechts één ontvangstverdeling vertoonde - het 5 GHz-signaal was zo zwak.
Maar onze test stopte daar niet en we kwamen tot een nog krachtigere router - TP-Link Archer C7 met indrukwekkende afmetingen en al drie antennes.

Het resultaat was indrukwekkend. In de kamer met de router ontvingen we bijna het maximale signaal - 90,5 Mbps voor download en 95 Mbps voor upload, in de verre kamer zakte de snelheid naar respectievelijk 43 en 65 Mbps (we bleven de 5 GHz-band gebruiken).
Tegelijkertijd bleek de kracht van de router zo groot dat we bijna in het hele appartement het maximale ontvangstniveau hadden.

Als deze router zich in het midden van het appartement zou bevinden, zou Eugene in elke kamer bijna perfecte resultaten kunnen behalen.
Opsommen
Als je optimaal gebruik wilt maken van de toegangssnelheid die je provider je biedt, zijn er een paar eenvoudige regels om in gedachten te houden.
Plaats de router dichter bij het midden van het appartement of bij de plaats waar je wifi het vaakst nodig hebt. In grote appartementen en huizen kun je meerdere routers tegelijk op verschillende punten gebruiken (indien toegestaan door de provider). Houd er echter rekening mee dat luidsprekers, magnetrons en routers in de buurt u kunnen storen, waardoor de signaalkwaliteit verslechtert.

In een gebouw met meerdere verdiepingen met een groot aantal wifi-netwerken, is het handig om de router aan te passen aan een wifi-kanaal dat niet wordt gebruikt in aangrenzende appartementen. Zorg er daarnaast voor dat je een 5 GHz-signaal gebruikt als je router (en apparaten die erop zijn aangesloten) een dergelijke optie heeft.
Als snelheid belangrijk voor u is, spaar dan niet het geld voor een duurdere modem. Bovendien zal een krachtige router met ondersteuning voor 5 GHz goed investeren in $ 50-70. Maar u spaart uw zenuwen en haalt het maximale uit uw provider.
de site bedankt velcom en Evgeny Perlin voor hun hulp bij het organiseren van testen.
In de moderne wereld is het al moeilijk om een plek te vinden die geen draadloze toegang tot het netwerk heeft. Zelfs het openbaar vervoer heeft wifi. Wat kunnen we zeggen over huizen en appartementen. Voorbij zijn de dagen dat het internet thuis u en uw computer aan een bepaalde plaats vasthield. Nu het netwerk zich door het hele appartement verspreidt, hebt u vanaf elk apparaat toegang tot internet.
Dit zijn natuurlijk plussen, maar er zijn ook minnen. Vaak komt het draadloze internet niet overeen met de snelheid die de provider aangeeft. Heb je bijvoorbeeld bij het aansluiten van een tarief een snelheid van 100 Mbps gekozen, bij het verbinden via Wifi zal de snelheid lager zijn. Deze snelheid is wanneer deze rechtstreeks via een kabel is aangesloten. Via wifi - ongeveer 50-60 Mbps.
Waarom is de lage snelheid van internet op wifi?
Draadloos internet is handig. Vast internet- het is snel en betrouwbaar. Het is heel moeilijk om hier tegenin te gaan. Bekabeld internet maakt immers rechtstreeks verbinding met uw computer. Het is sneller en stabieler.
Wanneer u draadloos verbinding maakt met uw router, moet u voorbereid zijn op minder krachtige wifi. Het zal niet zo snel en betrouwbaar zijn. In dit geval kiest de apparatuur zelf welk signaal het doorgeeft. De router is ontworpen om de stream naar andere apparaten te distribueren. Dit is de belangrijkste reden voor de lage internetsnelheid op het draadloze netwerk.
 De router verlaagt de snelheid meerdere keren. Deze indicator is afhankelijk van het vermogen van het apparaat. Maar het is vermeldenswaard dat hoe krachtiger de apparatuur, hoe duurder het is. In dit geval voldoet dure apparatuur aan de verwachtingen. Er zijn niet voor niets verschillende routers op de markt. Er zijn goedkope, er zijn dure. Er is een verschil tussen hen, anders zou het geen zin hebben om ze te maken en zou de klant ze niet hoeven te kopen.
De router verlaagt de snelheid meerdere keren. Deze indicator is afhankelijk van het vermogen van het apparaat. Maar het is vermeldenswaard dat hoe krachtiger de apparatuur, hoe duurder het is. In dit geval voldoet dure apparatuur aan de verwachtingen. Er zijn niet voor niets verschillende routers op de markt. Er zijn goedkope, er zijn dure. Er is een verschil tussen hen, anders zou het geen zin hebben om ze te maken en zou de klant ze niet hoeven te kopen.
We hebben ontdekt waarom de router de snelheid kan verlagen. De belangrijkste reden is de kracht, die afhangt van de prijs.
Hoe de snelheid van internet te verhogen via een wifi-router
U kunt de verbindingssnelheid van de router verhogen via de interface. het zou genoteerd moeten worden dat routers komen van verschillende bedrijven: Rostelecom, Beeline, enz. Dienovereenkomstig zal de transmissie- en ontvangstcapaciteit van wai-fay-gegevens anders zijn.
Het toegangspunt tot de interface zal ook anders zijn. In de regel staat het in de instructies of op de router zelf. Je kan ook gebruikersnaam en wachtwoord vinden om het kantoor binnen te gaan. Dus, wat zijn de manieren om de snelheid van draadloos internet te verhogen:

Nog een paar opties om de snelheid te verhogen
Om de snelheid van de router te verhogen, moet u:

Als u alle noodzakelijke manipulaties met de router hebt uitgevoerd, maar de internetsnelheid niet stijgt, moet u naar de instellingen op de computer kijken.
Hoe de internetsnelheid te verhogen via een laptop
Als u de router zelf controleert en instellingen veranderen ze gaven geen resultaten, dan moet je naar de laptop gaan:
- Om dit te doen, moet u naar de taakbeheerder gaan. U kunt de combinatie Ctrl-Alt-Del gebruiken.
- Selecteer het tabblad "Prestaties". Als je ziet dat het netwerk overbelast is, maar je gebruikt op dat moment geen internet, moet je naar de processen gaan die op de achtergrond draaien en deze uitschakelen.
Als deze test niet heeft geholpen, dan? moet kijken naar opstarten... Verwijder onnodige programma's. Dit vereist:
- Gebruik de combinatie Win + R.
- In het geopende venster moet u "msconfig" invoeren.
- Selecteer het programma dat u bij het opstarten wilt verwijderen.
Als deze acties niet tot een positief resultaat hebben geleid, moet u het systeem op virussen controleren. Als het programma virussen vindt, is alles in orde nadat u ze hebt verwijderd.
 Als de antivirus niet heeft geholpen, dat wil zeggen dat hij geen problemen heeft gevonden, kunt u de stuurprogramma's bijwerken naar de nieuwste versie. Vereiste bestuurder kunt u vinden op de officiële website van het bedrijf dat computers van uw merk maakt.
Als de antivirus niet heeft geholpen, dat wil zeggen dat hij geen problemen heeft gevonden, kunt u de stuurprogramma's bijwerken naar de nieuwste versie. Vereiste bestuurder kunt u vinden op de officiële website van het bedrijf dat computers van uw merk maakt.
Een andere reden waarom de internetsnelheid traag is, is te wijten aan een onjuiste routeringsconfiguratie. Om dit op te lossen, heb je nodig oude instellingen resetten... Hiervoor heb je nodig:
- Voer de cmd-modus uit als beheerder. De modus wordt gestart door met de rechtermuisknop op "Start" te klikken.
- Nu moet u de gewenste optie selecteren.
- Hierdoor wordt een prompt voor de consolemodus weergegeven.
- Op de opdrachtregel moet u "route-f" schrijven. Na deze actie zal de verbinding enkele minuten verdwijnen.
- Nu moet je "ipconfig / renew" invoeren. Druk op Enter.
Als deze stappen niet hebben geholpen, moet u het systeem opnieuw installeren. Deze methode is radicaal en serieus. als jij heb deze nooit gedaan dan kunt u het beter aan een professional toevertrouwen. Deze optie zal helpen om het gewenste effect te bereiken. Als dat het geval is.
Dus we hadden het over een draadloze internetverbinding. We analyseerden de mogelijkheden om de snelheid van internet via wifi en een laptop te verhogen. Opgemerkt moet worden, voor gebruik tips, controleer de snelheid van internet, wat is het signaal van de router. Als de router een signaal van 50-60 Mbps uitzendt, is dit normaal. Overweeg ook waar de apparatuur en gadget zijn. Voordat u uw laptop reset, gebruikt u alle opties om de snelheid van internet via wifi te verbeteren.
De technologie van draadloze wifi-netwerken wint steeds meer aan populariteit en verspreiding. Veel moderne apparaten die we gebruiken (smartphone, tablet, laptop, router, tv) kunnen werken met draadloze wifi-netwerken. De meest voorkomende op dit moment is de IEEE 802.11n-standaard.
De belangrijkste kenmerken van een draadloos wifi-netwerk zijn dekkingsgebied, verbindingssnelheid en kwaliteit. In sommige gevallen moet u een keuze maken ten gunste van een parameter die voor u het belangrijkst is. Bepaal eerst wat je nodig hebt: maximale dekking, snelle of stabiele verbinding.
Gebruikers hebben regelmatig vragen over de snelheid en stabiliteit van apparaten via wifi. De meest voorkomende zijn:
- Waarom wordt de maximale verbindingssnelheid weergegeven in de draadloze status, maar is de werkelijke gegevensoverdrachtsnelheid veel lager?
- Waarom is de verbindingssnelheid 54 Mbps of lager als de 802.11n draadloze adapter is aangesloten?
- Waar is de beloofde snelheid van 300 Mbps (of 150 Mbps) bij het aansluiten van draadloze apparaten op de 802.11n-standaard op de Keenetic-serie?
- Hoe configureer ik mijn draadloze apparaten op de juiste manier om efficiënt, consistent en met de hoogst mogelijke snelheden te werken, terwijl ik volledig gebruik maak van de IEEE 802.11n-standaard?
In dit artikel zullen we deze vragen beantwoorden en enkele van de meest effectieve manieren bekijken om de verbindingssnelheid, bandbreedte en stabiliteit van een draadloos Wi-Fi-netwerk te verhogen met behulp van de 802.11n-standaard. Laten we eens kijken naar de principes van het analyseren en begrijpen van de verbindingssnelheid van draadloze apparaten.
1. Maximale gegevensoverdrachtsnelheid en verbindingssnelheid (kanaalsnelheid) zijn verschillende concepten
Om te beginnen verwijzen veel gebruikers ten onrechte naar de verbindingssnelheid in megabits per seconde, die wordt weergegeven in de regel Snelheid op het tabblad Algemeen van het venster Draadloze status in Windows.
Dit cijfer wordt weergegeven door het stuurprogramma van de draadloze adapter en laat zien welke verbindingssnelheid op de fysieke laag momenteel wordt gebruikt binnen de geselecteerde standaard, dat wil zeggen, het besturingssysteem rapporteert alleen de huidige (instant) fysieke verbindingssnelheid van 150 Mbit / s (het is de kanaalsnelheid genoemd).
Met ondersteuning voor 256-QAM (TurboQAM) modulatie in de 2,4 GHz-band, kan de maximale verbindingssnelheid op de 802.11n-standaard 400 Mbps zijn. Deze functie is geïmplementeerd in de nieuwe Keenetic Giga (KN-1010) en Keenetic Ultra (KN-1810) internetcentra.
De werkelijke bandbreedte van een dataverbinding kan aanzienlijk lager zijn. De werkelijke gegevensoverdrachtsnelheid hangt van veel factoren af, met name van de instellingen van het 802.11n-toegangspunt, de afstand tussen de client en het toegangspunt, het aantal draadloze clientadapters dat er tegelijkertijd op is aangesloten, enz. Het verschil tussen de verbindingssnelheid weergegeven door Windows en de werkelijke indicatoren wordt uitgelegd voor overhead, netwerkpakketverlies in een draadloze omgeving en hertransmissiekosten.
Zie het artikel "Werkelijke verbindingssnelheden die worden gebruikt in Wi-Fi-technologie" voor informatie over het controleren van de gegevensoverdrachtsnelheden op een draadloos netwerk.
2. De voordelen van 802.11n werken alleen voor 802.11n-adapters
De 802.11n-standaard gebruikt verschillende technologieën, waaronder MIMO, om een hogere doorvoer te bereiken, maar ze zijn alleen effectief met 802.11n-clients (zie IEEE 802.11n Wi-Fi Basics voor meer informatie) ). Onthoud dat het gebruik van een 802.11n draadloos toegangspunt de prestaties van bestaande 802.11b/g-clients niet zal verbeteren.
3. Gebruik indien mogelijk geen oudere apparaten op het wifi-netwerk.
Een draadloos 802.11n-toegangspuntnetwerk kan oudere apparaten gebruiken. Een 802.11n-toegangspunt kan gelijktijdig werken met 802.11n-adapters en met oudere 802.11g- en zelfs 802.11b-apparaten. De 802.11n-standaard biedt mechanismen voor het ondersteunen van verouderde standaarden (legacy-mechanismen). 802.11n-clientprestaties worden alleen verslechterd (50-80%) wanneer langzamere apparaten actief gegevens verzenden of ontvangen. Voor maximale prestaties (of in ieder geval testen) van een 802.11n draadloos netwerk, wordt aanbevolen om alleen clients van deze standaard op het netwerk te gebruiken.
4. Waarom is de verbindingssnelheid slechts 54 Mbps of lager wanneer de 802.11n-adapter is aangesloten?
4.1. De meeste 802.11n-apparaten zullen tot 80% bandbreedteverlies ervaren bij het gebruik van legacy WEP- of WPA / TKIP-beveiligingsmethoden. De 802.11n-standaard stelt dat hoge prestaties (meer dan 54 Mbps) niet kunnen worden gerealiseerd als een van de bovenstaande methoden wordt gebruikt. De enige uitzonderingen zijn apparaten die niet zijn gecertificeerd voor de 802.11n-standaard.
Als u geen snelheidsverlies wilt ervaren, gebruik dan alleen de WPA2 draadloze beveiligingsmethode met AES (IEEE 802.11i-beveiligingsstandaard).
4.2. In sommige gevallen, bij gebruik van een 802.11n Wi-Fi-adapter en een 802.11n draadloos toegangspunt, is alleen 802.11g aangesloten. Dit kan ook gebeuren doordat WPA2-technologie met TKIP-protocol vooraf is geïnstalleerd in het standaard toegangspunt in de beveiligingsinstellingen van het draadloze netwerk. Nogmaals een aanbeveling: gebruik in de WPA2-instellingen het AES-algoritme in plaats van het TKIP-protocol, en dan wordt de verbinding met het toegangspunt gemaakt met behulp van de 802.11n-standaard.
Een andere mogelijke reden om alleen verbinding te maken op de 802.11g-standaard is dat het toegangspunt is geconfigureerd met auto-sensing-modus (802.11b / g / n). Als je een verbinding tot stand wilt brengen op de 802.11n-standaard, gebruik dan niet de 802.11b/g/n autodetectiemodus, maar stel handmatig in om alleen 802.11n te gebruiken. Maar onthoud dat in dit geval 802.11b / g-clients geen verbinding kunnen maken met het draadloze netwerk, behalve 802.11n-clients.
5. Gebruik de 5 GHz-band
Sommige internetcentra ondersteunen dual-band wifi - een toegangspunt werkt in twee frequentiebanden 2,4 en 5 GHz. Bijna alle wifi-netwerken werken nu op 2,4 GHz. Hoe meer apparaten op dezelfde frequentie werken, hoe meer ze met elkaar interfereren, wat de kwaliteit van de verbinding sterk verslechtert. Dit geldt vooral in appartementsgebouwen, waar wifi-apparaten in bijna elk appartement beschikbaar zijn. Het voordeel van de 5 GHz-frequentie is vrije radiolucht, aangezien deze frequentie nog steeds zelden wordt gebruikt, met als gevolg de minimale hoeveelheid interferentie en de maximale kwaliteit van de verbinding. Om gebruik te kunnen maken van het 5 GHz-netwerk moet je smartphone, tablet, laptop of USB-adapter op deze frequentie kunnen werken.
Bij gebruik van de 5 GHz-band raden we aan kanalen 36, 40, 44 en 48 te kiezen, aangezien ze gebruiken geen coëxistentie met radars (DFS).
6. In sommige gevallen wordt aanbevolen om de wifi-signaalsterkte op het toegangspunt te verlagen tot een niveau van 50 - 75%
6.1. Het gebruik van te veel uitgestraald vermogen van het wifi-signaal betekent niet altijd dat het netwerk stabiel en snel zal werken. Een hogere signaalsterkte kan extra interferentie en netwerkfouten veroorzaken. Als de radio-uitzending waarin uw toegangspunt werkt zwaar wordt belast (wanneer u door draadloze netwerken bladert, ziet u er een groot aantal en hun signaalsterkte is hoog), dan kan de invloed van interferentie tussen kanalen en kanalen van invloed zijn. De aanwezigheid van dergelijke interferentie beïnvloedt de prestaties van het netwerk. het ruisniveau drastisch verhogen, wat leidt tot een slechte communicatiestabiliteit als gevolg van het constant opnieuw verzenden van pakketten. In dit geval raden we aan om het zendvermogen op het toegangspunt te verlagen.
Als u de instelling voor het verlagen van het zendvermogen in het toegangspunt niet hebt gevonden, dan kan dit op andere manieren: vergroot indien mogelijk de afstand tussen het toegangspunt en de adapter; schroef de antenne op het toegangspunt los (als een dergelijke mogelijkheid in het apparaat is voorzien); gebruik een antenne met een lagere signaalversterking (bijvoorbeeld 2 dBi versterking in plaats van 5 dBi).
6.2. Het zendvermogen van het toegangspunt in een router is meestal 2-3 keer hoger dan op mobiele clientapparaten (laptop/smartphone/tablet). In het netwerkdekkingsgebied kunnen er plaatsen zijn waar de client het toegangspunt goed zal horen, maar het toegangspunt van de client slecht of helemaal niet (een situatie waarin er een signaal is op het clientapparaat, maar er is geen verbinding ). Als alternatief kunt u voor een stabielere verbinding het zendvermogen op het toegangspunt verlagen.
7. Zorg ervoor dat het toegangspunt en de adapter ondersteuning bieden en schakel WMM in
Om snelheden van meer dan 54 Mbps te halen, moet de WMM-modus (Wi-Fi Multimedia) zijn ingeschakeld.
De 802.11n-specificatie vereist 802.11e-ondersteuning (Quality of Service QoS om de draadloze prestaties te verbeteren) om de HT-modus (High Throughput) te kunnen gebruiken. snelheden boven 54 Mbit/s.
WMM-ondersteuning is vereist voor apparaten die 802.11n-gecertificeerd zijn. We raden aan om de WMM-modus standaard in te schakelen op alle gecertificeerde wifi-apparaten (toegangspunten, draadloze routers, adapters).
Houd er rekening mee dat WMM moet zijn ingeschakeld op zowel het toegangspunt als de draadloze adapter.

De WMM-modus in de instellingen van verschillende adapters kan anders worden genoemd: WMM, Multimedia, WMM Capable, etc.
8. Schakel het gebruik van het 40 MHz-kanaal uit
De 802.11n-standaard voorziet in het gebruik van breedbandkanalen - 40 MHz voor een hogere doorvoer.
40 MHz-kanalen zijn gevoeliger voor interferentie en kunnen interfereren met andere apparaten, wat prestatie- en betrouwbaarheidsproblemen veroorzaakt, vooral met andere wifi-netwerken en andere apparaten die in de 2,4 GHz-band werken. 40 MHz-kanalen kunnen ook interfereren met andere apparaten die deze band gebruiken (Bluetooth-apparaten, draadloze telefoons, wifi-netwerken in de buurt).
In werkelijkheid kunt u bij het wijzigen van de kanaalbreedte van 20 MHz naar 40 MHz (of bij gebruik van de automatische kanaalbreedteselectie "Auto 20/40" op sommige apparaten), zelfs een afname, geen toename van de bandbreedte krijgen. Een daling van bandbreedte en verbindingsinstabiliteit kan optreden ondanks de cijfers voor de kanaalsnelheid van de verbinding, die 2 keer hoger is bij gebruik van een kanaalbreedte van 40 MHz. Naarmate het signaalniveau afneemt, wordt het gebruik van een 40 MHz-kanaal veel minder efficiënt en zorgt het niet voor een toename van de doorvoer. Bij gebruik van een 40 MHz-kanaal en een zwak signaalniveau kan de doorvoer tot 80% worden verminderd en niet tot de gewenste toename van de doorvoer leiden.
Soms is het beter om een stabiele verbindingssnelheid van 135 Mbps te gebruiken dan een onstabiele 270 Mbps.
De echte voordelen van het gebruik van een 40 MHz-kanaal (met name een toename van de doorvoer van 10 naar 20 Mbit / s), kunnen in de regel alleen worden verkregen in omstandigheden van een sterk signaal en een klein aantal zenders in de frequentie bereik. Het gebruik van een kanaalbreedte van 40 MHz is gerechtvaardigd in het frequentiebereik van 5 GHz.
Als u besluit een 40 MHz-kanaal te gebruiken en tegelijkertijd een afname van de snelheid bemerkt (niet de kanaalsnelheid van de verbinding, die wordt weergegeven in de webconfigurator in het menu Systeemmonitor, maar de snelheid van het laden van webpagina's of bestanden ontvangen/verzenden), raden we aan een kanaal met een breedte van 20 MHz te gebruiken. Zo vergroot je de bandbreedte van de verbinding.
Daarnaast is het mogelijk om verbinding te maken met sommige apparaten bij gebruik van een 20 MHz-kanaal (bij gebruik van een 40 MHz-kanaal wordt de verbinding niet tot stand gebracht).
9.Gebruik het nieuwste stuurprogramma voor de draadloze adapter
Trage verbindingssnelheden kunnen ook te wijten zijn aan slechte compatibiliteit van stuurprogramma's van verschillende fabrikanten van wifi-apparatuur. Er zijn vaak gevallen waarin u bij het installeren van een andere versie van het stuurprogramma van de draadloze adapter van de fabrikant of van de fabrikant van de chipset die erin wordt gebruikt, een aanzienlijke snelheidsverhoging kunt krijgen.
10. Voor Apple-apparaten
10.1. Als u het land naar de Verenigde Staten wijzigt, kan dit bij sommige Apple-apparaten de snelheid van het Keenetic Wi-Fi-netwerk helpen verhogen. Dit kan via de webconfigurator in de draadloze instellingen in het veld Land.
10.2. Bij sommige apparaten wordt het zendvermogen op de extreme kanalen (1 en 11/13 voor 2,4 GHz) ongeveer 2 keer verminderd dan op de middelste. Probeer kanaal 6 voor meer dekking.
11. Schakel de energiebesparende modus uit
Een lage wifi-verbindingssnelheid kan worden waargenomen op sommige mobiele apparaten waarop de energiebesparende modus (slaapmodus) is geactiveerd. Dit kan de prestaties van de draadloze adapter van de Wi-Fi-client beïnvloeden. Schakel deze modus uit om de verbinding te testen.
U kunt ook lage wifi-snelheden ervaren nadat uw apparaat uit de slaapstand is gehaald. Probeer in dit geval gewoon het apparaat uit te schakelen (het systeem uit te schakelen) en weer aan te zetten.