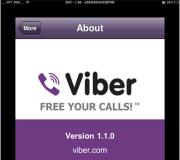BIOS openen op een HP-laptop. Het BIOS openen op een HP laptop Het BIOS instellen op een HP Pavilion 15 laptop
Beginnende gebruikers van personal computers en laptops hebben vaak een vraag: waar is een BIOS voor en waar bevindt het zich? En sommige mensen weten er niet eens van. En toch is het voor de meeste mensen verre van ijdele nieuwsgierigheid om te begrijpen hoe ze het BIOS op een HP-laptop moeten openen. Deze kennis zal u helpen beter te begrijpen hoe een computer werkt en hoe u de prestaties ervan kunt verbeteren.
Wat is BIOS
De computer moet weten wat hij moet doen. Hoe u het besturingssysteem start, hoe u zorgt voor een optimale werking van het moederbord, hoe u de optimale rotatiesnelheid van koelers instelt, enzovoort. De chip op het moederbord is verantwoordelijk voor alles. En daarin is een speciaal programma geschreven: BIOS. Alle instellingen op laag niveau van elke computer zijn er alleen van afhankelijk. Daarom is het zo belangrijk, want zonder het BIOS werkt de laptop simpelweg niet.
Een stabiele computer baart de eigenaar geen zorgen. Maar er zijn situaties waarin het eenvoudigweg nodig is om het BIOS opnieuw te configureren. Pas de geheugenprestaties aan, verbeter de processorsnelheid en wijzig wachtwoorden voor systeemtoegang. Daarom is weten hoe je het BIOS moet openen verre van ijdele nieuwsgierigheid.
Het proces voor het starten van een HP-laptop in Windows 8 en 10
Om te beginnen is het beter om hulp te zoeken in de meegeleverde instructies voor de computer. Maar gelukkige eigenaren van moderne laptops worden deze mogelijkheid meestal ontnomen. In de doos met het apparaat zit, afgezien van de voeding en de garantiekaart, meestal eenvoudigweg geen andere documentatie. En er is ook geen enkele standaard voor het invoeren van de initiële instellingen om het BIOS op een laptop te openen. Verschillende fabrikanten voeren dit proces anders uit. En van de eigenaar van het HP-apparaat Paviljoen Het kan een goede reactie vergen om bij de eerste start snel de gewenste knop of toets te vinden en zelfs snel in te drukken. Tegelijkertijd mag u het moment niet missen waarop op de monitor een hint zichtbaar is over hoe u de begininstellingen op de laptop invoert.
Maar dat is niet alles. Moderne laptops gebruiken SSD's in plaats van traditionele mechanische HDD's. De prestaties en snelheid zijn verbeterd, dus het opstartproces voor Windows 8 en 10 verloopt vrijwel onmiddellijk. Dienovereenkomstig is er geen kans om op tijd op de overeenkomstige knop op het toetsenbord te drukken.
Maar de vraag hoe u toegang kunt krijgen tot de basisinstellingen van HP voor Windows 8.1 of 10 kan ook vrij eenvoudig worden opgelost:

Deze methode is geschikt voor eenmalige login.
Maar u kunt de start constant maken elke keer dat u Windows 8.1- of 10-systemen opstart:

De volgende keer dat u het systeem op HP opstart, zal het veel gemakkelijker zijn om de BIOS-instellingen te zien.
Voor HP Pavilion G6-laptops is het BIOS zo ontworpen dat de gebruiker zelfs wanneer het systeem opstart, de ingebouwde programma's kan starten die kunnen helpen bij het diagnosticeren of configureren van de laptop. Het is zelfs mogelijk om Windows opnieuw te installeren als er vooraf een opstartbare systeemkopie is gemaakt. Alle bewerkingen worden geactiveerd door speciale toetsen, waarmee u bijvoorbeeld een programma kunt oproepen voor het analyseren van het RAM-geheugen en de gehele harde schijf. U kunt alle informatie over deze laptop bekijken.
Inlogprocedure voor HP Pavilion G6
Laten we stap voor stap naar het BIOS van de HP Pavilion G6 gaan:


Nu hoeft u alleen nog maar op de F10-knop op het toetsenbord te drukken. Het BIOS van de HP Pavilion G6-laptop wordt geopend.
Shell-ontwikkelaars geven de gebruiker specifiek de mogelijkheid om, zelfs voordat het besturingssysteem wordt gestart, zonder speciale programma's te doen.
Conclusie
Het eerste programma dat elke computergebruiker ziet, is BIOS Setup. Het belang ervan kan niet worden overschat. Het is dankzij dit dat de centrale processor instructies ontvangt voor het testen van apparaten op het initiële niveau. Daarom doen softwareontwikkelaars er alles aan om ervoor te zorgen dat de vraag hoe het BIOS op een HP-laptop moet worden ingevoerd, geen extra ongemak veroorzaakt voor een onervaren gebruiker. Nu, na onze aanbevelingen, zouden er geen problemen moeten zijn met de initiële instellingen van uw computer of laptop.
Video over het onderwerp
Om Windows 10 of een ander besturingssysteem op een nieuwe (schoon zonder besturingssysteem) laptop te installeren, moet u de opstartprioriteit in het BIOS wijzigen naar een extern apparaat, bijvoorbeeld naar een opstartschijf of flashstation. Om dit te doen, moet je naar het BIOS gaan. Maar laten we eerst eens kijken wat een BIOS is.
Waarom heb je een BIOS nodig?
Het is een systeem van basisinstellingen voor een desktopcomputer, die via een speciaal menu worden weergegeven. De instellingen zelf worden opgeslagen op een speciale chip op het moederbord, die te herkennen is aan de BIOS-handtekening. Wanneer u de computer aanzet, test het BIOS de aanwezigheid van de belangrijkste componenten (geïnstalleerde hardware) en zorgt ervoor dat deze correct blijven werken. Als er problemen optreden bij het inschakelen van de apparatuur, of als u Windows opnieuw moet installeren, of als u een specifiek apparaat moet diagnosticeren, is het BIOS-programma hiervoor en nog veel meer ontworpen.
Met behulp van het BIOS kunt u ook een wachtwoord instellen om toegang te krijgen tot de laptop.
Om de BIOS-instellingen in te voeren, gebruikt u in de meeste gevallen speciale toetsen, afhankelijk van het model: F2, F11 of Verwijderen.
Met behulp van BIOS krijgt de gebruiker de mogelijkheid om de parameters van geïnstalleerde apparaten te wijzigen (in-/uit te schakelen), de pc te configureren, systeemdiagnostiek uit te voeren en de opstartvolgorde in te stellen.
Hoe u het BIOS-instellingenmenu opent op HP-laptops
Om de BIOS-instellingen op HP-modellen in te voeren, moet u de laptop opnieuw opstarten (aanzetten) en wanneer de eerste tekens op het scherm verschijnen, drukt u op de Esc-toets. Het opstartmenu verschijnt op het scherm met de volgende opstartopties. Om het BIOS-instellingenvenster in te schakelen, drukt u op F10 op het toetsenbord.
Houd er rekening mee dat HP-laptopmodellen verschillende BIOS-versies gebruiken en als u de instellingen niet op de bovenstaande manier kunt invoeren, drukt u in plaats van Esc op een van de volgende toetsen: F2, F11 of Delete.
Het hoofdmenu (Main) geeft een korte beschrijving van de parameters van de HP laptop - processorserie en -model, de frequentie en capaciteit ervan. Hier kunt u de datum en tijd instellen in geval van problemen met de batterij op het moederbord.
Om uw computer te beschermen, kunt u in het venster Beveiliging een wachtwoord instellen, zodat niemand toegang heeft tot uw laptop. Het wachtwoordinvoervenster verschijnt voordat het besturingssysteem opstart.
Om de systeemconfiguratie te wijzigen, gaat u naar het venster Systeemconfiguratie. Hier kunt u de taal selecteren. Om de opstartvolgorde te wijzigen, moet je naar het menu Opstartopties gaan. Allereerst schakelen we de apparaten in waarvan het systeem moet worden opgestart. Vervolgens stellen we in Boot Order met behulp van de F5- of F6-toetsen in welke volgorde de apparaten worden geladen.
Een andere manier om de opstartvolgorde van installatiestations te wijzigen. Nadat u uw HP-laptop hebt ingeschakeld, drukt u op de Esc-toets en selecteert u F9 (Boot Device Options) in het menu dat verschijnt.
In dit artikel wil ik het hebben over hoe u het BIOS van HP-laptops kunt openen. Niet allemaal, maar wel de meeste. Omdat ik een laptop van dit specifieke bedrijf heb, ga ik ermee beginnen te schrijven. Daarna zal ik proberen andere modellen te beschrijven met BIOS-opdrachten. Misschien zullen we het hebben over het updaten van het BIOS, maar de updateprocedure is behoorlijk gevaarlijk en moet met de nodige voorzichtigheid worden uitgevoerd.
HP BIOS hoe u HP Pavilion-modellen kunt invoeren
Als u een HP Pavilion-model heeft, kunt u het BIOS als volgt openen:
- Zet de laptop aan en druk snel op de toets ESC.
- Er verschijnt een sectie met een selectie van verschillende items. Waar iedereen verantwoordelijk voor is:
- F1– Systeeminformatie;
- F2– Systeemdiagnostiek;
- F9– (lees de link om te zien wat dit betekent);
- F10– Inloggen op BIOS;
- F11– Systeemherstel.
- Om in het BIOS te komen, drukt u gewoon op de toets F10. Soms kun je deze toets direct indrukken om in de instellingen te komen zonder de ESC-toets te gebruiken.
Als je een ander model hebt, kun je het BIOS openen met iets andere knoppen, hoewel dit uiterst zelden gebeurt: F1, F11, F6, F2, F8, Del. Probeer ze als de bovenstaande methode niet helpt.
Met de F10-toets kunt u inloggen op de HP Pavilion G6-2283ER, HP 250 G4 en vele anderen. Je kunt het artikel ook lezen over veel andere modellen moederborden en laptops.
HP BIOS-instellingen
In het BIOS-instellingenvenster zien we eerst het hoofdmenu. De sectie heet Main.
Hoofdmenu (Menu)
In dit gedeelte kunt u de volgende parameters zien:
- Systeem tijd– Systeemtijd;
- Systeemdatum– Systeemdatum;
- Notebook-model– modelnaam van de laptop;
- Productnummer– Apparaatnummer;
- Systeemkaart-ID– Systeemkaart-ID;
- Geboren op datum– Datum van creatie;
- Processortype– Processortype;
- Totaal geheugen– Hoeveelheid RAM;
- BIOS-versie– BIOS-versie;
- BIOS-leverancier– BIOS-leverancier;
- Serienummer– Serienummer;
- UUID-nummer– Identificatienummer UUID;
- Productconfiguratie-ID— Productconfiguratie-ID;
- CT-nummer van systeemkaart– Serienummer van het moederbord;
- In de fabriek geïnstalleerd besturingssysteem– Geïnstalleerd besturingssysteem;
- Primaire batterij SN– Batterijnummer;
- WLAN FCC-ID– netwerkkaart/Wi-Fi-identificatie;
- Bluetooth FCC-ID– Bluetooth-ID.
De sectie kan ook informatie bevatten over de taal, de geïnstalleerde schijf en de harde schijf. Deze apparaatsubsecties kunnen informatie bevatten over capaciteit, type, sectoren, cilinders en nog veel meer.
Nogmaals, in dit artikel beschrijf ik vooral de parameters van de HP Pavilion 15-laptop, die misschien niet veel opties heeft. Er is eenvoudigweg een mening dat veel instellingen zijn weggelaten.
Beveiliging
Er zijn hier slechts twee parameters die verantwoordelijk zijn voor het wissen of instellen van het beheerderswachtwoord en het opstartwachtwoord en voor het openen van het BIOS.
- Beheerderswachtwoord– Beheerderswachtwoord bij het openen van het BIOS;
- Opstartwachtwoord– Wachtwoord bij inloggen.
Systeemconfiguratie
Deze sectie bevat de belangrijkste parameters, waar we de opstartprioriteit, virtualisatie-ondersteuning, kaartlezer en andere parameters instellen.
- Taal– de taal instellen;
- Virtualisatie technologie– Virtualisatietechnologie mogelijk maken, waardoor het gebruik van 64-bits systemen en virtuele machines mogelijk wordt ();
- Kaartlezer Energiebesparing– In- of uitschakelen van de kaartlezer voor het aansluiten van SD-kaarten op de laptop;
- Ventilator altijd aan– De laptopkoeler staat altijd aan (het wordt niet aanbevolen om deze uit te schakelen);
- Actietoetsenmodus– schakel de FN-sleutel op de laptop uit of in;
- Opstartoptie – bevat opties voor het inschakelen van Legacy BIOS, evenals het instellen van de opstartvolgorde van apparaten.
Opstartoptie
- POST-sneltoetsvertraging (sec.)– vertraging bij het laden van het POST-procedureproces;
- Opstarten vanaf cd-rom– Schakel de schijf in of uit;
- Interne netwerkadapter opstarten– voor apparaten zonder geheugenopslag, waarbij het systeem wordt geladen via een terminalserver;
- Netwerk opstartprotocol– het inschakelen van een of ander type protocol;
- Oudere ondersteuning– Ondersteuning voor oudere BIOS mogelijk maken;
- Platformsleutel– Platformsleutel geleverd door de fabrikant van het besturingssysteem;
- Wis alle Secure Boot-sleutels– wis alle veilige opstartsleutels;
Uitgang
De sectie bevat exit-opties. In de meeste gevallen verschillen ze niet
- Sluit het opslaan van wijzigingen af– Sluit het BIOS af en sla de instellingen op;
- Afsluiten Wijzigingen ongedaan maken– Sluit het BIOS af zonder de instellingen op te slaan;
- Standaardinstellingen laden– Instellingen resetten. (Lezing:)
Hoe u het HP BIOS kunt updaten en stuurprogramma's op een laptop kunt installeren
Om dit te doen, gaat u gewoon naar de officiële HP-website en voert u de naam van uw laptop in, en als u het niet weet, dan het BIOS-serienummer ( Serienummer) - https://support.hp.com/ru-ru/drivers.
Er wordt een pagina geopend met secties voor het downloaden van stuurprogramma's, bijvoorbeeld voor audio, grafische afbeeldingen, muis, toetsenbord, chipset en meer.
- Om het BIOS bij te werken, opent u het BIOS-tabblad en downloadt u het hulpprogramma.

- Installeer het hulpprogramma als een normaal programma. Na het opstarten ziet u het venster “HP System BIOS Update Utility”. Druk op de knop "Volgende".

- Als u een opstartbaar USB-flashstation wilt maken voor het bijwerken van het BIOS, moet u de optie selecteren "Maak een herstel-USB-flashstation".

- Voordien kunt u de afbeelding van de reeds geïnstalleerde BIOS-versie kopiëren door de optie "Kopiëren" te selecteren.
- Selecteer nu het station en klik "Volgende".

- "Finish". De opstartbare USB-flashdrive voor het updaten van het BIOS van de HP laptop is gereed.
Nadat u de code hebt opgeschreven, kunt u het BIOS afsluiten.

Op het scherm ziet u tijdens het updaten een proces dat niet mag worden onderbroken. Zorg ervoor dat uw laptop is verbonden met het netwerk.Als de update mislukt, start de tool onmiddellijk het herstelproces, dus u hoeft zich nergens zorgen over te maken.
HP BIOS bijwerken vanuit Windows
Ik deed het een beetje anders. Ik startte het hulpprogramma en selecteerde onmiddellijk de optie BIOS bijwerken. Op dit moment begon de ventilator op maximum te werken, dus het was een beetje alarmerend. Toen verscheen er een waarschuwingsvenster waarin stond dat de laptop op het netwerk moest worden aangesloten, schakel hem niet uit en zet hem niet in de sluimerstand.
Na de update start de laptop opnieuw op en begint de BIOS-update.
In dit artikel hebben we twee onderwerpen besproken: analyse van het invoeren van HP BIOS-instellingen en decoderingsparameters, evenals het bijwerken van het BIOS.
BIOS is het belangrijkste onderdeel van elke computer en is verantwoordelijk voor het controleren van alle apparatuur, het instellen van het systeem, het starten van het besturingssysteem en nog veel meer. In de regel moet de gemiddelde gebruiker het BIOS openen om het besturingssysteem opnieuw te installeren. Hieronder zullen we meer in detail praten over hoe u het BIOS op een HP-laptop kunt openen.
Eigenlijk ziet het begin van de overgang naar het BIOS op een HP-laptop er precies hetzelfde uit als op een laptop van welke andere fabrikant dan ook: u zet de laptop aan of start deze opnieuw op en begint in de zeer vroege fase van het opstarten herhaaldelijk snel op de knop te drukken sleutel (minder vaak een combinatie) die verantwoordelijk is voor het invoeren van het BIOS. Het verschil tussen HP en andere laptops zit wellicht in de knop waarmee je in het BIOS komt.
Hoe het BIOS op een HP-laptop te openen?
Om in het BIOS te komen, moet je eigenlijk weten welke knop verantwoordelijk is voor het openen ervan. In de meeste gevallen wordt een dergelijke procedure experimenteel uitgevoerd, omdat deze informatie niet op de website van de ontwikkelaar of in het geïnstalleerde besturingssysteem kan worden gevonden. Op HP-laptops is er echter een vrij smalle lijst met knoppen waarmee je de BIOS-instellingen kunt openen.
Sleutels die verantwoordelijk zijn voor toegang tot het BIOS
1. F10. Deze sleutel werkt in 80% van de gevallen, omdat deze is ingesteld voor de meeste laptopmodellen en BIOS-versies. Allereerst is het natuurlijk de moeite waard om het te proberen, en alleen als de computer weigert deze sleutel te accepteren, zonder het BIOS-instellingenmenu weer te geven, ga dan verder in de lijst.
2. F1 en F10. Sommige HP laptopmodellen hebben een iets andere methode voor het invoeren van BIOS-instellingen. Allereerst moet u op de F1-toets drukken om het interne menu te openen en pas daarna de F10-toets selecteren om het BIOS te openen.
3. F11. Een soortgelijke sleutel komt minder vaak voor, maar mag niet worden afgeschreven als de eerste twee methoden falen.
4. Opsch. Het werkt op dezelfde manier als de tweede methode. Wanneer u de computer opstart, drukt u op de Esc-toets, waardoor u in het interne menu komt. Selecteer daarin BIOS en wacht tot het is geladen.
5. F6, F8, F2, Del. Dergelijke sleutels zijn vrij zeldzaam op HP-laptops, maar ten slotte is het de moeite waard om ze uit te proberen.
Normaal gesproken zou een van de voorgestelde sleutels in het artikel u moeten helpen bij het openen van de BIOS-instellingen.
Goedemiddag.Heeft u een vraag: “Hoe op te starten vanaf een flashdrive op een HP 15-ac003ur laptop?” Nu zal ik je op foto's laten zien hoe je kunt opstarten vanaf een flashstation.
Op deze HP 15-ac003ur laptop is Windows 8.1 vooraf geïnstalleerd en hier concluderen we dat het BIOS standaard opstart in de UEFI-modus.
En als je een opstartbare USB-flashdrive hebt zonder UEFI-bootloader, dan zul je het BIOS moeten configureren.
Laten we dus eens kijken naar de optie om op te starten vanaf een flashstation met een UEFI-bootloader op een HP 15-ac003ur-laptop.
Druk op de toets "F9". Verschijnen “Opstartmenu”. Hier selecteren we onze flashdrive. Als je het hebt zonder een UEFI-bootloader, dan “Opstartoptiemenu” het zal niet verschijnen.
P.S.: In dit menu kunt u ook (door op de F11-toets te drukken) Windows 8.1 terugdraaien/herstellen als de herstelpartitie intact is.
Laten we verder gaan met de BIOS-instellingen voor het opstarten vanaf een flashstation zonder een UEFI-bootloader op een HP 15-ac003ur-laptop.
Laten we naar gaan “Opstartmenu”(zoals hierboven beschreven) en druk op de toets "F10" of druk bij het inschakelen onmiddellijk op de toets "F10".En voor ons verschijnt het BIOS van de HP 15-ac003ur-laptop. Hier zien we de belangrijkste kenmerken van de laptop, zoals: de hoeveelheid geïnstalleerd RAM, processor, BIOS-versie en nog veel meer.

We moeten de BIOS-bedieningsmodus uitschakelen of liever overbrengen van UEFI naar Legacy.
Ga naar het tabblad “Systeemconfiguratie” en optie "Veilig opstarten" vertalen van "Ingeschakeld" V "Gehandicapt".
Schakel de optie “Legacy Support” in naar “Ingeschakeld”. 
Na het overschakelen verschijnt er een waarschuwingsvenster. We letten er niet op, we bevestigen alleen maar. 
Nadat de instellingen zijn opgeslagen, start de laptop opnieuw op en verschijnt er een melding dat de instellingen zijn gewijzigd. Als u wilt opstarten met de ingestelde parameters, drukt u op 9365 en Enter. 
P.S.: Uw cijfers zullen anders zijn.
Voer de cijfers in die op uw display verschijnen en druk op "Enter". Nadat u op "Enter" hebt gedrukt, drukt u onmiddellijk op "F9" om de "Boot menu-optie" op te roepen. 
P.S.: Als u de Boot-menuoptie niet kunt starten, moet u alle instellingen opnieuw uitvoeren, dit is de bescherming van het BIOS.
Dat zijn alle BIOS-instellingen voor het opstarten vanaf een flashstation op een HP 15-ac003ur-laptop