Programma's voor het automatisch invullen van formulieren. Cellen automatisch aanvullen en formules kopiëren in Excel
Automatisch aanvullen in Excel is een erg handige functie die het veel eenvoudiger maakt om zowel tabellen met gegevens te vullen als met berekeningen en formules te werken.
Automatisch aanvullen wordt gebruikt in de volgende situaties:
- Gegevens kopiëren naar aangrenzende cellen (bij het vullen van een tabel hebben bijvoorbeeld alle cellen in een kolom dezelfde waarde)
- Een kolom of rij vullen met gegevens die met een bepaald interval veranderen (bijvoorbeeld rijnummering)
- Formules kopiëren (de prijs en hoeveelheid van een artikel worden bijvoorbeeld in twee kolommen aangegeven; om het bestelbedrag voor elk artikel te berekenen, telt u dit gewoon in één cel en kopieert u de formule voor de hele kolom)
Hoe automatisch aanvullen in Excel?
Gegevens kopiëren naar aangrenzende cellen
Ga als volgt te werk om aangrenzende cellen met dezelfde gegevens te vullen:
- Beweeg uw muis over de rechter benedenhoek van de cel tot de “ + »
- Houd de linkermuisknop ingedrukt en sleep in de gewenste richting om de cellen met gegevens te vullen
De tweede manier om automatisch aan te vullen in Excel:
- Voer de vereiste gegevens in de eerste cel in
- Selecteer een cel rechts, links, onder of boven de gegevenscel
- Klik op de knop Vullen op de werkbalk (tabblad Start)
- Richting selecteren (omhoog, omlaag, links of rechts)
Aangrenzende cellen vullen met een reeks gegevens (cijfers, tekst, ingebouwde lijsten)
Om de gegevensinvoer in cellen te automatiseren, kunt u ingebouwde lijsten en reeksen voor automatisch aanvullen gebruiken. Bijvoorbeeld:
Hoe kunt u dergelijke gegevens automatisch in een Excel-tabel invullen?
- Voer de vereiste gegevens in de eerste twee cellen in
- Selecteer twee cellen met gegevens, beweeg de muiscursor over de rechter benedenhoek zodat het “+” teken verschijnt
- Houd de linkermuisknop ingedrukt en sleep in de gewenste richting
Voor het gemak van het werken met tabellen kunt u zelf zo'n lijst maken. Bijvoorbeeld met de namen van medewerkers. Om ze vervolgens in de kolom in te voeren, is één achternaam (die als eerste in de lijst staat) voldoende.
Zo maakt u een lijst:

De lijst wordt opgeslagen in de Excel-instellingen
Formules kopiëren in Excel
Om de formule te kopiëren, moet u het volgende doen:
- Voer de formule in de eerste cel in
- Selecteer cel met formule
- Beweeg de muiscursor over de rechter benedenhoek van de cel zodat het “+” teken verschijnt
- Houd de linkermuisknop ingedrukt en sleep in de gewenste richting
Excel is tegenwoordig een van de beste editors voor het werken met tabellen. Dit programma heeft alle noodzakelijke functies om met elke hoeveelheid gegevens te werken. Bovendien kun je vrijwel elke actie automatiseren en veel sneller werken. In dit artikel bekijken we in welke gevallen en hoe je cel-autofill precies kunt gebruiken in Microsoft Office Excel.
Het is vermeldenswaard dat dergelijke tools niet beschikbaar zijn in Microsoft Word. Sommige mensen nemen hun toevlucht tot bedrog. Vul de tabel met de vereiste waarden in Excel en breng deze vervolgens over naar Word. Jij kunt hetzelfde doen.
Het instellen van automatische nummering is heel eenvoudig. Om dit te doen, hoeft u slechts een paar zeer eenvoudige stappen te volgen.
- Bel een aantal nummers. Bovendien moeten ze in dezelfde kolom of één rij staan. Daarnaast is het wenselijk dat ze in oplopende volgorde gaan (volgorde speelt een belangrijke rol).

- Markeer deze cijfers.
- Beweeg de muis over de rechteronderhoek van het laatste element en sleep naar beneden.

- Hoe verder je trekt, hoe meer nieuwe cijfers je zult zien.

Hetzelfde principe werkt met andere waarden. U kunt bijvoorbeeld meerdere dagen van de week schrijven. U kunt zowel verkorte als volledige namen gebruiken.
- Laten we onze lijst onder de aandacht brengen.
- Verplaats de cursor totdat de markering verandert.
- Trek vervolgens naar beneden.

- Als gevolg hiervan ziet u het volgende.

Deze functie kan ook worden gebruikt voor statische tekst. Het werkt precies hetzelfde.
- Schrijf een woord op je vel papier.
- Trek de rechter benedenhoek een paar lijnen naar beneden.

- Uiteindelijk zie je een hele kolom met dezelfde inhoud.

Op deze manier kunt u het invullen van verschillende rapporten en formulieren (vooraf, KUDiR, PKO, TTN, enzovoort) eenvoudiger maken.
Kant-en-klare lijsten in Excel

Zoals u kunt zien, wordt u niet gevraagd om gratis add-ons te downloaden. Dit alles werkt direct na installatie van Microsoft Excel.
Uw eigen lijsten maken
De hierboven beschreven voorbeelden zijn standaard. Dat wil zeggen dat deze opsommingen standaard in Excel worden ingesteld. Maar soms zijn er situaties waarin u uw eigen sjablonen moet gebruiken. Het is heel eenvoudig om ze te maken. Om het in te stellen, moet u een paar zeer eenvoudige manipulaties uitvoeren.
- Ga naar het menu "Bestand".

- Open het gedeelte Instellingen.

- Klik op de categorie "Geavanceerd". Klik op de knop "Lijsten bewerken".

- Hierna wordt het venster “Lijsten” geopend. Hier kunt u onnodige items toevoegen of verwijderen.

- Voeg enkele items toe aan de nieuwe lijst. Je kunt schrijven wat je wilt, het is jouw keuze. Als voorbeeld zullen we een lijst met getallen in tekstvorm schrijven. Om een nieuw sjabloon in te voeren, klikt u op de knop “Toevoegen”. Klik hierna op “OK”.

- Om de wijzigingen op te slaan, klikt u nogmaals op “OK”.

- Laten we het eerste woord uit onze lijst schrijven. U hoeft niet vanaf het eerste element te beginnen; automatisch aanvullen werkt vanuit elke positie.
- Vervolgens zullen we deze inhoud enkele regels hieronder dupliceren (hoe u dit moet doen, staat hierboven beschreven).

- Als gevolg hiervan zullen we het volgende resultaat zien.

Dankzij de mogelijkheden van deze tool kun je alles in de lijst opnemen (zowel woorden als cijfers).
Progressie gebruiken
Als u te lui bent om de inhoud van de cellen handmatig te slepen, kunt u het beste de automatische methode gebruiken. Hiervoor bestaat een speciaal hulpmiddel. Het werkt als volgt.
- Selecteer een cel met een willekeurige waarde. We zullen de cel met het getal “9” als voorbeeld gebruiken.
- Ga naar het tabblad Start.
- Selecteer "Voortgang".

- Hierna kunt u configureren:
- vullocatie (per rijen of kolommen);
- progressietype (kies in dit geval rekenkunde);
- stap voor het verhogen van nieuwe nummers (u kunt automatische stapdetectie in- of uitschakelen);
- maximale waarde.

- In de kolom “Limietwaarde” geven we bijvoorbeeld het getal “15” aan.
- Om door te gaan, klikt u op de knop "OK".

- Het resultaat zal als volgt zijn.

Zoals u kunt zien, zouden we, als we een limiet groter dan "15" hadden opgegeven, de inhoud van de cel hebben overschreven met het woord "Negen". Het enige nadeel van deze methode is dat de waarden buiten de grenzen van uw tabel kunnen vallen.
Het plakbereik opgeven
Als uw voortgang de toegestane waarden overschreed en tegelijkertijd andere gegevens overschreef, moet u het invoegresultaat annuleren. En herhaal de procedure totdat u het definitieve progressienummer vindt.
Maar er is een andere manier. Het werkt als volgt.
- Selecteer het gewenste celbereik. In dit geval moet de eerste cel de initiële waarde voor automatisch aanvullen bevatten.
- Open het tabblad Start.
- Klik op het pictogram "Vullen".
- Selecteer "Voortgang".

- Houd er rekening mee dat de instelling “Lay-out” automatisch wordt ingesteld op “Op kolommen” omdat we de cellen op die manier hebben geselecteerd.
- Klik op de knop "OK".

- Als gevolg hiervan ziet u het volgende resultaat. De progressie is tot het einde gevuld zonder iets buiten de grenzen te laten.

Datum automatisch aanvullen
U kunt op een vergelijkbare manier met datum of tijd werken. Laten we een paar eenvoudige stappen volgen.
- Laten we een willekeurige datum in een cel invoeren.
- Selecteer een willekeurig celbereik.
- Laten we het tabblad 'Start' openen.
- Klik op het gereedschap "Vullen".
- Selecteer het item “Voortgang”.

- In het venster dat verschijnt, ziet u dat het type “Datum” automatisch is geactiveerd. Gebeurt dit niet, dan heeft u het nummer in het verkeerde formaat ingevoerd.
- Om in te voegen, klikt u op “OK”.

- Het resultaat zal als volgt zijn.

Formules voor automatisch aanvullen
Bovendien kunt u formules kopiëren in Excel. Het werkingsprincipe is als volgt.
- Klik op een lege cel.
- Voer de volgende formule in (u moet het adres aanpassen aan de cel met de oorspronkelijke waarde).
- Druk op de Enter-toets.

- Vervolgens moet u deze uitdrukking naar alle andere cellen kopiëren (hoe u dit moet doen, werd iets hoger beschreven).

- Het resultaat zal als volgt zijn.

Verschillen tussen Excel-versies
Alle hierboven beschreven methoden worden gebruikt in moderne versies van Excel (2007, 2010, 2013 en 2016). In Excel 2003 bevindt het gereedschap Voortgang zich in een ander gedeelte van het menu. In alle andere opzichten is het werkingsprincipe precies hetzelfde.
Om het automatisch aanvullen van cellen met behulp van progressie in te stellen, moet u de volgende zeer eenvoudige bewerkingen uitvoeren.
- Ga naar een cel met een numerieke waarde.
- Klik op het menu "Bewerken".
- Selecteer "Vullen".
- Dan – “Vooruitgang”.

- Hierna ziet u precies hetzelfde venster als in moderne versies.

Conclusie
In dit artikel hebben we verschillende methoden bekeken voor het automatisch invullen van gegevens in de Excel-editor. U kunt elke optie gebruiken die voor u geschikt is. Als er plotseling iets niet lukt voor u, gebruikt u misschien het verkeerde gegevensformaat.
Merk op dat de waarden in de cellen niet continu hoeven te stijgen. Je kunt elke progressie gebruiken. Bijvoorbeeld 1,5,9,13,17 enzovoort.
Video-instructie
Als u problemen ondervindt bij het gebruik van deze tool, kunt u ook een video bekijken met gedetailleerd commentaar op de hierboven beschreven methoden om u te helpen.
Automatisch aanvullen u kunt het gebruiken waar u seriële gegevens moet invoeren. Stel dat u een rij of kolom met getallen moet vullen, waarvan elk een bepaald bedrag groter (of kleiner) is dan de vorige. Om te voorkomen dat u dit handmatig doet, moet u het volgende doen.
Het formele algoritme ziet er als volgt uit.
- Typ de eerste twee getallen in twee aangrenzende cellen, zodat Excel het verschil daartussen kan zien.
- Selecteer beide cellen. Om dit te doen, klikt u op een ervan en sleept u, terwijl u de muisknop ingedrukt houdt, het selectiekader naar de aangrenzende cel zodat deze deze vastlegt.
- Beweeg uw muis over de markering in de rechter benedenhoek van het selectiekader (Fig. 2.26, a). Tegelijkertijd zal het de vorm aannemen van een zwart plusteken.
- Klik en houd de muisknop ingedrukt en sleep het kader totdat het laatste getal dat in de laatste cel moet worden ingevoegd, in de tooltip bij de muisaanwijzer verschijnt. U kunt het frame in elke richting slepen (omhoog-omlaag, links-rechts) (Fig. 2.26, b).
- Laat de muisknop los zodat het bereik van bedekte cellen wordt gevuld (Fig. 2.26, c).

De cellen die ik selecteerde, werden volgens het patroon gevuld. In de eerste kolom wordt 1 toegevoegd aan het getal in de vorige regel, in de tweede kolom - 2. Automatisch aanvullen kan worden gebruikt bij het invoeren van tijd, datums, dagen van de week, maanden, evenals combinaties van tekst en cijfers. Kijk naar afb. 2.27.

In deze tabel hoefde ik alleen maar de eerste rij in te voeren, deze vervolgens te selecteren en naar beneden te slepen met het plusteken. Excel verhoogde vervolgens elke waarde met één. En als er niet elke dag laboratoriumwerk zou plaatsvinden, maar om de dag of om de drie dagen, dan zou je voor Excel twee regels moeten invoeren om het verschil tussen de waarden in de cellen te bepalen. En dan zal het programma alles automatisch invullen, alleen zal het de waarde in de cellen verhogen, niet met één, maar met het verschil dat je eraan hebt gegeven (Fig. 2.28).

Met Automatisch aanvullen kunt u de inhoud van een cel naar een rij of kolom kopiëren. Neem een willekeurige cel, zoek het plusteken en sleep deze in een willekeurige richting. In alle cellen waarnaar u de selectie sleept, wordt de eerste cel gedupliceerd. Met behulp van het magische plusteken kunt u niet alleen de celwaarde kopiëren, maar ook het celgegevensformaat.
U hebt bijvoorbeeld de tijd in een cel ingevoerd (dat wil zeggen dat deze cel de notatie Tijd heeft) en u wilt dat de hele kolom precies dezelfde notatie heeft. Wat moeten we doen? Om dit te doen, selecteert u de cel en sleept u het plusteken over de hele kolom. Nadat u de muisknop loslaat, verschijnt de knop Opties voor automatisch aanvullen rechtsonder in de rij. Door erop te klikken, opent u een menu waarin u de methode voor het vullen van de cellen kunt selecteren (Fig. 2.29). Selecteer Alleen opvulformaten. Je hebt nu de hele kolom in tijdnotatie.

Als u het tegenovergestelde wilt doen, het formaat niet wilt opslaan, maar eenvoudigweg de inhoud van de cellen wilt invullen, selecteert u Alleen waarden invullen. Als u niets selecteert, kopieert Excel zowel de celinhoud als de opmaak.
En ik wil ook uw aandacht vestigen op het feit dat Excel decimale breuken berekent tot op de vijftiende plaats achter de komma, maar dat er slechts twee decimalen in de cellen worden weergegeven. Het volledige getal kunt u zien in de formulebalk door de cel te selecteren (Fig. 2.30).

U kunt het zichtbare aantal decimalen wijzigen in het venster dat wordt weergegeven in Afb. 2.25. Hier moet u opties voor getalnotaties selecteren. Door een notatie te selecteren uit de lijst op het tabblad Getal in het venster Cellen opmaken, leest u er korte hulp over en kunt u enkele instellingen wijzigen.
20.10.2012Zoals u al weet, is een zeer nuttige functie van MS Excel het automatisch invullen van cellen met typische gegevenssets. Dat wil zeggen, als u 'april' in een cel invoert en deze vervolgens met de muis naar verschillende aangrenzende cellen sleept, worden deze achtereenvolgens gevuld met de namen van andere maanden: 'mei', 'juni' enzovoort. Een soortgelijke truc werkt met datums, namen van dagen van de week en zelfs alleen maar cijfers, wat vooral handig is bij het nummeren van tabelrijen.
Automatisch aanvullen in MS Excel is erg handig. Voer de eerste waarde in en de rest verschijnt automatisch
Maar... de lijsten met "typische datasets" zijn niet beperkt tot de bovenstaande voorbeelden, toch? Wanneer u werkt met veelgebruikte lijsten met plaatsen, artikelnummers, onderdeelnummers, etc., is het erg handig om over een eigen autocomplete-sjabloon te beschikken.
Dus vandaag zal ik je behoeden voor de vervelende routine waarin je dezelfde lijst handmatig moet invullen (in het slechtste geval moet je deze uit een ander document kopiëren) - het is tijd om te leren hoe je je eigen autocomplete-lijsten kunt maken in MS Excel!
Maak een aangepaste autocomplete-lijst in MS Excel
Om te beginnen zou het leuk zijn om onze toekomstige lijst met automatisch aanvullen op de een of andere manier te verbeteren. U kunt een tabel openen met een reeds ingevuld voorbeeld van zo'n lijst of deze opnieuw invullen in een concept. Persoonlijk begin ik met een ruwe schets en maak ik een eenvoudige, automatisch aanvulbare lijst van vier items met jaarlijkse kwartaalnummers: "Eerste kwartaal", "Tweede kwartaal"... enzovoort.

Klaar? Nu selecteren we onze hele lijst, laten we gaan naar het tabblad "Bestand". en selecteer het item in het menu dat verschijnt "Opties".
Zodra het programma-instellingenvenster op het scherm verschijnt, klikt u op het item in de lijst aan de linkerkant "Aanvullend", blader door het instellingenscherm bijna helemaal naar beneden en zoek de knop "Lijsten bewerken".
In het instellingenvenster dat wordt geopend, zien we aan de linkerkant een lijst met reeds gegenereerde autocomplete-lijsten, en onderaan zien we het eerder geselecteerde bereik en de knop "Importeren". Klik erop en je zult zien hoe het voorheen lege rechterveld van het venster “Lijsten” wordt gevuld met de lijst die ons al bekend is.

Standaard automatisch aanvullen-lijst van Excel. En hieronder ziet u het cellenbereik dat we hebben geselecteerd
U kunt hier extra items aan de lijst toevoegen. Het venster aan de rechterkant is beschikbaar voor bewerking. Als u de aangemaakte lijst plotseling niet meer nodig heeft, kunt u deze veilig verwijderen via de gelijknamige knop aan de rechterkant van het venster.

Aangepaste lijst voor automatisch aanvullen klaar
Let op: u kunt de standaard MS Excel-autoaanvullijsten (maanden, dagen van de week, enz.) niet verwijderen of bewerken.
Dat is alles, klik op "Ok" (en nogmaals op "Ok") om de wijzigingen toe te passen. Het is tijd om te proberen wat we hebben. We schrijven 'Eerste kwartaal' in de eerste cel, trekken het over de hoek... en we krijgen een volledig automatisch ingevulde lijst, waarvoor ik u feliciteer.

Aangepaste lijst voor automatisch aanvullen in actie
Rest ons alleen nog toe te voegen dat u een onbeperkt aantal aangepaste lijsten voor automatisch aanvullen kunt maken - er zijn hier geen beperkingen aan in MS Excel.
Grafieken en diagrammen (5)
Werken met VB-project (12)
Voorwaardelijke opmaak (5)
Lijsten en bereiken (5)
Macro's (VBA-procedures) (63)
Diversen (39)
Excel-bugs en glitches (3)
Lijsten automatisch aanvullen
Als u deze techniek in Excel nog niet kent, bijvoorbeeld automatisch aanvullen cellen door een kruisje met de muis te slepen - nu is het tijd om er meer over te weten te komen. Deze functie is erg handig. Wat doet automatisch aanvullen: stel dat u een rij of kolom wilt vullen met de dagen van de week (maandag, dinsdag, enz.). Iemand die niets van automatisch aanvullen af weet, voert al deze dagen consequent elke cel handmatig in. Maar om in Excel een soortgelijke bewerking uit te voeren, hoeft u alleen de eerste cel in te vullen. Laten we het opschrijven Maandag. Selecteer nu deze cel en verplaats de muiscursor naar de rechter benedenhoek van de cel. De cursor verschijnt als een zwart kruis:
Zodra de cursor een kruis wordt, drukt u op de linkermuisknop, houdt u deze ingedrukt en sleept u deze naar beneden (als u de regels moet invullen) of rechts (als u de kolommen moet invullen) voor het vereiste aantal cellen. Nu zijn alle cellen die we hebben vastgelegd gevuld met dagen van de week. En niet alleen maandag, maar in volgorde: 
Om met deze methode een groot aantal regels in te vullen, kunt u niet aan het kruis trekken, maar snel dubbelklikken met de linkermuisknop op de cel zodra de cursor de vorm van een kruis krijgt
Dit roept de vraag op: kan dit alleen met dagen van de week of zijn er andere mogelijkheden? Het antwoord is ja, en best veel.
Als u in plaats van de linkermuisknop de rechtermuisknop ingedrukt houdt en sleept, geeft Excel na voltooiing een menu weer waarin u wordt gevraagd een vulmethode te selecteren: Kopieer cellen, Vullen, Alleen formaten invullen, Vul alleen waarden in, Per dag invullen, Invullen op weekdagen, Per maand invullen, Vul in per jaar, Lineaire benadering, Exponentiële benadering, Progressie:
Selecteer het gewenste item en voila!
Inactieve menu-items worden grijs gemarkeerd: de items die niet kunnen worden toegepast op de gegevens in de geselecteerde cellen
Soortgelijke automatische aanvulling is beschikbaar voor numerieke gegevens, voor datums en enkele algemene gegevens: dagen van de week en maanden.
Naast het gebruik van de ingebouwde lijsten voor automatisch aanvullen van Excel, kunt u echter ook uw eigen lijsten maken. U vult de tabelkop bijvoorbeeld vaak met de woorden: Datum, Artikel, Prijs, Bedrag. Je kunt ze elke keer invoeren of ergens vandaan kopiëren, maar je kunt het ook anders doen. Als u gebruik maakt van:
- Exel 2003, ga dan Dienst -Opties-Tabblad Lijsten;
- Exel 2007 -Office-knop -Excel-opties-tabblad Basis-knop Lijsten bewerken;
- Exel 2010 -Bestand-Opties-tabblad Aanvullend-knop Lijsten wijzigen....
Er verschijnt een venster: 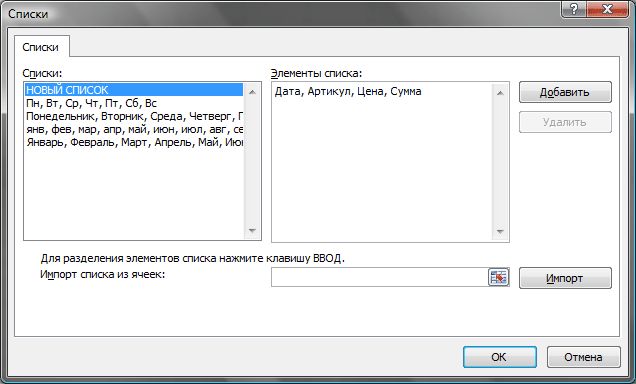
Selecteer een item NIEUWE LIJST- plaats de cursor in het veld Lijstelementen en voer daar de namen van de kolommen in, gescheiden door komma's, zoals weergegeven in de bovenstaande afbeelding. Klik Toevoegen.
Je kunt ook gebruik maken van het veld Een lijst uit cellen importeren. We activeren het selectieveld door erop te klikken met de muis. We selecteren een celbereik met waarden waaruit we een lijst willen maken. Klik Importeren. In het veld Lijsten Er verschijnt een nieuwe lijst met de waarden van de opgegeven cellen.
Nu hoeft u het alleen nog maar in actie te testen. We schrijven het woord Datum in een willekeurige cel en plakken het zoals hierboven beschreven. Excel heeft de overige kolommen voor ons ingevuld met waarden uit de lijst die we zojuist zelf hebben gemaakt. U kunt de lijsten die u hebt gemaakt wijzigen en verwijderen, en nieuwe toevoegen.
Door de gebruiker gemaakte lijsten zijn beschikbaar vanuit elke werkmap op de pc waarop deze lijsten zijn gemaakt.
Zie ook:
[[Vervolgkeuzelijsten]]
[[Gerelateerde vervolgkeuzelijsten]]
("Bottom bar":("textstyle":static","textpositionstatic"onder"textautohide":true,"textpositionmarginstatic":0,"textpositiondynamic":bottomleft",textpositionmarginleft":24," tekstpositiemargerechts":24,"tekstpositiemargeboven":24,"tekstpositiemargeonder":24,"texteffect"slide", "texteffecteasing":easeOutCubic", teksteffectduur":600,"texteffectslidedirection":links", "texteffectslidedistance" :30,"texteffectdelay":500,"texteffectseparate":false,"texteffect1"slide",texteffectslidedirection1"right",texteffectslidedistance1":120,"texteffecteasing1"easeOutCubic",texteffectduration1":600 ,"texteffectdelay1":1000,"texteffect2":slide", "texteffectslidedirection2":right", "texteffectslidedistance2":120,"texteffecteasing2"easeOutCubic", "texteffectduration2":600,"texteffectdelay2":1500," textcss: weergave: blok; tekstuitlijning: links; "textbgcss: weergave: absoluut links: 0px; filter: alfa (dekking = 60); ","titlecss:weergeven:blok; positie:relatief; lettertype:vet 14px \"Lucida Sans Unicode\",\"Lucida Grande\",sans-serif,Arial; kleur:#fff;","descriptioncss":display:blok; positie:relatief; lettertype:12px \"Lucida Sans Unicode\",\"Lucida Grande\", schreefloos,Arial; kleur:#fff; margin-top:8px;", "buttoncss":weergave:blok; positie:relatief; margin-top:8px;","texteffectresponsive":true,"texteffectresponsivesize":640,"titlecssresponsive"font-size:12px;",descriptioncssresponsive"weergave:geen !belangrijk;", "buttoncssresponsive": "","addgooglefonts":false,"googlefonts":","textleftrightprocentforstatic":40))



