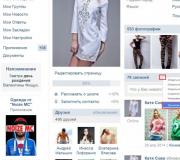Download donker thema voor windows 7. Bureaubladachtergrond
Welkom bij de themasectie voor Windows 7. Deze sectie bevat veel mooie en unieke thema's voor Windows 7. Met de komst van het nieuwe Windows 7 besturingssysteem hebben veel bedrijven en programmeurs er zelf veel mooie en stijlvolle thema's voor geschreven. Het verschil tussen de thema's van het nieuwe besturingssysteem en Windows XP is erg groot. Ten eerste is dit een grafisch ontwerp van hogere kwaliteit, de aanwezigheid van veel elementen die bij de thema's passen. En ook het belangrijkste kenmerk is het effect van transparantie van vensters en andere elementen. In dit opzicht begonnen veel zogenaamde glasthema's of met een transparantie-effect te verschijnen voor Windows 7. Ook begeleidende elementen die bij Windows 7-thema's horen, zoals cursors, pictogrammen, geluidsschema's, startmenu-items en soms skins, transformeren het bureaublad van de monitor enorm. U kunt Windows 7-thema's gratis en zonder registratie van ons downloaden door op het archief te klikken met het bestand onder elk materiaal.
Als u onze website bezoekt, kunt u een grote verscheidenheid aan thema's in uiterlijk en functionaliteit bekijken. Windows 7-thema's zullen uw bureaublad transformeren en decoreren, waardoor er een speciale stijl en diepte van perceptie aan wordt toegevoegd. Alle Windows 7-thema's worden met de hand geselecteerd en gesorteerd, en getest op functionaliteit en malware. Nieuwe thema's worden zeer snel geïnstalleerd zonder enige vorm van vastlopen en problemen, maar om Windows 7-thema's van derden te installeren, moet u eerst het systeem patchen, dit wordt beschreven in de sectie -
U kunt de personalisatietool op verschillende sites downloaden; u hoeft alleen maar 'Thema's voor Windows 7 met automatische installatie' in te voeren in de zoekmachine van uw browser.
Wat moet je weten over thema’s met automatische installatie?
De meeste gebruikers weten dat de zeven in staat zijn het ontwerp van hun desktops te veranderen. En helaas verandert het officiële thema alleen de achtergrondafbeelding.

Maar je wilt veel meer, nietwaar? Ik wil graag alle pictogrammen en de cursor wijzigen. Maak het Start-menu transparant of breid het uit naar het bureaublad.
Het is voor deze doeleinden dat er thema’s met automatische installatiemogelijkheden zijn gemaakt.

Hoe te installeren?
In principe worden thema's als archief gedownload, daarom:
- Start Universal Theme Patcher, die al in de archieven staat.
- Wij zijn het eens, dat wil zeggen: “Ik ben het ermee eens.”
- Bij de bestanden kan een afbeelding in de vorm van een transparant schild verschijnen. Dit betekent dat het bestand moet worden gepatcht.
- Vervolgens kan het programma een herstart van de pc voorstellen of zelfs vereisen.
- Nadat het opnieuw opstarten is voltooid, moet u het gewenste thema kopiëren naar de map op dit pad C:/Windows/Resources/Themes.
- Ga naar het menu “Personalisatie” en selecteer geïnstalleerde thema’s uit de weergegeven lijst.
Zie je, alles is heel eenvoudig en duurt niet meer dan 5 minuten. Je hoeft het alleen maar uit te zoeken.

Advies! U kunt voor elke smaak en voor elke gebruiker een ontwerp kiezen. Wij wensen u succes bij uw transformatie. Pas uw pc aan uw smaak en wensen aan.
Elke persoon is uniek en kan zijn zeven onherkenbaar transformeren.
Standaard tools in de Windows 7 Home Basic, Starter editie zijn niet mogelijk thema installeren, dus je moet je toevlucht nemen tot speciale programma's. Deze aanbevelingen verschillen sterk van de bovenstaande edities.
U moet twee programma's installeren:
- Personalisatiepaneel - een programma dat een "personalisatie" -item toevoegt aan het menu dat wordt opgeroepen door met de rechtermuisknop te klikken, waar er geen snelkoppelingen zijn, dat wil zeggen op een lege bureaubladruimte.
- Universal Theme Patcher – het hulpprogramma patcht Windows-bestanden en vervangt ze door zijn eigen bestanden.
Download een thema van derden en plaats de bestanden ervan in de map Thema's, die zich bevindt in C:\Windows\Resources\. De meeste thema-archieven bevatten mappen met ontwerpen, lettertypen, pictogrammen en een bestand (themanaam.Theme).
Als er een map Fonts in het archief aanwezig is, plaatst u de inhoud ervan in C:\Windows\Fonts. Het is verantwoordelijk voor de lettertypen van het geïnstalleerde thema in Windows 7.
Probeer nu op een bestand te klikken met een extensie aan het einde (.Theme) en u zult een waarschuwing zien.

Daarom kun je dat niet installeer thema op Windows 7 Home Basic, Starter. Nu zullen we deze problemen omzeilen.
Systeembestanden patchen met het hulpprogramma Universal Theme Patcher
Dit is een klein programma dat bestanden vervangt en geen installatie vereist. Voer het volgende algoritme uit:
1. download en pak het archief uit.
2. De interessante bestanden hier zijn: UTPatch-x64.exe (voor 64-bits besturingssysteem) en UTPatch-x86.exe (voor 32-bits besturingssysteem). Uitvoeren volgens bitheid van uw Windows 7-besturingssysteem namens de beheerder.
Opmerking: de eerste editie heeft altijd een 32-bits versie.
3. Selecteer in het venster de taal “Russisch” en klik op “OK”.

4. Vervolgens ziet u informatie over hoeveel bestanden moeten worden gepatcht. Bekijk het en klik op Ja.

5. Druk op de 3 knoppen genaamd “patch”. In sommige situaties zijn er twee beschikbaar.
Opmerking: als alle knoppen zijn uitgeschakeld, betekent dit dat uw Windows 7 Home Basis al gepatcht.
U kunt de originele bestanden terughalen door op de knop "Herstellen" te klikken.
6. Wanneer u op de laatste knop drukt, wordt u gevraagd om opnieuw op te starten. Klik op “Ja”. Ga vervolgens verder met het installeren van het volgende programma.

Installeer het personalisatiepaneel en implementeer personalisatie in het menu van de Windows 7 Home Basic-editie
De applicatie voegt personalisatieopties toe die vergelijkbaar zijn met Windows 7 Ultimate, maar voordat u deze gebruikt, volgt u deze stappen:
2. Selecteer de taal “Russisch”, klik op “OK”. Er wordt een welkomstvenster geopend, waarin u op “volgende” klikt.
3. Vink in dit venster “normale installatie” aan en klik op “volgende” totdat de installatie voltooid is, aangezien u verder niets hoeft te wijzigen.

4. Klik in de laatste fase op “installeren” en na een tijdje op “klaar”.
Ga nu naar uw bureaublad, uw Windows 7 Home Basic en klik met de rechtermuisknop op de lege (vrije ruimte). U zult merken dat er een ‘personalisatie’-optie in het menu is verschenen.

Het venster ziet eruit als de Maximum-editie. Hier kunt u de bureaubladachtergrond, screensaver, geluiden, Windows 7 Home Basic en Starter wijzigen.
De lijst toont de standaard, gedownloade thema's en hun locatie. Selecteer er één en klik op de knop ‘Thema toepassen’. Geniet van de resultaten.

Dit is hoe je dat kunt installeer thema op Windows 7 Home Basic en Starter, die oorspronkelijk van deze functie waren beroofd. Het programma is handig omdat het de benodigde personalisatie-instellingen op één plek verzamelt en geavanceerde functies toevoegt. Het kan bijvoorbeeld sneller dan via het bedieningspaneel. De ontwikkelaars hebben hun best gedaan en nu hoef je niet meer te updaten naar een hogere editie.
Als u alleen wallpapers van hoge kwaliteit verkiest, dan bent u welkom bij 7Fon. Hier zijn de hoogste kwaliteit en prachtige bureaubladachtergronden. Ons assortiment omvat ruim honderdduizend verschillende mogelijkheden voor iedere smaak en de collectie wordt 24 uur per dag aangevuld.
We controleren voortdurend de kwaliteit van elke screensaver en controleren deze uiterst zorgvuldig, waardoor de werkelijk beste bureaubladachtergronden kunnen worden gedownload. We "schoon" regelmatig de catalogus met achtergronden die een lage beoordeling hebben gekregen. Ook vervangen wij dagelijks foto's door betere kopieën.
Bij het kiezen van de juiste screensaver is het echter, vooral met zo'n groot aantal, heel gemakkelijk om te verdwalen. Dus hoe kies je de perfecte?
Wanneer u onze website bezoekt, zult u 65 categorieën met afbeeldingen tegenkomen, die op hun beurt weer zijn onderverdeeld in meer gespecialiseerde categorieën. Als u bijvoorbeeld 'Fruit en groenten' selecteert, ziet u op uw bureaublad een verscheidenheid aan afbeeldingen met aardbeien, sinaasappels, sappen en andere stillevens. Er zijn er zoveel dat je zeker de perfecte optie voor jezelf zult vinden.
Hoe vind je een geschikte achtergrond voor je bureaublad?
We hebben een zoekfunctie gemaakt voor screensavers in maar liefst zeven talen. Naast Russisch zijn dit Engels, Frans, Duits, Portugees, Spaans en Italiaans. Voer eenvoudig het gewenste woord in de zoekbalk in en klik op “Zoeken”, waarna de taal automatisch wordt bepaald.
U kunt de functie ook gebruiken om afbeeldingen op kleur te zoeken. Als u bijvoorbeeld al weet dat u een screensaver met een bepaalde tint wilt, hoeft u alleen maar de gewenste kleur in ons palet te zoeken en op de knop te klikken. Daarna begint ons unieke systeem de afbeelding te zoeken volgens de opgegeven parameters. Achtergronden worden in miljoenen verschillende kleuren en tinten tegelijk doorzocht, dus de resultaten zullen u verrassen.
Download alleen wat je nodig hebt!
Naast alle bovenstaande mogelijkheden kunt u zelf de gewenste resolutie bepalen. Nadat u de afbeelding zelf heeft geselecteerd, verschijnen tientallen van de meest populaire resoluties voor u, waaruit u alleen de meest geschikte hoeft te kiezen. Bovendien kunnen we de afbeelding instellen op een niet-standaardformaat. Indien u niet over het vereiste ervaringsniveau beschikt op dit gebied, hebben wij hiervoor een speciale tip. Als u dit gebruikt, krijgt u een aanbeveling met de meest geschikte resolutie voor uw desktop-screensaver. Dit wordt automatisch door het systeem bepaald op basis van informatie over uw monitor.
Mogelijkheid om naar eigen inzicht te bewerken
Nadat het downloadproces is voltooid, kunt u de wallpaper onmiddellijk in een apart venster openen of naar elk mobiel apparaat downloaden met behulp van de QR-code. Er zijn echter momenten waarop de foto geschikt lijkt, maar je deze nog iets meer wilt corrigeren. Hier heb je zo'n kans. Om een afbeelding te wijzigen, gebruikt u gewoon een van onze gratis editors. Het is heel eenvoudig en handig, vooral omdat ze niet hoeven te worden gedownload en geïnstalleerd. Daarnaast kunt u bij ons ook uw eigen afbeelding of foto bewerken door deze te uploaden naar onze gratis editor.
Nu kunt u zelf zien dat 7Fon een plezier is om mee te werken. Het zal zeker uw onmisbare assistent worden bij het vinden van achtergronden voor uw bureaublad!
Goede dag, beste lezers.
Zoals u weet bieden de nieuwste versies van het besturingssysteem van Microsoft mogelijkheden om het uiterlijk te veranderen. Er wordt dus een nieuwe achtergrond geïnstalleerd of de kleur van de vensters wordt gewijzigd. Bovendien wordt het laatste item in een breed assortiment gepresenteerd - het is mogelijk om elke tint te kiezen. Daarnaast kunt u optioneel transparantie toevoegen. Toegegeven, dit mag niet op elke redactie gebeuren. Om bijvoorbeeld thema's voor Windows 7 Home Basic of Starter te kunnen installeren, moet je gebruik maken van aanvullende software.
Het punt is dat de ontwikkelaars besloten het besturingssysteem zoveel mogelijk te vereenvoudigen en daarom enkele tools eruit verwijderden. Om het uiterlijk van de schaal in deze edities te kunnen veranderen, moet je verschillende toevoegingen gebruiken:
Universele thema-patcher.
Personalisatiepaneel.
Dus als u een thema gratis downloadt en in een map plaatst met andere bestanden die verantwoordelijk zijn voor het uiterlijk ( Systeemstation:\Windows\Resources\Themes), er zal niets gebeuren. De meeste van deze documenten bevatten niet alleen kleur, maar ook lettertypen en pictogrammen.
Als u op een bestand klikt met de extensie *.thema, verschijnt er een waarschuwing dat de nieuwe skin niet kan worden geïnstalleerd. Daarom moet u de hierboven genoemde toepassingen gebruiken.
Universele thema-patcher( )
Met dit programma kunt u de basisthema's wijzigen. Het vereist geen volledige installatie. Je hoeft alleen maar een paar stappen te ondernemen:
Downloaden bijbehorende software. Meestal wordt het gepresenteerd in de vorm van een archief UTPatch.zip.
Er worden twee bestanden gepresenteerd. De ene heeft x64 aan het einde en de andere heeft x86. Wanneer de eerste voor het overeenkomstige systeem is, is de laatste voor het x32-bit-systeem. We lanceren degene die bij u past. Om het nummer te vinden dat u nodig heeft, selecteert u " Eigenschappen"op het icoon" Computer».
In het venster dat verschijnt, selecteert u de juiste taal en klikt u op “ OK».
Daarna zien we informatie over hoeveel bestanden er precies gepatcht moeten worden.
Afhankelijk van de OS-versie en het programma zelf drukt u op twee of drie overeenkomstige knoppen.

Via de link “ Herstellen».
Hierna gaan we door naar het volgende programma.
Personalisatiepaneel( )
Ten slotte moet het programma op uw pc of laptop worden geïnstalleerd. Hierna is het raadzaam om opnieuw op te starten.

Dus, hoe verander je het thema in de eenvoudigste versie van de zevende versie van het besturingssysteem?
Nadat u de benodigde applicaties hebt geïnstalleerd, gaat u naar een leeg gedeelte van het bureaublad, waar we het contextmenu noemen. Nu kunt u het item "" erop zien.

Hier kunt u het Aero-thema (transparantie) kiezen, de achtergrond, geluiden, schermbeveiliging wijzigen en profiteren van andere functies. Hierna zal het installeren van thema's niet moeilijk zijn. In een nieuw venster zien we standaard uiterlijkpakketten. Selecteer de juiste en klik op “ Toepassen».