Installatie van dll-bestanden. Hoe u extra bibliotheken kunt toevoegen aan de Arduino IDE
Zodra u vertrouwd bent met de Arduino-software met behulp van de ingebouwde functies, kunt u de mogelijkheden van uw Arduino uitbreiden met behulp van extra bibliotheken.
Een bibliotheek is een set code die het eenvoudiger maakt om een sensor, scherm, schild, enzovoort aan te sluiten. Bijvoorbeeld ingebouwde bibliotheek Vloeibaar kristal maakt het gemakkelijker om ermee te communiceren. Er zijn honderden verschillende extra bibliotheken die u op internet kunt vinden. Om deze bibliotheken te kunnen gebruiken, moet u ze eerst installeren.
Wij gebruiken Bibliotheekbeheerder
Om een nieuwe bibliotheek in te installeren Arduino-IDE, je kunt gebruiken Bibliotheekbeheerder, die verscheen in de .
Selecteer in het Schetsmenu Bibliotheek opnemen → Bibliotheken beheren...
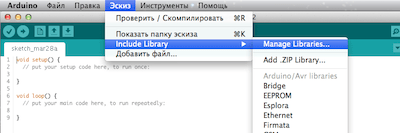
Hierna wordt de bibliotheekmanager geopend en ziet u een lijst met bibliotheken die al zijn geïnstalleerd of gereed zijn om te worden geïnstalleerd. Reeds geïnstalleerde bibliotheken zijn gemarkeerd als GEÏNSTALLEERD.
In dit voorbeeld installeren we de bibliotheek Encoder. Zoek het in de lijst en selecteer de versie die u wilt installeren. Van sommige bibliotheken is slechts één versie beschikbaar, dus maak je geen zorgen als je geen selectiemenu voor de bibliotheekversie ziet.
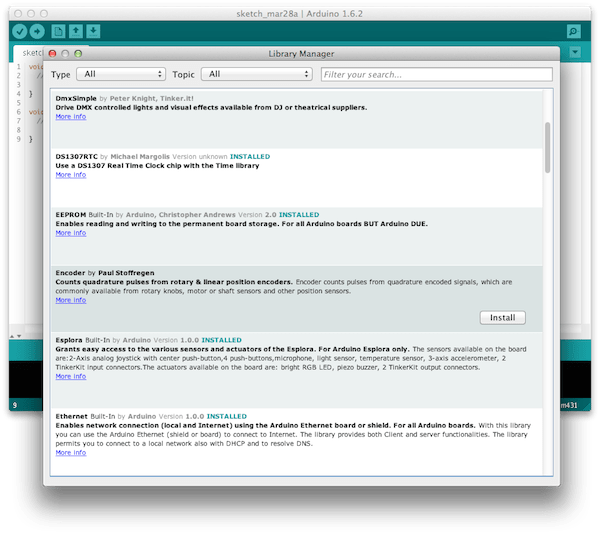
Hierna verschijnt een indicator van het installatieproces en, na voltooiing, de status van de bibliotheek Encoder zal veranderen naar GEÏNSTALLEERD. Nu komt deze bibliotheek beschikbaar voor toevoeging aan onze programma's via het menu Schets → Bibliotheek opnemen.
Een bibliotheek als bestand importeren .zip
Bibliotheken zijn vaak verpakt in ritssluiting-archiefmap. De naam van deze map is de naam van de bibliotheek. Er zal zeker een bestand in de map staan .cpp en koptekst .H bestand. Je kunt het bestand ook vaak vinden trefwoorden.txt, een map met code voor voorbeelden van het gebruik van deze bibliotheek en andere bestanden die vereist zijn voor deze bibliotheek.
Na het downloaden van de bibliotheek in het formulier ritssluiting- archiveer het geen behoefte uitpakken. Om de gecomprimeerde bibliotheek te installeren, gebruikt u het menu Schets → Bibliotheek opnemen → .ZIP-bibliotheek toevoegen.
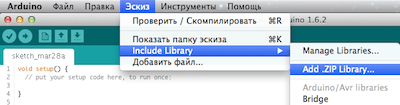
Hierna moet u het pad opgeven ritssluiting- bibliotheekbestand. Dit ritssluiting-het bestand wordt uitgepakt en in een map geplaatst bibliotheken naar de map met schetsen Arduino.
Opgemerkt moet worden dat de bibliotheek na installatie beschikbaar wordt via het menu Schets → Bibliotheek opnemen, maar om de voorbeeldbestanden van deze bibliotheek beschikbaar te maken via het menu Bestand → Voorbeelden, moet u opnieuw opstarten Arduino-IDE.
Handmatige bibliotheekinstallatie
Om de bibliotheek handmatig te installeren, moet u eerst de applicatie sluiten Arduino-IDE. Pak vervolgens het gedownloade zipbestand uit. We willen bijvoorbeeld een hypothetische bibliotheek installeren RobotoshaArduino. Het bestand uitpakken RobotoshaArduino.zip, we hebben de map nodig RobotoshaArduino met bestanden als RobotoshaArduino.cpp En RobotoshaArduino.h binnen. Als we na het uitpakken bestanden zonder map ontvangen, moeten we handmatig een map maken RobotoshaArduino, waarbij de resulterende bibliotheekbestanden erin worden geplaatst.
Hierna moet u deze map naar de map verplaatsen bibliotheken, waarvan de locatie afhankelijk is van het besturingssysteem dat u gebruikt.
Voor Windows is de standaardwaarde:
Mijn Documenten\Arduino\bibliotheken
Voor gebruikers Mac OS X:
~/Documenten/Arduino/bibliotheken
IN Linux dit wordt een map bibliotheken met jouw schetsen.
Het is erg belangrijk dat bibliotheekbestanden .cpp En .H bevonden zich in een aparte map (zoals in het voorbeeld RobotoshaArduino). Als u de bestanden plaatst .cpp En .H gewoon in een map bibliotheken, dan werkt de bibliotheek niet.
Na opnieuw opstarten Arduino-IDE de toegevoegde bibliotheek zal beschikbaar komen om deze aan uw programma's te koppelen via het menu Schets → Bibliotheek opnemen.
Hoe waardeert u deze publicatie?
Arduino-bibliotheken zijn de handigste manier om code te scheiden, zoals apparaatstuurprogrammacode of veelgebruikte handige functies.
Deze tutorial laat zien hoe je Arduino-bibliotheken voor Windows, Mac OSX en Linux installeert, en behandelt ook veelvoorkomende problemen met Arduino-bibliotheken. Het artikel zal nuttig zijn voor beginners, maar enthousiaste Arduino-gebruikers kunnen iets nieuws leren.
Er zijn twee soorten bibliotheken: standaardbibliotheken en gebruikersbibliotheken.
Arduino standaardbibliotheken
De Arduino IDE wordt geleverd met een reeks standaardbibliotheken met nuttige basisfuncties. Deze bibliotheken ondersteunen alle voorbeelden in de IDE. De functionaliteit van de standaardbibliotheken omvat functies van basistypen communicatie en ondersteunt de meest voorkomende apparaten zoals servomotoren en karakter-LCD-displays. Standaardbibliotheken bevinden zich in de map Bibliotheken (in de map Arduino IDE). Als u verschillende versies van IDE hebt geïnstalleerd, gebruikt elke versie zijn eigen bibliotheken.
Gebruikersbibliotheken
Tegenwoordig zijn er een groot aantal bibliotheken voor meer functionaliteit en voor verschillende apparaten. Dergelijke bibliotheken en stuurprogramma's zijn vaak beschikbaar op Arduino Playground, Github en Google Code. Het is raadzaam om deze bibliotheken in de map Bibliotheken te installeren, die in de gedeelde map met uw schetsen moet worden aangemaakt. Dan kunnen alle versies van de IDE deze bibliotheken gebruiken. Op Windows en Mac OS heet de map met schetsen meestal Arduino en bevindt deze zich in de map Documenten. Voor Linux heet de map Sketchbook en bevindt deze zich in /home/(gebruikersnaam).

IDE-versies 1.0.2 maken de map Bibliotheken automatisch aan. Jongere versies kunnen dit niet, dus deze procedure moet handmatig worden uitgevoerd.
Open om te beginnen Bestandsvoorkeuren.

Zoek de Sketchbook-locatie.

Maak daar een nieuwe map en noem deze Bibliotheken.


Arduino-bibliotheken voor Windows installeren
Sluit eerst de Arduino IDE, aangezien deze omgeving alleen bij het opstarten naar bibliotheken scant. Download de bibliotheek die je nodig hebt in een zip-archief, bijvoorbeeld vanuit Github.

Open het zipbestand en pak de bibliotheek uit in de map Bibliotheken.


Geef de bibliotheek een normale naam. De IDE accepteert bijvoorbeeld geen bibliotheek met koppeltekens in de naam.

Start de IDE en ga naar Bestandsvoorbeelden. Er zullen voorbeelden zijn die gebruik maken van de mogelijkheden van de nieuwe bibliotheek.

Open het voorbeeld en compileer het om er zeker van te zijn dat alles correct werkt.

Arduino-bibliotheken voor Mac OSX installeren

Zoek de gedownloade bibliotheek in de map Downloads. OSX opent het zipbestand automatisch op de opgegeven locatie.

Verplaats de bibliotheek naar de map Bibliotheken.




Arduino-bibliotheken voor Linux installeren
Sluit Arduino IDE. Download het zipbestand uit de repository.

Bewaar het zip-bestand op een voor u geschikte locatie.

Open het bestand en pak de inhoud uit in de map Sketchbook/Bibliotheken.



Geef de bibliotheek indien nodig een duidelijke naam, zonder koppeltekens of andere onnodige tekens. Start de IDE opnieuw en open een van de voorbeelden.


De compilatie zonder fouten betekent dat de bibliotheek correct is geïnstalleerd.

Veelvoorkomende problemen met Arduino-bibliotheken

"xxxx" noemt geen type
Dit is de meest voorkomende fout en wordt veroorzaakt door het feit dat de compiler de bibliotheek niet kan vinden. Dit kan de volgende redenen hebben: bibliotheek niet geïnstalleerd, onjuiste maplocatie, onjuiste mapnaam, onjuiste bibliotheeknaam, bibliotheekafhankelijkheden, Arduino IDE niet opnieuw opgestart.
Onjuiste maplocatie
De IDE zoekt alleen naar bibliotheken in de standaardbibliotheekmap en de map met gebruikersbibliotheken. Bibliotheken die zich op andere locaties bevinden, zijn eenvoudigweg niet doorzoekbaar. Ook kan een bibliotheek niet worden georganiseerd als een submap binnen een andere map.
Onjuiste mapnaam
Zoals eerder vermeld, zal de IDE geen namen begrijpen die het teken '-' bevatten. Het wordt meestal vervangen door '_'.
Ongeldige bibliotheeknaam
De naam die in uw programma na #include komt, moet exact overeenkomen met de naam van de bibliotheek.
Onvolledige bibliotheek
Een andere reden waarom een bibliotheek mogelijk niet werkt, is dat deze niet volledig uit de repository is gedownload. U moet alle aangeboden bestanden en mappen downloaden.
Verschillende versies
Als u meerdere versies van de bibliotheek heeft, zal de IDE proberen ze allemaal te laden. Dit zal compilatiefouten veroorzaken. Het is niet voldoende om de bibliotheken eenvoudigweg te hernoemen; de overbodige bibliotheken moeten buiten de map Bibliotheken worden verwijderd.
Afhankelijkheden van de bibliotheek
Sommige bibliotheken zijn afhankelijk van andere bibliotheken, dus u moet ervoor zorgen dat alle vereiste bibliotheken actief zijn.
Veel schetsen (programma's) werken met bibliotheken. De bibliotheek maakt het gemakkelijker om met een specifieke module of een van de typen modules te werken. Als u bijvoorbeeld tekst op een LCD-scherm wilt weergeven zonder een bibliotheek aan te sluiten, moet u er meerdere bytes aan opdrachten en gegevens naartoe overbrengen, waarvoor meerdere regels code nodig zijn, en het allerbelangrijkste: u moet het type weten van de microcontroller waarmee het LCD-scherm werkt, het doel van de opdrachten die het wordt bestuurd, ken de architectuur van het geheugen, de adressen en het doel van de registers, waarvoor u de datasheet moet vinden en opnieuw lezen. Terwijl u bij het schrijven van code met behulp van een bibliotheek (bijvoorbeeld LiquidCrystal_I2C.h) tekst kunt weergeven door slechts één bibliotheekfunctie aan te roepen: lcd.print("my text");
Voordat u de methoden en functies van de bibliotheek gaat gebruiken, moet u dit doen downloaden (downloaden naar uw computer), installeren (plaats in de gewenste map) en verbinden (voeg de tekst "#include<файл.h>"in de schets).
De bibliotheek downloaden:
Als onze lessen, beschrijvingen of voorbeelden een bibliotheek gebruiken, bieden we een link om deze bibliotheek te downloaden. Al onze bibliotheken bevinden zich in een zip-archief, maar haast u niet om bestanden uit het archief te halen, dit is misschien niet nodig, omdat... De Arduino IDE kan zelf archieven uitpakken en bibliotheken in de benodigde mappen plaatsen (zie hieronder).
Als u het bibliotheekarchief van de site hebt gedownload zonder het pad op te geven waar u het bestand wilt opslaan, bevindt het gedownloade (geüploade) bestand zich waarschijnlijk in de map: Deze computer > Downloads.
Bibliotheek installatie:
Nadat u de bibliotheek naar uw computer heeft gedownload (geüpload), moet u deze installeren. U kunt de bibliotheek handmatig installeren of dit doen met behulp van de Arduino IDE:
De bibliotheek installeren met Arduino IDE:
Ga naar het menu: Schetsen > Verbind bibliotheek > .ZIP-bibliotheek toevoegen... .

In het venster dat verschijnt, klikt u op de “ Deze computer " en selecteer de map " Downloads " Als u bij het downloaden van een ZIP-archief van de site het pad hebt opgegeven waar u het bestand wilt opslaan, geef dan in plaats van de map "Downloads" het pad naar het bestand op.

Selecteer het ZIP-bestand van de bibliotheek dat u hebt gedownload. De bestandsnaam komt mogelijk niet overeen met de bibliotheeknaam. Klik vervolgens op de “ Open » ( Open ).

Op dit punt is de installatie van de bibliotheek voltooid en kunt u beginnen met het verbinden met de schets.
De bibliotheek handmatig installeren:
Pak uit wat je hebt gedownload ZIP-archief en plaats de map (de mapnaam komt meestal overeen met de naam van de bibliotheek) uit dit archief in de map: Deze computer > Documenten > Arduino > bibliotheken .

Als de Arduino IDE tijdens het kopiëren actief was (open), dan moet je alle vensters van dit programma sluiten, vervolgens de Arduino IDE starten (openen) en kun je beginnen met het verbinden van de bibliotheek met de schets.
Let op: map bibliotheken er is niet alleen het hierboven aangegeven pad, maar ook in de Arduino IDE-programmamap (waar is het Arduino-bestand .exe). Door de bibliotheek naar deze map te kopiëren, wordt deze ook geïnstalleerd, maar wij raden dit niet aan. Feit is dat het Arduino IDE-programma voortdurend evolueert en dat het aantal versies voortdurend groeit. Als u een nieuwe versie van de Arduino IDE wilt installeren, zijn de bibliotheken in de map Deze computer > Documenten > Arduino > bibliotheken beschikbaar in zowel de oude als de nieuwe (geïnstalleerde) versie van de Arduino IDE, en de bibliotheken in in de map Bibliotheken Arduino IDE-programma's van de oude versie (die eerder waren geïnstalleerd) zullen er alleen in beschikbaar zijn (totdat u ze naar de nieuwe kopieert).
De bibliotheek aansluiten:
Om de bibliotheek op te nemen, hoeft u slechts één regel aan het begin van de schets te schrijven: "#include<файл.h>", Bijvoorbeeld:
#erbij betrekken
Sommige bibliotheken werken met behulp van de methoden en functies van andere bibliotheken. Vervolgens moet u twee bibliotheken met elkaar verbinden. Verbind eerst degene waarvan de methoden en functies door de tweede worden gebruikt, bijvoorbeeld:
#erbij betrekken
Om met de meeste bibliotheken te kunnen werken, moet u een object (een instantie van de bibliotheekklasse) maken waarmee hun functies en methoden beschikbaar zullen zijn, bijvoorbeeld:
LiquidCrystal_I2C lcd-scherm (0x27,20,4); // lcd is een object van de LiquidCrystal_I2C-bibliotheek // functies en methoden van de bibliotheek zijn toegankelijk via het object
In plaats van lcd kunt u elk woord of elke combinatie van letters en cijfers schrijven; dit is de naam van het object waarmee u toegang krijgt tot de methoden en functies van de bibliotheek. Als u in plaats van lcd myLCD hebt geschreven, moeten alle methoden en functies van de LiquidCrystal_I2C-bibliotheek toegankelijk zijn via de objectnaam die u hebt opgegeven, bijvoorbeeld: myLCD.print("my text");
Voorbeelden uit bibliotheken:
De meeste bibliotheken bevatten voorbeelden. Dit zijn kleine schetsen (programma's) die de functionaliteit van de bibliotheek onthullen. De handigste manier om voorbeelden te bekijken is met behulp van de Arduino IDE. Selecteer menu-item: Bestand > Voorbeelden , wordt een lijst geopend met de namen van bibliotheken die voorbeelden hebben. Beweeg over de naam van de bibliotheek en je zult een lijst met voorbeelden zien. Als je op een voorbeeld klikt, verschijnt er een nieuw Arduino IDE-venster met een voorbeeldschets.

Een alternatieve manier om de voorbeelden te bekijken is door de schetsbestanden vanuit de map uit te voeren:
pad
> bibliotheken
> bibliotheek naam
> voorbeelden
> voorbeeld naam
.
Zoeken naar bibliotheken:
Je kunt zelf zoeken naar bibliotheken, of je kunt gebruik maken van de functionaliteit van de Arduino IDE.
Selecteer menu-item: Schetsen > Verbind bibliotheek > Bibliotheken beheren... .

" Bibliotheekbeheerder ", waarin u de bibliotheek waarin u geïnteresseerd bent kunt vinden door de naam ervan in de zoekbalk in te voeren; u kunt bovendien de items "Type" en "Onderwerp" instellen.

Als u op de bibliotheekbeschrijving klikt, verschijnt het bericht “ Versie " en knoppen " Installatie " Nadat u op de knop “Installeren” hebt geklikt, kunt u beginnen met het opnemen van de bibliotheek in de schets "#include<файл.h>".
Het installeren en verbinden van een bibliotheek met Arduino is een vrij gebruikelijke handeling, vroeg of laat zal elke ontwikkelaar er onvermijdelijk mee te maken krijgen. Om tijd te besparen wordt gebruik gemaakt van externe plug-in code in alle programmeertalen. Arduino is daarop geen uitzondering: veel sensoren, modules, schermen en motoren vereisen behoorlijk complexe interactieschema's die moeilijk in je code te implementeren zijn. Het is veel eenvoudiger en sneller om de benodigde bibliotheek te downloaden, deze snel handmatig aan te sluiten of met behulp van de Arduino IDE, en deze vervolgens in al uw schetsen te gebruiken. In dit artikel vindt u korte instructies over het aansluiten en gebruiken van bibliotheken.
Een bibliotheek in Arduino is programmacode in externe bestanden die kan worden geïnstalleerd en verbonden met uw schets. De bibliotheek bevat verschillende methoden en datastructuren die nodig zijn om het werken met sensoren, indicatoren, modules en andere componenten te vereenvoudigen. Het gebruik van bibliotheken vereenvoudigt het werken aan projecten aanzienlijk, omdat u zich kunt concentreren op de hoofdlogica van het programma zonder tijd te verspillen aan een heleboel kleine dingen. Tegenwoordig wordt een groot aantal bibliotheken op internet geplaatst, waar ze eenvoudig en volledig gratis kunnen worden gedownload. vindt u op onze website.
Vanuit het perspectief van een bestandssysteem is een bibliotheek een map die specifieke mappen bevat. Bij het compileren en bouwen van een project neemt de Arduino IDE automatisch die klassen, datastructuren en methoden uit bibliotheken op in de code die in de schets zijn opgenomen en gebruikt. Het enige dat we dus hoeven te doen is de juiste instructies in onze code te plaatsen, nadat we ervoor hebben gezorgd dat de vereiste bibliotheek is geïnstalleerd.
Hoe u de lijst met verbonden bibliotheken met Arduino IDE kunt achterhalen
Elke geïnstalleerde bibliotheek bevat een of meer voorbeelden om mee te werken. Ze worden gebruikt om de mogelijkheden weer te geven van het apparaat dat op de Arduino is aangesloten. Daarom is de snelste manier om een lijst van alle geïnstalleerde Arduino-bibliotheken te krijgen het gebruik van de lijst met voorbeelden in de Arduino IDE. Om dit te doen, selecteert u Bestand in het hoofdmenu en opent u vervolgens het submenu Voorbeelden.
Een andere manier is om het menu Schets en het submenu – Inclusief bibliotheek te gebruiken. Daar kunt u ook een lijst met bibliotheken bekijken:

Het header-h-bestand verbinden met de operator #include
Om de bibliotheek te gaan gebruiken, moet u het h-headerbestand met de include-instructie aan het begin van het programma opnemen. Het opnemen van de LiquidCrystal.h-bibliotheek ziet er bijvoorbeeld als volgt uit: #include
U kunt een compleet voorbeeld bekijken met behulp van de bibliotheek zelf.

Vereiste bestanden in de bibliotheek
Elke bibliotheek moet minimaal twee bestanden bevatten: een headerbestand met de extensie .h en een broncodebestand met de extensie .cpp. Het headerbestand bevat de klassebeschrijving, constanten en variabelen. Het tweede bestand bevat methodecodes. Naast de twee hoofdbestanden kan het een tekstdocument trefwoorden.txt bevatten en een map met voorbeelden met codes voor voorbeelden van het gebruik van de bibliotheek. De h- en cpp-bestanden bevinden zich niet noodzakelijkerwijs in de root
Het bewerken van bestanden is niet mogelijk in de Arduino IDE; alle wijzigingen kunnen in elke teksteditor of C++-ontwikkelomgeving worden aangebracht. Dit komt door het feit dat we in de Arduino IDE niet met cpp-bestanden werken, de code-editor is niet ontworpen voor “pure” C, hij werkt alleen met de Arduino-taal.
Waar u de benodigde bibliotheek kunt vinden
De benodigde bibliotheek kan via internet worden gedownload. De meeste bibliotheken zijn beschikbaar op Github. Na het downloaden van de bibliotheek is het belangrijk om deze aan de juiste map toe te voegen, zodat de compiler deze kan vinden en de schets kan laden. De map waarin alle codes worden opgeslagen, wordt na installatie van de Arduino IDE op de computer aangemaakt. Voor het Linux-besturingssysteem heet de map “Scetchbook” en bevindt deze zich in /home/ op Windows; de map “Arduino” is te vinden in de sectie “Mijn documenten”.
Alle bibliotheken die extra zijn geïnstalleerd, bevinden zich in de map “Bibliotheken”. Voor eerdere versies van Arduino moet je de map zelf aanmaken, maar vanaf versie 1.0.2 wordt deze automatisch toegevoegd bij het installeren van de Arduino IDE.
Hoe de bibliotheek te installeren. Stap voor stap instructies
Zodra de bibliotheek naar uw pc is gedownload, moet u beginnen met de installatie ervan. Er zijn twee manieren om de bibliotheek te installeren: met behulp van de Arduino IDE en handmatig.
Verbinding met Arduino IDE
De bibliotheek wordt gedownload als een zip-archief. Om dit via deze methode mogelijk te maken, hoeft het archief niet te worden uitgepakt. Om het te installeren, moet je naar het Sketch-menu – Connect-bibliotheek – Add.Zip-bibliotheek gaan.
Wanneer het venster wordt geopend, moet u de map ‘downloads’ selecteren in het gedeelte ‘Deze pc’. Als de bibliotheek na het downloaden op een andere locatie is opgeslagen, moet u deze opgeven.
Vervolgens moet u het gedownloade bestand selecteren en op "openen" klikken.
De bibliotheek wordt geïnstalleerd en u kunt deze gebruiken. Om de voorbeelden Bestand - voorbeelden te kunnen gebruiken, moet u de Arduino-ontwikkelomgeving opnieuw opstarten.
De bibliotheek handmatig installeren vanuit een zipbestand
Voordat u met de installatie begint, moet u de Arduino IDE afsluiten. Het gedownloade zipbestand met de bibliotheek moet worden uitgepakt. Als resultaat krijgen we een map waarin bibliotheekbestanden met de extensie .cpp en .h en mappen zich zullen bevinden. De resulterende map moet in bibliotheken worden geplaatst.

In Windows OS is de map bibliotheken te vinden onder de route Mijn documenten – Arduino – bibliotheken. Op Linux is dit de map bibliotheken met schetsen.
Aan het einde moet je de Arduino IDE opnieuw opstarten. De gedownloade bibliotheek zal beschikbaar zijn voor opname via Sketch - Connect Library.
Fouten bij het aansluiten van de Arduino-bibliotheek
Hieronder vindt u een lijst met mogelijke fouten bij het installeren van de bibliotheek en manieren om hiermee om te gaan:
- ‘xxxx’ noemt geen type – een soortgelijke fout verschijnt als de bibliotheek nog niet is geïnstalleerd, de map of bibliotheek een onjuiste naam heeft, het adres van de maplocatie onjuist is of de Arduino IDE niet opnieuw is opgestart.
- Onjuiste maplocatie - Als deze fout wordt weergegeven, moet u controleren of de bibliotheek zich in een map bevindt die door de omgeving kan worden doorzocht.
- Ongeldige bibliotheeknaam – de fout verschijnt als de naam na #include niet overeenkomt met de bibliotheeknaam.
- Onvolledige bibliotheek – kan verschijnen als niet alle benodigde bestanden en mappen zijn gedownload.
- Afhankelijkheden van de bibliotheek - aangezien dit type bibliotheek alleen met extra bibliotheektypen werkt, moet u deze in eerste instantie opnemen.
Een DLL-bestand is een onderdeel van een dynamische linkbibliotheek waarvan de elementen door bijna alle programma's worden gebruikt. De DLL-bestanden bevinden zich in de hoofdmap van het systeem. De componenten moeten allemaal aanwezig zijn, digitaal ondertekend zijn, correct werken en up-to-date zijn met de versie. Als aan een van de vereisten niet wordt voldaan, ontvangt de gebruiker een informatieve melding bij het starten van het programma: DLL-fout. De storing geeft aan dat het DLL-bestand ontbreekt, beschadigd of verouderd is.
Hoe een DLL-bestand te installeren
Om programma's, applicaties en games weer te laten werken, moet u de ontbrekende bibliotheekcomponenten handmatig installeren. Het eenvoudigweg plaatsen van een bestand in een map is niet voldoende; u moet weten hoe u ze moet registreren.
Bibliotheekdossiers plaatsen en registreren
Voordat u een DLL-bestand op Windows 7,8,10 installeert, moet u deze downloaden, en wel precies voor de bitgrootte van het systeem.
Laten we bepalen welke bitcapaciteit uw systeem heeft (als u het zeker weet, kunt u deze stap overslaan)
Stap 1. Klik met de rechtermuisknop op “Deze computer” en selecteer “Eigenschappen”
Stap 2. In het geopende venster kunnen we de eigenschappen van de computer, de versie van het besturingssysteem en de bitdiepte 32 (x86) of 64 bit lezen. In ons geval hebben we een 64-bit Windows 10-besturingssysteem.
· 
Stap 3. Na het downloaden van de bestanden moeten ze in de hoofdmap worden geplaatst en geregistreerd
voor x32 (x86) systemen moet het onderdeel worden vervangen of in de map C:\Windows\System32 worden geplaatst;
voor x64 moet je het vervangen of verplaatsen naar de map C:\Windows\SysWOW64;
Stap 4. Het bestand moet in het systeem worden geregistreerd.
U kunt dit doen door de opdrachtregel te openen met de combinatie “Win” + “R”, of door op “Start” en “Uitvoeren” te klikken;
voer in het geopende venster het volgende in, gescheiden door een spatie: regsvr32 bestandsnaam.dll – waarbij “regsvr32” het commando voor registratie is en “bestandsnaam.dll” de volledige naam is van de ingevoegde component;

of u kunt de bestandslocatie handmatig opgeven - regsvr32.exe + bestandspad

Stap 5. Klik op "OK" en start uw computer opnieuw op zodat de nieuwe instellingen van kracht worden.
Ik wil er meteen op wijzen dat er fouten kunnen optreden tijdens de registratie. Bijvoorbeeld: "Kan module niet laden." Ze komen meestal om drie redenen voor
- Het pad naar het bestand is onjuist, of het bestand is niet verplaatst naar de map System32 of SysWOW64
- Niet alle DLL-bestanden hoeven helemaal te worden geregistreerd. Soms is het voldoende om ze eenvoudigweg naar de System32- of SysWOW64-directory te kopiëren of ze in de root van het problematische spel of programma te plaatsen;
- De bestanden zijn al eerder geregistreerd
Tweede registratiemethode
Stap 1. U kunt het bestand registreren via een opdrachtregel, die u als beheerder moet uitvoeren.
Stap 2. Een opdracht schrijven regsvr32.exe + bestandspad en druk op "Invoeren"

Stap 3. Er verschijnt een bericht met de melding "Alles is goed gegaan", en u hoeft alleen maar de computer opnieuw op te starten
Dat is alles, het bestand is geregistreerd, u kunt proberen uw spel of programma te starten
Hier zijn enkele tips die nuttig voor u kunnen zijn.
- Plaats items alleen in de opgegeven map (deze is mogelijk standaard verborgen). U moet het vinkje bij 'Verborgen mappen niet weergeven' in de weergave-instellingen uitschakelen.
- Als beheerderstoestemming vereist is bij het vervangen van een bestand, bevestigt u de actie.
- Selecteer alleen de bestanden die relevant zijn op het moment van downloaden en sla deze afzonderlijk op uw computer op. Ze kunnen nog steeds nuttig voor u zijn. Als het probleem zich opnieuw voordoet, herstelt u snel de systeemfunctionaliteit.



