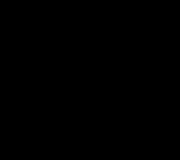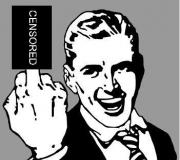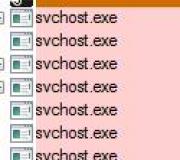Op de opdrachtregel van de beheerder. Open de opdrachtregel vanuit de Metro UI-interface
Door opdrachten in te voeren "Opdrachtregel" bij besturingssystemen Windows-familie je kunt een verscheidenheid aan problemen oplossen, inclusief problemen die niet via een grafische interface kunnen worden opgelost of die veel moeilijker zijn om uit te voeren. Laten we eens kijken hoe u deze tool op verschillende manieren in Windows 7 kunt openen.
Koppel "Opdrachtregel" is een applicatie die interactie biedt tussen de gebruiker en het besturingssysteem in tekstvorm. Het uitvoerbare bestand van dit programma is CMD.EXE. In Windows 7 zijn er nogal wat manieren om de opgegeven tool aan te roepen. Laten we meer over hen te weten komen.
Methode 1: Run-venster
Een van de meest populaire en eenvoudige manieren telefoongesprek "Opdrachtregel" is het gebruik van een raam "Loop".


De belangrijkste nadelen van deze methode zijn dat niet alle gebruikers gewend zijn aan onthouden diverse combinaties sneltoetsen en startopdrachten, evenals het feit dat activering als beheerder niet op deze manier kan worden uitgevoerd.
Methode 2: Startmenu
Beide problemen worden opgelost door het menu te doorlopen "Begin". Gebruik makend van deze methode, je hoeft het niet in je hoofd te houden diverse combinaties en opdrachten, en u kunt ook namens de beheerder het voor ons interessante programma starten.


Methode 3: Gebruik zoeken
De applicatie die wij nodig hebben, onder meer namens de beheerder, kan ook via zoeken worden geactiveerd.

Methode 4: Voer het uitvoerbare bestand rechtstreeks uit
Zoals je je herinnert, hadden we het over het lanceren van de interface "Opdrachtregel" wordt uitgevoerd met behulp van het uitvoerbare bestand CMD.EXE. Hieruit kunnen we concluderen dat het mogelijk is om het programma te starten door te activeren dit bestand door naar de locatiemap te gaan met behulp van Windows Explorer.

Tegelijkertijd is het helemaal niet nodig om CMD.EXE te gebruiken om naar de directory in Explorer te gaan. adresbalk. Verhuizen kan ook via navigatie menu bevindt zich in Windows 7 aan de linkerkant van het venster, maar uiteraard rekening houdend met het hierboven aangegeven adres.

Methode 5: Explorer-adresbalk


U hoeft dus niet eens naar CMD.EXE te zoeken in Explorer. Maar het grootste nadeel is dat gespecificeerde methode voorziet niet in activering namens de beheerder.
Methode 6: Uitvoeren voor een specifieke map
Er is een nogal interessante activeringsoptie "Opdrachtregel" voor een specifieke map, maar helaas weten de meeste gebruikers er niets van.


Methode 7: een snelkoppeling maken
Er is een optie om de “Opdrachtprompt” te activeren door eerst een snelkoppeling op het bureaublad te maken die linkt naar CMD.EXE.
- Klik RMB overal op uw bureaublad. Selecteer in de contextuele lijst "Creëren". IN aanvullende lijst ga naar "Etiket".
- Het venster voor het maken van snelkoppelingen wordt geopend. Klik op de knop "Beoordeling…" om het pad naar het uitvoerbare bestand op te geven.
- Er wordt een klein venster geopend waarin u naar de map moet gaan waar CMD.EXE zich bevindt op het adres dat al eerder is opgegeven. U moet CMD.EXE selecteren en klikken "OK".
- Zodra het adres van het item wordt weergegeven in het venster voor het maken van snelkoppelingen, klikt u op "Verder".
- In het veld van het volgende venster wordt een naam aan de snelkoppeling toegewezen. Standaard komt het overeen met de naam van het geselecteerde bestand, dat wil zeggen in ons geval "cmd.exe". Deze naam kunt u laten zoals hij is, maar u kunt hem wijzigen door een andere naam in te voeren. Het belangrijkste is dat je, door naar deze naam te kijken, begrijpt waarvoor deze snelkoppeling precies verantwoordelijk is. U kunt bijvoorbeeld de uitdrukking invoeren "Opdrachtregel". Nadat de naam is ingevoerd, klikt u op "Klaar".
- De snelkoppeling wordt gegenereerd en weergegeven op het bureaublad. Om de tool te starten, dubbelklikt u erop LMB.

Als u zich als beheerder wilt activeren, klikt u op de snelkoppeling RMB en selecteer uit de lijst "Als administrator uitvoeren".

Zoals je ziet, om te activeren "Opdrachtregel" met behulp van de snelkoppeling zul je een keer een beetje moeten sleutelen, maar in de toekomst, als de snelkoppeling al is gemaakt, deze optie het activeren van het CMD.EXE-bestand is de snelste en gemakkelijkste van alle bovenstaande methoden. Tegelijkertijd kunt u de tool uitvoeren, zoals in normale modus, en namens de beheerder.





Er zijn nogal wat lanceringsopties "Opdrachtregel" in Windows 7. Sommige ondersteunen activering als beheerder, andere niet. Daarnaast is het mogelijk om te rennen van dit instrument voor een specifieke map. Meest de beste optie Om CMD.EXE altijd snel te kunnen starten, ook als beheerder, moet je een snelkoppeling op het bureaublad maken.
Om te beginnen, als algemene informatie Ik zal het uitleggen, hoe te openen opdrachtregel namens beheerder. Het is eenvoudig: zoek naar cmd in Start → open het contextmenu → klik op "Als administrator uitvoeren". Foto's hieronder.
In Windows 8 wordt de opdrachtregel ook gevonden door te zoeken en houden de instructies rekening met aanraakschermen.


Open een opdrachtprompt in de gewenste map
We openen de opdrachtprompt om een opdracht uit te voeren. Wanneer een programma of script zich buiten het bekend bij het systeem locaties (ze staan vermeld in PATH-variabele), moet u invoeren vol pad naar hen. Voer de opdrachtregel uit de gewenste map Hiermee kunt u tijd besparen bij het betreden van het pad.
De eenvoudigste manier om een opdrachtprompt in de huidige map te starten, is door naar de adresbalk van Explorer te gaan en daar in te voeren cmd en druk op Enter!
Voor muisliefhebbers zijn er contextmenu's.
Contextmenu's in Windows 7, 8/8.1 en 10 vóór versie 1703
Op deze besturingssystemen klikt u gewoon op de map of erin klik met de rechtermuisknop muis terwijl u deze vasthoudt Shift toets om te contextmenu De optie "Open opdrachtvenster" verscheen.

Zoals je in de bovenstaande afbeelding kunt zien, wordt de opdrachtprompt onmiddellijk geopend in de gewenste map.
Contextmenu's in Windows 10 1703 en hoger
In versie 1703 besloot Microsoft PowerShell te promoten en bracht deze console in plaats van CMD naar het contextmenu. U kunt PowerShell openen en typen cmd. U kunt een afzonderlijk item voor de opdrachtregel toevoegen met behulp van een registeraanpassing - downloaden.
Open een opdrachtprompt met beheerdersrechten in de gewenste map
De opdrachtprompt is een administratief hulpmiddel en voor veel taken die daarin worden uitgevoerd, zijn volledige beheerdersrechten vereist. Als Gebruikersaccountbeheer is uitgeschakeld (hoewel dat helemaal niet zo erg is), begint de opdrachtprompt onmiddellijk met volledige rechten.
Maar voor degenen die gewend zijn het gedrag van het systeem te controleren, is de bovenstaande methode vaak nutteloos, omdat ze de opdrachtregel openen met normale gebruikersrechten.
Windows 8 en Windows 10 tot versie 1703
Vanaf Windows 8 is het uitvoeren van de console als beheerder ingebouwd in de Verkenner en kan de taak worden gestart met een sneltoets. Dit elimineert de noodzaak om het contextmenu te gebruiken, hoewel de onderstaande methode ook zal werken.

In Windows 10 1703 verwijderde Microsoft de opdrachtregel uit het menu Bestand, waardoor alleen PowerShell overbleef. Nogmaals, u kunt PowerShell openen en typen cmd.
Windows 7 en hoger
Deze methode werkt op alle ondersteunde Microsoft-besturingssystemen. Ik heb een set bestanden voorbereid waarmee je direct kunt maken in het contextmenu van de map, mapachtergrond (inclusief bureaublad) en schijf Item “Open een opdrachtvenster als beheerder” met het pictogram Gebruikersaccountbeheer.

Bovendien hoeft u bij het oproepen van het contextmenu de Shift-toets niet ingedrukt te houden om dit item te zien. Het toevoegen van een dergelijk item aan het menu is heel eenvoudig.
- Download en pak dit archief overal uit.
- Klik met de rechtermuisknop op het bestand ElevateCommand.inf, selecteer een opdracht Installeren en ga akkoord met de installatie.
- Doe hetzelfde met het bestand CmdHereAsAdmin.inf.
Klaar! Als u dit item wilt verwijderen, opent u Start - Zoeken - Installatie en verwijdering van programma's en verwijder beide PowerToy-programma's.

Deze bestanden komen uit de Elevation PowerToys-set, die ik al noemde in het verhaal over UAC. Ik heb zojuist de benodigde bestanden geselecteerd, gerussificeerd, een pictogram aan het menu toegevoegd en de weergave van het menu-item verbeterd.
Een menu-item instellen
Als u de itemnaam en/of het pictogram wilt wijzigen, sleept u het bestand naar Kladblok CmdHereAsAdmin.inf en bewerk de laatste twee regels.
U kunt ervoor zorgen dat u, om het item "Opdrachtvenster openen als beheerder" weer te geven, de Shift-toets ingedrukt moet houden bij het oproepen van het contextmenu, zoals u doet bij het oproepen van de opdrachtregel. Om dit te doen, in de sectie "verwijder commentaar" bij de opdrachten die op mijn opmerkingen volgen door de puntkomma ( ; ) aan het begin van de regel.
Nadat u de wijzigingen heeft aangebracht, installeert u het bestand eenvoudigweg opnieuw CmdHereAsAdmin.inf.
Opdrachtregel - speciaal programma, waarmee u het besturingssysteem kunt besturen met behulp van tekstopdrachten die in het toepassingsvenster worden ingevoerd. De interface is volledig op tekst gebaseerd, in tegenstelling tot vertrouwde uitstraling besturingssysteem.
Het uitvoeren van acties met behulp van tekstuitdrukkingen is natuurlijk niet zo handig als klikken op pictogrammen op het scherm, menu-items selecteren of programmavensters openen. Maar soms is het gewoon nodig om de opdrachtregel te openen, bijvoorbeeld in geval van problemen in het systeem, werken met het opzetten van een netwerk en apparatuur, bellen systeemtoepassingen. Hier zijn enkele voorbeelden van het gebruik ervan:
- Met de opdracht systeminfo kunt u informatie over het systeem verzamelen, inclusief geïnstalleerde updates en netwerkinformatie. IN grafische interface Het is niet mogelijk om dergelijke gegevens te ontvangen.
- chkdsk - controleert de schijf op fouten en genereert een rapport.
- sfc /scannow- nuttig commando start het scannen en herstellen van beschadigde bestanden.
- ipconfig - hiermee kunt u in een fractie van een seconde het IP-adres van uw computer achterhalen.
- ping - controleer de netwerkwerking in geval van problemen met de router.
- help - de opdrachtregel geeft een lijst met mogelijke opdrachten weer korte informatie over hen.
Dit zijn slechts enkele voorbeelden nuttig gebruik deze applicatie. Bovendien kunt u via het programmavenster behoorlijk succesvol op de computer werken zonder een muis te gebruiken.
Schakelmethoden
Er zijn verschillende opties om de Windows-opdrachtprompt te openen:

In versies hoger dan Windows 8 moet u, om deze methode toe te passen, op het vergrootglas naast de gebruikersnaam klikken.

Ook voor snelle start u kunt een snelkoppeling en sneltoetsen op het bureaublad maken. U kunt als volgt een snelkoppeling maken:
- Zoek in het Verkenner-venster de map "Windows\System32", klik met de rechtermuisknop op het bestand cmd.exe daarin, vervolgens op "Maak een snelkoppeling" en selecteer er een naam voor.
- Klik met de rechtermuisknop op lege ruimte Zoek op het scherm naar 'Snelkoppeling maken' in het contextmenu. Typ C:\Windows\System32\cmd.exe in het veld dat verschijnt. Selecteer vervolgens een naam en klik op OK.
Nu kunt u sneltoetsen toewijzen. Roep het contextmenu van de gemaakte snelkoppeling op, klik op “Eigenschappen”, het tabblad “Snelkoppeling”, in het venster “ Snel bellen» voer de gewenste combinatie in.
Houd er rekening mee dat wanneer het wordt gestart met behulp van de snelkoppeling, het zoekvak en de Verkenner, de opdrachtregel wordt gestart vanuit de map System32 en met behulp van het item "Uitvoeren" van het menu Start vanuit de map Gebruikers op uw computer.
Openen met uitgebreide rechten
Van de besproken methoden kunt u met sommige de opdrachtregel als beheerder inschakelen. Het is een feit dat zelfs als u het beheerdersaccount in uw huidige werk gebruikt, u niet over de volledige rechten beschikt om het systeem te beheren. Dit wordt gedaan om de betrouwbaarheid te verbeteren en het risico op schade door malware te verkleinen.
Vaak ontstaat er een situatie waarin u cmd met beheerdersrechten moet uitvoeren. Dit is echter niet zo eenvoudig te doen voor een ongetrainde gebruiker. Het hele probleem is dat cmd standaard wordt gestart als de huidige gebruiker. Om als beheerder te kunnen werken, moet je je bij het systeem aanmelden onder de gebruikersnaam van de beheerder, of een trucje doen.
Er is een zekere nuance die moet worden aangebracht voordat u als beheerder de opdrachtregel uitvoert. U moet controleren of het beheerdersaccount is ingeschakeld. Als dit is ingeschakeld, wijst u er een wachtwoord aan toe. Laten we het nu eens nader bekijken.
Eerst moet u controleren of uw beheerdersaccount is ingeschakeld. Open hiervoor “ Computer management”
ga naar het artikel “ Lokale gebruikers en groepen” — “Gebruikers“. Zoals je kunt zien, is in mijn geval het account “ Beheerder” is uitgeschakeld (er staat een pijl op het pictogram).
 Dubbelklik om eigenschappen te openen rekening en verwijder het vinkje bij “ Account uitschakelen”
Dubbelklik om eigenschappen te openen rekening en verwijder het vinkje bij “ Account uitschakelen”
 Klik " OK“. De pijl van het beheerdersaccountpictogram is verdwenen, wat betekent dat deze is ingeschakeld. Laten we nu een wachtwoord instellen. Om dit te doen, klikt u met de rechtermuisknop op het account “ Beheerder” en selecteer het menu-item “ Stel een wachtwoord in...”
Klik " OK“. De pijl van het beheerdersaccountpictogram is verdwenen, wat betekent dat deze is ingeschakeld. Laten we nu een wachtwoord instellen. Om dit te doen, klikt u met de rechtermuisknop op het account “ Beheerder” en selecteer het menu-item “ Stel een wachtwoord in...”
 Klik bij de waarschuwing voor het wijzigen van het wachtwoord op “ Doorgaan' en voer het wachtwoord twee keer in
Klik bij de waarschuwing voor het wijzigen van het wachtwoord op “ Doorgaan' en voer het wachtwoord twee keer in
 Klaar! U heeft nu een beheerdersaccount en kent het wachtwoord daarvoor. Laten we verder gaan naar de volgende fase.
Klaar! U heeft nu een beheerdersaccount en kent het wachtwoord daarvoor. Laten we verder gaan naar de volgende fase.
Start CMD met beheerdersrechten
Open de opdrachtregel door op “ Begin” — “Uitvoeren“, of sneltoets “ Winnen+R' en voer de opdracht in cmd. Schrijf het volgende in het venster dat wordt geopend:
runas /profile /user:mijnmachine\Administrator cmd
(Waar mijnmachine– dit is de naam van uw computer)
en druk op Enter. De opdrachtprompt vraagt u om een beheerderswachtwoord, voert dit in en wacht tot de opdrachtprompt wordt gestart met beheerdersrechten. Alles zou in orde zijn, maar na het invoeren kreeg ik een foutmelding:
 Deze fout kan in twee gevallen optreden. Ten eerste: je kwam binnen verkeerd wachtwoord. Ten tweede heb ik nog nooit ingelogd onder een beheerdersaccount (mijn versie).
Deze fout kan in twee gevallen optreden. Ten eerste: je kwam binnen verkeerd wachtwoord. Ten tweede heb ik nog nooit ingelogd onder een beheerdersaccount (mijn versie).
Je moet uitloggen en inloggen als beheerder, dus dat heb ik gedaan

U kunt nu uitloggen en opnieuw inloggen met uw account. Zodra u bent ingelogd met uw account, probeert u cmd opnieuw uit te voeren als beheerder.

En voila! Er werd een tweede opdrachtpromptvenster geopend onder het beheerdersaccount. Nu kunt u door mappen bladeren en zelfs toepassingen uitvoeren als beheerder.
De meeste operatiekamergebruikers Windows-systemen worden gebruikt om de gewenste applicatie of game te starten Dubbelklik via een snelkoppeling op het bureaublad, of door deze in Start te vinden. Als alternatief kunt u de map openen waarin het is geïnstalleerd en van daaruit het exe-bestand uitvoeren.
Omdat het op deze manier lanceren van applicaties niet altijd geschikt is, laten we er in dit artikel een paar bekijken op verschillende manieren, waarmee u het programma vanaf de opdrachtregel kunt uitvoeren.
Methode 1: start de systeemapplicatie
Om een van de systeemapplicaties vanaf de console te starten, gebruikt u de opdracht “start” en geeft u de gewenste naam op, gescheiden door een spatie. U moet de systeemnaam als naam invoeren. Voor Explorer - dit is verkenner, taakbeheer - taskmgr, configuratiescherm - controle, systeemconfiguratie - msconfig.
Om Kladblok te openen, schrijf Kladblok, speler Windows-media– wmplayer, Paint – mspaint, symbooltabel – charmap. Als u cmd typt, wordt een nieuw opdrachtpromptvenster geopend.
Laten we bijvoorbeeld de symbooltabel openen. Typ de regel:
en druk op "Invoeren".
Methode 2: het volledige pad naar het bestand opgeven
Als u een andere moet uitvoeren geïnstalleerde applicatie, dan moet u het volledige pad naar het uitvoerbare programmabestand opgeven.
In mijn map Downloads staat bijvoorbeeld een programma voor het installeren van Film Studio, laten we het openen. Ik ga naar de map en klik op het veld waar het pad is geschreven. Deze hele regel moet op de opdrachtregel worden geschreven (aangezien kopiëren en plakken daar niet werkt) en aan het einde de naam toevoegen van het hulpprogramma dat we willen uitvoeren.

De console zal schrijven:
c:\users\master\downloads\wlsetup-all
Nadat u op "Enter" had gedrukt, begonnen de voorbereidingen voor het installeren van Film Studio. Zoals u kunt zien, is het opgeven van het pad niet nodig hoofdletters, kunt u alleen kleine invoeren.

Als op weg naar het benodigde bestand er zullen spaties zijn, dan zal er een venster verschijnen waarin staat wat u moet vinden opgegeven bestand werkt niet. Het probleem is dat de opdrachtregel het pad tot aan de eerste spatie herkent, en niet de hele regel die u hebt ingevoerd. In het voorbeeld besloot het dat ik c:\program wilde openen.

Laten we nu een beetje weggaan van het onderwerp en kijken hoe we het volledige pad kunnen vinden naar het programma dat we willen uitvoeren.
Om dit te doen, zoekt u via het Verkenner-venster uitvoerbaar bestand gewenste toepassing. Om te begrijpen dat dit het is, zorgt u ervoor dat “Applicatie” er tegenover staat aangegeven in het veld “Type”. Klik vervolgens op het veld bovenaan - dit is het pad.
Total Commander wordt bijvoorbeeld gestart door het bestand “totalcmd” en bevindt zich langs het pad: "c:\program files\total commandant".

Of een andere optie. Als er een snelkoppeling naar de gewenste applicatie op het bureaublad staat, hoeft u deze niet via Verkenner te zoeken. Klik er gewoon met de rechtermuisknop op en selecteer "Bestandslocatie".

Het venster waar we al naar hebben gekeken, gaat open. Het zal het bestand markeren dat het hulpprogramma start, en bovenaan kunt u het pad ernaartoe vinden.

Methode 3: pad gebruiken
Met deze opdracht slaan we het pad op naar de map waarin het uitvoerbare bestand zich bevindt, en voeren het vervolgens uit.
Laten we dezelfde Total Commander eens bekijken. In de console schrijven we:
pad c:\program files\total commandant
Zorg ervoor dat u een spatie achter 'pad' plaatst. Langs dit pad bevindt zich het “totalcmd” -bestand dat we nodig hebben. Druk op Enter".

Het opgegeven programma wordt gestart. Het is niet nodig om de extensie aan het einde op te geven. U kunt dus elk uitvoerbaar bestand in de opgegeven map uitvoeren.

Methode 4: het cd-commando gebruiken
Met deze opdracht wordt de opgegeven map geopend en van daaruit starten we het bestand dat we nodig hebben. Laten we bijvoorbeeld naar de TeamViewer-map gaan:
cd c:\programmabestanden\teamviewer
Plaats na "cd" een spatie. Druk op Enter".

Deze map bevat het bestand waarmee TeamViewer wordt gestart; het heeft dezelfde naam. Dus vervolgens voer ik in:
Ik druk op "Enter" en het hulpprogramma start.

Als u een toepassing moet openen waarop niet is geïnstalleerd systeem schijf, dan kunt u de opdracht path gebruiken. Als ik typ:
pad d:\program files\ccleaner
(druk na het invoeren van elke regel op "Enter"), waarna CCleaner wordt geopend. Hij is het die wordt geïnstalleerd door opgegeven pad op schijf D: .

Maar dit kan niet worden gedaan met de opdracht cd.

Methode 5: via het contextmenu
Om dit te doen, zoekt u de map waarin het uitvoerbare bestand is opgeslagen en klikt u er met de rechtermuisknop op, terwijl u de Shift-toets ingedrukt houdt. Selecteer vervolgens in het contextmenu "Open opdrachtvenster".

Hierna wordt de map die we nodig hebben onmiddellijk geopend op de opdrachtregel. Voer in de regel de naam in van het bestand waarmee het hulpprogramma wordt gestart en druk op Enter. We hebben CCleaner gelanceerd, dat zich niet op de systeemschijf bevindt (ik heb D:).

Als u een programma moet uitvoeren dat op dezelfde plaats is geïnstalleerd als besturingssysteem, de acties zijn hetzelfde. Laten we openen Google-browser Chroom. We vinden de map waarin het bestand is opgeslagen en selecteren het hierboven genoemde item.

Voer vervolgens de naam van het bestand in met de extensie .*exe: chrome en druk op "Enter". De browser wordt gestart.

Methode 6: pad tussen aanhalingstekens
In het begin zei ik dat als er spaties in het opgegeven pad staan, het bestand niet wordt geopend. Maar als je het tussen aanhalingstekens schrijft, begrijpt de console alles. Aanhalingstekens moeten dubbel en recht zijn, geen komma's. Ze worden geplaatst met behulp van de combinatie “Shift+E” met de geselecteerde Engelse lay-out toetsenborden.
Daarin moet je het volledige pad schrijven en aan het einde het bestand zelf aangeven met de extensie die zal worden gestart:
"c:\program files\total commandant\totalcmd.exe"