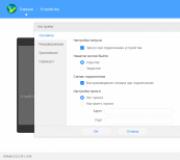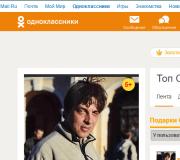Hoe het maximale aantal processors te plaatsen. Hoe alle kernels in te schakelen
Die tijden verstreken toen de multidetisiteit van de processor werd beschouwd als iets uit een reeks uitgaande, en de eigenaren van dergelijke computers konden op de vingers worden geteld. Tegenwoordig heeft zelfs het meest spijtig de budget-laptop op zijn minst een paar kernels in de processor. Wat betekent dit in de praktijk? Het feit dat het werk, bijna continu uitgevoerd door het computerapparaat, werd het mogelijk om te verschuiven op de schouders van twee of meer werknemers.
Zelfs de meest kleine gebruikersacties veroorzaken een enorme reeks processorinstructies in lengte. Als sommige van hen op één nucleus kunnen worden uitgevoerd, en het deel aan de andere kant, zullen de algehele prestaties van de computer sterk worden. Potentieel Windows ondersteunt de werking van alle beschikbare nuclei, maar in de praktijk is deze optie meestal nodig om vooraf te worden geactiveerd. Over het inschakelen van alle functies van de processor op een computer met Windows 7 - Lees hieronder.
 Net als alle andere moderne besturingen, positioneert Windows zichzelf als een multitasking-systeem. Voordat het tijdperk van verwerkers met veel kernen, was multitasking een bepaald verdrag. Vanuit het oogpunt van de gebruiker zag alles erop dat verschillende processen onmiddellijk op het computerscherm worden uitgevoerd. In feite verdeelde het systeem eenvoudig de tijd tussen de ramen, afwisselend een actieve en een andere taak. Zelfs twee kernen in het systeem worden multitasking van fictie naar de realiteit.
Net als alle andere moderne besturingen, positioneert Windows zichzelf als een multitasking-systeem. Voordat het tijdperk van verwerkers met veel kernen, was multitasking een bepaald verdrag. Vanuit het oogpunt van de gebruiker zag alles erop dat verschillende processen onmiddellijk op het computerscherm worden uitgevoerd. In feite verdeelde het systeem eenvoudig de tijd tussen de ramen, afwisselend een actieve en een andere taak. Zelfs twee kernen in het systeem worden multitasking van fictie naar de realiteit.
Download bij het starten van het systeem
Schakel uw computer in en start Windows - betekent niet om multitasking in te schakelen. Zodat dit gebeurt wanneer de computer vol is, moet u enkele instellingen in Windows maken. Het kan erg handig zijn voor het verbeteren van de algehele prestaties. Elke bruikbare computer voor games of werk zal onmiddellijk het positieve effect van deze procedure voelen. Om deze Windows-taak op te lossen, biedt de volledige benodigde toolkit de gebruiker. De installatieprocedure is uiterst eenvoudig.
Om in het werk op te nemen, hoeven alle kernen van de processor niet in het register te klimmen of andere complexe manipulaties uit te voeren.
 Kopers van nieuwe krachtige laptops vermoeden zelfs niet dat zijn hele vermogen ongebruikt kan worden als het niet specifiek is verworven. Het hebben van veel kernen om aan één te werken - deze situatie lijkt op een verhaal over het geld dat wordt weggegooid. Schakel de processor Kernels aan, moet onmiddellijk na het begin van het systeem zijn. Dus voor zaken.
Kopers van nieuwe krachtige laptops vermoeden zelfs niet dat zijn hele vermogen ongebruikt kan worden als het niet specifiek is verworven. Het hebben van veel kernen om aan één te werken - deze situatie lijkt op een verhaal over het geld dat wordt weggegooid. Schakel de processor Kernels aan, moet onmiddellijk na het begin van het systeem zijn. Dus voor zaken.
Van woorden tot zaken
Om de volledige kracht van de processor in Windows te gebruiken en multitasking aan het begin op te nemen, moet u verschillende volledig eenvoudige stappen maken:
- Druk op de toetsen "WIN" + "R" om toegang te krijgen tot het venster "Run".
- In het venster dat verschijnt, rijdt u de opdracht MSCONFIG.
- Als gevolg hiervan openen we het Windows-configuratievenster. Ga naar het tweede tabblad om alle computervermogen in het werk op te nemen.
- Klik op de knop "Extra opties" En we krijgen een ander venster - een fijn venster om Windows-activering in te stellen.
- Het blijft alleen om het aantal kernen in de vervolgkeuzelijst in het systeem op te geven.
 Daarna klikken we op "OK", opnieuw op en genieten van het resultaat - Windows moet veel melding verdienen. Doe alle beschreven manipulaties in de tweede adem van uw systeem. En het zal veel handiger zijn om te werken en te spelen, en veel taken die eerder met kraken zijn uitgevoerd, zullen nu een moment worden beslist.
Daarna klikken we op "OK", opnieuw op en genieten van het resultaat - Windows moet veel melding verdienen. Doe alle beschreven manipulaties in de tweede adem van uw systeem. En het zal veel handiger zijn om te werken en te spelen, en veel taken die eerder met kraken zijn uitgevoerd, zullen nu een moment worden beslist.
Houders van krachtige computersystemen op basis van multi-core processors, proberen natuurlijk allemaal mogelijk te "knijpen" in termen van het verhogen van de prestaties van machines die bijvoorbeeld onder Windows 7 of vergelijkbaar zijn. Maar niet iedereen weet hoe hij de kernels op de "computer" inschakelt. Windows 7, evenals nieuwere systemen, biedt een universele oplossing die hieronder wordt besproken.
Wat maakt de opname van alle processorkernen
Veel gebruikers over het gebruik van het systeem van alle processor-kernen hebben een nogal vervormde mening. Vergeet niet, schakel twee of vier kernels aan, maar dit is niet hetzelfde dat het gebruik van twee of vier processors! De prestatiegroei zal niet zoals verwacht.
De overdracht of het lezen van de gegevens zal sneller zijn, maar het aantal verwerkte informatie blijft hetzelfde. Om te begrijpen wat en hoe alle kernels op Windows 7 (en, in het algemeen, of het de moeite waard is om dit te doen), zullen we een zekere analogie voeren met voedselinname. Het spreekt voor zich dat het voedsel met één hand in de mond kan worden gezet en u kunt ook twee. In dit geval zijn de handen de kern van de processor. Het is duidelijk dat bij gebruik van beide handen, het proces veel sneller zal gaan. Maar de problemen: wanneer de mond gevuld is, geen handen, of ze ten minste vier zijn, zullen er ten minste zes niet helpen. Eten zal gewoon nergens te plaatsen.
Precies hetzelfde is ook met de computationele mogelijkheden van multi-core processors. Hier gebeurt alleen de optimalisatie van het aantal geproduceerde operaties dat op een bepaalde periode van elke kern gebeurt, maar het totale volume blijft hetzelfde, en boven deze indicator, zoals ze zeggen, spring niet.
Hoe alle processorpitten in Windows 7 in te schakelen wanneer u de BIOS-instellingen wijzigt
Dus, voor het begin, beschouwen we de meest onpartijdige situatie wanneer om de een of andere reden de parameters aan het BIOS werden gedaan, de instellingen werden gereset of het systeem simpelweg "FLEW".

In dit geval, beslissen hoe u alle kernels op Windows 7 inschakelt, moet u afstoten van specifieke instellingen. Om dit te doen, gebruikt u een sectie genaamd "Geavanceerde klokkalibratie", waarbij de standaard "AUTO" of "ALLE CORES" moet worden ingesteld op de standaard (in verschillende BIOS-modificaties, kunnen de partitienamen verschillen of bevinden zich in tabbladen met andere parameters) .
Nadat u de gewijzigde instellingen hebt toegepast, hoeft u het systeem alleen opnieuw op te starten. In theorie, als er geen falen in het BIOS zelf is, zullen alle processorkernen automatisch worden betrokken.
Hoe alle kernels op Windows 7 in te schakelen met behulp van systeemconfiguratiehulpmiddelen
Echter, zelfs als de BIOS-instellingen correct zijn afgestemd, en de processorpitten nog steeds niet betrokken zijn, en de eigen vermogen van de "operatie" zelf kunnen worden gebruikt.

Hoe alle kernels op Windows 7 in deze situatie inschakelen? Hier moet u het menu "Uitvoeren" bellen en hier registreren "MSCONFIG" om de configuratieparameters in te voeren. Hier heb je het tabblad Download nodig. Net onder het hoofdvenster is de knop van extra parameters. Door erop te klikken, vallen we in het menu Instellingen.

Gebruik aan de linkerkant de rij van het aantal processors en selecteer het bedrag dat overeenkomt met het aantal kernen (vervolgkeuzelijst). U kunt zich geen zorgen maken, meer dan in feite, het systeem zal niet worden weergegeven. We moeten bijvoorbeeld het probleem oplossen hoe u 4 kernels op Windows 7 kunt inschakelen. Zoals al duidelijk is, kiest u precies uit de lijst. Na de gemaakte wijzigingen slaan we de configuratie op en start u de computer opnieuw op.
Maar er zijn je valkuilen. Met dergelijke operaties moet je heel voorzichtig zijn. Het is belangrijk om te weten dat wanneer betrokken bij elke kern ten minste 1 GB (1024 MB) RAM moet hebben. Als de planningsindicator "RAM" niet overeenkomt met de nodige waarden, is er niets om te proberen. Dus je kunt alleen het tegenovergestelde effect krijgen. In dit geval hebben we het over stationaire handassemblage-computers. Laptops (als de apparatuur niet is gewijzigd) het niet bedreigt, omdat elke fabrikant rekening houdt met de mogelijkheid om alle kernen van het processorsysteem te gebruiken. Opmerking, omdat voor 2-nucleaire processors in de regel overeenkomt met ten minste 2 GB "RAM", voor 4-nucleaire - ten minste 4 GB, enz.
In verplichte, foutopsporingspunten en blokkerende PCI moeten worden uitgeschakeld.
In plaats van pre-school
We hebben dus ontdekt hoe we alle kernels van de Windows 7-processor inschakelen. In het algemeen, zoals al begrijpelijk, dit proces in Windows 7 en hoger veroorzaakt geen speciale moeilijkheden. Een ander ding is dat u de systeemconfiguratie van tevoren moet analyseren voor de naleving van het aantal kernen- en RAM-schema, voor daardoor kan een volledige vertraging in de computer verschijnen of, in het algemeen, de uitvoer ervan. Dus met dergelijke instellingen is het beter om niet te grappen als er geen vast vertrouwen is dat de opname van absoluut alle nuclei zeer nodig is.
En met BIOS-problemen mogen echter niet zijn. De meeste systemen bij het resetten van waarden voordat de standaardparameters het maximale gebruik van moderne multi-core processors impliceren. Dit besluit werd gegeven, dus om, in het uiterste te spreken.
fb.ru.
Parallellism is geen luxe, maar een versnellingsmiddel betekent, om alle kernels op Windows 7 in te schakelen?
Die tijden verstreken toen de multidetisiteit van de processor werd beschouwd als iets uit een reeks uitgaande, en de eigenaren van dergelijke computers konden op de vingers worden geteld. Tegenwoordig heeft zelfs het meest spijtig de budget-laptop op zijn minst een paar kernels in de processor. Wat betekent dit in de praktijk? Het feit dat het werk, bijna continu uitgevoerd door het computerapparaat, werd het mogelijk om te verschuiven op de schouders van twee of meer werknemers.
Zelfs de meest kleine gebruikersacties veroorzaken een enorme reeks processorinstructies in lengte. Als sommige van hen op één nucleus kunnen worden uitgevoerd, en het deel aan de andere kant, zullen de algehele prestaties van de computer sterk worden. Potentieel Windows ondersteunt de werking van alle beschikbare nuclei, maar in de praktijk is deze optie meestal nodig om vooraf te worden geactiveerd. Over het inschakelen van alle functies van de processor op een computer met Windows 7 - Lees hieronder.
 Net als alle andere moderne besturingen, positioneert Windows zichzelf als een multitasking-systeem. Voordat het tijdperk van verwerkers met veel kernen, was multitasking een bepaald verdrag. Vanuit het oogpunt van de gebruiker zag alles erop dat verschillende processen onmiddellijk op het computerscherm worden uitgevoerd. In feite verdeelde het systeem eenvoudig de tijd tussen de ramen, afwisselend een actieve en een andere taak. Zelfs twee kernen in het systeem worden multitasking van fictie naar de realiteit.
Net als alle andere moderne besturingen, positioneert Windows zichzelf als een multitasking-systeem. Voordat het tijdperk van verwerkers met veel kernen, was multitasking een bepaald verdrag. Vanuit het oogpunt van de gebruiker zag alles erop dat verschillende processen onmiddellijk op het computerscherm worden uitgevoerd. In feite verdeelde het systeem eenvoudig de tijd tussen de ramen, afwisselend een actieve en een andere taak. Zelfs twee kernen in het systeem worden multitasking van fictie naar de realiteit.
Download bij het starten van het systeem
Schakel uw computer in en start Windows - betekent niet om multitasking in te schakelen. Zodat dit gebeurt wanneer de computer vol is, moet u enkele instellingen in Windows maken. Het kan erg handig zijn voor het verbeteren van de algehele prestaties. Elke bruikbare computer voor games of werk zal onmiddellijk het positieve effect van deze procedure voelen. Om deze Windows-taak op te lossen, biedt de volledige benodigde toolkit de gebruiker. De installatieprocedure is uiterst eenvoudig.
Om in het werk op te nemen, hoeven alle kernen van de processor niet in het register te klimmen of andere complexe manipulaties uit te voeren.
 Kopers van nieuwe krachtige laptops vermoeden zelfs niet dat zijn hele vermogen ongebruikt kan worden als het niet specifiek is verworven. Het hebben van veel kernen om aan één te werken - deze situatie lijkt op een verhaal over het geld dat wordt weggegooid. Schakel de processor Kernels aan, moet onmiddellijk na het begin van het systeem zijn. Dus voor zaken.
Kopers van nieuwe krachtige laptops vermoeden zelfs niet dat zijn hele vermogen ongebruikt kan worden als het niet specifiek is verworven. Het hebben van veel kernen om aan één te werken - deze situatie lijkt op een verhaal over het geld dat wordt weggegooid. Schakel de processor Kernels aan, moet onmiddellijk na het begin van het systeem zijn. Dus voor zaken.
Van woorden tot zaken
Om de volledige kracht van de processor in Windows te gebruiken en multitasking aan het begin op te nemen, moet u verschillende volledig eenvoudige stappen maken:
- Druk op de toetsen "WIN" + "R" om toegang te krijgen tot het venster "Run".
- In het venster dat verschijnt, rijdt u de opdracht MSCONFIG.
- Als gevolg hiervan openen we het Windows-configuratievenster. Ga naar het tweede tabblad "Download" om alle computervermogen in gebruik te maken.
- Klik op de knop "Geavanceerde instellingen" en ontvang een ander venster - een fijn venster van de Windows-activeringsinstelling.
- Het blijft alleen om het aantal kernen in de vervolgkeuzelijst in het systeem op te geven.
 Daarna klikken we op "OK", opnieuw op en genieten van het resultaat - Windows moet veel melding verdienen. Doe alle beschreven manipulaties in de tweede adem van uw systeem. En het zal veel handiger zijn om te werken en te spelen, en veel taken die eerder met kraken zijn uitgevoerd, zullen nu een moment worden beslist.
Daarna klikken we op "OK", opnieuw op en genieten van het resultaat - Windows moet veel melding verdienen. Doe alle beschreven manipulaties in de tweede adem van uw systeem. En het zal veel handiger zijn om te werken en te spelen, en veel taken die eerder met kraken zijn uitgevoerd, zullen nu een moment worden beslist.
Volgens experts geven Intel Multi-uitgestelde processors maximale prestaties op de meeste tests. Hun kracht is genoeg om een \u200b\u200bhuis- of draagbare computer in te schakelen in wat vroeger betrekking heeft op de categorie hoogwaardige servers. Het blijft alleen om te fantaseren dat de ontwikkelaars van chips ons de komende jaren voorbereiden.
vensterstune.ru.
[Instructies] Hoe alle kernels op Windows 7 in te schakelen!? (2017)
Hoe alle kernels op Windows 7 in te schakelen? Deze vraag definieert vaak gebruikers van wie de computers langzaam en periodiek werken.
Zelfs remmen kan verschijnen op multi-core-apparaten. Overweeg gedetailleerder hoe u het werk van de pc effectief kunt versnellen en het systeem "forceren" om alle beschikbare kernels op compleet te gebruiken.
Moderne computers zijn multi-core-apparaten. Geen besturingssysteem gebruikt echter alle kernels op volle capaciteit. Een dergelijke beperking is nodig om pc-bronnen en laptops op te slaan.
Met de moderne hardware-technologieën kunt u het gewenste aantal kernen "laden" in het werkproces met bepaalde programma's die meer prestaties vereisen.
Als uw pc niet sneller begint te werken, zelfs wanneer een krachtige fotoreditor, een spel- of installatieprogramma actief is, moet u de wijze van het gebruik van verwerkers zelf configureren.

Deze optie-instelling is een van de gemakkelijkste en meest efficiënte. De essentie - de versnelling van de processor vindt plaats onmiddellijk tijdens de lancering van het besturingssysteem. De gebruiker kan de instellingen altijd wijzigen en de initiële parameters retourneren.
Volg de instructies:
- Open het venster Command Execution met behulp van de WIN- en R-toetsen;
- In het veld Tekst geeft het geopende venster de opdracht MSConfig System Configuration;

Fig. 1 - Bellen Windows Configuration Window
- Ga nu naar de download. Hier kunt u de versie van het geïnstalleerde besturingssysteem bekijken, de beveiligde modus en andere downloadparameters configureren;
- Druk op de extra parametersleutel;

Fig. 2 - venster vensterconfiguratie
- Het geopende tabblad bevat het gebruik van de beschikbare computationele kenmerken van uw pc. Schuif de teken tegenover het aantal processors en de maximale hoeveelheid geheugen. Deze lijnen waren eerder inactief, omdat de computer in de modus van een economische consumptie van middelen was;
- Kies het grootste aantal kernen en de maximale hoeveelheid beschikbaar geheugen;

Fig. 3 - Laadparameters instellen
Na het opnieuw inschakelen van de computer, wordt de multitasking-modus geactiveerd. De gebruiker kan ook een kleiner aantal processors en geheugen kiezen. Het optimale nummer voor snel werk is 5-6 kernen en 1024 MB geheugen voor elke processor.
Zie ook:
Terug naar het menu
Een andere optie voor het instellen van de snelheid van het besturingssysteem is het station van nieuwe instellingen in het BIOS. Met deze optie kan niet alleen de efficiëntie van taken vergroten, maar voorkomt ook de mislukkingen die zijn ontstaan \u200b\u200bin het besturingssysteem en het regelmatige uiterlijk van het blauwe scherm.
Ten eerste moeten we naar BIOS gaan. De meeste desktopcomputers en laptops voeren even een input-output-systeem uit. Het is genoeg om eenvoudig de pc in te schakelen en in de eerste 5 seconden na het drukken op de "POWER" -toets, klikt u op de knop Escape, F5, F2 of F1. In de linkerbenedenhoek van het scherm wordt aangegeven welke knop drukt.
Volgende wordt gelanceerd BIOS. In sommige gevallen kan de opname langer dan een minuut duren. Bediening in het venster dat wordt geopend wordt uitgevoerd met behulp van de vier geleidingssleutels met pijlen. De selectie drukt op het item.
Uiterlijk, de locatie van de tabbladen en hun volgorde kunnen verschillen. Het hangt allemaal af van de fabrikant van de pc en de BIOS-modificatie. Om multitasking te configureren, volgt u de instructies:
- Open de sectie Klokkalibratie, zoals weergegeven in de onderstaande afbeelding;

Fig. 4 - Kalibratie van het gebruik van kernen in BIOS
- Gebruik de pijlen rechts en links op het toetsenbord, stel de parameter "All Cores" in. Zo zal de laptop alle beschikbare kernels op dezelfde frequentie gebruiken;
- Sla de wijzigingen op en verlaat het BIOS-venster.
- Wacht op Windows 7 om in te schakelen.
U kunt alle kernen van alle kernen acteren met programma's van derden. Ze hebben minimale gebruikersinterventie nodig, hebben een eenvoudige en begrijpelijke interface. Een van de populaire hulpprogramma's is CPU-Z.
Met het programma kunt u een uitgebreide instelling van hardware- en softwarecomponenten hebben:
- Processor;
- Cache;
- Moederbord;
- Geheugen;
- Systeemmoduleparameters (Seriële aanwezigheidsdetectie).
Om alle kernen in te schakelen, hebben we het CPU-tabblad nodig. Afbeelding hieronder toont het venster Configuratie display in de CPU-Z-toepassing. Onderaan is er een Cores-veld, de waarde is het aantal pc-nuclei die op één frequentie functioneert. Duw het maximale aantal processors in het veld. Het veld Threads moet gelijk zijn aan kernen.

Fig. 5 - Hoofdvenster van de toepassing CPU-Z
Nadat u wijzigingen aanbrengt, drukt u op de toets "OK". Schakel het programma uit en start het apparaat opnieuw op.
Hallo iedereen! Soms werkt een spel of programma niet bij vol vermogen, omdat Niet alle kernels zijn verantwoordelijk voor de prestaties. Laten we in dit artikel zien hoe u alle kernels van uw processor kunt gebruiken.
Maar wacht niet op de toverstaf, omdat Als het spel of het programma multi-core niet ondersteunt, doe dan niets om te doen, zo niet om een \u200b\u200bnieuwe applicatie te herschrijven.
Hoe kan je alle processorpitten uitvoeren?
Dus er zullen verschillende manieren zijn. Op deze show eerste.
Ga naar de start - Voer of win + R-sleutels

Kies uw maximumaantal processors.

- We gaan naar de taakbeheerder - Ctrl + Shift + ESC.
- Of Ctrl + Alt + Del en Task Manager.
- Of door op de knop Rechts op het bedieningspaneel te drukken en selecteer Taakbeheer.
Ga naar het tabblad Process. We vinden het spel en drukken op de rechtermuisknop op het proces. Trouwens, het spel moet worden gelanceerd. U kunt het rollen of winnen + D of ALT + TAB.

We kiezen ervoor om naleving in te stellen.

We kiezen alles en klikken op OK.
Om alle kernels werk te zien of niet, dan in de taakbeheerder gaan we naar het tabblad Snelheid.

In alle tabbladen zal er een diagram zijn.
Zo niet, drukt u vervolgens opnieuw in de correspondentie, we verlaten alleen de CPU 0, druk op OK. We sluiten de Taakbeheer, we openen opnieuw hetzelfde, kies alle processors en klik op OK.
In laptops is het geconfigureerd om de energiebesparing op een zodanige manier te vermogen dat de instellingen niet toestaan \u200b\u200bom alle kernels te gebruiken.
- Win7 - We gaan naar het bedieningspaneel, gaan naar de voeding - Wijzig de planparameters - Wijzig de extra vermogensparameters - Processor Power Management is de minimale status van de processor.
- Win8, 10 - of: Parameters - Systeem - Stroom- en slaapmodus - Geavanceerde vermogensparameters - Instellen van het vermogensschema - Wijzig aanvullende energieparameters - Processor Power Management - Minimale processoratus

Voor volledig gebruik moet 100% staan.
Hoe te controleren hoeveel kernen werken?
We lanceren en zien het aantal actieve kernen.

Verwar deze parameter niet met het aantal virtuele processors, dat naar rechts wordt weerspiegeld.
Wat heeft het aantal processorkernen invloed?
Velen verwarren het concept van het aantal kernen en de frequentie van de processor. Als het wordt vergeleken met een persoon, is de hersenen een processor, zijn neuronen een kernel. De kernels werken niet in alle spellen en toepassingen. Als er 2 processen worden uitgevoerd in het spel, volgt men het bos en de andere stad en het spel bevat multi-core, dan heb je maar 2 kernels nodig om deze foto te downloaden. En als er meer processen in het spel zijn, dan zijn alle kernels betrokken.
En het kan integendeel zijn, een spel of applicatie kan op deze manier worden geschreven, één actie kan slechts één kernel uitvoeren en in deze situatie zal de processor winnen, wat een hogere frequentie en de meest voudige architectuur heeft (hiervoor meestal).
Hallo, beste lezers! Vandaag zullen we praten over het gebruik van alle processorkernen in slechts een paar stappen. Een toename van het aantal werkende kernen heeft rechtstreeks invloed op een toename van de prestaties van de computer. Veel gebruikers door een nieuwe computer te kopen met een multi-core processor, zelfs geen idee hoe de processor moet dwingen om aan volledige stroom te werken. Maar voor al het geld dat ze huilen. In dit artikel zullen we u in detail vertellen hoe u de snelheid van de computer door onacceptabele manipulaties met de processor kunt verhogen. Dit is geen toename van de frequentie van de processor, waardoor het kan branden of oververhit (dit is natuurlijk, als alles verkeerd is).
Alle volgende acties zijn van toepassing op zowel het Windows 7-besturingssysteem en Windows 8. Nou, laten we beginnen. Open op het bureaublad de opdrachtregel: Win + R. Om te beginnen, voert u de volgende opdracht in: MSConfig. Klik vervolgens op "OK"

U opent het menu Systeemconfiguratiebeheer. Hier ga je naar het tabblad.

En selecteer in het gedeelte het maximale aantal. Dit is een veilige manier om de productiviteit te verbeteren die uw computer geen pijn zal doen. Druk op de knop "OK" en start de computer opnieuw op.

Laten we samenvatten:Nou dat is alles. Zo'n eenvoudige en eenvoudige manier waarop u alle kernen van de processor hebt gebruikt. Deze methode kan worden beschouwd als een van de toename van de prestaties van uw computer. Over het verhogen van de computerprestaties met behulp van programma's en Windows-tools, lees in onze artikelen en.
Vergeet niet om commentaar te geven op de artikelen van onze site, verlaat de vloer \\ Desire en suggesties. Uw mening is belangrijk voor ons!
| Auteurs Artikelen: Gvindzhil Gregory en Pashchenko Sergey |