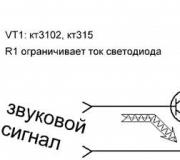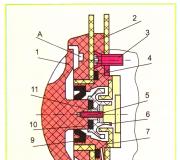Hoe EXIF-gegevens van een foto te verwijderen. Exif-gegevens verwijderen uit een groot aantal JPEG-bestanden met ExifTool
Hallo lieve lezers! Vandaag zullen we het hebben over het verwijderen van EXIF van een foto. Voor sommigen zal de titel van het artikel vreemd lijken. Daarom zal ik meteen de definitie van het woord EXIF geven.
EXIF is een standaard voor het toevoegen van extra informatie aan grafische bestanden. Maak direct onderscheid tussen EXIF, waar technische informatie is opgeslagen (fabrikant, cameramodel, sluitertijd, diafragma, ISO, frameresolutie, brandpuntsafstand, etc.) en IPTC - metadata geassocieerd met auteurschap (titel, trefwoorden, beschrijving, etc.).
Je kunt EXIF bekijken met elke beeldverwerkingssoftware. De gemakkelijkste manier is met de ingebouwde tools in Windows. Ga naar het contextmenu van de foto (die in jpg-, jpeg- en zelfs tiff-indeling kan zijn), klik er met de rechtermuisknop op, klik op de knop Eigenschappen en ga daar naar het tabblad "Details". Hier zijn alleen basismetadata, de lijst is verre van compleet. Het ziet er ongeveer zo uit:
Waarom metadata verwijderen?
Hier beslist iedereen voor zichzelf. Of u nu een foto naar de redactie stuurt, naar het forum, op uw blog plaatst of gewoon wilt verbergen dat u de eigenaar bent van een bepaald cameramodel, u kunt deze informatie gerust verwijderen. Over het algemeen geldt dat als je jezelf zoveel mogelijk wilt anonimiseren op internet, dit gewoon een andere regel is die je moet volgen. Na het bekijken van deze gegevens kun je zien waar en wanneer de foto is genomen + nog een berg informatie.
EXIF verwijderen
Nu zal ik het hebben over vier manieren om metadata te bewerken en te verwijderen.
- ingebouwde Windows
- Photoshop gebruiken
- hulpprogramma Meta Stripper
- met behulp van het Show Exif-programma
De laatste twee methoden zijn het meest interessant en handig. De eerste twee worden uitsluitend ter informatie of kleine bewerkingen gepresenteerd. Dus voor degenen die geïnteresseerd zijn in de puur praktische kant van het probleem, raad ik aan om naar het einde van het artikel te scrollen.
Metadata inline verwijderen
Ga naar waar ik hierboven heb aangegeven (contextmenu van het bestand, tabblad "Details"). Klik op de link "Eigenschappen en persoonlijke gegevens verwijderen" onderaan het tabblad (rood onderstreept).

Het venster "Eigenschappen verwijderen" wordt geopend. Schakel het selectievakje "De volgende eigenschappen voor dit bestand verwijderen" in. Ik heb de fabrikant, het cameramodel en de ISO gemarkeerd en klik op OK.

Nu keren we terug naar het vorige menu en zien dat de gemarkeerde gegevens ontbreken.
Metadata verwijderen met Photoshop
Open de foto in Photoshop.

Om de metadata te bekijken, gaat u naar het menu "Bestand - Bestandsinformatie". Er verschijnt een venster met gegevens:


De standaardinstelling is "Metadata - Niet weergeven". Dit betekent dat ze worden verwijderd wanneer ze worden opgeslagen. De kwaliteit is ingesteld op 100%. U kunt dus veilig op de knop "Opslaan" klikken.
Metadata verwijderen met het hulpprogramma Meta Stripper
Dit is een heel klein hulpprogramma. Het heeft maar één functie - EXIF verwijderen. De programma-interface ziet er als volgt uit:

Geef in het menu "Startmap" de map op waarin de originele foto's zich bevinden (die waarvan u exif wilt verwijderen). Als u het selectievakje "Inclusief submappen" aanvinkt, worden alle foto's in mappen in de geselecteerde map ook verwerkt. Alle selectievakjes "Strip EXIF-tags", "Strip COM-tekst", "Strip IPTC-info" moeten aangevinkt zijn. We hadden het aan het begin van het artikel over EXIF en IPTC, maar ik weet zelf niet wat "Strip COM-tekst" is.
Selecteer in "Opslaan in nieuwe map" de map waarin de verwerkte foto's worden opgeslagen. Als u het selectievakje "Kopieer ongewijzigde bestanden naar doelmap" aanvinkt, worden de originele foto's ook naar deze map gekopieerd. Om verwarring te voorkomen, is het beter om het niet te markeren.
U kunt het vakje "Opslaan met prefix bestandsnaam" aanvinken. Selecteer in de vervolgkeuzelijst wat er in de bestandsnaam in de gewijzigde bestanden zal verschijnen. Dit kan handig zijn als u zowel originelen als verwerkte bestanden in dezelfde map hebt staan om ze van elkaar te kunnen onderscheiden.
Het programma heeft een zeer eenvoudige interface, vereist geen installatie, werkt zeer snel en kan goed overweg met zijn functie.
Metadata verwijderen met Show Exif
Deze optie is het meest functioneel. Het programma is rijk aan functies. Overigens hoeft deze, net als de vorige versie, niet te worden geïnstalleerd. Dus laten we beginnen.
Het programma ziet er als volgt uit:

Selecteer aan de linkerkant een map. De inhoud ervan wordt weergegeven in het centrale venster. Klik daarin op de naam van de foto. Er verschijnt een miniatuur in de linkerbovenhoek. En aan de rechterkant ziet u een complete set EXIF-parameters.
Om voor velen met het programma te werken, denk ik dat het handiger is om over te schakelen naar het Russisch:

Show EXIF is een zeer handige metadata-viewer. Het is in ieder geval handiger dan ACDSee en bovendien Windows Verkenner. Maar, zoals je zag, er zijn daar te veel parameters. Laten we zeggen dat we de EXIF van honderden foto's moeten bekijken. Met name het model van de camera en enkele opnameparameters en camera-instellingen zijn van belang. Om dit te doen, moet u een filter instellen. Ga naar het menu "Filteren - Filter configureren voor EXIF".

In de rechterkolom worden alle mogelijke parameters getoond. Markeer de interessante en klik op "Toevoegen" of sleep ze en zet ze neer.
Klik nu op "Filter - Filter toepassen op EXIF". Selecteer in het middelste venster het bestand dat u EXIF wilt bekijken. Nu verschijnt alleen de informatie waarin u geïnteresseerd bent in het rechtervenster:


Alles, nu in elke teksteditor die je kunt plakken met "Ctrl + V":

Verwijder nu direct EXIF.
Ga naar de map. Selecteer de gewenste bestanden in het centrale venster. Nu "Extra - EXIF verwijderen uit bestanden".

Fotometadata zijn gegevens die zijn opgeslagen in de eigenschappen van afbeeldingen die zijn gemaakt met digitale camera's of smartphones. Ze kunnen rechtstreeks informatie bevatten over de afbeelding zelf, de auteur, de camera, de bron, het bestand, enz.
Alle moderne telefoons en camera's kunnen ze direct tijdens het fotograferen aan de foto toevoegen. Aanvullende gegevens worden niet weergegeven in snapshots, deze zijn beschikbaar via het dialoogvenster met bestandseigenschappen.
Om ze te verkrijgen, hoeft de gebruiker geen tools van derden te gebruiken. Om deze informatie te zien, klikt u met de rechtermuisknop op het bestand.
Metadata wordt ingesteld in overeenstemming met een van de standaarden, zoals EXIF (Exchangeable Image File Format) - waarmee u de coördinaten van de van GPS verkregen fotolocatie, specifieke informatie van een bepaalde camera en opnameomstandigheden kunt opslaan , enzovoort. De XMP-standaard (eXtensible Metadata Platform) is een technologie gecreëerd door Adobe waarmee u de nodige gegevens kunt toevoegen aan bestanden in GIF, PSD, PNG, TIFF, enz.
Het verkrijgen van alle technische parameters van een foto, zoals: merk en model camera, ISO-snelheid, meting, flitsmodus, brandpuntsafstand, lichtbron, enz., is erg handig voor professionele fotografen. Maar deze en andere vertrouwelijke informatie kan beschikbaar komen voor onbevoegden, in het geval van de publicatie van de foto op internet.
In deze zelfstudie laten we u zien hoe u deze kunt verwijderen. We zullen hiervoor geen tools van derden gebruiken, maar alleen de functionele kenmerken van het besturingssysteem, in dit geval het nieuwe Windows 10.
METADATA
Laten we eerst de afbeelding bekijken en uitzoeken welke gegevens deze bevat. Zoek hiervoor de bestanden die op de harde schijf van uw computer zijn opgeslagen. Vervolgens:
- klik er met de rechtermuisknop op en selecteer "Eigenschappen" in het contextmenu dat verschijnt;
- ga naar het tabblad "Details" en lees zorgvuldig alle gegevens door de schuifbalk te bedienen.

Zoals u kunt zien, wordt daar veel metadata vastgelegd en voor privacydoeleinden kunt u persoonlijke informatie verwijderen voordat u deze naar sociale netwerken of ergens anders op internet uploadt. Voor deze:
- klik op de link "Eigenschappen en persoonlijke informatie verwijderen", helemaal onderaan;
- selecteer een van de twee beschikbare opties, namelijk "Maak een kopie door alle mogelijke eigenschappen te verwijderen" (maakt een kopie van de afbeelding zonder persoonlijke gegevens en laat het origineel zoals het is) of "Verwijder de volgende eigenschappen voor het bestand" ( u kunt zelf kiezen wat u wilt verwijderen door markeringen in te stellen in beschikbare cellen);
- wanneer u klaar bent, klikt u op de knop "OK" en bent u klaar.


Het is vermeldenswaard dat programma's van derden meer functionaliteit kunnen bieden. Maar vaak is deze OS-functie voldoende om metadata te verwijderen.
Ik denk dat het voor u interessant en nuttig zal zijn om de volledige lijst met computertips op deze site te bekijken, nadat u erop heeft geklikt. Ontvang de laatste informatie over de release van nieuwe computerinstructies en tips door lid te worden van onze Google+ en Facebook, links waarnaar u rechtsboven kunt zien!
In dit artikel bedoel ik vaak met het concept van Exif alle metadata van afbeeldingen, en niet alleen die van de 2.2-standaard. Dit is alleen gedaan voor de eenvoud van het verhaal. Als je niet op Windows werkt, ga dan rechtstreeks naar ExifTool - ze zijn hetzelfde voor alle platforms
Exif(Engelse afkorting van Verwisselbare bestandsindeling voor afbeeldingen) Is een uitstekende standaard voor het toevoegen van extra informatie aan verschillende mediabestanden.
Digitale camera's nemen bijvoorbeeld met het beeld de datum en tijd van opname, belichtingsparameters, brandpuntsafstand van de lens, cameramodel, serienummer, naam van de fotograaf, enz. "Cameragegevens "In Adobe-terminologie) gegevens van nieuwsgierige blikken.
Metadata, in het bijzonder Exif, van mijn "blanco" voor fotokunst
Zo gezegd zo gedaan, want we hebben een "grote en machtige" Adobe Photoshop CS6... Maar dat was niet het geval... Ik wil alleen aan David en Goliath denken. Nee, natuurlijk kunt u Exif verwijderen met Photoshop, maar alleen wanneer u het bestand opslaat voor internet (menu "Bestand"> "Opslaan voor web ..." of de sneltoets "Alt + Shift + Ctrl + S"), of als we een nieuw document maken en onze afbeelding daar kopiëren.
Het zal niet moeilijk zijn om meerdere foto's op deze manier te verwerken, zij het met het verlies van het Exif-veld "DateTimeOriginal" ("Date Create" in Adobe Bridge), dat informatie bevat over de datum en tijd waarop de foto is gemaakt. En soms is het heel belangrijk. En wat als er veel foto's zijn? Het is alleen mogelijk om een script te schrijven voor het batchgewijs verwijderen van Exif in Adobe Photoshop nadat je met een tamboerijn hebt gedanst, en Photoshop slaat grote bestanden voor het web heel langzaam op. Het is vreemd dat zo'n programma nog steeds niet weet hoe je zo'n elementaire operatie met eenvoudige middelen moet uitvoeren.

Verder gaan Adobe Photoshop Lightroom... U kunt het selectievakje "Ingesloten metagegevens minimaliseren" tijdens het exporteren aanvinken. U ziet geen informatie meer over de camera in het bestand, hoewel "DateTimeOriginal" ook. Alleen het tijdstip van aanmaak en wijziging van het bestand blijft over, die op geen enkele manier verband houdt met het moment dat de camera wordt ingedrukt. Er zijn duidelijke beperkingen en daarom past deze methode ook niet bij ons! Ook gebruikt niet iedereen Adobe Photoshop Lightroom. Ik red het bijvoorbeeld met een heleboel Adobe Bridge en Adobe Camera Raw.
En hier komen we bij een ingenieus in zijn eenvoud oplossing - een gratis programma Exiftool... Ik zal meteen zeggen dat het geen grafische interface heeft en vanaf de opdrachtregel werkt. Maar je moet hier niet bang voor zijn - in feite niets ingewikkelds, vooral nadat ik alles nu in detail heb uitgelegd.
Belangrijke notitie: de oplettende lezer is misschien opgevallen dat ik het formaat van de bestanden niet heb gespecificeerd waaruit we Exifs ergens zullen verwijderen. Het feit is dat voor Adobe Photoshop en Adobe Photoshop Lightroom een dergelijke verduidelijking niet logisch was - we kunnen ze gebruiken om "cameragegevens" te wissen van alle mediabestanden die worden geleverd door de Exif-standaard en worden geopend met behulp van deze twee toepassingen.
Exftool kan natuurlijk met TIFF-afbeeldingen werken, maar een eenvoudige manier om Exif-gegevens te wissen, en selectief en zonder het bestand te comprimeren, is alleen mogelijk vanuit JPEG, aangezien dit formaat duidelijk de locatie van Exif-records in de bestandsstructuur definieert, in tegenstelling tot TIFF . Dit is natuurlijk een heel grove uitleg, maar ik ga niet bewust in op technische details, zodat iedereen het kan begrijpen.
Ik zie geen serieuze belemmeringen om ons te beperken tot het JPEG-formaat. TIFF wordt gebruikt wanneer de kwaliteit van de afbeelding het belangrijkst is, en tientallen en honderden van dergelijke dingen worden niet aan de klant gegeven, dus je kunt alles met de hand verwijderen met Photoshop (zie hierboven);).
Dus download ExifTool van de officiële site via de volgende link, haal het bestand "exiftool (-k) .exe" uit het archief, hernoem het naar "exiftool.exe" en kopieer het bijvoorbeeld naar de map "C: \ exiftool".
Nu hebben we een batchbestand nodig. In Windows XP en Windows 7 is het een tekstbestand met de extensie ".cmd". Om dit te doen, maakt u een nieuw tekstbestand met Kladblok en kopieert u de volgende code erin (nadat u deze in een tekstbestand hebt geplakt, heeft de hele code slechts één regel nodig - dit is normaal, dat zou zo moeten zijn):
C: \ exiftool \ exiftool.exe -all = -overwrite_original -tagsfromfile @ -ICC_Profile -ThumbnailImage -EXIF: DateTimeOriginal * .jpg
Deze code is eenvoudig aan te passen aan elk ander platform dan Windows, omdat de sleutels (parameters), en vooral, hetzelfde zijn voor alle besturingssystemen. U hoeft alleen de juiste versie van ExifTool te downloaden.
Sla je bestand op als "removeexif.cmd". Het blijft alleen om het in de map met foto's te plaatsen en het te starten (een gebruikelijke dubbelklik in Verkenner). Voila, en Exif is weg, en de datum en tijd van de opnames zijn op hun plaats. Echt, alle ingenieuze is eenvoudig!
Ik heb trouwens al een kant-en-klaar batchbestand om Exif-informatie van een JPEG-afbeelding te verwijderen, hier. Vergeet niet om een C:\exiftool map aan te maken met daarin het exiftool.exe bestand.
Dit is het moment om de sleutels (parameters) uit te leggen die we in het batchbestand hebben gebruikt.
"C: \ exiftool \ exiftool.exe" is het pad naar het Exiftool-programma. U moet precies uw configuratie specificeren als "exiftool.exe" niet in "C: \ exiftool" staat, maar op een andere plaats.
"-All =" - verwijdert alle metadata uit het bestand (dwz alles wat niet direct gerelateerd is aan de afbeelding), inclusief Exif, behalve die waarden die zijn opgegeven na "-tagsfromfile @".
"-Overwrite_original" overschrijft het originele bestand.
"-Tagsfromfile @" - Laat de gespecificeerde metadata achter na deze omschakeling.
"-ICC_Profile" - slaat het kleurprofiel op. Je kunt het verwijderen, maar ik zou het niet aanraden, zelfs als het profiel normaal sRGB is, en de afbeelding naar internet gaat, omdat het tijdperk van massaal gebruik van monitoren met een breed kleurengamma al is begonnen, en zonder een ingebed profiel, zijn de juiste kleuren alleen bij gebruik van Mozilla Firefox en daarna indien vooraf geconfigureerd. Maar daarover later en in een ander artikel meer.
"-ThumbnailImage" - verlaat het miniatuurvoorbeeld.
"-EXIF: DateTimeOriginal" - datum en tijd van opname. Als we deze parameter verwijderen, wordt ook de "DateTimeOriginal" gewist.
"* .Jpg" - geeft aan dat alle ("*"-pictogram) JPEG-bestanden in deze map moeten worden verwerkt.
Nu creativiteit. U kunt selectief de vereiste velden verlaten door de juiste sleutels tussen "-ThumbnailImage" en "* .jpg" toe te voegen aan ons batchbestand:
-EXIF: ColorSpace = -EXIF: LightSource -EXIF: FileSource -EXIF: SceneType -EXIF: Merk -EXIF: Model -EXIF: Artiest = "Yaroslav Mikhailin" -EXIF: Copyright = "Yaroslav Mikhailin" -EXIF: Datum wijzigen -EXIF: ExposureTime -EXIF: FNumber -EXIF: ISO -EXIF: CreateDate -EXIF: ShutterSpeedValue -EXIF: ApertureValue -EXIF: MaxApertureValue -EXIF: Flash -EXIF: FocalLength -EXIF: FocalLengthIn35mmFormat -EXIF: LensInfo -EXIFodeMaar vooral de volgende zijn interessant:
-EXIF: Artiest = "Yaroslav Mikhailin" -EXIF: Copyright = "Yaroslav Mikhailin"Hiermee kunt u zowel de fotograaf als de eigenaar van het auteursrecht specificeren.
Als u alle metadata zonder uitzondering wilt verwijderen, ziet de regel in het batchbestand er als volgt uit:
C: \ exiftool \ exiftool.exe -all = -overwrite_original * .jpg
Dat is in principe alles, succesvolle manipulaties met Exif-gegevens!
Het gebruik van materiaal van het artikel is toegestaan alleen met toestemming van de auteur. Hier is niets moeilijks aan, schrijf me gewoon en ik zal het toestaan, ik ben niet hebzuchtig. Misschien geef ik je ook nog iets zinnigs mee. 😉Dus ook in een foto kun je een enorme hoop verborgen gegevens versleutelen. De coderingsstandaard voor deze zogenaamde metagegevens, kreeg de naam EXIF (uitwisselbaar beeldbestandsformaat).
We hebben het natuurlijk niet over verborgen berichten en geheime correspondentie, hoewel je het kunt regelen ... Allereerst wordt de EXIF-standaard gebruikt voor opslaan en bekijken verschillende kenmerken van de foto, de parameters, indicatoren, informatie over het auteurschap en het object van fotografie, evenals een heleboel andere informatie. Dat wil zeggen, metadata is alleen nodig vanuit het oogpunt van de informatiecomponent, wat betekent dat u zonder hen kunt.
De mogelijkheid om fotometadata op te slaan en te bekijken wordt door veel programma's gebruikt. Als u Windows OS gebruikt, bent u hoogstwaarschijnlijk al EXIF-gegevens tegengekomen. Klik met de rechtermuisknop op een foto, selecteer het item helemaal onderaan in het menu dat verschijnt "Eigendommen".
Verder, hoewel iedereen een andere versie van Windows heeft, is de betekenis hetzelfde: zoek en klik op de knop / tab "In detail"... Er wordt een tabel geopend waarin informatie wordt weergegeven, onderverdeeld in voorwaardelijke categorieën: "Beschrijving", "Bron", "Afbeelding", "Camera", "Verbeterde foto", "Bestand". De informatie die in deze hele tabel wordt weergegeven, is niets meer dan EXIF-gegevens.

Trek de rechter eigenschappenschuif naar beneden en kijk hoeveel verschillende metadata een foto kan hebben. Ik weet zeker dat in uw voorbeeld de meeste regels leeg zullen zijn, omdat u ze zelf moet invullen. Maar de categorie "Camera" kan worden ingevuld - deze wordt automatisch ingevuld door een camera of smartphone.
Dit is geen uitputtende lijst van mogelijke metadata. Alleen dachten de Windows-ontwikkelaars dat zo'n tabel voldoende zou zijn om de belangrijkste informatieve aspecten van fotografie te dekken. In feite kunnen er veel meer van dergelijke gegevens zijn! Bovendien kan dit hele volume in twee groepen worden verdeeld: basis en aanvullend.
De belangrijkste parameters, ik verwijs naar die groepen gegevens die worden gelezen in elk programma en apparaat dat in de bakken van een foto kan kijken. Deze gegevens omvatten: bestandsinformatie, beschrijving, copyright, beeldinformatie, cameragegevens en beeldomstandigheden. Dit betekent dat welk programma u ook gebruikt, het u altijd ten minste deze informatie zal laten zien.
Ik verwijs naar aanvullende parameters als gegevens die alleen werken met individuele programma's. Photoshop kan bijvoorbeeld een tabblad maken "Geschiedenis" en houd er een overzicht van fotobewerkingen in bij. Sla de foto op, open hem na een tijdje weer, ook op een andere computer, maar altijd via Photoshop, en in het tabblad "Geschiedenis" kun je altijd zien welke metadata is opgeslagen. Maar als je in EXIF probeert te kijken met bijvoorbeeld Gimp, dan zal dit tabblad niet meer gevonden worden.
Veel serieuze programma's gebruiken dit. Met behulp van EXIF-gegevens bouwt het bijvoorbeeld een systeem voor het filteren en sorteren van foto's, het toevoegen van trefwoorden, het maken van koppen en logische generalisaties. Hierdoor vind je gemakkelijk de gewenste afbeeldingen tussen de tienduizenden.
EXIF-gegevens kunnen veranderlijk en onveranderlijk.
Aanpasbaar kan op zijn beurt worden onderverdeeld in nog twee ondersoorten:
— menselijk bewerkbaar, geef bijvoorbeeld zelf de auteur van de foto aan en verwijder later en schrijf een nieuwe naam;
— bewerkbaar door het programma Als u bijvoorbeeld een foto opslaat in Photoshop, voegt het programma zelf een tag toe dat de foto is gewijzigd in Photoshop versie van die en die... Je kunt deze tag zelf niet registreren of verwijderen (al is het maar via speciale software, maar dat is een ander verhaal), maar als je de foto opnieuw opslaat in Photoshop Een andere versie, dan zal de tag in een deel van de versie opnieuw worden gewijzigd, het was bijvoorbeeld CS5, maar nu is het CS6.
Onveranderlijk gegevens worden zonder uw wil door programma's en apparaten vastgelegd en blijven stevig bij deze foto staan, bijvoorbeeld beeldresolutie, bestandsformaat, aanmaakdatum, cameragegevens.
Waarom en hoe EXIF-gegevens gebruiken?
- Allereerst is dit een erg handige opname van informatie over de foto, nou ja, je kunt in het notitieboekje niet bijhouden met welke sluitertijd je deze of die foto hebt gemaakt! Alles staat handig opgeschreven in een dossier, wanneer je het nodig hebt, je hebt het geopend, opgezocht, onthouden.
- Dit is het bewijs van uw auteurschap van de foto, als u alle benodigde informatie over uzelf invoert.
- Ten koste van de notebook ben ik niet ver van de waarheid. U kunt ook de gewenste foto openen en daar de informatie invoeren die u nodig heeft. Het wordt daar veilig opgeborgen en gaat nergens heen. Maar ik herinner je eraan dat je het via hetzelfde programma moet bekijken.
- Vond je de kwaliteit van het vastgelegde beeld goed/niet leuk? - Analyseer de gegevens in de categorie "Camera". Daar kom je te weten onder welke omstandigheden en camera-instellingen deze foto is gemaakt. Bewonderd/vond een fout - onschatbare ervaring opgedaan.
- Professionele beeldbrowsers sorteren en filteren bijvoorbeeld grote massa's foto's op EXIF-metadata.
- Stuur een liefdesbericht naar een kleine man, of versleutel geheime gegevens en neem / stuur ze het land uit =))
Ten derde staat het internet vol met online diensten voor het werken met EXIF-metadata. Hun voordeel is dat u niets op uw computer hoeft te installeren. Ik heb deze operatie een keer gedaan en ben het vergeten.
Van de minnen zal ik de snelheid van het werk opmerken - het hangt rechtstreeks af van de mogelijkheden van uw internettarief.
Een voorbeeld van een site voor het verwijderen van EXIF online - IMGonline.com.ua.
Als u een fout in de tekst ziet, selecteert u deze en drukt u op Ctrl + Enter. Bedankt!
Afkorting EXIF staat voor Exchangeable Image File Format. Met dit beeldbestandsformaat kunt u veel metadata aan uw foto's toevoegen. Elke keer dat u een foto maakt met uw digitale camera of telefoon, schrijft uw apparaat een bestand (meestal een JPEG). Naast alle bits die aan het eigenlijke beeld zijn toegewezen, registreert het ook een aanzienlijke hoeveelheid aanvullende metagegevens.
Deze kunnen datum, tijd, camera-instellingen en mogelijke copyrightinformatie bevatten. Je kunt ook extra metadata aan EXIF toevoegen, bijvoorbeeld met fotoverwerkingssoftware. Ten slotte, als u een camera of digitale camera met GPS-mogelijkheden gebruikt, kan deze geolocatie opnemen metagegevens in EXIF.
Echter, EXIF en vooral geotagged data spreken boekdelen over de fotograaf, die al deze informatie al dan niet wil delen.
Hier hoe EXIF-gegevens te bekijken, verwijder ze en schakel ten slotte geolocatie-opname uit op Android- en iOS-apparaten.
EXIF-gegevens bekijken en verwijderen
Wanneer je een foto maakt met je camera of telefoon, legt deze EXIF-metadata vast, die je later kunt bekijken in de afbeeldingseigenschappen. Veel van deze gegevens zijn triviaal en in feite zijn alleen geolocatiegegevens van belang.
Je kunt niet stoppen met het opnemen van basis-EXIF-metadata voor de foto's die je maakt, maar je kunt geotagging voorkomen door het eenvoudig uit te schakelen in je camera-app. Als uw foto al is voorzien van een geotag of als u alle EXIF-gegevens wilt verwijderen, kunt u dit achteraf doen.
EXIF-gegevens bekijken en verwijderen op Windows, selecteer eerst de foto of foto's die u wilt corrigeren, klik met de rechtermuisknop en selecteer Eigenschappen.
Als u metadata wilt toevoegen, kunt u de waarden selecteren en bewerken in het tabblad In detail... Als u echter metadata van uw foto's wilt verwijderen, moet u op de link klikken Eigenschappen en persoonlijke informatie verwijderen onderaan het dialoogvenster Eigenschappen.

In het dialoogvenster Eigenschappen verwijderen kunt u een kopie van uw foto's maken en alle mogelijke eigenschappen verwijderen. U kunt ook op "verwijder de volgende eigenschappen uit dit bestand" klikken en vervolgens de vakjes aanvinken naast elk item dat u wilt verwijderen.
Dit is gemakkelijk te doen op Windows, maar op OS X moet u software van derden gebruiken als u eenvoudig en volledig metadata van uw foto's wilt verwijderen. Jij kun je verwijder locatiegegevens van foto's in de voorbeeldmodus. Open je foto, kies Tools → Show Inspector, of druk op Com + I op je toetsenbord. Klik vervolgens op het tabblad GPS en "Locatiegegevens verwijderen" onderaan.
Gelukkig zijn er gratis opties voor het opschonen van je foto's in OS X, waarvan misschien wel de eenvoudigste is ImageOptim... Als u ImageOptim gebruikt en metadata in uw foto's wilt behouden, raden we u aan kopieën te maken. ImageOptim ruimt uw foto's onmiddellijk op en slaat ze op, wat u veel tijd bespaart, maar resulteert in het verlies van metadata die u misschien privé wilt houden.
EXIF verwijderen Is een slim idee, zeker als privacy belangrijk voor je is. Zoals we al zeiden, is uw grootste probleem geolocatie-informatie. U kunt voorkomen dat geolocatiegegevens in uw afbeeldingen worden opgeslagen door de bijbehorende functies in Android en iOS uit te schakelen.
Targeting op Android en iOS voorkomen
Om dit in Android KitKat te doen, opent u de Camera-app en tikt u op de ronde cirkel rechts van de sluiterknop en in het menu dat verschijnt, tikt u op het pictogram Instellingen.
Klik nu in het instellingenmenu op de knop "Locatie". U kunt begrijpen dat geolocatie is uitgeschakeld door het ontwerp van het pictogram - het wordt doorgestreept.
Als u een camera-app gebruikt zoals die bij Android 5.0 Lollipop wordt geleverd, is het proces een beetje eenvoudiger. Veeg naar rechts om opties te openen en tik op het tandwiel Instellingen (deze bevindt zich in de rechterbenedenhoek in de portretmodus).