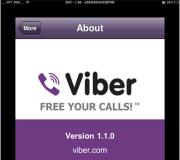Waar kan ik mijn Android opnieuw flashen? Lenovo-smartphones en -tablets flashen met SP Flash Tools
Firmware is de basissoftware van een smartphone, waarmee u alle functies van het apparaat kunt uitvoeren. Door de firmware correct te configureren, kunt u een optimale werking van het apparaat bereiken: de prestaties verbeteren, de levensduur van de batterij verlengen of de kwaliteit van de GPS- en mobiele signaalontvangst verbeteren.
Hoe Android te reflashen en wat is hiervoor nodig?
Rekening houdend met het feit dat de ontwikkeling van smartphones op Android momenteel wordt uitgevoerd door bijna iedereen die niet te lui is, groeit het aantal firmware-opties en dienovereenkomstig zal elk apparaat een individuele aanpak vereisen, maar de belangrijkste fasen van firmware blijft ongewijzigd.
1. Allereerst: Voordat u het apparaat naar Android flasht, moet u ervoor zorgen dat uw het apparaat is opgeladen en zal niet op het meest ongelegen moment gaan zitten.
2. Ten tweede: je moet in de instellingen van het apparaat zelf kijken de exacte naam van uw apparaat en firmwareversie, aangezien pogingen om onjuiste firmware te installeren uw apparaat kunnen beschadigen.
3. Ten derde: je moet beslissen welke firmware je nodig hebt: officieel of “aangepast”.
Officiële firmware- Dit is de firmware die de fabrikant van het apparaat zelf ontwikkelt, ervan uitgaande dat de instellingen het meest geschikt zijn voor de meerderheid van de gebruikers. In de regel werkt officiële firmware stabiel, maar kan deze overbelast raken met onnodige "rommel" bestaande uit vooraf geïnstalleerde programma's.
Aangepaste firmware– helemaal opnieuw gemaakte firmware, of een wijziging van de officiële firmware. Het is gemaakt door enthousiastelingen om de werking van het apparaat te versnellen, extra functies en functies toe te voegen en ook fouten in de officiële firmware te verwijderen. Niet alle aangepaste firmware heeft echter mogelijk een goede operationele stabiliteit, dus voordat u ze installeert, moet u de beoordelingen bestuderen van degenen die het al hebben gedaan.
Nadat de firmware zelf is geselecteerd, kunt u beginnen met het installeren ervan op het apparaat.
Laten we eens kijken naar enkele opties waarmee u Android-apparaten kunt flashen.
De meest gebruikelijke methode is om de firmware van het apparaat te flashen met behulp van automatische update. Het is geschikt in gevallen waarin uw apparaat een verouderde versie van de software heeft en er een update voor is. Om te controleren of er een update is voor uw apparaat, gaat u naar “instellingen” – “over de telefoon” – “systeemupdate”.

Als u aangepaste firmware wilt installeren of wilt "terugdraaien" naar eerdere eigen versies, moet u andere flitsmethoden gebruiken. Verschillende smartphone-ontwikkelaars hebben verschillende benaderingen voor het flashen van hun apparaten, en dienovereenkomstig zal verschillende software vereist zijn.
Lijst met programma's per fabrikant:
- Samsung-Odin
- Lenovo - Flash-tool
- HTC - Snel opstarten
- LG – KDZ-updater
- Sony - Flashboot
- Nexus - Fastboot.
Dit zijn niet alle smartphonefabrikanten en dus ook de applicaties voor hun firmware.
Video om te helpen:
Het updaten of installeren van firmware kan veel problemen met betrekking tot de werking van een Android-apparaat elimineren. Bij langdurig gebruik raakt het systeemgeheugen van mobiele gadgets verstopt met achtergebleven bestanden () (“casts” van eerder gedownloade programma’s), kwaadaardige code () en andere onnodige gegevens. Dit alles leidt tot een afname van de prestaties en snelheid van de processor en RAM. Als gevolg hiervan begint de smartphone (tablet) vaak vanzelf te bevriezen en opnieuw op te starten. En als fabrieksreset() niet tot een positief resultaat leidt, kan de gebruiker de software-update alleen zelf uitvoeren. Laten we eens kijken hoe u een telefoon met Android OS kunt reflashen.
Typen firmware en methoden om deze te installeren
Thuis Android-firmware installeren verschilt in veel opzichten van het installeren van andere software. Dit proces is arbeidsintensiever en gaat gepaard met veel risico's. Als u de verkeerde softwareversie selecteert of het updateproces schendt, bestaat de mogelijkheid dat uw telefoon of tablet onbruikbaar wordt.
Nadat ze echter van professionals hebben vernomen hoeveel reflashing kost, besluiten velen nog steeds om de softwareversie zelf te wijzigen.
Er is geen enkele instructie voor het flashen van Android die op alle modellen mobiele apparaten past. Het hangt allemaal af van de fabrikant van het apparaat en welke software u wilt installeren.
- Alle Android-firmware is onderverdeeld in twee typen:
- Officieel. Rechtstreeks geleverd door smartphonefabrikanten en doorgaans alleen geschikt voor een specifiek merk. Dergelijke programma's worden als het meest betrouwbaar beschouwd, dus ze moeten waar mogelijk worden gebruikt.
Bij gebruik van aangepaste software bestaat de mogelijkheid om een update van lage kwaliteit te installeren, waardoor de gadget nog langzamer begint te vertragen. Daarom hoeft u het uitvoerbare bestand pas te downloaden nadat u de beschrijving ervan in detail heeft gelezen en gebruikersrecensies heeft gelezen.
Er zijn verschillende manieren om de firmware op Android te wijzigen:
Voorbereiden op zelfknipperen
Voordat u de software opnieuw op uw Android-apparaat installeert, moet u een aantal voorbereidende maatregelen nemen:
- download een software-updateprogramma naar uw pc (Odin, Kies of SP Flash Tool en zoek een USB-kabel van hoge kwaliteit (als de herinstallatie via een computer wordt uitgevoerd);
- (als u van plan bent Android opnieuw te installeren naar een niet-officiële versie);
- laad de batterij van de gadget op tot 100%;
De functionaliteit van de geïnstalleerde software hangt grotendeels af van de versie en build. Om te voorkomen dat de nieuwe firmware na enige tijd in conflict komt met de hardware, moet u het serienummer van het mobiele apparaat achterhalen:

Laten we eens kijken naar een meer gedetailleerde procedure voor het updaten van Android op een telefoon met Samsung en Lenovo als voorbeelden, hoewel deze instructies ook geschikt zijn voor veel andere merken.
Smartphonefirmware van Samsung
Software-updates op Samsung-apparaten worden uitgevoerd met behulp van het Kies-programma. Met dit hulpprogramma kunt u niet alleen uw tablet of telefoon opnieuw flashen, maar ook een back-up maken van het oude systeem, persoonlijke gegevens synchroniseren met uw pc en nog veel meer.
Voordat u de firmware naar de nieuwste software wijzigt, moet u Kies correct configureren. Dit gebeurt als volgt:
 Maak na het instellen van Kies een back-up van de software die beschikbaar is op uw smartphone. Hiermee kunt u het systeem herstellen als de firmware niet succesvol is. Om een back-up van Android te maken via een pc, selecteert u “Back-up” in het eerste toepassingsvenster, vinkt u de items aan die u wilt opslaan en start u de procedure door op de juiste knop te klikken.
Maak na het instellen van Kies een back-up van de software die beschikbaar is op uw smartphone. Hiermee kunt u het systeem herstellen als de firmware niet succesvol is. Om een back-up van Android te maken via een pc, selecteert u “Back-up” in het eerste toepassingsvenster, vinkt u de items aan die u wilt opslaan en start u de procedure door op de juiste knop te klikken. 
Nadat u een reservekopie heeft gemaakt, kunt u uw telefoon of tablet opnieuw flashen via uw computer. Om dit te doen, opent u het gedeelte "Extra" in Kies en activeert u het item dat in de afbeelding is gemarkeerd, waardoor het updateproces wordt gestart. 
Terwijl het apparaat wordt geflitst, mag u het in geen geval loskoppelen van de pc en geen andere handelingen uitvoeren die tot een ontkoppeling kunnen leiden.
Nadat u uw Android-telefoon via een computer hebt geflasht, controleert u de functionaliteit van al zijn functies. Als er niets mislukt, is de software-update geslaagd.
Firmware op een Lenovo tablet vervangen via pc
Voordat u een Lenovo-tablet flitst, moet u begrijpen dat er geen software speciaal voor dit merk is ontwikkeld. Daarom moeten we tevreden zijn met universele ontwikkelingen. Eén zo'n applicatie is SP Flash Tool. Laten we eens kijken hoe u de software op Lenovo kunt updaten met dit hulpprogramma:

Nadat u erin bent geslaagd de firmware te updaten, controleert u of alle functies van de tablet werken.
Tegenwoordig hebben vier op de vijf smartphonebezitters het Android-besturingssysteem geïnstalleerd. Dit is niet verrassend, omdat dit besturingssysteem helemaal gratis is en ontwikkelaars van over de hele wereld het op hun gadgets installeren, zowel merkapparaten als weinig bekende apparaten die een paar dollar kosten. In dit opzicht zijn er assemblages die met tussenpozen werken en onstabiel zijn, waardoor gebruikers vaak op zoek gaan naar informatie over hoe je een Android-apparaat opnieuw kunt flashen via een pc.
Voordat u uw telefoon gaat flashen, raad ik u aan vertrouwd te raken met de algemene regels: probeer allereerst een handleiding te vinden voor het flashen van de firmware van uw model, omdat elke fabrikant zijn eigen nuances heeft, vooral voor eerlijk gezegd Chinese smartphones; Ik raad ten zeerste aan om firmwarebestanden te downloaden van vertrouwde bronnen, bij voorkeur officiële bronnen, of van andere bronnen (bijvoorbeeld w3bsit3-dns.com); Voordat u de firmware flasht, moet u de telefoon volledig opladen, omdat het apparaat anders tijdens een noodstop mogelijk helemaal niet wordt ingeschakeld; Om het apparaat te flashen, moet u de originele USB-kabel gebruiken die bij de kit wordt geleverd.
Houd er ook rekening mee dat al uw acties met de firmware van de telefoon tot een storing kunnen leiden. In dit geval kan alleen een servicecentrum helpen. En nog een belangrijke nuance: als u zelf uw Android-telefoon flitst, is de garantie daarop niet langer van toepassing. Hieronder doorlopen we de opeenvolgende stappen om uw Android-apparaat te flashen.
Stap één: zoeken naar de benodigde firmware en software
De belangrijkste taak is het vinden van de benodigde versie van de firmware van het besturingssysteem die “vrienden zal maken” met de hardware van de smartphone. Allereerst controleren we de huidige firmwareversie. Ga hiervoor naar “Instellingen” - “Over apparaat” en bekijk de informatie over de buildversie.
Nadat u alle informatie over uw apparaat heeft doorgenomen, bestudeert u zorgvuldig de installatiehandleiding en leest u ook de opmerkingen van andere gebruikers om alle nuances te ontdekken.
Voor bezitters van mobiele apparaten van Samsung raad ik aan het Odin-hulpprogramma te gebruiken om te flitsen. Chinese Android-telefoons worden in de regel geflashed met hun eigen programma's, bijvoorbeeld via FastBoot. Sommige ZTE-smartphones kunnen goed worden geflasht dankzij het ResearchDownload-hulpprogramma (dat gebruikmaakt van de Spreadtrum-processor). Dat wil zeggen dat elk telefoonmodel zijn eigen programma heeft om het apparaat te laten flitsen, dus voor een specifieke situatie raad ik u ten zeerste aan om de informatie op internet te lezen.
Stap twee: uw smartphone voorbereiden
In de tweede fase raad ik je aan om zogenaamde Root-rechten op je telefoon te verkrijgen, zodat er geen problemen ontstaan tijdens het firmware-installatieproces. Nadat u dergelijke rechten heeft ontvangen, kunt u wijzigingen aan het apparaat aanbrengen zonder de standaardbeperkingen. Laten we root-rechten verkrijgen met behulp van het beroemde KingoRoot-hulpprogramma. Download eerst het programma zelf via de link: https://www.kingoapp.com
Wanneer de telefoon opnieuw opstart, worden er rootrechten op geïnstalleerd. Nu kunt u eenvoudig wijzigingen aanbrengen in het besturingssysteem. Ik raad u aan een reservekopie van het apparaat te maken om het te beschermen tegen mogelijke fouten als gevolg van mislukte firmware. Om dit te doen, raad ik u aan het Titanium Backup-programma te gebruiken, waarmee u een back-up kunt maken van systeemgegevens en alle geïnstalleerde applicaties. U kunt downloaden via de link: https://play.google.com/
Alle Android-apparaten hebben hun eigen herstelmenu, waardoor u de telefoon kunt resetten naar de fabrieksinstellingen, dat wil zeggen opnieuw kunt flashen. Het standaard herstelmenu is op veel apparaten dus ingekort, dus ik raad u aan om het uitgebreide CWM-herstel te installeren. Om dit te doen, moet u CWM Recovery (link) downloaden en in de hoofdmap van de SD-kaart plaatsen. Vervolgens moet u het installeren via RomManager, waar het CWM Recovery-bestand recovery.img moet heten. Overigens zit er in de root van de geheugenkaart een ZIP-archief met de nieuwe firmware, die je van tevoren kunt vinden en downloaden. Ik denk dat alles wat ik hierboven heb beschreven duidelijk is, laten we nu verder gaan met de daadwerkelijke firmware van het apparaat.
Stap drie: een Android-telefoon flashen
We hebben alles van tevoren voorbereid, nadat we uw apparaat hebben beveiligd met een back-up van alle gegevens, kunt u beginnen met het flashen van de telefoon. Wanneer rootrechten zijn verkregen, er een back-up van de smartphone wordt gemaakt, CWM Recovery wordt geïnstalleerd, het archief met het gedownloade besturingssysteem in de root van de SD-kaart staat, doet u het volgende: schakel het apparaat uit en schakel tegelijkertijd het herstelmenu in door op de aan/uit-knop en de volume-omlaagknop te drukken.
Voordat u een nieuw Android-besturingssysteem installeert, moet u het oude verwijderen en ook bepaalde partities opschonen. Om het herstelmenu te bedienen, gebruikt u de aan/uit-knop en de toetsen voor volume omlaag en omhoog.
Dus laten we beginnen! Open het gedeelte Wissen:
1.Selecteer het item "Alle gegevens wissen/fabrieksinstellingen herstellen" - formatteer het apparaat;
2. Selecteer het item "Wissen / cache" - wis de cache van de telefoon;
3. Selecteer het item “Dalvik cache wissen” - wis de cache in de map /dalvik;
4. Keer terug naar het hoofdmenu en selecteer in de sectie Mounts “format / system” om te formatteren, dat wil zeggen: verwijder alle systeembestanden.

Na al deze stappen wordt het oude systeem met alle gegevens van het apparaat verwijderd. Laten we nu beginnen met het installeren van het nieuwe systeem. We keren weer terug naar het hoofdmenu en gaan naar het gedeelte “Zip installeren vanaf sdcard”. Selecteer vervolgens het commando “Choose zip from internal sdcard” (selecteer het archief van de geheugenkaart).

De map van onze SD-kaart wordt voor ons geopend, waar we ons gedownloade archief met het besturingssysteem kunnen vinden. Selecteer het en bevestig de installatie van het Android-systeem.
In dit stadium wachten we gewoon af, hoe lang het zal duren is moeilijk te zeggen, het hangt allemaal af van de componenten van het apparaat. Meestal duurt het de eerste keer dat de firmware wordt geflashed, behoorlijk lang voordat het apparaat opstart. Daarom vertelde ik je aan het begin van het artikel dat de telefoon tot het uiterste moet worden opgeladen. Wanneer het apparaat volledig is opgestart, configureren we het op onze eigen manier in de wizard. Nadat alle instellingen zijn gemaakt, kunt u de telefoon gebruiken en zorgvuldig controleren of alles in orde is en of er bugs zijn. Als alles in orde is, is het apparaat succesvol opnieuw geflashed. Ik hoop dat mijn instructies je zullen helpen reflash Android-smartphone via computer. Als je vragen hebt, stel ze dan in de reacties. Vergeet ook niet, indien mogelijk, het artikel te beoordelen! Bedankt voor uw aandacht!
Veel gebruikers van Android-apparaten worden geconfronteerd met de noodzaak om hun apparaat te flashen. Het uitvoeren van deze taak is zelfs eenvoudiger dan het opnieuw installeren van het besturingssysteem op uw computer.
Inhoud:
 Het opnieuw flashen van het apparaat naar Android kan in 3 gevallen nodig zijn: als het besturingssysteem begint te falen; als u het besturingssysteem moet updaten, maar de fabrikant niet de mogelijkheid biedt voor een draadloze update; als u (aangepaste) firmware van derden wilt installeren.
Het opnieuw flashen van het apparaat naar Android kan in 3 gevallen nodig zijn: als het besturingssysteem begint te falen; als u het besturingssysteem moet updaten, maar de fabrikant niet de mogelijkheid biedt voor een draadloze update; als u (aangepaste) firmware van derden wilt installeren.
Thuis Android reflashen is niet moeilijk, en iedereen kan het doen, zelfs iemand die geen diepgaande kennis heeft van hoe mobiele apparaten werken.
Benodigde tools voor Android-firmware
Om een Android-telefoon of -tablet te flashen, moet je eerst de tools downloaden waarmee je dit kunt doen.
Als de firmware via een pc wordt geïnstalleerd, moet u het volgende zeggen:
- apparaatstuurprogramma's;
- FlashTools (knipperend programma);
- de firmware zelf.
U kunt alles wat u nodig heeft downloaden van de website van de fabrikant van het apparaat of van bronnen van derden. Maar als u voor de tweede optie kiest, moet u voorzichtig zijn, aangezien sommige sites malware verspreiden onder het mom van tools.
Als u het besturingssysteem rechtstreeks vanaf uw telefoon/tablet opnieuw installeert, hoeft u FlashTools niet te downloaden. In plaats daarvan moet u herstel downloaden (hoewel dit ook via FlashTools kan worden geïnstalleerd).
Officiële en niet-officiële Android-firmware - welke beter is en waar deze te verkrijgen zijn
 Als je wilt dat alles werkt zoals de fabrikant het bedoeld heeft, moet je officiële firmware gebruiken. Ze kunnen op hun beurt worden gedownload van de officiële website van het bedrijf dat de smartphone/tablet en de software ervoor heeft gemaakt.
Als je wilt dat alles werkt zoals de fabrikant het bedoeld heeft, moet je officiële firmware gebruiken. Ze kunnen op hun beurt worden gedownload van de officiële website van het bedrijf dat de smartphone/tablet en de software ervoor heeft gemaakt.
Onofficiële firmware (aangepast) zijn oplossingen gemaakt door liefhebbers voor liefhebbers. Sommigen van hen zijn gebouwd op versies van Android die nog niet officieel voor het apparaat zijn uitgebracht, andere zijn aangepaste versies van de officiële software. Ze moeten, zoals ze zeggen, op eigen risico worden geïnstalleerd. Naast extra functies bevatten veel van deze firmwares beveiligingsproblemen en werken sommige functies niet (de camera start bijvoorbeeld mogelijk niet of de nabijheidssensor werkt mogelijk niet).
3 manieren om Android-telefoons te flashen
Voordat we direct nadenken over de vraag: hoe Android te reflashen, moet gezegd worden dat er drie manieren (eigenlijk twee) zijn om dit te doen. De eerste omvat het flashen naar SD-kaarten via herstel door derden. En de tweede is het installeren van software vanaf een computer.
Het is beter om de eerste optie te kiezen, omdat in dit geval de kans op problemen bij het opnieuw installeren van het besturingssysteem kleiner zal zijn.
Firmware voor Android-telefoon vanaf cd-kaart
Als u een telefoon vanaf een SD-kaart wilt flashen, moet u een herstelprogramma van derden installeren en een archief met firmwarebestanden downloaden naar de geheugenkaart van de telefoon. Hoe u dit doet, leest u in het volgende gedeelte.
Nu over hoe je Android kunt flashen via je telefoon (vanaf een SD-kaart of intern geheugen van het apparaat). Om dit te doen, moet u eerst een herstelprogramma van derden installeren, bijvoorbeeld TWRP.
Eerst moet u het installatieprogramma downloaden, uitvoeren en uw apparaat op uw pc aansluiten, eerst uitschakelen en vervolgens naar de flashboot-modus schakelen. Vervolgens moet u, volgens de instructies, die bij de applicatie in het archief zouden moeten staan, op een paar cijfers drukken of op een park met knoppen in het programma klikken.

Nadat TWRP is geïnstalleerd, moet u de telefoon inschakelen, het archief met de firmware overbrengen naar de hoofdmap van de SD-kaart en het apparaat vervolgens weer uitschakelen. Nu moet u het apparaat starten in de herstelmodus. Om dit te doen, moet u tegelijkertijd de toetsen Volume omhoog en Aan/uit ingedrukt houden (er kunnen er nog meer zijn, omdat dit afhankelijk is van het apparaatmodel).
TWRP wordt gestart en eerst moet u Gegevens wissen/fabrieksinstellingen herstellen selecteren. Nadat u het proces hebt voltooid, moet u teruggaan en Zip van sdcard installeren selecteren en vervolgens Zip van sdcard kiezen. Er wordt een lijst met mappen en bestanden geopend, waaruit u het eerder gedownloade archief met de firmware moet selecteren. Vervolgens hoeft u alleen maar uw intentie te bevestigen om het apparaat opnieuw te flashen, waarna het Android-installatieproces zal beginnen. Na enige tijd (gemiddeld 5 tot 20 minuten) is het installatieproces voltooid en kunt u het herstel afsluiten en de telefoon inschakelen.
Android flashen vanaf pc
Nu kunt u nadenken over de vraag hoe u een Android-telefoon via een computer kunt flashen. Om dit te doen, moet u eerst de stuurprogramma's voor uw apparaat downloaden en installeren en deze installeren. De volgende stap is het installeren van FlashTools. Ook hier moet je een programma kiezen dat specifiek kan communiceren met je bestaande smartphone of tablet. U moet ook de firmware zelf downloaden en vervolgens uitpakken.
Wanneer alle benodigde software is gedownload en geïnstalleerd, kunt u direct doorgaan met het flashen van de firmware. Om dit te doen, moet u FlashTools starten en uw Android-apparaat aansluiten via USB, nadat u het eerder naar de FlashBoot-modus hebt geschakeld (elk apparaat is anders, maar meestal - gelijktijdig indrukken van de toetsen voor volume omlaag + de aan/uit-knop wanneer het apparaat is uitgeschakeld) naar de computer. Het programma meldt dat het een smartphone/tablet heeft gedetecteerd - dit betekent dat het apparaat klaar is voor firmware.

Nu moet u in FlashTools bestanden selecteren uit de map waarin de firmware is uitgepakt: met de extensie .BIN voor Download-agent en met resolutie .txt voor Scatter-loading-bestand. Vervolgens hoeft u alleen maar op Downloaden te klikken, waarna het proces van het opnieuw installeren van Android begint. Na een paar minuten zal de applicatie u laten weten dat het installatieproces succesvol is voltooid. Hierna kunt u het apparaat loskoppelen van de pc en inschakelen.
Wat te doen als u Android niet kunt flashen
Sommige kunnen mislukken tijdens het knipperen. Meestal is het niet mogelijk om het systeem opnieuw te installeren als er aangepaste firmware is gebruikt. In een dergelijke situatie moet u een andere niet-officiële software kiezen of terugkeren naar gelicentieerde software.
De volgende meest voorkomende optie is een kapot archief met firmware. In dit geval hoeft u alleen maar de firmware opnieuw te downloaden en ook de controlesom van het bestand te controleren.
 Alle benodigde software voor firmware is te vinden op de officiële website van de fabrikant van het apparaat of op sites van derden (bijvoorbeeld het w3bsit3-dns.com-forum). Om het te vinden, kunt u de interne zoekopdracht van de bron gebruiken, waarbij u het apparaatmodel of de "modelnaam" plus "firmware" (of firmware, als de site geen Russische taal heeft) aangeeft.
Alle benodigde software voor firmware is te vinden op de officiële website van de fabrikant van het apparaat of op sites van derden (bijvoorbeeld het w3bsit3-dns.com-forum). Om het te vinden, kunt u de interne zoekopdracht van de bron gebruiken, waarbij u het apparaatmodel of de "modelnaam" plus "firmware" (of firmware, als de site geen Russische taal heeft) aangeeft.
Om de meeste apparaten te flashen zijn de volgende programma's voldoende: FlashTools (een hulpprogramma om het besturingssysteem opnieuw te installeren via een computer), stuurprogramma's (nodig om de pc het apparaat te laten herkennen) en TWRP (een herstelprogramma van derden dat wordt gebruikt om Android opnieuw te installeren zonder met behulp van een pc), archiveren met firmware (bestanden besturingssysteem).
Hoe een Android-tablet via een computer te flashen
Wat betreft het flashen van een tablet op Android, deze procedure is volledig vergelijkbaar met het opnieuw installeren van het besturingssysteem op de telefoon. Een tablet en een smartphone zijn vrijwel volledig identieke apparaten, en hun verschil zit alleen in de grootte.
De telefoon kan niet worden ingeschakeld - hoe kan ik deze flitsen?
Als u het systeem opnieuw wilt installeren op een telefoon die niet kan worden ingeschakeld, moet u een methode gebruiken waarbij u een computer gebruikt. Als het apparaat niet in de FlashBoot-modus gaat, wat nodig is voor het flashen, ligt het probleem waarschijnlijk niet in de software en moet het apparaat naar een servicecentrum worden gebracht.
Hoeveel kost het om een telefoon te reflashen bij een servicecentrum?
De kosten voor het flashen van een apparaat bij een servicecentrum zijn afhankelijk van het bedrijf. De gemiddelde prijs is ongeveer 1,5-2 duizend roebel.
Veel moderne gebruikers zijn bang voor het concept van 'flitsen' als het wordt genoemd in de context van mobiele telefoons, dus het zou handig zijn om erachter te komen hoe je een Android-telefoon kunt flashen. Meestal is dit nodig als de telefoon niet wordt ingeschakeld of erg slecht begint te haperen. Hoewel sommigen simpelweg niet tevreden zijn met hun firmware vanwege ontwerp of andere soortgelijke problemen.
In ieder geval zullen we de eenvoudigste methode overwegen die zelfs de meest onervaren gebruikers kunnen uitvoeren. Deze methode is geschikt voor alle smartphonemodellen van Samsung, HTC, FLY en andere moderne fabrikanten.
Tegelijkertijd wordt het hele proces beschreven, zodat iedereen thuis alle fasen kan doorlopen, zonder tussenkomst van specialisten.
Wat hebben we nodig
Naast de mobiele telefoon zelf vereist deze methode de aanwezigheid van een programma genaamd ROM Manager. Het is het beste om het te downloaden via Google Play.
De ontwikkelaar van deze applicatie is een team onder de ongebruikelijke naam ClockworkMod. Dit team geniet al lange tijd een enorme populariteit en autoriteit onder gebruikers uit verschillende landen.
Door hun creatie kunt u eenvoudig de firmware wijzigen en een groot aantal systeemmanipulaties uitvoeren.
De belangrijkste zijn:
- Back-up;
- Systeemherstel;
- Installatie van nieuwe firmware (wat we nodig hebben) en nog veel meer.
Het belangrijkste voordeel van het gebruik van het ROM Manager-programma om elke telefoon te flashen, of het nu Samsung, HTC, FLY of een andere is, is de mogelijkheid om alle wijzigingen terug te draaien.
Dit betekent dat als er problemen optreden tijdens de installatie of erna (bijvoorbeeld als de telefoon niet wordt ingeschakeld), of als u de nieuwe firmware om wat voor reden dan ook gewoon niet leuk vindt, alles kan worden teruggestuurd.
Naast andere voordelen van het gebruik van ROM Manager zijn de volgende vooral belangrijk:
- Het is niet moeilijk en alles kan thuis;
- Alle bewerkingen worden vrij snel uitgevoerd;
- U hoeft niets via de computer te doen, alles gebeurt via de telefoon (behalve dat u de firmware via de computer naar de telefoon moet overbrengen, hoewel daar andere methoden voor zijn, zoals Bluetooth of diensten voor het delen van bestanden) ;
- Betrouwbaarheid - duizenden gebruikers hebben al een soortgelijke procedure uitgevoerd.
We hebben ook de nieuwe firmware zelf nodig. Veel gebruikers weten tegenwoordig niet waar ze het kunnen vinden. En de gemakkelijkste manier om dit te doen is via de telefoon.
In Google moet je een zoekopdracht invoeren zoals ‘firmware voor [telefoonmodel]’, dat wil zeggen bijvoorbeeld ‘firmware voor Samsung Galaxy J7’. Dit alles gebeurt heel eenvoudig.
Het probleem is dat er een enorme hoeveelheid firmware op internet is, maar dat veel daarvan, in de taal van gevorderde gebruikers, ‘kapot’ zijn.
Dit betekent dat na de installatie de computer niet kan worden ingeschakeld, dat de gebruiker bepaalde programma's niet kan installeren of dat er andere problemen van verschillende aard zullen optreden. Gebruik daarom het volgende advies voordat u deze of gene firmware downloadt.
Advies: Lees op internet wat andere gebruikers schrijven over de firmwareversie die u gaat downloaden.
Tegenwoordig is de positieve mening van mensen die al iets hebben geïnstalleerd de beste garantie voor kwaliteit. En de fabrikant kan schrijven wat hij wil, en dit alles zal natuurlijk alleen maar goed zijn. Een andere tip helpt u bij het kiezen van goede firmware.
Advies: Gebruik het ROM Manager Premium-programma, waarmee u eenvoudig firmware voor uw telefoonmodel kunt vinden en ook kunt laten zien welke ervan het populairst zijn onder andere gebruikers. Ook in het programmavenster kunt u discussies van andere gebruikers zien over deze of gene firmwareversie.
Voordat u alle hieronder beschreven acties uitvoert, moet er in ieder geval een zip-archief met de nieuwe firmware op uw telefoon staan, of beter gezegd, op de geheugenkaart (dit is belangrijk!).
Laten we dus verder gaan met het firmwareproces zelf.
Stadia van het flitsen van een Android-telefoon
Het ROM Manager-programma is al gedownload en op uw telefoon geïnstalleerd.
Nu moet je het volgende doen:
- Verkrijg rootrechten. Als u niet weet hoe u dit moet doen, wordt het hele proces hieronder speciaal voor u beschreven.
- Open het ROM Manager-programma en installeer ClockWorkMod. Het is een programma dat alle bestanden downloadt.
Ja, Android heeft zijn eigen programma, maar we hebben ClockWorkMod nodig om te werken.
Om dit te doen, moet u het volgende doen:
- Klik bovenaan het programmavenster, in de sectie genaamd “Herstelmodus”, op de knop “Install ClockWorkMod” (gemarkeerd in Figuur 1.a);
- Hierna klikt u op uw apparaat in de vervolgkeuzelijst, waarvan het uiterlijk wordt weergegeven in figuur 1.b;

Nr. 1. Het hoofdmenu van het ROM Manager-programma en het selectievenster voor het telefoonmodel
Aandacht: Voordat ClockWorkMod wordt geïnstalleerd, mag de telefoon niet op de computer zijn aangesloten. Over het algemeen is het beter om alle communicatiemiddelen uit te schakelen, behalve Wi-Fi, waarmee u de benodigde bestanden kunt downloaden.
- We wachten tot het downloaden en installeren van ClockWorkMod is voltooid.
Nu moet u een back-up van uw systeem maken. U heeft deze nodig bij onjuiste installatie van de nieuwe firmware of andere problemen ermee.
Om dit te doen, moet u het volgende doen:
- Selecteer in het hoofdmenu de opdracht “Save current ROM” (gemarkeerd in figuur nr. 2);
- Geef de naam op van het archief waarin de huidige firmware wordt opgeslagen, dat wil zeggen een back-up van het systeem in het venster;
- Klik op de knop “OK” in hetzelfde venster;
- We wachten tot het programma een back-up van het systeem maakt en deze opslaat in een archief met een door de gebruiker opgegeven naam.

Nr. 2. Een back-up maken in ROM Manager
Om direct door te gaan met het installeren van de nieuwe firmware, moet u in het programmavenster van ROM Manager het item "ROM installeren vanaf SD-kaart" selecteren, dat is gemarkeerd in Figuur 3. Hierna moet u selecteren waar de eerder gedownloade firmware zich bevindt, dat wil zeggen het zip-archief ermee.

Nr. 3. Knop "ROM installeren vanaf SD-kaart"
Hierna wordt u gevraagd enkele acties uit te voeren en nieuwe firmware te installeren. Op deze manier kunt u alle gegevens verwijderen, de cache wissen en ook een back-up maken van het bestaande systeem. Dit laatste hebben we al eerder gedaan, dus hier kun je alleen het item selecteren dat betrekking heeft op de cache.
Advies (verplicht!): Na alle bovenstaande stappen sluit je je telefoon aan op de oplader. Dit is erg belangrijk, want als de telefoon zonder stroom komt te zitten tijdens het installeren van nieuwe firmware, kan dit tot onomkeerbare gevolgen leiden.
Hierna zult u moeten wachten. Afhankelijk van het model kan dit proces tot twee uur duren, maar in de meeste gevallen duurt het niet meer dan 45 minuten. Hiermee wordt het knipperproces voltooid.
Het proces van het verkrijgen van rootrechten
Dit proces wordt anders uitgevoerd op verschillende versies van Android. Maar in de meeste gevallen komt het allemaal neer op het installeren van een van de speciale programma's waarmee je letterlijk dezelfde rootrechten kunt krijgen door op één knop te drukken.
De lijst met deze programma's is als volgt:
- Framaroot;
- UniversalAndRoot;
- VISIONair+;
- GemberBreek;
- z4root;
- Baidu-wortel;
- Romaster SU;
- Handdoekwortel;
- Wortel Dashi;
- 360 Wortel.
Nu hoeft u er alleen maar een op internet te vinden, hoogstwaarschijnlijk op Google Play, deze te installeren en te gebruiken. Het is veilig om te zeggen dat u erachter zult komen hoe u ze kunt gebruiken.
Het Framaroot-programmavenster wordt bijvoorbeeld weergegeven in Figuur 4. Het enige dat u hoeft te doen, is op de knop "SuperSU installeren" klikken.

Nr. 4. Framaroot-programmavenster
Systeemherstel
We hebben hierboven gezegd dat als er problemen optreden met de nieuwe firmware, u alle wijzigingen kunt terugdraaien en kunt terugkeren naar de oude versie. Deze procedure wordt ook uitgevoerd in ROM Manager.
Klik in het hoofdmenu van het programma op de knop "Back-ups" (gemarkeerd in figuur nr. 5).
Hierna verschijnt het gebruikelijke dialoogvenster voor het selecteren van de locatie van de systeemimage. Nadat u de eerder gemaakte afbeelding hebt geselecteerd, kunt u een van de drie opties kiezen.
Dienovereenkomstig zullen we het item met de naam "Herstellen" moeten selecteren.

Nr. 5. Hoofdmenu van het ROM Manager-programma
Na nog enkele tientallen minuten keert het systeem mogelijk terug naar de staat waarin het zich bevond voordat de nieuwe firmware werd geïnstalleerd. Zoals u kunt zien, is er absoluut niets ingewikkelds aan deze procedure.
In alle firmware die het ROM Manager-programma gebruikt, is er echter ook niets ingewikkelds - bijna alles gebeurt met één of twee klikken.
In de onderstaande video kun je duidelijk zien hoe het proces van het installeren van een andere firmware met behulp van het ROM Manager-programma plaatsvindt. Het is waar dat deze video in het Engels is, maar de betekenis van wat er gebeurt is gemakkelijk te begrijpen.