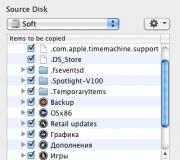Hoe maak je een ronde foto. Een afbeelding in een cirkel en andere contouren bijsnijden in Word
Iedereen houdt van rechte hoeken in afbeeldingen. Maar toch zijn er momenten waarop juist deze hoeken moeten worden afgerond. Dan komt Photoshop je weer te hulp. In dit artikel zullen we een van de vele manieren analyseren waarop dit kan worden gedaan. Houd er rekening mee dat mijn methode ook een lichte afsnijding van de afbeelding rond de randen omvat, dit is een soort offer in de naam van afgeronde hoeken.
Voor degenen die meer zichtbaarheid willen, heb ik een video-tutorial opgenomen die je aan het einde van deze les kunt bekijken. Laten we beginnen met het afronden van de hoeken van de afbeelding:
Stap 1
Alle afbeeldingen die in Photoshop worden geopend, worden standaard een achtergrondafbeelding. Photoshop noemt zo'n laag "Achtergrond" en blokkeert deze ook voor onnodige bewerking. Dit wordt ons aangegeven door een klein slotje.
Om zo'n laag te ontgrendelen, moet je erop dubbelklikken. Het dialoogvenster Nieuwe laag verschijnt. Verander niets, klik gewoon op OK. Nu zou het slot moeten verdwijnen.
Stap 5
Klik in het lagenpaneel op de allereerste laag met onze originele afbeelding en druk op de sneltoets Ctrl + Shift + I. Daarom moeten we het hele gebied buiten de grenzen van ons plein selecteren. Het heet . Bekijk wat er is veranderd:

Stap 6
Druk nu op de toetsencombinatie Ctrl+X (edit - knippen) om de selectie te verwijderen. De selectie zou moeten verdwijnen en waar de afbeelding ooit was, verschijnt een dambordachtergrond (transparantie).

Stap 7
Laten we nu onze vormlaag onzichtbaar maken. Klik hiervoor in het lagenpaneel op het oogpictogram tegenover de vierkante laag. Hier is de originele afbeelding met afgeronde hoeken.

Stap 8
Voer de opdracht uit Afbeelding - om Photoshop alle extra ruimte rond de afbeelding te laten verwijderen. Als gevolg hiervan zou de transparantiemodus alleen in de hoeken zichtbaar moeten zijn.
Om in de toekomst zo'n afbeelding te kunnen gebruiken, moet deze in PNG-indeling worden opgeslagen! In dit geval blijven de hoeken transparant. Anders, als u bijvoorbeeld opslaat in JPG-formaat, krijgen de hoeken automatisch een witte achtergrond.
Zo, alles staat klaar. Een afbeelding met afgeronde hoeken ziet er als volgt uit:

En hoe maak je bijvoorbeeld maar één afgeronde hoek?
Erg makkelijk. Laten we teruggaan naar het stadium waarin we de figuur tekenden. Rek het zo uit dat je slechts één afgeronde hoek ziet en de andere drie buiten het canvas zijn verborgen. Volg hier de instructies hierboven. Alles is vergelijkbaar.
Ik hoop dat de instructies je hebben geholpen en dat je iets leuks kunt doen! Veel geluk.
Merkte een fout op in de tekst - selecteer deze en druk op Ctrl + Enter. Bedankt!
Deze laag, waardoor de originele foto in het document wordt weergegeven:
Laten we nu een ovale selectie maken. Neem het gereedschap "Ovaal gebied" (Elliptical Marquee Tool), klik in de linkerbovenhoek van de foto en sleep de cursor naar de rechterbenedenhoek:

Laat de linkermuisknop los. De selectie is gemaakt.
Als het ovaal niet op zijn plaats blijkt te zijn en moet worden verplaatst, kan dit worden gedaan met de muiscursor of met de toetsenbordpijlen. Een enkele klik op een pijl verplaatst de selectie één pixel in de richting van de pijl.
Als de vorm van het ovaal niet precies is wat u wilt, kunt u de vorm van het ovaal wijzigen door met de rechtermuisknop in het gebied te klikken en vervolgens op de contextmenuregel "Selectie transformeren" (Selectie transformeren) te klikken. Hiermee wordt het gereedschap Vrije transformatie gestart, maar het transformeert niet de laag, maar de grenzen van het geselecteerde gebied:

Druk op Enter om de transformatieresultaten te accepteren.
ovale schaduw
Om een normaal vigneteffect te verkrijgen, is een vloeiende overgang nodig, hiervoor moet u de grenzen van het geselecteerde gebied verduisteren. Voor foto's met verschillende formaten moet u empirisch individuele waarden selecteren. In mijn geval zal het 30 pixels zijn:

Klik op OK om het dialoogvenster te sluiten. Terwijl het effect van bevedering niet zichtbaar is. Laten we de zichtbaarheid van de witte laag weer inschakelen.
Het blijft alleen om op de Delete-toets te drukken om extra witte pixels te verwijderen. Het vignet is klaar, je kunt alleen de dekking van de witte laag terugbrengen tot 80%. Resultaat:

Ronde elementen van een foto knippen en overbrengen naar andere afbeeldingen
Met de Elliptical Marquee Tool kunnen we eenvoudig een perfecte cirkelselectie maken.
Er zijn twee manieren om een geometrisch correcte cirkel te maken.
De eerste manier is om de opties in de optiebalk bovenaan het scherm in te stellen.
Ik opende bijvoorbeeld een foto van de Maan, op deze foto is deze vol en heeft een ronde vorm:

Wanneer u het selectiegereedschap selecteert (zoals elk ander gereedschap), geeft de optiebalk de instellingen weer die specifiek zijn voor dat specifieke gereedschap. Een van deze instellingen is "Stijl". Standaard is deze ingesteld op de normale modus, met deze modus kunnen we een ellips van elke vorm en grootte maken. Om de selectie te maken in de vorm van een perfecte cirkel met een willekeurige grootte, moeten we de modus "Fixed Ratio" selecteren. Standaard stelt Photoshop de Breedte en Hoogte in op één, waardoor de verhouding Breedte tot Hoogte wordt ingesteld op 1:1, wat ons een perfecte cirkel geeft:

Om een cirkelvormige selectie rond de maan te tekenen, sleep ik de cursor van linksboven naar rechtsonder:

Een perfect ronde selectie maken met behulp van sneltoetsen
Hoewel er technisch gezien niets mis is met het wijzigen van de instellingen in de optiebalk om een cirkel te krijgen, is er één "maar". Nadat u klaar bent, stelt Photoshop de instellingen niet automatisch opnieuw in en stelt de stijloptie in op Normaal, dus u moet het zelf doen, anders wordt de selectie gemaakt in de modus met vaste beeldverhouding.
Er is een betere manier om de juiste cirkel te maken - de Shift-toets ingedrukt houden bij het maken van een selectie. Als u Shift ingedrukt houdt voordat u een ovaal gebied begint te maken, krijgt u een geometrisch correcte cirkel.
Houd er echter rekening mee dat de volgorde waarin de toetsen worden ingedrukt erg belangrijk is. Houd eerst Shift ingedrukt, houd vervolgens de linkermuisknop ingedrukt, sleep de cursor, maak een selectie, laat de linkermuisknop los en laat de shift pas helemaal aan het einde los. Als u de juiste volgorde niet aanhoudt, kunt u onverwachte resultaten krijgen.
Een geometrisch correcte cirkelvormige selectie maken "vanuit het midden"
U kunt ook een cirkelvormige selectie maken met behulp van de centrum-naar-periferie-methode, zodat u een rond object in een foto kunt omlijnen. Verplaats de cursor precies naar het midden van het object, houd de Alt + Shift-toetsen ingedrukt, houd de linkermuisknop ingedrukt en sleep de cursor weg van het midden.
Als u klaar bent met het slepen van de cursor, laat u eerst de linkermuisknop los en pas daarna de Alt + Shift-toetsen:

Zo, de selectie is klaar. Nu wil ik het naar een andere foto slepen. Open hiervoor eerst de doelfoto in Photoshop en selecteer vervolgens de tool "Move" (Move Tool).
Ga naar het document met de maan, houd de Alt-toets ingedrukt (zodat de selectie niet wordt geknipt, maar gekopieerd) en sleep de maan naar de doelfoto:

Vervolgens kun je met behulp van Vrije transformatie de maan indien nodig verkleinen en op de juiste plaats plaatsen:

Een selectie verwijderen
Als u klaar bent met de selectie, moet deze worden verwijderd. Er zijn drie manieren om een selectie in Photoshop te verwijderen. Deze:
- Ga naar het hoofdmenu tabblad Selecteren --> Deselecteren (Selecteren --> Deselecteren)
- Druk op de toetsencombinatie Ctrl+D
- Klik met de Elliptical Marquee Tool actief ergens in het document
En nogmaals, we gaan verder met het gesprek dat we begonnen zijn over het bijsnijden van afbeeldingen. Vandaag zullen we het hebben over het bijsnijden van een afbeelding, bijvoorbeeld langs de omtrek van een cirkel of een andere omtrek die we nodig hebben. Dat wil zeggen, om de afbeelding een andere vorm te geven dan de standaard rechthoekige vorm. We zullen ons concentreren op het bijsnijden langs de contouren van de cirkel.
We zullen werken in Word 2010, dat wil zeggen in Word 2010.
We zijn al bekend met het gereedschap Bijsnijden en enkele van zijn opties, en we zijn bekend met verschillende technieken voor het bijsnijden van afbeeldingen. Vandaag verkennen we de andere opties van deze tool en beginnen we met de optie "Bijsnijden tot vorm". Deze optie staat in de lijst met opties die we in eerdere vergaderingen hebben ontmoet:
Met een simpele muisklik op de naam van de optie "Bijsnijden in vorm" openen we de lijst met vormsjablonen:

Wanneer u met de muis over een van de vormen in de lijst beweegt, verschijnt er knopinfo met de naam van de vorm:

Door op een vorm uit deze lijst te klikken, geven we onze afbeelding de vorm van deze zeer geselecteerde vorm. Het kan bijvoorbeeld een gelijkteken zijn:


Of een pijl:

Over het algemeen elk sjabloonfiguur.
Het bijsnijden van de originele afbeelding langs de contouren van de vorm die we hebben gekozen, verandert niets aan de oorspronkelijke breedte en hoogte van de afbeelding. Als de afbeelding vóór het bijsnijden langs de contour, bijvoorbeeld een hart, een afmeting had van 300x400, en vervolgens de vorm aannam van een hart, ovaal, kruis, ster, enz., heeft deze nog steeds een afmeting van 300x400. Om dit te zien, hoeven we alleen maar te kijken naar de grootte van de originele afbeelding en de uiteindelijke afbeelding na het bijsnijden van krullen. De grootte van de afbeeldingen wordt weergegeven in de bovenste optietabbalk (menu) naast de optieknop Bijsnijden. We onthouden dat om verborgen opties te zien en veel dingen met een afbeelding te kunnen doen, je deze afbeelding eerst met een muisklik moet selecteren:

Om de originele afbeelding langs de omtrek van een cirkel bij te snijden of, met andere woorden, deze rond te maken en de figuur "Cirkel" staat niet in de lijst met vormen, gebruiken we de bestaande "Ovale" vorm:

Door met de linkermuisknop op de vorm "Ovaal" te klikken, krijgen we een afbeelding in de vorm van een ovaal:

In onze verdere acties zullen we uitgaan van het feit dat het belangrijkste element van deze afbeelding de snuit van het dier is.
Nadat het de vorm van een ovaal heeft aangenomen, blijft het beeld nog steeds geselecteerd (vastgelegd door markeringen). Laten we de middelste linkermarkering met de muis pakken en naar de rechterkant slepen richting het gezicht van het dier:

Met deze techniek voor het bijsnijden van afbeeldingen vertrouwen we op ons oog. Zodra we voelen dat de afbeelding voldoende rond is geworden, laten we de markering (linkermuisknop) los en kijken we naar het resultaat van onze acties:

Met behulp van deze techniek moeten we erop voorbereid zijn dat het beeld vervormd kan worden en minder realistisch en proportioneel kan worden. In het geval dat we de markering loslieten en zagen dat de afbeelding niet helemaal een cirkel is, kunnen we bovendien andere selectiemarkeringen (transformatie) verplaatsen.
Als we niet echt op ons oog vertrouwen, kunnen we onszelf helpen door eerst een vierkant te tekenen, dit achter de afbeelding te plaatsen, dat wil zeggen op de achtergrond, en de afbeelding zelf een beetje transparant te maken. Of vice versa. En we kunnen nu, voor onze gemoedsrust en nauwkeurigheid, wanneer we de foto al langs de omtrek van de cirkel hebben bijgesneden, ja nemen en een cirkel tekenen en, gericht op de omtrek ervan, de vorm van onze ronde afbeelding bewerken. Laten we het doen.
Laten we het tabblad van het bovenste menu "Invoegen" uitbreiden, waar, door naar de "Vormen" -functionaliteit te gaan, de "Ovale" vorm selecteert. De cursor is veranderd in een dradenkruis met twee streepjes en we kunnen beginnen met het tekenen van de cirkel. De afbeelding met het dier moet worden gemarkeerd met markeringen.
Beweeg de muiscursor over de middelste afbeeldingsselectiehendel en houd vervolgens de Shift-toets ingedrukt (om de verhoudingen van een perfecte cirkel te behouden), we beginnen de muiscursor naar de afbeeldingsselectiehendel in de linkerbenedenhoek te slepen, waardoor we tekenen een perfecte cirkel. Sleep de cursor totdat de cirkel in de hoogte van de gezichtsafbeelding past:

Zodra dit gebeurt, laat u de linkermuisknop los en vervolgens de Shift-toets.
Cirkel klaar:

Laten we nu de cirkel met de muis pakken en deze naar de afbeelding van het ronde gezicht slepen. Het is onze taak om de afbeelding een cirkelvorm op te leggen:

De combinatie van de figuur en de afbeelding gebeurde:

De cirkelvorm wordt nog steeds vastgelegd door de selectie (transformatie) handgrepen, dat wil zeggen, het is geselecteerd. Laat het zijn - dat is wat we nodig hebben.
Onze volgende stap is om de cirkel achter de afbeelding te verwijderen. Laten we deze actie uitvoeren met behulp van de optie "Tekst teruglopen" in het bovenste menu van het tabblad "Opmaak", waar we de optie "Achter de tekst" selecteren (voor een betere zichtbaarheid heb ik de cirkelvorm met rode kleur gevuld):

Na het kiezen van de optie "Achter de tekst" "verborgen" de cirkelvorm zich achter de afbeelding:

Aan de rechterkant van de afbeelding zien we alleen het kleinste deel van de rode cirkelfiguur. Persoonlijk zie ik het nut niet in van het transformeren van de afbeelding om de vorm van een perfecte cirkel te krijgen. Wat moeten we doen als de afbeelding, die ons na het bijsnijden rond leek, in vergelijking met de figuur van een cirkel, totaal anders blijkt te zijn:

Beweeg de muiscursor over de afbeelding en klik met de linkermuisknop om deze te selecteren. De afbeeldingen legden de selectie (transformatie) handgrepen vast. Al onze verdere acties komen erop neer dat we, door de ene zijmarkering en dan de andere te pakken, de afbeelding combineren met de cirkelvorm:

Wanneer we een afbeelding in een cirkel inschrijven, dan is het een afbeelding, het zal als volgt zijn:

Laten we nu van de cirkel afkomen. Laten we op de afbeelding klikken om deze met markeringen te selecteren en dan naar de bovenste menuoptie "Terug verplaatsen" gaan:

Klik met de linkermuisknop op deze optie en onze ronde afbeelding bevindt zich achter de cirkelvorm:

Omdat we met een afbeelding werkten, is de zichtbare selectie met markeringen gerelateerd aan de afbeelding. Laten we de situatie veranderen. Beweeg de muis over de cirkelvorm en klik om deze te selecteren en druk vervolgens op de Delete-toets:

Dit is de definitieve versie van de nieuwe ronde vorm van de afbeelding.
Laten we verder gaan met de overweging van de tweede techniek van het bijsnijden van de afbeelding langs de contouren van de cirkel. Dit is waar kennis van de technieken voor het bijsnijden van afbeeldingen die in eerdere bijeenkomsten zijn besproken, ons te hulp zal komen.
Laten we beginnen. Laten we een afbeelding op het blad plaatsen. Teken vervolgens een vierkante vorm. Waarom tekenen we een vierkant? Ja, want een cirkel ingeschreven in een vierkant is een perfecte cirkel. Bovendien vereenvoudigt de aanwezigheid van een vierkant de voorbereiding van de afbeelding voor bijsnijden langs de contouren van de cirkel.
Dus de afbeelding op het blad:

Laten we nu de al bekende acties herhalen - teken een vierkant op dezelfde manier als we een cirkelfiguur hebben getekend. Laten we hiervoor opnieuw kijken naar de "Vormen"-functionaliteit van het bovenste menutabblad "Invoegen", waar we een rechthoek selecteren in de lijst met vormen:

Wij en het programma zijn klaar om een vierkant figuur te tekenen. Laten we de kruiscursor over de bovenste middelste markering van de selectie (transformatie) van de afbeelding verplaatsen en door de Shift-toets ingedrukt te houden om de verhouding te behouden, beginnen we een vierkant te tekenen. Verplaats de cursor in de richting van de markering in de rechter benedenhoek:

We letten er niet op dat het vierkant uit het beeld en zelfs het blad is gekropen - alles is in orde met ons. Zodra we de cursor met de markering combineren, laten we eerst de linkermuisknop los en vervolgens de Shift-toets. We kregen dus een vierkant waarvan de lengte van de zijden gelijk is aan de hoogte van het beeld. Om ons verdere werk te vergemakkelijken, zullen we het plein een beetje transparant maken. Om dit te doen, gaan we naar de "Vormopmaak" -functionaliteit, waar we de transparantie van de vierkante vulling verminderen. De vierkante vorm moet worden gemarkeerd met markeringen. Laten we de muiscursor naar het bovenste menu slepen en in het gedeelte "Vormstijlen" op de kleine pijl in de linkerbenedenhoek van het gedeelte klikken:

Nadat u op deze kleine pijl hebt geklikt, wordt het functionele venster "Vorm opmaken" voor ons geopend. Door de optie "Vullen" in dit venster te selecteren, verminderen we de transparantie door de schuifregelaar te verplaatsen voor de aanpassing. Verminder de transparantie naar uw wens.

Nu moeten we het vierkant zo ver naar links verplaatsen dat de rechterkant van het vierkant samenvalt met de rechterkant van de afbeelding, terwijl het vierkant niet uit de hoogte van de afbeelding mag kruipen. U kunt het vierkant verplaatsen met behulp van de pijltoets verplaatsen op het toetsenbord, of door het vierkant met de muis vast te pakken en het naar de gewenste afstand te slepen:

De volgende stap is het selecteren van de afbeelding. Laten we de muiscursor over de afbeelding bewegen en op de linkermuisknop klikken om deze te selecteren:

Als resultaat van het selecteren van een afbeelding, verscheen het tabblad "Formaat" van de functionaliteit "Werken met afbeeldingen" in het hoofdmenu. Door op de naam van het tabblad te klikken, zullen we de inhoud ervan onthullen - we hebben de tool "Bijsnijden" nodig. De volgende muisklik op het pictogram "Bijsnijden" opent de gereedschapsopties en selecteert de optie met dezelfde naam:

De afbeelding is vastgelegd met de uitsnijdgrepen:

Pak de linker middelste marker met de muis en sleep deze naar rechts in de richting van de eenzame vogel:

We trekken tot een deel van het plein zich voor onze ogen opent. We blijven de markering van het bijsnijdgereedschap vasthouden met de muis. Zodra we een deel van het vierkant hebben gezien, gaan we een beetje terug en lijn de bijsnijdgreep uit met de linkerkant van het vierkant, d.w.z. de linkerkant van de afbeelding met de linkerkant van het vierkant:

Lijn de markering uit met de zijkant van het vierkant en laat de muisknop los (stop met de markering vast te houden). Dit is wat we hebben:

Laten we nu de muiscursor naar de rechterhoek van het hoofdmenu slepen en op het pictogram "Bijsnijden" klikken, de lijst met gereedschapsopties openen, waar we de optie "Bijsnijden naar vorm" selecteren, en in de lijst met vormen die wordt geopend, klik op de "Ovaal" vorm:

En hier is het resultaat van onze acties:

Na het bijsnijden bleef het beeld vastgelegd door de markeringen. Laten we dit gebruiken en kijken naar de grootte van de ronde afbeelding in het bovenste menu:

En nu, met een muisklik, selecteer het vierkant en zie de grootte:

Na een vergelijkende analyse zien we een afwijking van 2 mm. Als je voorzichtig en langzaam werkt en ook de lijn van de omtrek van het vierkant verwijdert (ik deed het niet), dan zullen de afmetingen van de ronde afbeelding en de vorm van het vierkant hetzelfde zijn. Als voor ons de ideale nauwkeurigheid van toeval niet fundamenteel is, dan kunnen we een mogelijke afwijking van 2 millimeter negeren. Visueel is het verschil niet waarneembaar.
Een andere techniek voor het bijsnijden van afbeeldingen langs de omtrek van een cirkel is het gebruik van de SmartArt-functionaliteit. Met behulp van stroomdiagrammen met cirkelvormen, waarin we op hun beurt afbeeldingen kunnen plaatsen. Deze cirkelvormen onderscheiden zich van andere cirkels door de aanwezigheid van een pictogram voor het invoegen van een afbeelding. Deze mogelijkheid wordt geboden door het Word-programma zelf. Deze afbeeldingen worden automatisch bijgesneden rond de omtrek van de cirkel.
Laten we deze bijsnijdtechniek eens proberen. Vouw het tabblad "Invoegen" van het bovenste menu uit en klik op het pictogram "SmartArt":

Een venster voor het selecteren van een afbeelding (stroomdiagram) "SmartArt" is voor ons geopend:

Laten we het stroomdiagram kiezen dat de cirkels bevat. Deze bijvoorbeeld:

Eenmaal geselecteerd, klik op "OK". Nadat u op de knop "OK" hebt geklikt, verschijnt een stroomschema op het blad:

We zien dat de cirkels alleen voorzien in het invoegen van tekst. In feite is dit niet zo, maar daarover later meer. We gaan ervan uit dat dit schema niet bij ons past, en we zullen een ander kiezen, bijvoorbeeld deze:

Maar dit blok past bij ons. De cirkels van dit blok bevatten pictogrammen voor het invoegen van een afbeelding:

We kunnen slechts één cirkel gebruiken en indien nodig kunnen we ze alle drie gebruiken.
Laten we op het pictogram afbeelding invoegen op een van de cirkels klikken en de verkenner van het besturingssysteem gebruiken om de gewenste afbeelding uit onze eigen mappen of een andere bron te selecteren. Zodra we de afbeelding selecteren, verschijnt deze onmiddellijk in een cirkel en neemt dienovereenkomstig zijn vorm aan:

We annuleren de selectie van de cirkel niet - deze is nodig. Als u per ongeluk de selectie opnieuw instelt, zullen we deze herstellen door op de hoofdtekst van de cirkel te klikken en naar het hoofdmenu te gaan. Nadat we het tabblad "Opmaak" van de tekenfunctionaliteit hebben uitgebreid, klikken we op het gereedschapspictogram "Bijsnijden" dat verschijnt, zodat we het bijsnijden van de afbeelding kunnen corrigeren:

Door het gereedschap Bijsnijden te activeren, werd een donkere extra selectie gemaakt, net onder het daadwerkelijke bijsnijden van de afbeelding. Pak de geselecteerde afbeelding en verplaats deze totdat deze in de gewenste positie in de cirkel past:

Klik vervolgens op het icoon "Bijsnijden" in het bovenste menu of druk op de Esc-toets:

Dus we kregen het beeld van een ronde vorm. De pijl in de bovenstaande afbeelding geeft de aanwezigheid van een witte omtrek aan, die aanvankelijk de omtrek van de cirkelvorm is. Als we de contour niet nodig hebben, verwijder deze dan. We kunnen het laten als we willen en zelfs de dikte en kleur van de lijn veranderen. We kunnen de contourlijn verwijderen of wijzigen in een van de twee tabbladen "Opmaak". Elk tabblad verwijst naar verschillende functionaliteiten. Eén tabblad "Opmaak" breidt de opties uit voor het werken met "SmartArt" -tekeningen, en het andere tabblad "Opmaak" verwijst naar de functionaliteit "Werken met afbeeldingen":

Als we drie ronde afbeeldingen tegelijk nodig hebben, plaatsen we in dit geval de afbeeldingen in de resterende twee cirkels:

Om ervoor te zorgen dat de nu ronde afbeeldingen het SmartArt-stroomdiagram volledig verlaten, houdt u de Shift-toets ingedrukt, selecteert u alle drie de ronde afbeeldingen één voor één met muisklikken en kopieert u ze vervolgens naar het klembord van het besturingssysteem door op de toetsencombinatie Ctrl + C te drukken:

Nu moeten we van het blokschema af. Beweeg de muiscursor over het stroomdiagramframe en klik met de linkermuisknop. Druk na deze klik op de Delete-toets. We maken ons geen zorgen over onze ronde afbeeldingen, die samen met het stroomdiagram zijn verwijderd, ze worden opgeslagen door het besturingssysteem. Laten we onze afbeeldingen terughalen met behulp van de plakfunctie - druk op de toetsencombinatie Ctrl + V:

We kunnen profiteren van het feit dat alle drie de afbeeldingen zijn geselecteerd. Laten we ze met de muis pakken en ze tegelijkertijd naar een andere plaats op het blad slepen:

Zet ze bijvoorbeeld in het midden van het blad:

Vandaag hebben we slechts enkele technieken behandeld voor het bijsnijden van afbeeldingen langs het pad van een cirkel en andere paden. Tijdens de volgende vergadering zullen we het gesprek voortzetten dat we vandaag zijn begonnen en kijken naar andere Word-tools die ons ook zullen helpen bij het bijsnijden van afbeeldingen.
Op het eerste gezicht lijkt het, nou ja, wat is daar mis mee? Converteer een rechthoekige afbeelding naar een vierkant of rond (ovaal). Ja, er is geen probleem met een vierkante foto. De tool "crop" of "frame" staat altijd klaar om ons hierbij te helpen. Maar wat te doen met de ronde? Zo'n tool is er niet in Photoshop. Ik herinner me dat ik ten tijde van het begin van de studie van Adobe Photoshop een verdoving had. Inderdaad, maar hoe?
Het feit is dat om een ronde foto in Photoshop te maken, je niet één bewerking moet gebruiken, maar meerdere. Om het zo te zeggen, tijdelijke oplossingen. Eén muisbeweging is niet genoeg.
Ik zal een aantal manieren demonstreren om een ronde afbeelding te maken. Beide hebben kleine gebreken. Je zult degene moeten kiezen die je het minst stress geeft.
Laten we naar de eerste gaan. Een ronde afbeelding maken met een selectie. Ik wil trouwens opmerken dat je met beide methoden de afbeelding zowel rond als ovaal kunt maken.
Open de originele afbeelding. We zijn op zoek naar de tool "geselecteerd gebied". Wij zijn geïnteresseerd in ovaal. Als u een rond beeld wilt krijgen, houdt u de Shift-toets ingedrukt terwijl u het gewenste veld markeert. Indien ovaal is dit niet vereist.


Toegewezen. Nu moeten we het naar een nieuwe laag kopiëren. De eenvoudigste manier is om de toetsencombinatie ctrl+c en vervolgens ctrl+v in te drukken. Je afbeelding wordt automatisch naar een nieuwe laag gekopieerd. Of je kunt de lange weg nemen. Maak eerst een nieuwe laag aan. Klik vervolgens met de linkermuisknop op het geselecteerde gebied en selecteer uit de resulterende lijst: "kopiëren naar een nieuwe laag". Het resultaat zal hetzelfde zijn.
Dit is wat we zien in het lagenvenster.

Selecteer de onderste laag en druk op del op het toetsenbord.
Zo ziet de laag eruit.



Zoek in de vervolgkeuzelijst naar png en sla op.

Hierboven noemde ik het nadeel van deze methode. Wat is hij?
Nu hebben we een vrij groot veld geselecteerd. We hoefden niet lang en somber te zijn om de bewegingen te verzoenen. Probeer nu rond, laten we zeggen, de tong van een kitten te selecteren. En deze keer zullen we meer dan eens een cirkel moeten tekenen, zodat de tong niet buiten zijn kader gaat. Daarom zal ik je een andere manier laten zien. Laten we een ronde afbeelding maken in Photoshop met behulp van een uitknipmasker.
Om dit te doen, moeten we eerst een leeg document maken dat de grootte heeft van de afbeelding die u wilt rond maken. Sleep deze afbeelding vervolgens daarheen. Dat wil zeggen, in het woordvenster krijgen we het volgende:

We moeten de kittenafbeelding onzichtbaar maken. Om dit te doen, prikken we in het pictogram met het oog naast de laag. Wij klikken. Het "oog" verdwijnt. De afbeelding met het kitten wordt onzichtbaar.

Merk op dat ik in de afbeelding de onderste laag heb geselecteerd, de achtergrond. En dit is geen toeval. Het moet ook voor u worden gemarkeerd. Dit is nodig om de volgorde van de lagen te behouden.
Nu zijn we op zoek naar de ellips-tool. Houd nogmaals shift ingedrukt en teken een cirkel. De kleur is voor ons niet belangrijk.

Ga naar het lagenvenster. Klik met de linkermuisknop op de laag met het kitten. En selecteer de opdracht "Creëer Clipping Mask".

Dit is wat we zullen zien.

U kunt de kittenafbeelding met de muis verplaatsen zodat het gewenste gebied in een cirkel wordt weergegeven.
Nu moet je beide lagen selecteren door de ctrl-toets ingedrukt te houden. En nogmaals, door erop te klikken met de linkermuisknop, roep je de opdracht "lagen samenvoegen".

Dit is wat we kunnen doen.

Verwijder nu de onderste achtergrondlaag weer en sla de resulterende ronde afbeelding op in png-formaat.
Ja, langer. Ja, een beetje slimmer. Maar met deze methode kun je duidelijk het gebied betreden dat je nodig hebt.