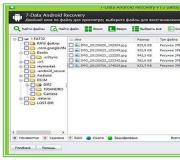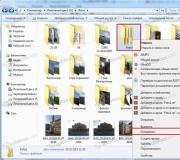Hoe het Windows-systeem te vinden. Hoe de versie van Windows te vinden? Standaard manieren om de versie van Windows te bepalen
De versie van de Windows-besturingssysteemversie van het Windows-familiesysteem wordt op verschillende manieren uitgevoerd, ongeacht de editie. Overweeg in dit artikel de eenvoudigste methoden van het vinden van de versie van Windows en ontvang volledige informatie over de assemblage van de bewerkingen die op uw computer zijn geïnstalleerd, de kwijting op het voorbeeld van verschillende edities. U zult ook kennismaken met verschillende universele methoden om informatie over uw besturingssysteem te vinden, zelfs als u niet weet welke versie van Windows-gebruik (7, 8 of 10).
Hoe de versie te bepalen Windows 10.
Via "Systeeminformatie"
Om gegevens te verkrijgen, gaat u naar het menu "Parameters" van Windows 10, waar alle benodigde gegevens worden weergegeven.
Als u het venster Parameters wilt openen, gebruikt u de "WIN + I" -toets of de toetsen "Windows", waarbij u "Parameters" selecteert in de vervolgkeuzelijst
In het venster dat "Systeem" wordt genoemd, gaan we naar het item "op systeem", dat zich als laatste in een kleine lijst bevindt. Hier vinden we gegevens op het Windows 10-besturingssysteem: de versie, kern, release, ontlading.

Hoe de versie van Windows 8 en 8.1 te vinden?
Via systeemeigenschappen
Om gegevens over de versie van Windows 8 te verkrijgen, moet u het Windows-pictogramcontextmenu op de taakbalk bellen en systeem selecteren in het druppelde menu.
 Na het voltooien van deze actie wordt een venster geopend met informatie over uw besturingssysteem.
Na het voltooien van deze actie wordt een venster geopend met informatie over uw besturingssysteem. 
Via "Systeeminformatie"
We klikken op de knop "Windows" om het menu vervolgkant te bellen waar u "Parameters" selecteert.
 Klik vervolgens op de inscriptie aan de onderkant: "Verandering in parameters ...", zoals weergegeven in de screenshot.
Klik vervolgens op de inscriptie aan de onderkant: "Verandering in parameters ...", zoals weergegeven in de screenshot.
 Ga in het venster PC Parameters naar het gedeelte "Computer en apparaat".
Ga in het venster PC Parameters naar het gedeelte "Computer en apparaat".
 Klik in het menu dat opent op de sectie "Computerinformatie", aan de onderkant van de lijst.
Klik in het menu dat opent op de sectie "Computerinformatie", aan de onderkant van de lijst.
 Het venster "Computer" geeft informatie weer over de release en afvoer van het besturingssysteem.
Het venster "Computer" geeft informatie weer over de release en afvoer van het besturingssysteem.

Hoe te weten welke versie van Windows 7 is geïnstalleerd?
Via de eigenschappen "mijn computer"
- We gaan naar de "Start".
- Bel het contextmenu "My Computer" en selecteer "Eigenschappen".
 3) In het venster "Systeem" bevinden zich alle gegevens die we nodig hebben over editie Windows 7.
3) In het venster "Systeem" bevinden zich alle gegevens die we nodig hebben over editie Windows 7.
 Hetzelfde wordt als volgt uitgevoerd: Ga naar de "Start", in de zoekbalk We schrijven de uitdrukking "informatie over" en kies "Systeeminformatie" van de zoekresultaten. Klik vervolgens op de inscriptie: "op het systeem" en ontvang alle informatie over de versie van Windows.
Hetzelfde wordt als volgt uitgevoerd: Ga naar de "Start", in de zoekbalk We schrijven de uitdrukking "informatie over" en kies "Systeeminformatie" van de zoekresultaten. Klik vervolgens op de inscriptie: "op het systeem" en ontvang alle informatie over de versie van Windows.
Via het "Configuratiescherm"
- We gaan naar het "Configuratiescherm", bijvoorbeeld door de "Start".
- Klik op het eerste item "Systeem en Beveiliging" als deze is overgeschakeld naar "Categorie".

- Selecteer het "Systeem" en opent een vertrouwd venster met gegevens over de versie van uw OS.
Als de elementen van het bedieningspaneel worden weergegeven als pictogrammen, op zoek naar een pictogram met het naam "Systeem".
Via het menu "Start"
We noemen "Start" en gaan naar het volgende adres:
Hoe de versie te vinden ramen? Universele methode
- Het commando "Winver".
Voer het venster Raamopdracht uit door de toetscombinatie "Win + R" te houden. In de regel voor het invoeren van tekst fit winver. En klik op "Enter". We hebben een venster met informatie over de gebruikte Windows-versie.
- Team "MSINFO32"
Open hetzelfde venster om Systeemopdrachten in te voeren en daarin in te voeren. mSINFO32.Door de uitvoering van de opdracht met de knop "OK" te bevestigen. In het venster dat wordt weergegeven met de informatie over het besturingssysteem, wordt alle informatie over de naam, de versie, BIT, ASSEMBLAGE, enz. Weergegeven.

- SystemInfo-team
U kunt volledige informatie over het besturingssysteem krijgen door een andere eenvoudige methode.
Voer de Windows-opdrachtinterpreter uit en voer de opdracht "CMD" in het venster "Uitvoeren". Voer in het zwarte venster tekst in systemInfoiaklik op "Enter". Na een paar seconden verschijnt volledige informatie over uw systeem in de console. Ga naar boven, zie gegevens over versie, montage, ontlading, enz. Uw besturingssysteem.

- Via Windows-register
Rennen. Om dit te doen, belt u het venster "WIN + R". In het introduceren regedit.en klik op "Enter". In het venster dat opent, ga langs de weg:

 2) HW INFO
2) HW INFO
We lanceren de applicatie en reeds in het hoofdvenster, we zien de basisgegevens op de versie van uw OS.

Als u vragen heeft over "Hoe de versie van Windows te vinden? "U kunt ze in de opmerkingen vragen
if (functie_exists ("the_ratisings") (the_RATINGS ();)?\u003e
Niet alle gebruikers hebben een idee van het vinden van de Windows-versie die op de computer is geïnstalleerd. Meestal weet de gebruiker dat het Windows-besturingssysteem op de computer (versienummer) is geïnstalleerd en heeft geen andere aanvullende informatie over de parameters van het besturingssysteem.
De computer werkt, het betekent dat alles in orde is. Elke gebruiker is handig om te weten welke versie van Windows op de pc is geïnstalleerd, voor normaal gebruik en correct onderhoud van de computer.
Elke versie van het Windows-besturingssysteem heeft verschillende edities: Home (Home), Professioneel (PRO), Corporate (Enterprise), enz. In elke versie van Windows (Windows 10, Windows 8.1, Windows 8, Windows 7) is er een andere hoeveelheid redactioneel.
Verschillende edities van één versie van Windows verschillen in functionaliteit. In de jongere releases van het besturingssysteem kunnen er enkele tools en systemen van het systeem zijn: groepsbeleid, externe toegang, hulpmiddelen voor het werken met netwerken, enz. Daarom is de gebruiker de mogelijkheid om de beschikbare instellingen toe te passen in senior versies van Windows.
Bij het installeren van software moeten de systeemvereisten voor de aanvraag in aanmerking worden genomen. Het programma kan perfect werken op hetzelfde besturingssysteem en niet naar de andere.
Een ander belangrijk punt is de afvoer van OS: 32 bit en 64-bits architectuur. Sommige professionele programma's zijn alleen beschikbaar voor 64-bits besturingssystemen, omdat alleen op een dergelijk systeem de toepassing al zijn mogelijkheden kan onthullen.
Op een 32-bits besturingssysteem kunt u alleen regelmatig 32 bit-toepassingen installeren. 64 bitprogramma's werken niet op Windows 32-bit. 64 bit en 32 bitprogramma's worden geïnstalleerd op het 64-bits OS. In Windows 64 bit, voor meer prestaties, is het indien mogelijk wenselijk om 64 bit-toepassingen te installeren.
Hoe de versie van Windows te vinden, is het 32 \u200b\u200bof 64 bit? Om dit te doen, moet u algemene informatie over het systeem ontvangen. Dankzij de informatie kunt u de versie van het Windows-assemblage achterhalen, de afvoer van het besturingssysteem. In elk geval is deze informatie nuttig voor de gebruiker.
Om de Windows-versie te achterhalen, kunt u op verschillende manieren gebruiken. In dit artikel zal ik de 5 meest eenvoudige manieren beoordelen die in de moderne versie van Windows werken, twee manieren van Windows 8.1 onderscheiden, u leert hoe u de assemblageversie in Windows 10 kunt achterhalen.
Hoe te weten welke versie van Windows op de computer is geïnstalleerd
De eenvoudigste manier om de functies van Windows 10, Windows 8.1 (Windows 8), Windows 7 te achterhalen, is om de ingebouwde systeeminformatie te gebruiken. Het hulpprogramma kan worden gestart vanuit het menu Start in de map "Object" (in Windows 7) of in de map "Administratietools" (in Windows 10).
In het venster "Systeeminformatie" wordt informatie over de versie van Windows, het assemblagetal, systeemontlading weergegeven.
Voor meer informatie hierover, en meer over een andere manier (die niet in dit artikel staat) informatie te verkennen over het systeem, lees.
Hoe de versie van Windows 7 te vinden
Een andere manier om de versie van Windows 7 te bekijken (deze methode werkt op elke versie van Windows) - met behulp van het pictogram van mijn computer (deze computer, computer). In Windows 10 en Windows 8.1 staat de standaardinstelling van dit pictogram niet op het bureaublad, dus het moet worden toegevoegd aan de desktop van de computer. Hoe het te doen.
Volg deze stappen in Windows 7:
- Klik op het pictogram "Computer" met de rechtermuisknop.
- Selecteer "Eigenschappen" in het contextmenu.
- Window "Bekijk basisinformatie over het systeem" Window wordt geopend waarin u de editie van Windows, het systeemtype (bit) en andere computerkenmerken ziet.

Hoe de versie van Windows 8.1 te vinden
In Windows 8.1 (Windows 8) op het bureaublad, wanneer instellingen standaard is, is er geen "deze computer" -pictogram. Als u daarom geen pictogram aan het bureaublad wilt toevoegen, gebruikt u twee andere manieren.
De eerste manier om de versie van Windows 8.1 te achterhalen. Ga langs de stappen:
- Laad de muiscursor met de rechterkant van het scherm.
- Klik op de knop "Parameters".
- Klik op het paneel "Parameters" op het item "Computerinformatie".
- Het systeemvenster geeft informatie weer over de release van Windows 8 en het type systeem (bit).

De tweede manier om de versie van Windows 8 te vinden:
- Log in op "Toepassingen", klik op "Computerinstellingen".
- Klik op het gedeelte "Computer en apparaat".
- Klik in het gedeelte "Computer en apparaat" op "Computerinformatie".
- Het venster toont informatie over de versie van Windows 8 en andere parameters.

Hoe de versie van Windows 10 te vinden
Naast de bovenstaande methoden, kunt u in Windows 10 volledige informatie over de versie en andere parameters van het besturingssysteem krijgen.
Volg deze stappen in Windows 10:
- Klik in het menu Start op "Parameters".
- Selecteer Systeem in het venster "Parameters".
- Selecteer het gedeelte "op het systeem".
- Het venster toont volledige informatie over de release van Windows 10, versie en montage van het besturingssysteem, het systeemtype.

Hoe de versie van Windows in CCleaner te vinden
U kunt de versie van het Windows-besturingssysteem achterhalen met behulp van programma's om een \u200b\u200bcomputer te optimaliseren en te onderhouden. TRUE, dergelijke programma's geven schaarse informatie, maar in de meeste gevallen is het genoeg.
Het hoofdvenster van het populaire CCleaner-programma geeft beknopte informatie weer over het geïnstalleerde systeem. Op dit voorbeeld ziet de gebruiker dat het Windows 10 Pro 64-bit-besturingssysteem op de computer is geïnstalleerd.

Conclusiesartikelen
De gebruiker kan de versie van het Windows-besturingssysteem op de computer vinden, om de nodige informatie op verschillende manieren te krijgen.
De meeste mensen gebruiken vaak een computer, maar geen idee hoe je erachter komt welke versie van Windows op een computer of laptop is geïnstalleerd. Soms is zelfs een geavanceerde gebruiker, misschien niet over die 32 of 64 ontlading "onder de motorkap".
Op het werk gebruikt u bijvoorbeeld altijd een computer om bepaalde functies uit te voeren, in dezelfde programma's te werken. Op de een of andere manier komt het op de een of andere manier niet op om na te denken over welke versie van Windows u gebruikt. In het algemeen is het niet zo belangrijk als het maar gaat of sommige specifieke acties waarvoor nauwkeurige informatie over het besturingssysteem nodig is.
De meeste beginnen te zoeken naar informatie over het internet, de vraag in de zoekbalk te scoren. Het is echter veel gemakkelijker om de bignes van ramen te achterhalen dan op het eerste gezicht lijkt. Hiervoor zijn er verschillende manieren.
Hoe de versie van Windows te zien
Je moet invoeren Mijn computeren zoek een tabblad Eigendommen. U opent het venster waarin u onmiddellijk de informatie ziet waarin u bent geïnteresseerd. De bovenste regel geeft de versie die u gebruikt aangeeft.
Winver-hulpprogramma
U kunt ook het hulpprogramma gebruiken Winver genaamd. Het is standaard aanwezig in Windows 7 - 10 standaard, de meeste versies. Het is op de schijf met, in de map Systeem.. U kunt vanaf daar het hulpprogramma beginnen en: Winver. Als gevolg hiervan ziet u het geopende venster waarin deze wordt geschreven, welke versie van Windows op de computer is geïnstalleerd.
Open menu Begin, onderaan zul je een touwtje met het woord zien Uitvoeren. Kies de opdracht erin. Daarna wordt een venster geopend met relevante informatie.

Zoals u kunt zien, zoek dan uit welke versie van Windows u hebt geïnstalleerd is heel eenvoudig. Om dit te doen, hoeft u geen programma's van internet te downloaden of te demonteren om te lezen over de componenten van de benodigde informatie.
Heel vaak kom ik zo'n situatie tegen dat veel gebruikers de elementaire dingen over hun computer niet kennen, namelijk niet weten welke versie van het Windows-besturingssysteem is geïnstalleerd. Daarom wil ik in dit artikel in detail vertellen hoe u kunt achterhalen welke Windows op de computer staat. Deze informatie die u moet weten in de volgende gevallen:
- Bij het installeren van stuurprogramma's voor apparatuur;
- Bij het installeren van een spel of programma moet u weten of het compatibel is met uw versie van het besturingssysteem;
- Als u de versie van Windows wilt weten om de gewenste opstartschijf in te voegen en het werk te herstellen.
In het algemeen kunnen voorbeelden veel worden gegeven en als u op deze pagina drukt, hebt u deze informatie nu waarschijnlijk nodig. Trouwens, het is ook belangrijk om te weten welk bit 32 of 64 bits, uw systeem, aangezien als u de stuurprogramma's naar de apparatuur moet installeren, dan wanneer u downloadt, moet u de driver selecteren, afhankelijk van de batterij van Windows.
Waarschijnlijk het allereerste ding dat bij de geest komt waar de versie van Windows te zien is de eigenschappen van het systeem. Voer de eigenschappen van het systeem op verschillende manieren in:
- Via het bedieningspaneel;
- Via het pictogram "My Computer";
Om de eigenschappen van het systeem via het bedieningspaneel in te voeren, voert u stappen uit:
Om de "Systeemeigenschappen" te openen met behulp van het pictogram Mijn computer, voert u de volgende acties uit. Klik op het bureaublad op het pictogram "Computer" met de rechtermuisknop en selecteer de eigenschappen in de vervolgkeuzelijst. Daarna wordt het venster "Systeemeigenschappen" geopend.
Dit is een van de opties, hoe te weten welke Windows op de computer staat. Laten we rekening houden met andere voorbeelden om in deze kwestie een volledige presentatie te hebben.
We leren de versie van het besturingssysteem met behulp van de opdracht "Winver".
De volgende optie, hoe de systeemversie te achterhalen, is om het WINVER-hulpprogramma te gebruiken, alleen bedoeld om de gebruiker informatie over het systeem te verstrekken.
Om de informatie te achterhalen die u nodig hebt, voert u acties uit:

Deze methode is ook eenvoudig genoeg, maar niet jullie, waarschijnlijk wetende over hem, dus ik beschouw je om je te verlichten met mijn plicht.
Hoe te ontdekken welke Windows op de computer staat met behulp van de opdrachtregel.
Het is mogelijk om de versie van Windows te bekijken via de opdrachtregel, hoe dit hieronder te doen:

Opmerking! U kunt het SystemInfo-opdracht op een andere manier licht uitvoeren.
Open het venster "Uitvoeren" in het veld "Open" om de opdracht CMD / K SystemIFO te registreren 
In dit geval begint de opdrachtregel eerst en wordt het opdracht van SystemInfo uitgevoerd.
In deze uitvoeringsvorm is informatie over het geïnstalleerde systeem een \u200b\u200bpaar klikken.
Laten we eens kijken naar een andere manier om eruit te vinden wat Windows op de computer staat met behulp van het hulpprogramma Systeeminformatie. Om het te openen, moet u de "Run" -string starten door de combinatie van de "WIN + R" -toetsen. Registreer de opdracht "MSINFO32" en klik op de knop "OK". 
Er wordt een nieuw venster geopend waarin u alle informatie over uw geïnstalleerde besturingssysteem ontvangt. 
Als u om een \u200b\u200bof andere reden niet de opdracht MSINFO32 werkt, kunt u het menu "Start" openen en "Systeeminformatie" in de zoekreeks registreren. Nadat de zoekopdracht het toeval vindt, voert u het hulpprogramma uit.
Als u niet genoeg Windows-informatie bent, die u de middelen van het systeem kunt zien, kunt u verschillende hulpprogramma's gebruiken. Ik gebruik het AIDA64-programma voor deze doeleinden (de oude versie van Everest). U kunt het downloaden op de officiële website - www.aida64.com/downloads
Het programma wordt betaald, maar heeft 30 dagen na de proefperiode, we zullen genoeg voor ons zijn. Download en installeer en installeer het programma. Nadat u het hebt uitgevoerd om naar het item "Besturingssysteem" te gaan. Het programma biedt u alle informatie die u hebt weten te verzamelen. 
Ook is er op dit moment een interessant tabblad "openingstijden". Daar toont het programma informatie over fouten, "", evenals het percentage systeemprestaties. Ik weet niet hoe deze informatie objectief is, maar let op het. Het AIDA-programma voorziet in een meer gedetailleerde informatie over het systeem, in plaats van de ingebouwde Windows-hulpprogramma's.
Korte conclusies.
Zoals je kunt zien, is het niet veel moeilijk om erachter te komen wat Windows op een computer staat met behulp van het systeem van het systeem, evenals met de hulp van nutsbedrijven van derden. In feite is deze informatie beschikbaar voor de gebruiker in een paar muisklikken, maar niet iedereen weet het, en geconfronteerd met moeilijkheden op zoek. Ik hoop dat de informatie in dit artikel meer dan nuttig bleek te zijn.
Gewoon en snel begrijpen wat ik een versie van het Windows-besturingssysteem heb. 32 of 64 bits, welke processor en hoeveel geheugen
Hallo. In dit artikel zullen we herkennen hoe snel en ontdekken wat je besturingssysteem (OS), plus, in de weg, sommige andere informatie. Vaak zijn vaak veel gebruikers geconfronteerd met een dergelijke vraag. Meestal in dergelijke situaties:
- Om programma's, games, stuurprogramma's te installeren die een bepaalde versie van het OS vereisen
- Voor andere verschillende diensten en diensten op internet
Ontdek het gemakkelijk is. Er zijn twee manieren om informatie te ontvangen over het besturingssysteem dat op u is geïnstalleerd:
- De opdracht WINVER gebruiken (Windows-versie)
- In de eigenschappen van mijn computer
Laten we beginnen met het opdracht Winver. Om het te gebruiken, moet u het menu "Run" uitvoeren. Het is net klaar. Door op de WIN-toetscombinatie en tegelijkertijd met IT R:

voer in het menu dat verschijnt de opdracht WINVER in en druk op het item:

U krijgt een korte informatie over het geïnstalleerde besturingssysteem:

Als deze gegevens voldoende voor u zijn, betekent dit dat uw vraag is opgelost. Als u geïnteresseerd bent in meer gedetailleerde informatie, bijvoorbeeld hoeveel bits 32 of 64, enz., Welke processor of hoeveel ram, dan kijken we naar de volgende methode.
We moeten naar de eigenschappen van mijn computer kijken. Om dit te doen, dragen we de muiscursor naar het pictogram van mijn computer op het bureaublad of in het menu Start en klik op de rechtermuisknop. In het snelle menu dat is geopend, moet u "Eigenschappen" onderaan selecteren:

Voordat ons meer gedetailleerde gegevens op het besturingssysteem lijken. Hier, beginnend vanaf de top, kunnen we zien:

- Versie van het besturingssysteem en de editie - Windows 7 Ultimate
- Productiebedrijf
- Service Pack 1, dat wil zeggen, de versie van de officiële update (die echter niet is)
- Hieronder kunnen we het model observeren
- De prestatiebeoordeling die het systeem zelf produceert, afhankelijk van de geïnstalleerde onderdelen en componenten op de computer
- Het processormodel en de klokfrequentie, die erg handig is om te weten dat ze op pc-games en complexe programma's kunnen uitvoeren.
- Het aantal RAM, dat ook overbodig is
- Het type systeem is ook een zeer belangrijke parameter, omdat het vaak van invloed is op, een soort spel of een programma op dit besturingssysteem of niet. Het is het beste om een \u200b\u200b64-bit (ontlading) systeem te installeren, het is geen beperkingen opgezet op alle toepassingen die u in tegenstelling tot 32-bits bent
- Nou, dan, minder belangrijke informatie over de werkgroep, activering, enz.
Zoals u kunt zien, kunt u 2 eenvoudige manieren weten om de informatie over het systeem te verifiëren, kunt u uw kennis merkbaar verbeteren, niet alleen in computerthema's, maar altijd klaar te zijn, wetende welke programma's of games u niet bent geïnstalleerd en dat niet.