Hoe u de Skype-snelkoppeling terugzet naar uw bureaublad. Hoe u het Skype-pictogram op pc en telefoon kunt wijzigen, alles over pictogrammen
Skype op desktop
Skype is de populairste instant messenger voor communicatie tussen gebruikers, waarmee u zowel spraak- als videogesprekken kunt voeren, berichten kunt uitwisselen en een verscheidenheid aan multimediabestanden kunt maken.
Pictogrammen weergeven
Voor comfortabel gebruik van de messenger is het raadzaam om Skype op het bureaublad weer te geven, zodat de snelkoppeling altijd op een zichtbare plaats staat. Het missen van de fase van het maken ervan tijdens de installatie bemoeilijkt het toekomstige werk aanzienlijk.
Zoek op pc
Voordat u de Skype-snelkoppeling op het bureaublad vastzet, moet u bepalen of deze op het bureaublad is geïnstalleerd (zo niet, installeer deze dan). Om dit probleem te verduidelijken, gaat u naar het configuratiescherm.
Voor zowel Windows 7 als Windows XP kunt u dit handig doen via het Start-menu. foto 1 Voor Windows 8.1 en Windows 10 klikt u met de rechtermuisknop op het menu Start en selecteert u “Configuratiescherm” in de lijst. foto 2 Zoek vervolgens het pictogram "Programma's en functies". Afb. 3 Hierdoor wordt een lijst geopend met alle programma's die op uw apparaat zijn geïnstalleerd, waaronder u deze moet vinden.
Er zijn dus drie manieren om uw pc te controleren op Messenger:
- Controleer of de messenger momenteel actief is. Kijk hiervoor naar het meldingsveld in de rechter benedenhoek naast de klok. Is er een Skype-pictogram in de vorm van een groene cirkel? foto 4 Of vouw verborgen pictogrammen in het meldingsveld uit door op het driehoekje te klikken. Afb. 5 Als het beschikbaar is, moet u erop dubbelklikken en het programma wordt gestart.
- Bepaal de map waar alle documenten en bestanden met betrekking tot de messenger worden opgeslagen. Open hiervoor de pc en ga vervolgens naar claim C. Afb. 6 Open vervolgens de map Program Files (x86) (of Program Files, als de eerste er niet is). Zoek en ga daarin naar de Skype-map. Open vervolgens de laatste map Telefoon, waar de indicator voor het starten van de applicatie zich bevindt. Figuur 7
- Vind via zoeken. Voor Windows 7 doet u dit via het Startmenu. Dit is een strook in het onderste veld, waar de regel "Programma's en bestanden zoeken" staat, waar u Skype moet invoeren. Als de messenger is geïnstalleerd, wordt het bijbehorende pictogram weergegeven. U moet erop tikken en het op de pc uitvoeren . Figuur 8 Voor Windows 10 bevindt de zoekindicator zich op de taakbalk naast Start. U moet op de indicator klikken en Skype openen en vervolgens de snelkoppeling starten. Figuur 9
Naar bureaublad
Nadat u zich ervan heeft verzekerd dat het op uw pc aanwezig is, kunt u het pictogram op uw bureaublad weergeven. Houd er echter rekening mee dat u de snelkoppeling niet zomaar moet uittrekken en verplaatsen. Dit komt door de bureaubladinstellingen. Mogelijk zijn er andere parameters ingesteld, waardoor deze mogelijk niet meer functioneert. Dit zal de noodzaak toevoegen om de client opnieuw te installeren.
Om de Skype-indicator te verplaatsen, moet u:
- klik op het RMB-pictogram;
- Klik op “Verzenden” in het menu;
- Selecteer "Bureaublad" in de contextlijst.
Na het activeren van deze optie wordt er nog een indicator in de map geplaatst. Het kan worden verplaatst zonder risico op pc-storingen.
Als u het moet maken, moet u in plaats van de opdracht "Verzenden" in de tweede paragraaf "Een snelkoppeling maken" selecteren.
Herstel
Soms worden gebruikers geconfronteerd met het volgende probleem: het Skype-pictogram verdwijnt mogelijk. Er zijn verschillende redenen waarom het kan verdwijnen. Meestal werd de messenger of de indicator onbedoeld verwijderd. Hoe kan ik het op het scherm hervatten?
Algoritme van acties
Als u een pictogram verwijdert, kunt u het herstellen en herstellen door een aantal stappen te volgen:
- open schijf C;
- selecteer Programmabestanden;
- Skype openen;
- selecteer Telefoon;
- RMB klik op Skype.exe;
- Klik vervolgens op de optie "Verzenden naar bureaublad" of "Vastzetten op taakbalk".
Systeemfouten
Als de reden voor het verdwijnen van het pictogram schade aan het systeem is, is het algoritme van acties als volgt:
- klik met de rechtermuisknop op een vrij veld van het scherm;
- selecteer “Maken” in de pop-upcontextmenulijst;
- klik op “Snelkoppeling”;
- tik op de knop “Bladeren” en geef tegelijkertijd het pad aan waar de applicatie zich bevindt;
- klik op “Volgende”;
- voer de naam van het pictogram in (u kunt deze hetzelfde laten, of wijzigen en iets van uzelf toevoegen);
- Klik op "Gereed".
Na deze manipulaties verschijnt meestal het boodschapperteken. Anders inspecteren we de schermweergave-instellingen. Waarom tikken we met RMB op het vrije veld van het scherm. Selecteer de regel "Bekijken". In het pictogramweergave-item moet u het vakje aanvinken als dit er niet is.
Als u niet weet waar u het populaire en veelgebruikte videobelprogramma Skype moet downloaden, kan elke zoekmachine u te hulp komen. Bel gewoon in zoekbalk de naam ervan, en deze verschijnt op de eerste regel van de resultaten.
De schermafbeelding laat duidelijk zien dat er net onder het hoofditem met de startpagina van dit programma links zijn om het te downloaden. Klik op " DownloadenSkypen' en we komen op de volgende pagina. 
In dit stadium keuze beschikbaar programma-opties, variërend van een computer met Windows tot moderne smart-tv's. Selecteer respectievelijk het computerpictogram en druk hieronder op de blauw gemarkeerde knop “ DownloadenSkypen voorRamen». 
Het volgende verschijnt laadvenster installateur Hier selecteren we de optie “ Bestand opslaan" De omvang, zoals je hebt gemerkt, is het installatiepakket klein. Het wordt vrijwel onmiddellijk gedownload en komt binnen map downloads op uw thuiscomputer.
Zo ziet het Skype-installatiepakket eruit nadat het downloaden is voltooid.
Hoe Skype te installeren
Je hebt de eerste fase met succes afgerond en nu is het zover Windows Verkenner, zie het resulterende bestand. Om te installeren heb je nodig druk twee keer erop met de muis of selecteer het met de muis en druk op de knop “ Binnenkomen» op het toetsenbord. Resultaat zal hetzelfde zijn. 
U bent begonnen met de Skype-installatie en klikt in het venster dat verschijnt op de knop “ Ja"voor haar voortzetting.
Onderaan het installatievenster ziet u twee hyperlinks waarmee u vertrouwd kunt raken door deze te openen gebruiksvoorwaarden programma's en parameters vertrouwelijkheid gegarandeerd door Microsoft. Rechtsboven kan dat taal selecteren, waarmee het programmamenu en de berichten die het in de toekomst zal weergeven, worden weergegeven. Let op de link " Aanvullende instellingen». 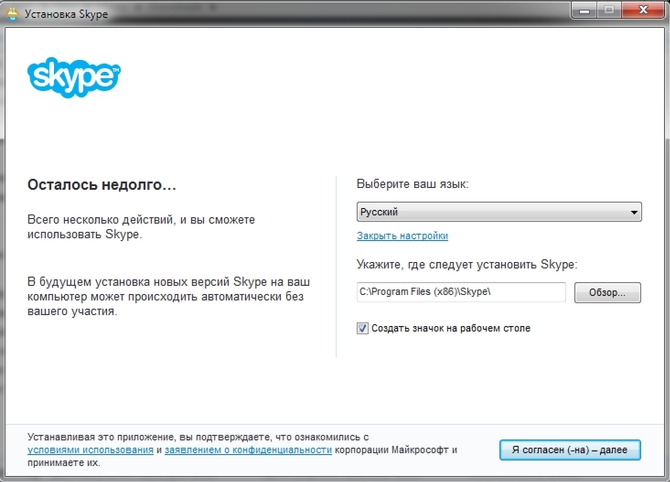
Eenmaal geopend, kunt u het zelfstandig specificeren map, waarin u dit programma wilt installeren. U kunt deze instelling verlaten geen verandering. Hieronder ziet u een vinkje, waarmee u het vinkje kunt verwijderen een snelkoppeling installeren programma's op het bureaublad. Deze instelling is naar jouw smaak; sommige mensen willen graag snelkoppelingen van alle gebruikte programma's op hun bureaublad weergeven, terwijl anderen er juist de voorkeur aan geven het bureaublad zo schoon mogelijk te houden. In ieder geval, na het voltooien van al deze stappen, bevestigen uw toestemming voor verdere installatie door op de knop met de juiste naam te klikken. 
Zo ziet het installatievenster eruit. De voortgangsbalk tijdens het proces toont u niet het voltooiingspercentage. Groene ‘vonken’ zullen er met verschillende intensiteiten langs stromen. Op dit moment het programma wordt automatisch gedownload communicatiemodules die vereist zijn voor uw computer. 
De installatie is voltooid launch hoofdprogrammavenster. Zoals u kunt zien, kunt u inloggen via het sociale netwerk Facebook, via e-mail, telefoon of een bestaande login. Als u niet over bovenstaande beschikt, dan kan dat maak een nieuwe rekening.
Hoe u een Skype-snelkoppeling op uw bureaublad kunt weergeven
Deze sectie is speciaal bedoeld voor degenen die de optie in de aanvullende instellingen hebben uitgeschakeld en vervolgens van gedachten zijn veranderd. 
De methode is de eenvoudigste en werkt gegarandeerd in alle versies van Windows. In het menu " Begin» zoek het programma Skypen, waarna klik met de rechtermuisknop muis roep het contextmenu op, waarin u het item vindt een snelkoppeling maken. Op uw bureaublad krijgt u een volledig functioneel pictogram voor snelle lancering Skypen.
Om snel een programma of bestand te starten, moet u een snelkoppeling maken. Als u erop klikt, wordt een programma gestart of een bestand geopend, afhankelijk van waarvoor u het hebt gemaakt. Hier krijgt u stapsgewijze instructies voor het maken van een snelkoppeling op uw Windows-bureaublad.
Ik zal het in afbeeldingen laten zien met WinRAR als voorbeeld, en in de video met Skype als voorbeeld. Dit laatste veroorzaakt problemen voor gebruikers.
U moet beginnen door met de rechtermuisknop op het bureaublad te klikken.
Beweeg uw muis over "Maken" en klik op "Snelkoppeling". Er wordt een venster geopend waarin u op "Bladeren" moet klikken.

Hier moet u de gewenste map openen. Als u standaard programma's installeert, moet u altijd station C en de map "Program Files" of de map "Program Files (x86)" openen. De laatste map wordt gemaakt in 64-bits Windows voor niet-64-bits programma's.

In mijn geval heb ik de standaardmap geopend, omdat ik een 64-bits versie van WinRAR heb. Selecteer het bestand met de extensie .exe en klik op OK.

U krijgt de volledige versie van het geselecteerde bestand te zien. Klik zonder veel aarzeling op "Volgende".

Hier kunt u de naam instellen die onder het bestand wordt weergegeven, of alles ongewijzigd laten. Het enige dat u nog hoeft te doen, is op de knop "Gereed" klikken.
Dit is een gemakkelijke manier als het benodigde bestand zich direct in de programmamap bevindt. Maar soms moet u een beetje zoeken naar het bestand waarmee het programma wordt uitgevoerd. Hier is een voorbeeld van Skype.

Voor degenen die geïnteresseerd zijn, hier is het pad ernaartoe: “C:\Program Files (x86)\Skype\Phone\Skype.exe”
Op dezelfde manier kunt u voor elk bestand een snelkoppeling maken, zoals een film of document.
En nu een video die, zoals altijd, het proces voor u gemakkelijker en duidelijker zal maken.
Ja, we weten dat het tijd is voor betegelde interfaces en een nieuw Start-menu. Maar velen van ons zien programma's nog steeds het liefst op de ouderwetse manier op de desktop. En in de nieuwe ‘vierkante’ wereld is dat niet altijd duidelijk Hoe u een Skype-snelkoppeling op uw bureaublad maakt.
Een startpictogram toevoegen
Het startpictogram kan niet op dezelfde manier op het bureaublad van een computer en een mobiel apparaat worden geplaatst. Voor elk geval zijn er afzonderlijke instructies. Laten we beide aanpakken.
Voor computers
Laten we eens kijken hoe dit wordt gedaan in nieuwe en oude edities van Windows. Laten we beginnen met de meer relevante.
Voor Windows 8 en 10:
Er zullen geen problemen zijn met de naam, zoals in oude systemen. Nieuwe edities van Windows hebben geleerd om te gaan met kopieersnelkoppelingen en de eeuwige verwarring met namen te vermijden.
In Windows 7 (en ouder) begint de taak met het vinden van het uitvoerbare Skype-bestand in Deze computer. Als u Explorer gebruikt, moet u toestaan dat verborgen bestanden en systeembestanden en -mappen worden weergegeven. Hetzelfde geldt voor andere bestandsbeheerders (bijvoorbeeld Total Commander).
We vertellen u waar u naar datzelfde bestand moet zoeken. In beide gevallen heet het skype.exe en bevindt het zich in de map Skype/Telefoon. Deze map zelf bevindt zich:
- Voor XP: Programmabestanden.
- Voor Vista/7: Programmabestanden (x86).
Nadat u het bestand dat u zoekt daar hebt gevonden, klikt u er met de rechtermuisknop op en selecteert u "Verplaatsen - Bureaublad...". Als u wilt, kunt u het pictogram een andere naam geven door het te markeren en op F2 te drukken.
Als u wilt, kunt u het pictogram een andere naam geven door het te markeren en op F2 te drukken.
Eerst moet de gebruiker ervoor zorgen dat Skype daadwerkelijk op de computer is geïnstalleerd en niet is verwijderd. U moet naar de map gaan waar het programma zelf is opgeslagen, of ernaar kijken in de lijst met geïnstalleerde programma's. Het is het beste om de tweede methode te gebruiken, omdat deze veel sneller en handiger is. Open het Startmenu en selecteer Configuratiescherm. Zoek en klik in het venster dat verschijnt op "Programma's toevoegen of verwijderen". Wanneer een nieuw venster verschijnt, moet u door de lijst met geïnstalleerde programma's bladeren en Skype vinden. Als deze er niet is, is herinstallatie vereist.
Hoe vind ik een Skype-snelkoppeling?
Als u er dus zeker van bent dat deze software daadwerkelijk op uw computer is geïnstalleerd, moet u de map zoeken waarin deze is opgeslagen. Als het programma standaard is geïnstalleerd en het installatiepad niet is gewijzigd, komt het zoeken ernaar neer op het volgende: ga naar "Deze computer" en selecteer het lokale station C:. Hierna zou u de map Program Files moeten vinden en Skype in de lijst moeten vinden (het programma kan op een ander station en in een andere map worden geïnstalleerd). Normaal gesproken bevindt de programmasnelkoppeling zich in de telefoonlijst. Om er zeker van te zijn dat dit echt een programma is, en bijvoorbeeld geen afbeelding (soms kunnen ze verward zijn, omdat het pictogram hetzelfde is), kijk dan eens naar de parameter "Type", waar deze zou moeten aangeven dat dit bestand een “Applicatie” is "
Hoe voeg je een Skype-pictogram toe aan je bureaublad?
Zodra de programmasnelkoppeling is gevonden, hoeft u deze alleen nog maar naar het bureaublad te verplaatsen. Een veel voorkomende fout die het vermelden waard is, is dat gebruikers soms de snelkoppeling eenvoudigweg naar het bureaublad slepen en neerzetten. U mag dit in geen geval doen, omdat het dan niet meer werkt en u het programma niet langer kunt uitvoeren. Alleen het opnieuw installeren van Skype kan dit probleem helpen oplossen. Om het programma op het bureaublad te plaatsen, moet u: met de rechtermuisknop klikken en “Verzenden” selecteren in het contextmenu, en vervolgens “Bureaublad”. De gebruiker kan het anders doen. Om dit te doen, moet u ook het contextmenu oproepen en “Snelkoppeling maken” selecteren. Na het klikken bevat de map een snelkoppeling die naar het bureaublad kan worden verplaatst. In dit geval komt alles goed en zullen er geen wijzigingen optreden.
Als gevolg hiervan staat de Skype-snelkoppeling op het bureaublad en hoeft de gebruiker deze alleen nog maar te vinden en te starten.



