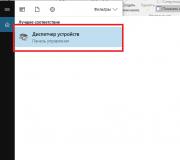Twee routers verbinden met een draad. Snelle wifi-verbinding instellen op de router
Vandaag is een recensie over hoe u snel een Tp-Link-router kunt configureren. Als voorbeeld zal ik het TL-WR841-model gebruiken, maar ik wil zeggen dat andere routers van dit bedrijf op dezelfde manier zullen worden geconfigureerd.
Eigenlijk schrijf ik het artikel om de vraag te beantwoorden die een jong meisje me gisteren stelde via het feedbackformulier: "Stel een vraag." U kunt mij ook elke vraag stellen met betrekking tot de computer en software, ik zal zo snel mogelijk gedetailleerde antwoorden geven.
Een TP LINK-router instellen
De essentie van de vraag van het meisje was dat ze probeerde een router in te stellen, niet alleen om met een wifi-netwerk te werken, maar ook om parallel internettoegang te verbinden met een pc (systeemeenheid). Op basis van een paar tips slaagde ze erin om de kabel aan te sluiten en internettoegang te maken op de pc, maar het wifi-netwerk bleef inactief.
Ik wilde het meisje in tekstformaat helpen, maar om de een of andere reden hebben haar ouders de doos van de router weggegooid, waarin de instructies en de installatieschijf bleven. Op basis van dit probleem zal ik proberen de oplossing voor de situatie in detail te beschrijven met verschillende opties. En aan het einde kun je een videoreview bekijken, waar ik alle benodigde acties en instellingen op mijn laptop laat zien.
Laten we dus beginnen met het oplossen van alle problemen in de juiste volgorde, maar totdat ik de noodzakelijke acties in detail begin te beschrijven, raad ik je aan het artikel te lezen wat wifi is. Dit zal u toelaten om competenter te zijn in het oplossen van problemen met dit onderwerp.
Een router instellen met een complete set
Om te beginnen met het installeren van de router, controleert u de benodigde componenten, bereidt u ze voor zodat u ze later niet uitvoert. Voor de installatie heb je nodig: een router, een stroomkabel, een stroomkabel, een installatieschijf
(als je geen installatieschijf hebt, moet je eerst de schijfkopie downloaden. Ga hiervoor naar het volgende gedeelte en kom dan hier terug).
De volgorde van acties kan enigszins variëren, maar ik doe het in deze volgorde:
Bekijk de foto's aandachtig en herhaal hetzelfde voor jezelf.
We hebben de schijf gelanceerd, in de regel heeft deze verschillende instellingen voor verschillende routers. We kiezen ons model.
Selecteer in het volgende venster de taal en klik op start installatie.
Klik na het verschijnen van andere vensters altijd op volgende. Het controleren en configureren van parameters verschijnt, selectievakjes lichten op over een succesvolle installatie.
Vul alle pop-upvensters zorgvuldig in of vink de regel "Ik heb de benodigde instellingen niet gevonden" aan.
Als een dergelijk venster verschijnt, moet u het type verbinding selecteren. Welk type aansluiting u heeft, kunt u nalezen in het contract dat u met de aanbieder heeft afgesloten. De meest populaire is PPPoE. Maar om zeker te zijn, zorg ervoor dat u het controleert, anders voltooit u de installatie gewoon niet.
Laten we nu verder gaan met het meest onaangename, zoek naar uw gebruikersnaam en wachtwoord voor toegang in de overeenkomst met de provider en voer deze in de juiste vensters in. Klik nogmaals op volgende (als je zo'n venster niet ziet, ga dan gewoon verder).
Schrijf in het volgende venster de naam van uw netwerk in Engelse letters.
We bedenken een wachtwoord om toegang te krijgen tot ons netwerk.
Nu bevestigen we onze gegevens.
Laten we een beetje geduld tonen en wachten, in dit stadium is de definitieve installatie aan de gang.
Dus in ongeveer 5 minuten hebben we de router volledig geconfigureerd en is het netwerk klaar voor gebruik. Na een succesvolle installatie kunt u het programma sluiten. Verwijder en verwijder de installatieschijf en koppel de netwerkkabel los waarmee de router en de computer zijn verbonden.
We controleren het wifi-netwerk met elk ondersteunend apparaat (smartphone of laptop), controleren of het netwerk werkt en je kunt online gaan. Nu kunt u de router op een voor u geschikte plaats neerzetten.
Wat te doen als u de installatieschijf van de router bent kwijtgeraakt?
Om deze situatie te overwinnen, moet u een afbeelding of hulpprogramma voor deze installatieschijf downloaden van de website van de fabrikant.
Ga hiervoor naar de site, zoek het model van je router. Ga naar het tabblad Zoeken en typ het model van je router in, op sommige sites kan dit een ondersteuningsgedeelte zijn. Trouwens, je kunt de afbeelding van de installatieschijf ook downloaden van andere bronnen, maar niemand weet of je een paar virussen zult krijgen.
Als voorbeeld ga ik naar de website van Tp-Link, ga naar het zoekveld, voer de router in waarin ik geïnteresseerd ben.
Hieronder verschijnen verschillende zoekresultaten, waarvan we degene selecteren die we nodig hebben en scrollen totdat we zoiets als deze regel zien, in de schors is er een "downloads" -sectie.
In de downloadsectie moeten we de software vinden en de versie van het hulpprogramma downloaden die we nodig hebben.
Om erachter te komen welke versie je nodig hebt, draai je de router om en op de achterkant zie je een sticker waarop een versie van je apparatuur staat.
Zodra we de versie hebben gekozen, klikken we op het gewenste gedeelte en scrollen we bijna helemaal naar het einde van de pagina. Tot het moment waarop het mogelijk is om het hulpprogramma naar uw computer te downloaden.
Nu keren we terug naar de eerste fase van de installatie. Op het moment dat u een schijf nodig heeft, voert u gewoon het hulpprogramma of het schijfkopiebestand uit en gaat u veilig verder met de snelle installatie.
De router aansluiten op de pc-systeemeenheid
Als je het instellen van het wifi-netwerk met succes hebt voltooid, kun je doorgaan naar de volgende stap. Namelijk de router verbinden met een personal computer, waar geen mogelijkheid is om via een wifi-netwerk te werken.
Om dit te doen, hoeft u alleen maar de meegeleverde netwerkkabel te nemen en de ene kant in de sleuf van de router te steken en de andere in de netwerksleuf van de pc of andere apparatuur. Wacht ongeveer een minuut en controleer of er een internetverbinding op uw computer is verschenen.
Overigens zal de netwerkkabel in de kit hoogstwaarschijnlijk erg kort zijn, wat voor enig ongemak zorgt. Ik raad aan om een kabel te kopen van de lengte die je nodig hebt, ze zijn niet duur.
Videoreview over het instellen van een router met snelle installatie
Als u aanvullende vragen over het onderwerp heeft, aarzel dan niet om deze in de opmerkingen van het artikel te schrijven. Alleen met uw hulp is het mogelijk om tijdig informatie op de site toe te voegen en bij te werken.
Als u besluit wifi thuis, op het werk of op een andere plaats te installeren, moet u beslist een speciaal apparaat aanschaffen, een router of router. Dit is een speciaal apparaat dat draadloos internet op een bepaalde afstand distribueert. Routers worden geclassificeerd op vermogen, aantal verbonden objecten, snelheid, bereik, enz. Dus als je een router wilt kopen, bekijk dan zeker de specificaties ervan. Na aanschaf van dit apparaat moet u het installeren. Ik ben er zeker van dat 99% van de gebruikers hier problemen mee zullen hebben, dus dit artikel gaat over het installeren van een router.
Hoe een router te installeren - stap voor stap handleiding
Er zijn een groot aantal routers van verschillende fabrikanten, maar de meest populaire zijn D-Link. Daarom gaan we uitzoeken hoe we een D-Link wifi-router kunnen installeren.
1) Open de doos met het gekochte apparaat, haal het eruit en sluit het aan op de voeding. De lampjes aan de voorkant moeten gaan branden. Als ze niet oplichten, is er een probleem met de router. Aan de achterkant zien we verschillende poorten. We hebben een poort nodig met het label "Internet", waarin we de stekker moeten plaatsen die op de computer was aangesloten.
2) In een van de andere poorten plaatsen we de kabel die bij de router is geleverd. Deze kabel moet worden aangesloten op de computer (op de plaats waar we de internetdraad hebben uitgetrokken).

3) Open een willekeurig programma dat toegang geeft tot internet. Daarin schrijven we de volgende nummers: 192.168.0.1. Deze pagina is de hoofdinstellingenpagina. Je hebt geen internetverbinding nodig om er verbinding mee te maken.
4) We blijven uitzoeken hoe we de router moeten installeren. We hebben een autorisatiepagina geopend met de velden gebruikersnaam en wachtwoord. Schrijf admin in het naamveld en laat het wachtwoordveld leeg.
5) Selecteer op de pagina die wordt geopend het item Setup, vervolgens het item Internet Setup aan de linkerkant en klik vervolgens op Handmatige internetverbinding instellen.
6) In de sectie Internetverbindingstype die wordt geopend, selecteert u het item met de naam PPPoE-gebruikersnaam/wachtwoord en selecteert u het item Dynamische PPPoE. Voer in de velden Naam, Wachtwoord en Bevestig wachtwoord de gegevens in die in het contract met uw internetprovider staan.
7) Kijk een beetje lager en zie het item "kloon poppy adres". Wij klikken erop. Zet in de modus Verbinden een punt voor Altijd. De overige items hoeven niet te worden gewijzigd.

8) De discussie over hoe te installeren is bijna afgerond. Het blijft alleen om erachter te komen. Selecteer in het apparaatmenu, dat zich aan de linkerkant bevindt, het item Draadloze installatie, dan verschijnt de knop Handmatige instelling van de draadloze verbinding in het midden, klik erop en kijk naar het hoofdinstellingenmenu dat wordt geopend . Vink in het gedeelte Draadloos het vakje aan naast Draadloos netwerk inschakelen en schrijf in het veld Naam draadloos netwerk een willekeurige naam. We vullen ook het veld Sleutel voor draadloos netwerk in en onthouden het. In dit veld wordt uw wifi-wachtwoord opgeslagen. Het is nodig zodat buren en andere vreemden geen verbinding kunnen maken met de router.
Ik hoop dat je na het lezen van dit artikel erachter bent gekomen hoe je een router installeert.
Velen van ons zijn er zeker van dat het instellen van een router voor thuisgebruik een zeer moeilijke taak is voor de gemiddelde gebruiker. Als het mogelijk is om een specialist van uw internetprovider te bellen, en mogelijk gratis, dan kan het idee om wifi in te stellen meteen op hun schouders worden gegooid. Maar in het geval dat de oproep van een specialist wordt betaald, kunt u deze zonder veel moeite zelf instellen.
Dus een router viel in onze handen. Het maakt niet uit of het nieuw uit de winkel is of gebruikt. Waar te beginnen met instellen en wat we precies nodig hebben om wifi te laten werken.
Wat zullen we moeten doen:
- Reset naar fabrieksinstellingen als we een gebruikte router gebruiken. Als er een nieuwe wordt gebruikt, slaat u deze stap over;
- Sluit de router aan op een computer, laptop of netbook en daarmee op internet;
- Log in op het administratieve paneel van de router;
- Toegangsgegevens tot het netwerk van de provider invoeren;
- Blokkeer de toegang met een ongeautoriseerd wachtwoord.

Manieren om een wifi-router in te stellen
- Auto. Met behulp van een speciaal wizardprogramma dat zich op de softwareschijf bevindt die bij de draadloze router is geleverd. Het enige dat u hoeft te doen, is de softwareschijf in het optische station van uw computer te plaatsen.
- Handleiding. Via de webinterface van de router. De instelling gebeurt via een pc-browser.
De eerste manier is de gemakkelijkste: wizard router instellen zal u vragen om de benodigde gegevens in te voeren (in het beste geval is het voldoende om uw internetprovider uit de lijst te selecteren) en het programma zal de draadloze verbinding zelf configureren. Raadpleeg de gebruikershandleiding om erachter te komen wanneer u de draadloze router moet inschakelen - voordat u het installatieprogramma uitvoert of daarna, omdat dit belangrijk is voor een correcte werking van het installatieprogramma.
Het kan natuurlijk voorkomen dat uw provider niet in de lijst staat die door het programma wordt aangeboden. In dergelijke situaties moet u de router handmatig configureren via de webinterface. Ik zal dieper ingaan op deze procedure en de 3 belangrijkste stappen beschrijven voor het configureren van de router:
- communicatie opzetten tussen een computer die is aangesloten op de LAN-poort van de router en de router zelf om toegang te krijgen tot de webinterface
- een internetverbinding instellen (WAN-parameter - poort) met behulp van gegevens van de provider
- draadloze netwerkconfiguratie, inclusief beveiligingsinstellingen (wachtwoord, selectie van coderingsmethode, enz.), evenals fysieke parameters zoals signaalsterkte en keuze van draadloze kanalen
Dit is natuurlijk niet alles, u kunt optioneel andere parameters configureren met betrekking tot bescherming en extra functies, maar deze laatste zijn afhankelijk van het routermodel.
Statische en dynamische IP-adressen
Weten welk type IP-adres u van uw ISP hebt gekregen, is erg belangrijk bij het instellen van uw router. Als een
uw computer, die voorheen op een bekabelde verbinding was, een specifiek IP-adres had (meestal vermeld in het contract), dan is uw IP-adres statisch.
Als er niets wordt vermeld over IP, en er is bijvoorbeeld alleen een login en wachtwoord, dan ontvangt de router
het automatisch. Dus uw IP-adres is dynamisch.
Hoe u uw router kunt resetten

Het resetten van de routerinstellingen (het terugzetten van de routerinstellingen naar de fabrieksinstellingen) is nodig wanneer er problemen zijn tijdens de installatie, je in de war raakt of er iets mis is gegaan. Voor dergelijke gevallen is er een speciale knop op de behuizing van de wifi-router - RESET. Op welk punt je erop moet drukken en hoe lang je het ingedrukt moet houden, zegt de gebruikershandleiding, of laat je leiden door de verandering in het gedrag van de indicatoren aan de voorkant van de router, die je zullen vertellen of de reset is geslaagd.
Ik wil u erop wijzen dat dit de enige manier is om het vergeten wachtwoord op de router te wijzigen.
Hiermee is de theoretische voorbereiding op het stemmen voltooid. Vervolgens zal ik in detail ingaan op elk van de 3 stappen.
Communicatie instellen met een router op een computer
- Sluit eventueel LAN-kabels (poorten 1-4) aan.
- Sluit de kabel van de provider aan op de "Internet"-poort van de router (een andere naam is de "WAN"-poort).
- Vervolgens wordt de voeding van de router aangesloten, steek deze in een stopcontact.
Dat wil zeggen, het inschakelen van de voeding wordt als laatste uitgevoerd.
Elke winkelkit bevat, naast de router zelf, twee "apparaten": een voeding en een netsnoer (patchsnoer). Tijdens de eerste (eerste) installatie raden we aan om het meegeleverde snoer te gebruiken. Dat klopt, je zorgt ervoor dat de router werkt.
Voordat je thuis een wifi-router aansluit, sluit je deze de eerste keer 'naast de computer' aan.

MAAR. Als een De DHCP-server is standaard ingeschakeld op de router., die automatisch IP-adressen distribueert naar aangesloten
apparaten, zorg er dan voor dat automatische netwerkadresverwerving ook op de computer is ingeschakeld. Volg hiervoor deze stappen.

2. Klik in het statusvenster van de LAN-verbinding op "Eigenschappen".

3. Selecteer daarna in het volgende venster "Internet Protocol versie 4 (TCP / IPv4)" en klik op de knop "Eigenschappen".

4. In het venster "Eigenschappen: Internet Protocol versie 4 (TCP/IPv4)" op het tabblad "Algemeen" moeten de schakelaars
staan in de posities "Automatisch een IP-adres verkrijgen" en "DNS-servers automatisch verkrijgen". Als dit niet het geval is, zet u ze op de gewenste positie en sluit u alle vensters door op OK te klikken.

B. Als een router krijgt standaard een statisch IP-adres toegewezen, doe het volgende.
1. Zoek het standaard IP-adres van de router in de gebruikershandleiding (vaak wordt dit aangegeven op een sticker aan de onderkant van het apparaat). Herhaal stap 1-3 hierboven.
2. Stel in het venster "Eigenschappen: Internet Protocol versie 4 (TCP/IPv4)" op het tabblad "Algemeen" de keuzerondjes in op "Gebruik het volgende IP-adres" en "Gebruik de volgende DNS-servers". Als dit niet het geval is, zet u ze op de gewenste positie en sluit u alle vensters door op OK te klikken.
3. Voer in het veld "IP-adres:" een IP-adres in waarvan het laatste getal (na de punt) groter is dan het corresponderende getal in het IP-adres van de router. Als het standaardadres voor de router bijvoorbeeld 192.168.1.1 is, kunt u 192.168.1.2 invoeren.
4. Voer in het veld "Subnetmasker:" de waarde 255.255.255.0 in en in de velden "Default gateway:" en "Preferred DNS-server:" - het IP-adres van de wifi-router.

Sluit alle vensters door op de knop OK te klikken. Nu is alles klaar om de router te configureren.
De router instellen met behulp van de wizard
Er is niets lastigs aan deze procedure. Plaats de software-cd die bij uw Wi-Fi-router is geleverd. Voer de installatiewizard uit en accepteer de licentieovereenkomst wanneer daarom wordt gevraagd.

Druk op volgende totdat om details van de draadloze verbinding wordt gevraagd. Voer de SSID van het draadloze netwerk in (de naam van uw netwerk die tijdens het zoeken wordt weergegeven) en het wachtwoord in de daarvoor bestemde velden, of laat de voorgestelde velden staan, deze kunnen later worden gewijzigd.

De wifi-router bepaalt automatisch de instellingen voor verbinding met internet. Als uw verbindingstype Login en wachtwoord gebruikt, kunt u deze later invoeren in de webinterface en in elk ander geval kunt u het gebruiken als internet niet verschijnt na automatische configuratie. Vergeet niet om de Login en het wachtwoord voor toegang tot de webinterface van de router te noteren (in het geval dat de router ze zelf genereert, in het installatiewizardvenster).
Helemaal aan het einde van de routerconfiguratie gaat u automatisch naar de webinterface om de internetverbinding handmatig te configureren.
Aandacht!
Als je alles hebt gedaan volgens de instructies van de installatiewizard en geen foutmeldingen hebt ontvangen, maar helaas
Internetverbinding wordt niet ontvangen, er zijn 2 mogelijke oplossingen voor het probleem:
- Zoals ik hierboven schreef, moet u extra verbindingsinstellingen invoeren in de webinterface.
- Het is mogelijk dat de provider alleen toegang geeft tot zijn netwerk aan apparaten met een specifiek MAC-adres - een individueel apparaatnummer. Het werkt als volgt: de apparatuur van de provider onthoudt het MAC-adres van het clientapparaat wanneer het voor het eerst verbinding maakt met het netwerk en geeft er vervolgens alleen toegang toe. Deze informatie is mogelijk niet beschikbaar in de informatie over het instellen van de verbinding. Om dit probleem op te lossen, hebben routers een speciale functie voor het klonen en handmatig invoeren van het MAC-adres, waar ik het later over zal hebben.
De router handmatig instellen (naar het voorbeeld van een Asus-router)
Als het u niet lukt om een verbinding tot stand te brengen met behulp van de wizard of als u instellingen moet configureren die niet in de routerinstallatiewizard zijn opgenomen, kunt u de instellingen handmatig maken via de webinterface.
Open een willekeurige browser en typ het IP-adres van de router in de adresbalk:

Voer de naam en het wachtwoord in in het venster dat in de daarvoor bestemde velden verschijnt (de standaardwaarden worden aangegeven in de gebruikershandleiding van de router) om toegang te krijgen tot de webinterface. Houd er rekening mee dat het om veiligheidsredenen wordt aanbevolen om na het opzetten van een verbinding uw gebruikersnaam en wachtwoord te wijzigen.
Sommige fabrikanten gebruiken 192.168.1.2 of 192.168.0.1 om in te loggen op het paneel
Selecteer in het LAN-gedeelte van de routerinterface het tabblad "DHCP-server" en vink het vakje "DHCP-server inschakelen" - "Ja" aan. U stelt de router dus in staat om IP automatisch te distribueren naar apparaten die ermee verbinding maken.

Selecteer in het WAN-gedeelte op het tabblad "Internetverbinding" het type internetverbinding.
Welk type internetverbinding je moet kiezen, kijk in de documenten die je van je provider hebt gekregen of gebruik het artikel: "Hoe bepaal je het type internetverbinding."

De meest voorkomende opties om verbinding te maken met internet
- Met dynamisch IP (automatisch IP of DHCP)
- Met statisch IP-adres (Handmatige configuratieveld WAN IP-adresinstelling, masker, gateway...)
We zullen de 2e optie overwegen, met een statisch IP-adres. Zodra u het selecteert, worden de velden voor het invoeren van de parameters van de statische verbinding - "Het WAN IP-adres instellen" actief, die moet worden ingevuld volgens de gegevens die zijn ontvangen van de internetprovider.

Klik op "Nee" en vul alle velden in volgorde in.

Het is vermeldenswaard dat in dit geval het IP-adres en andere netwerkparameters vast zijn, ze moeten precies worden ingevoerd zoals aangegeven door de provider.
Als de optie met een dynamisch IP-adres is geselecteerd, of PPPoE of L2TP, dan wordt de installatie vereenvoudigd en ontvangt de router automatisch alle verbindingsparameters van de provider. Alleen de laatste twee verbindingstypen vereisen een door de ISP verstrekte naam en wachtwoord (of, in zeldzame gevallen, een "Servicenaam").

Voltooi de instellingen door op de knop Toepassen of Opslaan te klikken.
In sommige gevallen bindt de provider de gebruiker aan het MAC-adres (fysiek adres) van zijn computer, zodat niemand anders in plaats van hem verbinding kan maken. In dit geval wordt een poging om toegang tot internet te krijgen via een router onmogelijk.
Om dit te voorkomen, moet het MAC-adres van de externe interface van de router worden gewijzigd zodat het overeenkomt met het MAC-adres dat uw ISP u heeft toegewezen (meestal het adres van de netwerkinterface van uw computer).
Deze bewerking wordt het klonen van MAC-adressen genoemd, maar deze functie in de webinterface van de router heeft niet altijd dezelfde naam.
Om het MAC-adres te klonen van uw computer die via een kabel met internet was verbonden voordat u de router installeerde, voert u het in het MAC-veld van het gedeelte "Speciale ISP-vereisten" in het WAN-gedeelte, tabblad Internet-verbinding in.

Sla de instellingen op door op de knop "Toepassen" te klikken.
Hoe het MAC-adres van een computer te achterhalen?
Om het MAC-adres van de computer te achterhalen en dit in te voeren bij het opzetten van een internetverbinding op de router,
doe het volgende:
1. Klik op het computerpictogram in het taakgebied (vak), klik op "Netwerkcentrum"

en selecteer in het geopende venster "Local Area Connection".
2. Klik op de knop Details om het MAC-adres te zien.

Het MAC-adres bevindt zich in het veld Fysiek adres.

Wi-Fi-instellingen handmatig configureren
Als je alles correct hebt gedaan en de juiste verbindingsparameters hebt opgegeven, krijg je na het opnieuw opstarten van de router toegang tot internet vanaf de computer waarop je de instellingen hebt gemaakt. Open een browser en typ
het adres van een website, zoals MediaPure.Ru. De sitepagina is geopend, dus u kunt doorgaan
om een draadloos netwerk (wifi) op te zetten.
Selecteer in het menu van de webinterface van de router het gedeelte "Draadloos", het tabblad "Algemeen".

Houd er rekening mee dat sommige routers draadloos netwerkgebruik in twee banden tegelijk ondersteunen (5 GHz en 2,4 GHz). Stel uw draadloze netwerk in op de meer populaire 2,4 GHz-band.

Geef de bedieningsmodus van het draadloze netwerk op. De beste optie is een universele instelling die zorgt voor compatibiliteit met zowel nieuwe als oude versies van de wifi-standaard. Het wordt "Gemengd" of "Auto" (automatische modus) genoemd.

Geef de netwerk-SSID (netwerknaam die tijdens het scannen wordt weergegeven) op in het veld met dezelfde naam. Selecteer de beveiligingsoptie in het veld "Authenticatiemethode", ik raad WPA2-Personal aan, lees in de Wi-Fi-sectie. Voer een wachtwoord (of sleutel) in het veld WPA Preshared Key in. Deze sleutel en netwerknaam (SSID) zijn vereist om toegang tot uw draadloze apparaten in te stellen, dus het is aan te raden ze op te slaan in een bestand of ze ergens op een veilige plaats op te schrijven.
Het wordt aanbevolen om de SSID te verbergen, zodat uw draadloos thuisnetwerk was van buitenaf niet zichtbaar, maar u kunt er toch verbinding mee maken, aangezien u de SSID al kent. Om de instellingen op te slaan, klikt u op de knop "Toepassen" of "Opslaan". Overigens is het draadloze netwerk in de 5 GHz-band op dezelfde manier geconfigureerd.
Voor fans van video-instructies
Hallo! Ik zal waarschijnlijk beginnen met het feit dat ik al veel artikelen heb geschreven over het instellen van wifi-routers en over de problemen die zich kunnen voordoen bij het opzetten en bedienen van draadloze toegangspunten. Alle artikelen staan op deze site, voornamelijk in de rubriek "Internet". In dit artikel geef ik links naar de meest noodzakelijke materialen die voor jou van pas kunnen komen bij het instellen van een wifi-router.
Waar gaat dit artikel over? Ik wil het in algemene termen hebben over zelfinstallatie en configuratie van een wifi-router. Misschien wil je een router kopen en thuis een draadloos netwerk maken. Nu is het tijd om nergens heen te gaan zonder. Eén computer is via de kabel met internet verbonden, dit is al verleden tijd. Dit zijn constante gevechten in de familie om de mogelijkheid om op internet te surfen en een lange rij achterin :).
Bovendien hebben nu bijna alle apparaten de mogelijkheid om via Wi-Fi verbinding met internet te maken. Telefoons, smartphones, tablets, laptops, netbooks, etc. En als er thuis geen wifi is, dan beperk je simpelweg hun mogelijkheden.
Voordat ik het vergeet, wil ik apart een paar woorden schrijven over de gevaren van wifi, of liever de golven die een wifi-router uitzendt. Hierover schreef ik in een apart artikel. Als je geïnteresseerd bent in deze vraag, lees dan het artikel. Ik zal alleen zeggen dat het geen zin heeft om je te verbergen voor deze "schadelijke golven".Begin met zoeken naar netwerken in uw huis. En u zult zien hoeveel routers uw buren al hebben geïnstalleerd (mits je niet in het dorp woont, zullen er hoogstwaarschijnlijk geen wifi-netwerken zijn). Bovendien is de straling van wifi een aantal keer minder dan van een gewone mobiele telefoon, die we ook dicht bij ons hoofd houden. Dus ze zijn bang voor een wifi-router, dit is niet helemaal normaal en dom.
Nog een pluspunt van een draadloze hotspot (ook bekend als wifi-router) dat je de snoeren in je huis helemaal kwijt kunt. Om de een of andere reden weet ik zeker dat je computer niet bij de voordeur is geïnstalleerd :). En dat betekent dat de netwerkkabel door het hele huis moet worden getrokken. En als je net een goede reparatie hebt uitgevoerd? Wi-Fi-router lost alle problemen op. Je kunt het ophangen, of bij de toegangsdeuren hangen, en sommigen slagen erin om het in de gemeenschappelijke gang te plaatsen (nou ja, wanneer de gang in twee appartementen).
U zult waarschijnlijk vragen: "Maar hoe zit het met een gewone desktopcomputer die geen verbinding kan maken via Wi-Fi en moet worden aangesloten via een netwerkkabel?" alles is heel eenvoudig, er zijn wifi-ontvangers voor dergelijke gevallen. Ik schreef in een artikel over het verbinden van een stationaire computer met wifi.
Is het mogelijk om zelf een wifi-router aan te sluiten en te configureren?
Kan zijn! En gooi alle twijfels en excuses daar weg, ze zeggen ik weet niet hoe, het is moeilijk, etc. Nou, ik heb bijvoorbeeld alles zelf ingesteld, ik heb ook instructies op de site geschreven. Als je van plan bent een wizard te bellen die wifi installeert en configureert, dan raad ik je aan om het eerst zelf te proberen. Mislukking- bel de meester. Het blijkt- perfect! Kunt u bijvoorbeeld van aanbieder wisselen en zo ja, weer de master bellen? En dan alles zelf instellen. Bovendien is alles relatief eenvoudig. Je moet gewoon willen!

Hier is mijn gedetailleerde om u te helpen. Alles is gedetailleerd en punt voor punt, er zouden geen problemen moeten zijn. Volgens deze instructie kunt u andere routers configureren, omdat het proces praktisch hetzelfde is. Veel nuttige informatie staat ook in de reacties, je kunt ze lezen.
Nu herinner ik me net dat ik niet heb geschreven over het kiezen van een wifi-router, omdat je waarschijnlijk erg geïnteresseerd bent in deze vraag. Ik zal niets specifieks aanbevelen. Kies een router op basis van het bedrag dat je eraan wilt uitgeven en het advies van de verkoper in de winkel (nou ja, als de verkoopassistent verstandig is). Alle routers zijn op hun eigen manier goed en hebben allemaal hun nadelen. Dus nam ik een jaar geleden een goedkope voor het huis (250 UAH/1000 roebel) router TP Link TL-WR841N, werd mij geadviseerd in de winkel. Uitstekend apparaat, voor een jaar gebruik geen enkel probleem.
Mogelijke problemen bij het zelf instellen van een wifi-router
Afgaande op de commentaren op de artikelen op deze site, zijn er problemen. Maar dat zou je niet moeten schrikken. Iemand kwam een defecte router tegen, iemand wilde gewoon de nuances van de instellingen niet begrijpen en schrijft meteen: "Sergey help, om de een of andere reden werkt het niet!" :).
De router instellen - de belangrijkste punten:
- We verbinden de router met de computer via een netwerkkabel
- Verbind internet met router
- Ga naar routerinstellingen
- Tabaanpassing WAN. Instellingen van de provider, als je niet weet welke instellingen je moet specificeren, dan kun je gerust bellen en de provider vragen.
- Een draadloos Wi-Fi-netwerk instellen. Wachtwoordinstelling, coderingstype, beveiligingstype, enz.
Dit zijn de belangrijkste punten, lees meer over instellen in het artikel. Wat betreft verschillende soorten problemen en fouten, deze treden meestal op bij het opgeven van instellingen van de provider en bij het opzetten van een draadloos netwerk.

Maar als er een probleem is, dan is er een oplossing. Ik heb geprobeerd alle hoofdproblemen te verzamelen bij het instellen van een router en bij het verbinden met wifi. Natuurlijk niet alleen problemen, maar hun oplossingen.
Voor het gemak zal ik waarschijnlijk een lijst met links maken naar pagina's waar ik heb geschreven over het oplossen van bepaalde fouten:
- Welnu, het meest voorkomende probleem bij het instellen van een router is waarschijnlijk. Dit artikel is niet alleen het meest populair op deze site, dus op dit moment (04/09/2013) is het nog over 739 reacties.
- En anderen...
Ik heb geprobeerd alle artikelen met grote fouten te verzamelen. Vind je iets niet, gebruik dan de zoekfunctie op de site, misschien heb ik iets gemist. Nou, of vraag het in de reacties, we zullen proberen erachter te komen.
Thuis gebruik maken van het wifi-systeem is erg handig en internet is in elke hoek van het huis beschikbaar. Dankzij dit systeem zijn er geen onnodige extra draden die vroeger door het huis liepen. Je zou zelfs verstrikt kunnen raken in deze draden. En als er een storing optreedt, is het niet duidelijk welke van de draden moet worden gecontroleerd.
U kunt de verkeerde draad aansluiten, en niet daar, dit kan leiden tot slechte prestaties van het hele apparaat. "Wi-Fi" verlost u van al deze problemen, met dit systeem hoeft u niet in een wirwar van draden te wringen. U kunt dit systeem gebruiken vanaf elk apparaat dat dit ondersteunt. Maar vergeet niet dat de router niet alleen gekocht en mee naar huis moet worden genomen.
Om ervoor te zorgen dat het huis snel en betrouwbaar internet heeft, moet u nog steeds de juiste router kiezen voordat u deze koopt. Veel hangt ook af van de keuze. Na de keuze en aanschaf moet de router nog aangesloten en geconfigureerd worden. Hoe u het instelt, is hoe het zal werken. Als alles goed is aangesloten en de router juist is gekozen, precies degene die je nodig hebt, dan ben je door het hele huis voorzien van goed internet. Als u internet op het platteland wilt doorbrengen, waar naast het huis een soort tuinhuisje staat waarin u vaak wilt ontspannen en internetten, dan kunt u een router met een grote signaalverspreidingsradius oppikken. De verspreiding van het signaal en het bereik ervan is volledig afhankelijk van het type en model van de router. Er zijn modellen die het signaal verlengen tot 50 meter. En sommigen kunnen het zelfs meer dan 100 meter doen. Zo kies je eenvoudig een routermodel met een groot bereik en kun je ook buiten je huis gemakkelijk internetten.
Routerselectie
Veel mensen vragen zich af welke router ze het beste kunnen kiezen. Hier, om niet na te denken, moet je ze helpen. Allereerst moet u begrijpen welk type nodig is. Er zijn twee hoofdtypen. Eén type is wanneer u een router aansluit via uw huistelefoonlijn. Het tweede type is wanneer de router is aangesloten via een speciale lijn. De tweede optie wordt meestal gebruikt in particuliere huizen en appartementen, omdat niet iedereen een huistelefoon heeft. Internetverbindingen via een huistelefoon worden steeds zeldzamer.
Tot op heden zijn er zoveel modellen routers te koop dat het niet eens mogelijk is om ze te tellen, omdat dit aantal gewoon enorm is. Maar de belangrijkste kwaliteiten waarmee rekening moet worden gehouden, zijn dat de snelheid hoog is, het signaal van hoge kwaliteit en ononderbroken is en natuurlijk dat de gebruiker zich prettig voelt. Het is het beste om die modellen te kiezen waarop twee antennes zijn geïnstalleerd, er zijn niet zoveel van dergelijke modellen. Ze kunnen het signaal beter opvangen.
Er zijn veel modellen, ze werken bijna allemaal volgens hetzelfde principe, het enige verschil kunnen instellingen zijn. Ze kunnen op verschillende manieren worden geconfigureerd, maar dergelijke verschillen kunnen zelfs op hetzelfde model voorkomen. Het hangt allemaal af van hoe het model is gestikt. Wees niet bang als de instructies veel zeggen over de instellingen, in feite ziet alles er daar veel eenvoudiger uit.
Installatie en configuratie
Allereerst moet u de draad met internet verbinden met de router zelf en deze router verbinden met het netwerk. De draadverbinding wordt gemaakt via een speciaal netwerk. Vervolgens wordt een computer op de router aangesloten, nou ja, of u kunt, via een netwerkkabel. Deze verbinding moet worden gemaakt om verbinding te maken met "Wi-Fi". Nadat u alle instellingen hebt voltooid, kunt u vanaf elk apparaat verbinding maken met internet.
Om naar de routerinstellingen te gaan, moet u het adres van deze router op het netwerk kiezen. Nadat u bent binnengekomen, moet u een login met een wachtwoord invoeren in een speciaal venster dat daar verschijnt. U moet het woord "admin" invoeren, dit is het standaard wachtwoord voor alle modellen, tijdens gebruik heeft de gebruiker het recht om het te wijzigen. Nadat u dit wachtwoord heeft ingevoerd, verschijnt er een venster waarin alle instellingen te vinden zijn.
Dan moet je het netwerk openen, in de instellingen is er een sectie met die naam. Selecteer de verbinding, genaamd "Wan". Nogmaals, er wordt een nieuw venster geopend waarin u de vakjes naast de woorden "Automatisch" moet aanvinken. U moet ook het type verbinding selecteren, genaamd "IPoE", en tot slot alle wijzigingen opslaan.
Vervolgens moet u de netwerkverbinding zelf configureren. Dit is niet moeilijk om te doen, alleen in een speciaal gedeelte, dat een verbinding wordt genoemd, moet u het vakje aanvinken. Dit selectievakje bevestigt de draadloze verbinding. Ook daar moet u het aantal gebruikers selecteren, dit zou het maximum moeten zijn. En u moet ook een wachtwoord instellen voor het toegangspunt, zodat u vanaf elk apparaat verbinding kunt maken met internet.
In het systeem moet u uw persoonlijke gegevens opgeven, zodat u in de toekomst gemakkelijker en veel sneller verbinding kunt maken met internet. Helpt gebruikers tijd te besparen.
Video les
Een computer instellen voor verbinding
Vergeet niet dat de computer ook voor deze verbinding moet worden geconfigureerd. De computer zelf zal de router moeten herkennen en kan dit alleen doen als alle instellingen in de juiste volgorde zijn geconfigureerd. Als de computer de router niet herkent, kunnen er problemen zijn met inloggen. Het komt misschien niet eens in de instellingen van de router zelf. Hij zal er ook geen verbinding mee maken.
Het apparaat kan alleen worden herkend als zowel het apparaat als de computer op hetzelfde netwerk zijn aangesloten. Als ze verschillende aansluitpunten hebben, werkt niets. In dit opzicht moet je uiterst voorzichtig zijn, je zult zeker een gemeenschappelijk kanaal tussen de router en de computer moeten opzetten, zodat er geen problemen zijn.
Toekomstige gebruikers van het wifi-systeem hoeven niet bang te zijn voor problemen met de instellingen. Zoals je kunt zien, is het voor iedereen goed mogelijk om zelf een wifi-router aan te sluiten.
Als u deze kwestie goed begrijpt, kan dit probleem in korte tijd worden opgelost. Nadat u de eerste link in de instellingen hebt geopend, moet u niet meteen verdwalen en opgeven. Als u zich tot specialisten wendt voor hulp, moet u bovendien een bepaald bedrag uitgeven, en dit is nutteloos als zelfs een kind het kan achterhalen.