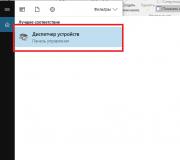De tv via wifi met de computer verbinden. Manieren om Samsung Smart TV en computer te verbinden
Ik moet heel vaak vragen beantwoorden die ongeveer zo klinken: "Is het mogelijk om de tv te gebruiken als een draadloze monitor voor een laptop of smartphone?". "Hoe een beeld weergeven op een tv vanaf een tablet, computer of telefoon, maar niet via de kabel, maar via Wi-Fi?". “Hoe zorg je ervoor dat alles op de tablet of smartphone op de tv wordt weergegeven, en dat alles via de ether is?”.
In dit artikel zal ik proberen de gestelde vragen te beantwoorden. We zullen uitzoeken of het mogelijk is om een afbeelding op een moderne tv weer te geven zonder kabel, en hoe dit te doen met behulp van Intel WiDi- of Miracast-technologieën.
Voordat ik verder ga met het hoofdgedeelte, waarin ik je wil vertellen hoe je van je tv toch een draadloze monitor kunt maken, moet je iets begrijpen:
Het kan door de lucht remmen, gebruik een kabel
Geen enkele draadloze technologie kan de beeldkwaliteit leveren die u krijgt van een digitale HDMI-kabel. (tenminste voor nu). Ja, ik wil het zonder kabels, maar met behulp van draadloze technologie zullen er vertragingen zijn, hoewel niet groot. En games spelen of films kijken met een soort vertraging in het beeld is niet erg prettig.
U kunt video en foto's op een tv weergeven zonder speciale technologieën
In dit artikel hebben we het over het dupliceren van absoluut alles wat er op het scherm van uw apparaat op een tv gebeurt.
Maar om eenvoudig foto's of video's van je computer, smartphone of tablet via wifi naar tv te sturen, heb je geen speciale technologieën nodig. Bijna elke moderne tv ondersteunt DLNA-technologie. (als er een Smart TV is, ondersteunt deze zeker). Computers en mobiele apparaten kunnen ook media-inhoud overdragen met behulp van DLNA-technologie. Android weet het zeker, iOS ook (als ik me niet vergis), en in Windows Phone verschijnt deze functie na het updaten naar versie 8.1 (op het moment van schrijven wordt de officiële update ongeveer een maand verwacht).
Raadpleeg deze instructies om over-the-air uitzending van foto's en films van uw computer naar uw tv in te stellen:
Als het eerste artikel alleen geschikt is voor LG tv's, dan is het tweede universeel te noemen.
Hoe foto's en video's van een Android-apparaat weer te geven, schreef ik in een apart artikel: "".
Welnu, als je het beeld op de tv nog steeds volledig moet dupliceren, en zelfs zonder draden, lees dan verder.
Beeld op tv vanaf een laptop of smartphone via Wi-Fi
Ik merkte dat veel mensen bijvoorbeeld een online film in een browser op een tablet willen starten en op een tv willen weergeven. Maar om een film via DLNA uit te zenden, moet je deze eerst downloaden. Niet iedereen vindt het leuk, en niet iedereen weet hoe je films op een tablet of smartphone moet downloaden. Heb je een Smart TV, dan kijk je direct vanaf je TV online films en heb je hier geen extra apparaten voor nodig. Hoe je dit doet, lees het artikel.
Er zijn twee hoofdtechnologieën waarmee u alles wat u op het scherm van uw laptop of mobiele apparaat ziet, volledig kunt dupliceren op een tv via een draadloos netwerk. Het is technologie Intel draadloos beeldscherm(Intel WiDi), en Miracast. Hoogstwaarschijnlijk heb je al van deze technologieën gehoord, of heb je ze gezien in de instellingen van je apparaten.
 Als je hun werk in je eigen woorden uitlegt, gebeurt alles als volgt: het beeld dat op het scherm van je computer of mobiele apparaat wordt weergegeven, wordt gecomprimeerd en via wifi naar de tv verzonden. Dit alles gebeurt zeer snel en vertragingen zijn bijna niet merkbaar.
Als je hun werk in je eigen woorden uitlegt, gebeurt alles als volgt: het beeld dat op het scherm van je computer of mobiele apparaat wordt weergegeven, wordt gecomprimeerd en via wifi naar de tv verzonden. Dit alles gebeurt zeer snel en vertragingen zijn bijna niet merkbaar.
Je zet gewoon Miracast of Intel WiDi aan op je tv (als het deze technologie ondersteunt, zo niet, dan heb je een speciale HDMI-adapter nodig), en start de uitzending op een mobiel apparaat of op een laptop met een speciaal programma. De apparaten zijn aangesloten en het beeld wordt naar de tv gestuurd. Overigens is een wifi-netwerk (router) helemaal niet nodig, de tv creëert zelf een netwerk waarmee je alleen maar verbinding hoeft te maken. Zoiets als .
Op het eerste gezicht is alles heel eenvoudig. Maar op dit moment ondersteunen niet alle apparaten deze draadloze technologieën. Al denk ik dat dit over een jaar geen probleem meer zal zijn.
Trouwens, Intel WiDi (sinds versie 3.5) compatibel met Miracast. Daarom kan technologie van Intel als universeel worden beschouwd.
Welke apparaten ondersteunen Intel WiDi en Miracast?
Wat betreft computers (laptops), om Intel WiDi-technologie te laten werken, hebt u een 4e generatie Intel-processor, Intel-graphics en een Intel draadloze Wi-Fi-adapter nodig. Zoals je al begreep, kan niet elke laptop bogen op een dergelijke configuratie. Of u hebt een speciaal voorvoegsel nodig.
Als we het hebben over mobiele apparaten, dan zouden ze ook ondersteuning moeten hebben voor Intel WiDi of Miracast. Als u van plan bent deze technologieën te gebruiken, kijk dan naar de kenmerken van de apparaten en controleer de beschikbaarheid van deze technologieën voordat u ze koopt.
Intel WiDi en Miracast op tv's
We hebben de apparaten bedacht die het beeld via de ether zullen verzenden, nu wat betreft de tv's die hetzelfde beeld zullen weergeven. De tv moet ofwel ingebouwde ondersteuning hebben voor Intel WiDi / Miracast, of je moet een speciale ontvanger kopen die wordt aangesloten op de HDMI-connector van je tv.
Voor zover ik begrijp hebben bijna alle tv's van populaire fabrikanten: LG, Samsung, Toshiba - vanaf de 2013-lijn, en die Smart TV ondersteunen, ingebouwde ontvangers en kunnen ze werken met de Intel WiDi / Miracast-standaard.
Als de tv geen ingebouwde ondersteuning heeft, zal, zoals ik al schreef, een externe HDMI-adapter helpen. Het beeld gaat er trouwens nog beter doorheen dan via de ingebouwde.
Zo is de LG 32LN575U TV een voordelig model met de Smart TV functie, er is ondersteuning voor Intel WiDi/Miracast. Het ziet er zo uit:
 Misschien zal ik op de een of andere manier de werking van deze technologie demonstreren, maar dit zal in een ander artikel zijn.
Misschien zal ik op de een of andere manier de werking van deze technologie demonstreren, maar dit zal in een ander artikel zijn.
Nawoord
Laten we samenvatten. Als je je tv wilt gebruiken als hoofd- of tweede monitor voor je computer of mobiele apparaat en je hebt geen sterke behoefte om ze via de ether aan te sluiten, dan kun je dit het beste doen met een kabel. Het is goedkoper en de beeldkwaliteit is beter.
Vergeet niet dat je met behulp van DLNA-technologie en via Wi-Fi foto's en video's naar je tv kunt uitzenden. Maar het weergeven van de afbeelding door het spel te starten in de browser of op het bureaublad, werkt niet.
Als je toch wilt dat alles wat op het scherm van je computer, smartphone of tablet wordt weergegeven op het tv-scherm wordt weergegeven, kijk dan naar Intel WiDi- en Miracast-technologieën. Als uw apparaten deze standaarden niet ondersteunen, dan zult u speciale settopboxen en ontvangers moeten aanschaffen.
Als u van plan bent nieuwe apparaten te kopen en deze draadloze technologieën gaat gebruiken, kijk dan voordat u koopt of ze deze standaarden ondersteunen.
Dat is alles. Veel geluk!
Meer op de site:
Hoe toon je een afbeelding van een laptop, smartphone of tablet op een tv via wifi? TV als draadloze monitor bijgewerkt: 6 februari 2018 door: beheerder
Het aansluiten van een computer op een tv via Wi-Fi is vrij eenvoudig. In het artikel vertellen we je wat er nodig is voor de verbinding en welke instellingen je moet instellen die je moet maken, zowel op de computer als op de tv. We zullen u ook vertellen hoe u het scherm kunt gebruiken in de vorm van een monitor voor een computer / laptop, de mogelijkheid om verbinding te maken met "Smart TV" en zonder.
Welke apparaten zijn vereist om verbinding te maken?
Afhankelijk van het tv-model en de aanwezigheid van een ingebouwde Wi-Fi-module, wordt de lijst met apparaten voor het aansluiten van een computer op een tv aanzienlijk uitgebreid.
- Standaard wifi-router. Verbinding maken via een router is de gemakkelijkste en handigste manier om verbinding te maken.
- WiFi-repeater. Dit apparaat zal een grote hulp zijn voor tv's zonder wifi-module.
- Google Chromecast. Een apparaat dat speciaal is ontworpen om door te sturen naar een tv.
Wat kan als toegangspunt worden gebruikt?
Met een draadloze verbinding kun je een router gebruiken als toegangspunt (als er mogelijkheden zijn genaaid van de fabrikant), onder bepaalde voorwaarden die je kunt gebruiken, of zelfs. Maar daar zijn ook speciaal gemaakte toestellen voor.
Pc en tv verbinden met Smart TV via een router
Laten we eerst begrijpen hoe het aansluiten van een tv op een computer via wifi werkt. Er wordt een netwerk gecreëerd, waarop tegelijkertijd een tv en een pc/laptop zijn aangesloten, en het is in deze draadloze verbinding dat ze met elkaar communiceren. De verbinding zelf op verschillende modellen van individuele fabrikanten verschilt niet veel en het instellingsprincipe is bijna voor iedereen hetzelfde.
TV-instellingen
Wanneer u het voor de eerste keer inschakelt, vraagt uw apparaat u zelf om een draadloos netwerk in te voeren en een verbinding tot stand te brengen. Maar hoogstwaarschijnlijk is het apparaat voor het eerst in de winkel ingeschakeld, dus het biedt u niet langer automatische configuratie.
Instellingen op de computer
Er zijn verschillende manieren om een tv aan te sluiten op een aangesloten pc of laptop, die elk hun eigen kenmerken en verschillende functies hebben.
De tv gebruiken als draadloze monitor (WIDI/Miracast)
Als we het hebben over deze technologie om een tv via een draadloos netwerk op een computer aan te sluiten, kunt u alles wat er op uw monitor gebeurt op het scherm van het apparaat weergeven. Ongeveer dezelfde mogelijkheden worden geboden door het apparaat via een HDMI-kabel aan te sluiten.
De tv gebruiken om films en andere bestanden te kijken (DLNA)
Laten we eerst eens kijken naar wat DLNA is. Met deze technologie kunt u films en foto's op een tv bekijken met een speciaal programma dat u kunt downloaden van de officiële website. Het wordt automatisch opgeslagen in uw downloadmap. Om te installeren, hoeft u alleen maar op de knop "Volgende" te klikken, de software doet alles zelf. Het wordt niet aanbevolen om de geïnstalleerde instellingen te wijzigen. Door deze software samen met het pc / laptop-besturingssysteem uit te voeren.
Verbinding via laptop (laptop als hotspot)
U kunt een toegangspunt maken om uw tv via Wi-Fi met uw computer te verbinden via de opdrachtregel.
Tegenwoordig kunnen we de ontwikkeling van digitale technologie nauwelijks bijbenen. Neem tv's. Zo simpel als het was - ik heb het via een kabel aangesloten op een schotelantenne en dat is alles. Digitale televisie heeft het mogelijk gemaakt om favoriete films opnieuw te evalueren: uitstekende kwaliteit, geen interferentie, zoals bij de oude tv. Bovendien werd het eindelijk mogelijk om los te komen van de computermonitor en te genieten van videomateriaal van internet op tv. De vraag rijst hoe dit te doen. Natuurlijk leggen fabrikanten in de instructies voor de tv uit hoe deze is verbonden met het thuis- en wereldwijde internet, maar niet iedereen begrijpt het duidelijk hoe de router op de tv aan te sluiten?.
Om te beginnen is er een beetje theorie nodig om de tv via een router met internet te verbinden.
LAN-connectoren, ingebouwde Wi-Fi-adapters, nieuwe multimediafuncties maakten het mogelijk om thuis een lokaal netwerk te creëren en bestanden over te dragen en video te streamen zonder te downloaden. Het is echter duidelijk dat, hoe "slim" de tv ook is, hij zelf geen verbinding met internet kan maken, omdat hij geen ingebouwde L2TP- of PPPoE-clients heeft om de juiste netwerkprotocollen te ontvangen.
De router is een router waarmee het gegevenspakket van het thuisnetwerk wordt omgeleid, waarmee u alle beschikbare apparaten kunt combineren en toegang kunt geven tot externe pakketten, dat wil zeggen tot internet. Met andere woorden, het helpt om uw thuisnetwerk vakkundig te beheren. Het kan ook een wifi-hotspot worden.

Kabels aansluiten op de router (Achteraanzicht).
Een tv heeft dergelijke functies niet, in tegenstelling tot een router. Het kan alleen als een apart apparaat fungeren binnen het thuisnetwerk en om er verbinding mee te maken heb je een interne of externe wifi-module of een verbindingskabel nodig.
Er zijn dus twee opties om de router op de tv aan te sluiten om toegang te krijgen tot internet:
- via tv-router via kabel;
- via wifi.
Laten we in elk van deze gevallen stap voor stap bekijken hoe u een tv via een router op internet kunt aansluiten. Laten we beginnen met de eerste - via de kabel. Bij aansluiting via kabel wordt het volgende schema gebruikt:

Schema voor het aansluiten van tv via kabel.
Om een tv via een router met internet te verbinden, moet deze een vrije LAN-poort hebben, aangezien de tv via een UTP-modificatiekabel op de router is aangesloten. Als netwerkconnector kunt u een eenvoudige Cat 5-patchkabel kopen:

Cat5 patchkabel.
Het ene uiteinde wordt in de LAN-poort van de router gestoken, het andere uiteinde in de overeenkomstige Ethernet-poort op de tv.
Deze methode heeft een bepaald nadeel, omdat je soms de kabel door de kamer moet trekken. Een uitstekende uitweg zijn twee PowerLine-adapters (PLC), waarna de signaaloverdracht via het lichtnet zal plaatsvinden. Een andere optie is om de voorkeur te geven aan televisie via een wifi-router.
TV-verbinding instellen
We merken meteen op dat de verbinding met het netwerk van tv's van populaire modellen, bijvoorbeeld Samsung, Panasonic of anderen, volgens één schema wordt uitgevoerd:

Het systeem kan het bericht "Error" weergeven, waarna de configuratie handmatig wordt uitgevoerd. Zoek hiervoor het item "Netwerkstatus" in het menu, selecteer vervolgens "IP-instellingen" en voer de aanmeldingsgegevens in die u van de provider of technische ondersteuning hebt ontvangen.
U kunt de instellingen sluiten en de beschikbaarheid van internettoegang controleren, bijvoorbeeld een YouTube-widget starten of een willekeurige browser openen.
TV-verbinding via wifi

Een wifi-enabled router moet voldoen aan de protocollen van de internetverbinding die door de ISP worden verstrekt. Bij dynamisch IP moet de router bijvoorbeeld het DHCP-protocol ondersteunen. Alleen in dit geval krijgt de tv automatisch een IP-adres, DNS, enz. toegewezen. Stel je voor hoe het zal zijn om ze elke keer dat je van IP verandert handmatig in te voeren.
Tegenwoordig zijn routers van fabrikanten zoals D-Link of Asus, enz. Het meest in trek.
In dit geval heb je naast de wifi-router een extra apparaat nodig - een wifi-adapter. Het wordt al geleverd in nieuwe tv-modellen. Maar zelfs als je tv-model geen ingebouwde adapter heeft, hoef je er geen probleem van te maken - alles is heel eenvoudig opgelost: je kunt het apart kopen. Een extern toegangspunt zal niet slechter dienen dan een ingebouwd apparaat. Zo'n apparaat kan worden gekocht in elke winkel waar computerapparatuur beschikbaar is, en voor een zeer redelijk bedrag.
Adapterselectie
Voorwaarde voor het kopen van een wifi-adapter is dat deze origineel moet zijn. Met andere woorden, het moet door dezelfde fabrikant zijn geproduceerd als de tv, Samsung produceert bijvoorbeeld wifi-adapters voor zijn tv's. In de instructies voor de tv worden in de regel alle specificaties uitgeschreven. Voor Samsung led-tv's is bijvoorbeeld een externe wifi-adapter geschikt, die het EEE-communicatieprotocol met I802.11a/b/g/n wifi-gegevensuitwisseling ondersteunt. Het is aangesloten op de USB-poort op het tv-paneel.

Voorbeeld: Samsung USB wifi-adapter.
Instelling
Een wifi-verbinding instellen
De installatie begint met het selecteren van de tv-instellingen. Voer een reeks acties uit: "Menu" → "Netwerk" en vervolgens "Netwerkinstellingen". Selecteer vervolgens in het vervolgkeuzemenu het type draadloze verbinding en vervolgens uw wifi-netwerk in de lijst die wordt geopend, klik op "Doorgaan".
Meestal vindt de verbinding met het netwerk automatisch plaats, dus je moet even wachten.

Als er desondanks geen bericht op het scherm verschijnt dat de verbindingsinstellingen zijn voltooid, betekent dit dat het automatisch ophalen van netwerkparameters is mislukt. De configuratie zal handmatig moeten worden gedaan via de "IP-instellingen", maar al door de handmatige modus te selecteren. Voer de netwerkgegevens in de daarvoor bestemde velden in en wacht tot de verbinding is geverifieerd.
In het geval dat uw apparaten WPS-technologie ondersteunen, is de verbinding nog eenvoudiger: zowel op de router als in het menu van de wizard TV-netwerkinstellingen wordt het item "WPS" geselecteerd.
Er zijn routermodellen die andere technologieën ondersteunen, bijvoorbeeld One Foot Connection of Plug & Access. Voor hen wordt de verbindingsprocedure triviaal eenvoudig:
- Een voet verbinding. Ze selecteren dit type verbinding en installeren door op "Doorgaan" te klikken de router in de buurt van de tv, niet verder dan 25 cm en wachten tot de verbinding tot stand is gebracht.
- Plug&Access. De geformatteerde flashdrive wordt in de router geplaatst. Wanneer de indicator stopt met knipperen, wordt deze verwijderd en in de tv geplaatst.
Zoals je kunt zien, is het helemaal niet moeilijk om de router op de tv zelf aan te sluiten.
En nu, voor meer duidelijkheid, presenteren we onder uw aandacht een kleine instructie over hoe u een tv via wifi op een router kunt aansluiten op het voorbeeld van Samsung Smart TV.
Een Samsung-tv aansluiten
Allereerst moet je een wifi-router correct kiezen en aansluiten.
Samsung begon speciale routers te produceren met auto-tuning bandbreedte. Dergelijke routers kunnen onafhankelijk het breedst mogelijke kanaal toewijzen voor het streamen van video die van internet komt. Als u besluit zo'n apparaat aan te schaffen, let dan speciaal op de technische specificaties. De router werkt alleen met die tv-modellen die binnen het bereik van de opgegeven serie vallen.
Een voorbeeldschema voor het aansluiten van een tv via een Wi-Fi-apparaat - een router met een adapter die in de USB-poort is gestoken, wordt hieronder weergegeven.

Een voorbeeldschema voor het aansluiten van een tv via Wi-Fi is een router met een adapter in de USB-poort.
Een router instellen
Het instellen van een wifi-router voor Smart TV is niet moeilijker dan de meest voorkomende router.
- Om te beginnen wordt de router met een patchkabel op de computer aangesloten en de IP-acquisitie op automatisch gezet in de verbindingsinstellingen van het thuisnetwerk.
- Het patchsnoer van de computer wordt respectievelijk aangesloten op een van de Ethernet-ingangen en de internetkabel op internet.
- Ze typen het adres 192.168.0.1 in de browser, volgen het en configureren de router om te werken in het lokale thuisnetwerk en met het externe internetnetwerk.
TV-aansluiting
- Voor het opzetten van de verbinding is een afstandsbediening nodig. De knop "Menu" is erop geactiveerd;
- Ga vervolgens naar het item "Netwerk", selecteer "Netwerkinstellingen" en druk vervolgens op "Enter";
- Ga naar "Draadloos".

- Alle gedetecteerde netwerken worden op het scherm weergegeven in een lijst, waaruit ze hun eigen netwerk kiezen, klik op "Volgende".

Kies een toegangspunt op tv
- Als het draadloze LAN met een wachtwoord is beveiligd, moet een leeg venster met een toetsenbord voor het invoeren van gegevens worden geopend.

De cursor wordt bestuurd met behulp van de pijlen op de afstandsbediening. U kunt ook een toetsenbord of alleen een computermuis via USB aansluiten. Het zal ongetwijfeld veel handiger zijn.
- De verbinding zou dan moeten beginnen. In het geval dat de verbinding nog steeds niet tot stand is gebracht, moet u naar de IP-instellingen gaan en vervolgens het verzoek voor het verkrijgen van een adres in de automatische modus opnieuw bevestigen.

- Als het, om de veiligheid van het lokale netwerk te behouden, is geconfigureerd om een IP-adres in handmatige modus toe te wijzen of in het geval dat de router geen DCHP-serverfunctie heeft, wijst de router voor de tv zijn eigen adres toe, en dan wordt het op de tv zelf geconfigureerd, zoals hierboven al is beschreven.
In het netwerkinstellingenmenu van de tv staat een item "WP". Hiermee wordt de verbindingsconfiguratie automatisch uitgevoerd als een dergelijke functie door de router wordt ondersteund. Dit is eenvoudig te controleren: dezelfde knop moet op de router zitten.
Als er een is, selecteert u het juiste item op de tv, drukt u op de "WP" -knop op de router en houdt u deze letterlijk 10, maximaal 15 seconden ingedrukt. Dit is voldoende om de verbinding automatisch tot stand te brengen.
Wanneer u een Samsung-router gebruikt, kunt u de One Foot Connection-optie gebruiken.
U moet naar het juiste menu-item gaan en wachten op de verbinding.
Video
Een typfout gevonden? Selecteer de tekst en druk op Ctrl + Enter
In dit artikel bekijken we 3 manieren om een laptop via wifi aan te sluiten op een tv. Kies de juiste optie.
U kunt Wi-Fi-technologie gebruiken om uw laptop en tv draadloos met elkaar te verbinden. Er zijn verschillende manieren om een verbinding tot stand te brengen. De keuze van de methode hangt grotendeels af van de kenmerken van de tv, al moet de laptop ook aan bepaalde eisen voldoen.
Waarschijnlijk is de meest gebruikelijke manier om apparaten via een wifi-router te verbinden. Als het tv-paneel en de laptop op hetzelfde draadloze netwerk zijn aangesloten, is het halve werk al gedaan. Als de tv Wi-Fi Direct-technologie ondersteunt, kun je bovendien helemaal zonder router: het volstaat om je laptop aan te sluiten op het netwerk dat de tv creëert.
Kijk naar het netwerktype. Als het netwerk openbaar is, moet u het privé maken:
- Open het gedeelte "Beheer" van het configuratiescherm.
- Ga naar de subsectie "Lokaal beveiligingsbeleid".
- Selecteer "Beleid voor netwerklijstbeheer" aan de linkerkant. Zoek de verbinding en open de eigenschappen ervan.
- Ga naar het tabblad "Netwerklocatie" en selecteer "Persoonlijk".
Als het netwerk privé was, hoeft er niets te worden gewijzigd. U hoeft alleen mappen met media-inhoud te delen. Bovendien hoeft u op Windows 10 niet eens een aparte DLNA-server te configureren: als de tv en laptop op hetzelfde netwerk zijn aangesloten, klikt u met de rechtermuisknop op het bestand en selecteert u de vereiste apparatuur in de "Bring to Device" submenu.

U kunt de DLNA-server configureren met behulp van de instellingen voor mediastreaming. Zoek de tool met dezelfde naam in de "Start" en schakel streaming in. U kunt de server elke naam geven, uitzonderingen instellen of mappen toevoegen.

Dezelfde bewerking wordt uitgevoerd via de Windows Media Player: klik op de knop "Stream" en stel de toestemming in op afstandsbediening. Nadat u streaming op uw laptop hebt ingeschakeld, neemt u de afstandsbediening van de tv en zoekt u het gedeelte in de instellingen dat verantwoordelijk is voor de communicatie met externe apparaten: USB-drives, mediaserver.

Selecteer mediaserver of pc-verbinding. Binnenin ziet u de mappen die op de laptop mogen worden gedeeld - Afbeeldingen, Muziek, Video's. Als je nog een inhoudsmap wilt toevoegen, doe dat dan via Windows Media Player:

Eenmaal toegevoegd aan de lijst, is de map beschikbaar op de tv. Als de directory niet verschijnt, probeer dan de TV uit/aan te zetten of los te koppelen/opnieuw aan te sluiten. Sommige tv-modellen cachen de lijst met beschikbare bestanden, zodat nieuwe gegevens niet worden weergegeven zonder opnieuw op te starten.
Draadloze monitor
Als uw tv en Wi-Fi-adapter op uw laptop Miracast-technologie ondersteunen, hoeft u alleen verbinding te maken met een draadloos beeldscherm om verbinding te maken. Activeer hiervoor de Miracast-optie in de tv-instellingen. Als zo'n item niet aanwezig is, schakelt u gewoon wifi in op de tv.

Op een laptop moet u op de Win + P-combinatie drukken en vervolgens de verbinding met het draadloze beeldscherm selecteren. Na een korte wachttijd wordt een verbinding met de tv tot stand gebracht. Het beeld van het laptopscherm wordt gedupliceerd op het tv-scherm, dat wil zeggen dat u een volwaardige externe monitor krijgt.
Optionele apparatuur gebruiken
Als de tv niets anders heeft dan HDMI en USB, dan kan deze ook via wifi op een laptop worden aangesloten, maar alleen als er extra apparatuur wordt gebruikt. Sommige modellen ondersteunen het werken met een externe Miracast-adapter - u kunt dit controleren in de specificatie van de tv-apparatuur. Als niets werkt met Miracast, kunt u minicomputers of multimedia-settopboxen gebruiken.
- Google Chromecast.
- Apple TV.
- Intel computerstick.
- Android mini-pc.
Google Chromecast en Apple TV zijn multimedia settopboxen van Apple en Google voorzien van een wifi-adapter. Hiermee kunt u een veel geavanceerder multimedianetwerk bouwen dan een eenvoudige verbinding tussen een laptop en een tv.

Android Mini-pc en Intel Compute Stick zijn minicomputers. Beide apparaten maken van de tv een computer, alleen in het eerste geval draait het op Android OS en in het tweede geval op Windows 8.1.

Bij het gebruik van dergelijke apparatuur worden de mogelijkheden nog groter, zodat zelfs een eenvoudige tv zonder de Smart TV-functie kan worden omgezet in een multifunctioneel apparaat met internettoegang.
Maar de telefoon is niet het enige apparaat dat een afbeelding naar het tv-scherm kan sturen. Er zijn andere - bijvoorbeeld laptops. En daarin hebben ze niet minder kansen. Dus vandaag zullen we het hebben over hoe je een laptop op een tv kunt aansluiten via wifi en bekabelde interfaces.
Draadloze verbindingsmethoden
Wi-Fi Miracast, WiDi en AMD Wireless Display
U herinnert zich waarschijnlijk wat Wi-Fi Miracast en WiDi (Intel Wireless Display) zijn uit het vorige artikel. We haasten ons om u te plezieren: deze technologieën ondersteunen niet alleen smartphones, maar ook mobiele computers. Echter niet allemaal, maar alleen degenen die zijn uitgerust met Intel Core i3 / i5 / i7-processors van de tweede en volgende generaties.
DLNA
DLNA is een andere technologie waarmee thuisnetwerkapparaten multimedia-inhoud kunnen delen zonder ingewikkelde instellingen en kabels. Maar niet alleen zonder kabels - een of beide gekoppelde apparaten kunnen via een kabel op het netwerk worden aangesloten. In tegenstelling tot Miracast staat DLNA u niet toe om ze rechtstreeks te koppelen.
Een tv die via DLNA op een laptop is aangesloten, vervangt geen monitor - hij speelt alleen die multimediabestanden af die de gebruiker selecteert, en het bureaublad, snelkoppelingen en al het andere blijven op het scherm van de laptop.
Om een mobiele computer via DLNA op een tv aan te sluiten, moet aan drie voorwaarden worden voldaan:
- De invoer van beide apparaten in hetzelfde lokale netwerk. Internetverbinding is niet vereist.
- Ondersteuning voor tv-technologie.
- Een modern besturingssysteem (Windows 7-10) geïnstalleerd op een laptop, of losse software voor het maken van een DLNA-server. Voor gebruikers van Windows XP en Vista is bijvoorbeeld de versie Windows Media Player 11-12 geschikt.
Media overzetten naar tv met Windows
Nadat u ervoor heeft gezorgd dat de computer en de tv met hetzelfde netwerk zijn verbonden, opent u de map waarin het multimediabestand is opgeslagen, klikt u er met de rechtermuisknop op en selecteert u de optie "Overzetten naar apparaat". Selecteer de tv in de lijst met apparaten.
Meestal is dit voldoende om het afspelen te starten. Doe bij problemen het volgende:
- Wijzig het type netwerkverbinding in privé.
- Open "Geavanceerde instellingen voor delen" voor het privénetwerk en schakel netwerkdetectie, automatische configuratie op netwerkapparaten en bestandsdeling in.
- Zorg ervoor dat de toegang tot laptopschijven niet wordt geblokkeerd door een firewall (firewall).

Een DLNA-server maken
Als u alle media-inhoud die is opgeslagen in de bibliotheken Muziek, Afbeeldingen, Video's enz. op uw tv wilt afspelen, neem dan een paar minuten de tijd om een DLNA-server te maken en in te stellen.
Voor deze:
- Open in Geavanceerde opties voor delen het gedeelte Alle netwerken en klik op Opties voor mediastreaming selecteren.

- Klik vervolgens op "Schakel streaming in".

- Geef in het gedeelte Instellingen de naam op van de bibliotheek waarin multimedia is opgeslagen (standaard is de hoofdmap van de gebruiker hier geregistreerd) en vink vóór het afspeelapparaat (tv) het vakje "Toegestaan" aan.

- Als u wilt, kunt u het type inhoud opgeven dat op tv wordt afgespeeld. Klik hiervoor op de knop "Instellingen" ernaast en wijzig de gewenste parameters.

Hiermee is het maken en configureren van de DLNA-server voltooid. Nu worden de laptopmappen die multimediabestanden bevatten op de tv weergegeven.
Overigens zijn propriëtaire technologieën voor het aansluiten van mobiele apparaten en computers op een tv, waarover we in een vorig artikel schreven, ook voornamelijk gebaseerd op DLNA-standaarden. LG heeft "Smart Share", Sony, in het bijzonder Sony Bravia, heeft "VAIO Media Server", Samsung heeft "AllShare" en Apple TV heeft "AirPlay". Hun voordelen ten opzichte van conventionele DLNA zijn een breder scala aan mogelijkheden.
Om bijvoorbeeld een laptop op een LG TV aan te sluiten, hoeft u alleen maar de gratis eigen LG Smart Share-applicatie te installeren. Als je een tv van een ander merk hebt, kun je vergelijkbare software eenvoudig vinden op de officiële website van de fabrikant. Installatie en configuratie van dergelijke programma's is heel eenvoudig, de systeemvereisten zijn laag.
Kabelverbinding
HDMI
De digitale HDMI-interface, die FullHD-beeldkwaliteit en meerkanaals audio ondersteunt, is misschien wel de beste manier om een laptop op een tv aan te sluiten, aangezien de meeste mobiele computers met deze interface zijn uitgerust. Moderne tv's hebben ook een HDMI-poort. Om apparaten aan te sluiten is een kabel van het juiste type voldoende: HDMI-HDMI of micro- (mini-) HDMI-HDMI (als een van de connectoren klein is).
Het aansluiten van een kabel op de poorten is alleen toegestaan nadat de stroom naar de apparaten is uitgeschakeld (anders kunt u ze uitschakelen). Schakelen tussen beeldschermen (laptop en tv) doe je door op de toetsencombinatie Fn + F * te drukken, waarbij F * een functietoets is, die een pictogram heeft in de vorm van twee schermen, bijvoorbeeld zoals in de onderstaande foto.

Parameters voor het weergeven van een afbeelding op een extra scherm - weergave, resolutie, enz., worden geconfigureerd via het Configuratiescherm, de Scherm-applet en het gedeelte Scherminstellingen.

Audio wordt geconfigureerd via de Sound-applet. De luidsprekers van de tv verschijnen in de apparatenlijst "Afspelen". Om ze leidend te maken, opent u het contextmenu en vinkt u "Als standaard instellen" aan.

VGA
De analoge VGA-interface is ook heel gebruikelijk op laptops en tv's. Een tv die met een VGA-kabel op een laptop is aangesloten, kan alleen het beeld afspelen en het geluid komt uit de luidsprekers van de laptop.
displaypoort:
DisplayPort-connectoren komen minder vaak voor op laptops dan de eerste twee. Dit is ook een digitale interface, zoals HDMI, die zowel beeld als geluid kan verzenden.
DVI, S-Video
Dit soort poorten vind je tegenwoordig alleen op oudere laptops en worden vooral gebruikt om niet minder oude tv's aan te sluiten.
blikseminslag
Thunderbolt is een relatief nieuwe interface die is ontworpen om elk type gegevens met zeer hoge snelheden over te dragen. Het wordt het vaakst gevonden op Macbooks en kan worden gebruikt om ze op een externe monitor of tv aan te sluiten.
Aangezien er nog geen tv's met Thunderbolt zijn (en als die er zijn, is de auteur onbekend), is er extra apparatuur nodig om de Macbook aan te sluiten - een Thunderbolt naar HDMI-adapter en een HDMI-HDMI-kabel.
Verschillende soorten interfaces aansluiten met adapters
Denk eraan: hoe minder transformaties en breuken in het transmissiemedium, hoe hoger de kwaliteit van beeld en geluid op het afspeelapparaat. Directe kabelverbinding - van de laptoppoort naar de tv-poort geeft altijd een beter resultaat dan het gebruik van adapters.
Als uw laptop alleen een VGA-poort heeft en uw tv zowel VGA als HDMI heeft, heeft het de voorkeur om een rechte VGA-naar-VGA-kabel te gebruiken in plaats van een HDMI-naar-VGA-adapter en een HDMI-naar-HDMI-kabel. De adapter verbetert het analoge signaal niet naar het digitale niveau, maar zet het simpelweg om naar een ander formaat, vaak met kwaliteitsverlies.
Laptop - settopbox - TV
Gelukkige eigenaren van Smart TV's kunnen hun laptops er op vele manieren op aansluiten. Als er een niet past, is er altijd een alternatief. En de eigenaren van gewone, vooral oude televisie-ontvangers, hebben soms te lijden: of de benodigde adapter is niet te koop, of de verbinding werkt niet.
In dit geval zou de beste oplossing zijn om een settopbox met SMART-functies te kopen, zoals Apple TV of Android Box. Het is niet erg duur, en bovendien elimineert het voor altijd problemen met het aansluiten van andere apparatuur op de tv.

Hallo vrienden!
We blijven onze horizon verbreden met betrekking tot verbindingen via wifi. Ik weet zeker dat velen van jullie een moderne lcd-tv in huis hebben, maar veel minder mensen weten dat hun vergelijkbare apparaat een ingebouwde mogelijkheid heeft om toegang te krijgen tot internet. Vandaag gaan we het hebben over hoe wifi met tv te verbinden en hoe je dat doet met een kabel.
Allereerst moet het model de functies hebben om verbinding te maken met internet. Het kan een connector zijn voor een internetkabel (RJ-45-aansluiting), een ingebouwde wifi-module of een adapter. Er zijn ook modellen met ondersteuning voor een externe draadloze USB-module, meestal van dezelfde fabrikant als de tv zelf - hier moet je naar het model zelf kijken.
Om niet ongegrond te zijn, zal ik het volledige verbindingsbewerkingsschema laten zien aan de hand van een specifiek voorbeeld - een model van Samsung, dat beschikbaar is. Maar ook andere fabrikanten hebben een grote verscheidenheid aan modellen die werken met Smart TV. En wanneer u een tv koopt die u van plan bent om verbinding te maken met internet, moet u letten op werkt de tv met wifi of niet. Bij aansluiting via een kabel zal het signaal beter en stabieler zijn; bij draadloze aansluiting is interferentie mogelijk, maar het is niet nodig om kabels door het hele appartement te trekken. Tegelijkertijd zijn tv's met ingebouwde wifi meestal uitgerust met een internetaansluiting voor een kabelverbinding. De keuze is aan jou!

Alle TV's zijn onder te verdelen in verschillende categorieën:
1. Met ingebouwde wifi
Alles is hier duidelijk - de draadloze module is al ingebouwd en er is geen extra apparatuur nodig om de tv met internet te verbinden
Er zijn al heel lang zogenaamde SMART TV's op de markt - smart TV's. Hun eigenaardigheid is dat ze, naast het uitzenden van de gebruikelijke televisie, internettoegang hebben. Door verbinding te maken met speciale netwerkbronnen, wordt zo'n tv verrijkt met extra functionaliteit - weersvoorspelling, you tube, fitness, zoomby, skype en een enorm aantal extra programma's. En natuurlijk een simpele internetbrowser, voor normaal internetten. Maar na aankoop moet de tv worden geconfigureerd om toegang te krijgen tot het netwerk, en aangezien in de meeste gevallen een thuiscomputer ook is verbonden met internet, leert dit artikel u hoe u een tv via een router kunt aansluiten.
Afhankelijk van de fabrikant hebben smart-tv's verschillende aansluitinterfaces, die in de volgende categorieën kunnen worden onderverdeeld:
USB poort. Het dient om externe harde schijven, flashdrives, USB Wi-Fi-adapters aan te sluiten (duurdere modellen zijn uitgerust met ingebouwde Wi-Fi);
Ethernet-poort. Deze poort wordt gebruikt om een bekabeld netwerk aan te sluiten via een twisted pair netwerkdraad (patchkabel);
HDMI-poort. Het dient voor het verzenden van high-definition video (Full HD-resolutie);
D-SUB-connector om als computermonitor te werken.
Natuurlijk kun je niet zonder de gebruikelijke RF in antenne-ingang voor kabel-tv. Onlangs zijn verouderde SCART-poorten, CI-slots en composietconnectoren (bellen) verlaten.
Verbinding maken met een router
We hebben dus het volgende schema: een ADLS-kanaal komt het appartement binnen, waarvan de connector is verbonden met een router met meerdere poorten, waarop een computer is aangesloten om toegang te krijgen tot internet. De router is uitgerust met een wifi-adapter. Ons doel is om de tv op deze router aan te sluiten, zodat zowel de tv als de computer (of meerdere computers, het maakt niet uit) toegang hebben tot het netwerk.

thuisnetwerk
Er zijn ten minste twee verbindingsopties - via een Ethernet-poort (bedraad) of via Wi-Fi (draadloos). Laten we eerst kijken naar de bekabelde verbinding.
TV Ethernet-verbinding
We nemen de router in de hand en kijken naar het achterpaneel.

Achterpaneel van de router
Zoek LAN-poorten. Ze zijn meestal ondertekend.
Aandacht! Het achterpaneel van uw specifieke router kan verschillen van het hier getoonde, het hangt allemaal af van de fabrikant en het model, maar u moet altijd de LAN-poort zoeken, deze is op alle modellen.
Het kan voorkomen dat er maar één LAN-poort is en deze al bezet is. In dit geval gebruiken we een hub en een switch om de poort te "vermenigvuldigen".

Patchsnoer
Schakel beide apparaten in. Druk op de afstandsbediening van de tv op de knop "Instellingen". Selecteer het menupunt "Netwerk" en vervolgens het submenu "Netwerkinstellingen: bedraad".

Bekabeld netwerk instellen Stap 1:
Klik op de afstandsbediening op "OK" en ga verder met de tweede stap - het netwerkadres van de tv instellen.

Bekabeld netwerk instellen Stap 2
Het IP-adres kan ook handmatig worden geconfigureerd, maar dit is alleen nodig in zeldzame gevallen wanneer het computernetwerk dit vereist (statisch adres, niet-standaard subnetmasker, enz.). Als dergelijke vereisten niet naar voren worden gebracht, kunt u de modus "Auto IP-configuratie" instellen, en de tv zelf zal zijn adres coördineren met de router zonder uw deelname.
Hetzelfde geldt voor de DNS-server - we laten deze op autoconfiguratie staan. Klik OK".
Alles, een bekabelde verbinding is tot stand gebracht, u kunt rechtstreeks vanaf de tv toegang krijgen tot internet door de ingebouwde webbrowser te starten.
Wi-Fi TV-verbinding
Maar veel handiger is het om een draadloos wifi-netwerk te installeren. Het is in veel opzichten handiger - er zijn geen draden die het interieur bederven, de instelling wordt gedaan zonder van de bank op te staan, in sommige gevallen is de transmissiesnelheid hoger (standaard "n"). Overweeg hoe u een tv via Wi-Fi op een router kunt aansluiten.
Lees eerst de instructies voor de tv, of deze is uitgerust met een draadloze wifi-module. Zo ja - gelukkig, zo niet - moet u een aparte Wi-Fi-adapter aanschaffen.

Wi-Fi-adapter voor smart-tv
We sluiten hem aan op elke USB Smart TV-adapter.

Draadloos netwerk instellen stap 1
De tv biedt verschillende opties voor verdere instellingen.

Een draadloos netwerk instellen, stap 2
Er zijn in totaal drie opties:
"Instelling uit de lijst met toegangspunten (AP)". Deze optie vereist kennis van uw toegangspunt, aangezien u bij het selecteren de naam van het draadloze netwerk en aanvullende parameters moet invoeren;
"Eenvoudige installatie (WPS-knopmodus)". De handigste voortzetting van de installatie. Wanneer u deze selecteert, begint de tv zelf te zoeken naar alle beschikbare Wi-Fi-netwerken, uit de lijst waarvan u degene kunt selecteren die u nodig hebt;
"Netwerk configuratie ". Directe verbinding van de tv met uw thuiscomputer zonder toegang tot internet. Bijvoorbeeld om films of foto's te bekijken die op een computer zijn opgeslagen.
Wanneer u het tweede item selecteert, verschijnt een lijst met beschikbare netwerken, selecteer degene die u nodig hebt.

Draadloos netwerk instellen stap 3
Als het draadloze netwerk met een wachtwoord is beveiligd, verschijnt er een venster waarin u wordt gevraagd dit in te voeren.

Een draadloos netwerk instellen, stap 4
Klik OK". Alles, de draadloze verbinding is tot stand gebracht.
Verbindingsproblemen
In dit gedeelte gaan we in op de mogelijke problemen bij het verbinden via Wi-Fi.
Het eerste mogelijke probleem is dat je geen wifi kunt instellen. Om het probleem op te lossen, nemen we elk draadloos apparaat (laptop, smartphone, tablet) en installeren er software op om er rechtstreeks een tv op aan te sluiten. Deze software is beschikbaar op de installatieschijf van de tv of kan worden gedownload van de website van de fabrikant. Voor een Samsung-tv heet zo'n programma bijvoorbeeld AllShare. Na het installeren van de software proberen we rechtstreeks verbinding te maken met de tv (het derde item in het menu). Als het werkt - wifi is in orde, zo niet - suggereert de conclusie zichzelf.
De tweede reden is dat op sommige tv-modellen de automatische netwerkzoekfunctie is uitgeschakeld. Lees de instructies aandachtig en controleer deze parameter.
De derde reden is dat het netwerk is geïnstalleerd, maar dat er geen internettoegang is. Controleer de DHCP-server op de router, probeer deze uit te zetten en de tv in te stellen op een handmatig IP-adres - IP-adres 192.168.1.2, subnetmasker 255.255.255.0, gateway # routeradres #.
De derde reden is om ervoor te zorgen dat de aangeschafte Wi-Fi-adapter echt compatibel is met uw tv-model.
En het laatste, universele advies - probeer zowel de tv als de router uit en weer in te schakelen, soms helpt het om elkaar adequaat te detecteren.
Bovendien kunt u zich vertrouwd maken met de instelling in de videozelfstudie: