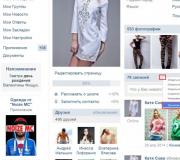Superprogramma's voor de computer in het russisch. Hoe installeer ik het programma op een "theepot" -computer? Gemakkelijk
Een besturingssysteem is een omgeving die wordt gebruikt om software te bedienen en ermee te communiceren. Maar voordat u verschillende soorten applicaties kunt gebruiken, moeten ze worden geïnstalleerd. Voor de meeste gebruikers zal dit niet moeilijk zijn, maar voor degenen die nieuw zijn met computers kan dit proces problemen veroorzaken. Het artikel biedt stapsgewijze begeleiding bij het installeren van programma's op uw computer en biedt ook oplossingen voor het automatisch installeren van toepassingen en stuurprogramma's.
Om een programma of game te installeren, gebruik je een installer of, zoals het ook wel een installer wordt genoemd. Het kan op de installatieschijf staan, maar u kunt het ook downloaden van internet. Het software-installatieproces kan in fasen worden verdeeld, wat in dit artikel zal worden gedaan. Maar helaas kunnen deze stappen, afhankelijk van het installatieprogramma, verschillen en sommige volledig ontbreken. Daarom, als u na het volgen van de instructies merkt dat u geen venster heeft, ga dan gewoon verder.
Het is ook de moeite waard om te zeggen dat het uiterlijk van het installatieprogramma aanzienlijk kan variëren, maar dat de instructies voor iedereen in gelijke mate van toepassing zijn.

Stap 1: Voer het installatieprogramma uit
Elke installatie begint met het uitvoeren van het installatiebestand van de applicatie. Zoals reeds vermeld, kunt u het downloaden van internet of staat het mogelijk al op de schijf (lokaal of optisch). In het eerste geval is alles eenvoudig: u moet de map openen "Ontdekkingsreiziger", waar u het hebt gedownload, en dubbelklik op het bestand.
Let op: in sommige gevallen moet het installatiebestand geopend worden als beheerder om dit te doen, klik er met de rechtermuisknop op (RMB) en selecteer het gelijknamige item.

Als de installatie vanaf een schijf wordt uitgevoerd, plaats deze dan eerst in de schijf en volg dan deze stappen:

Er zijn ook gevallen waarin u van internet geen installatiebestand downloadt, maar een ISO-image, in welk geval deze moet worden gemount. Dit gebeurt met behulp van speciale programma's zoals of. Nu zullen we instructies geven voor het monteren van de afbeelding in DAEMON Tools Lite:

Hierna verschijnt er een venster op het scherm "Accountbeheer", waarin u moet klikken "Ja", als u zeker weet dat het programma geen schadelijke code bevat.

Stap 2: Selecteer Taal
In sommige gevallen kan deze stap worden overgeslagen; het hangt allemaal rechtstreeks af van het installatieprogramma. U ziet een venster met een vervolgkeuzelijst waarin u de taal van het installatieprogramma moet selecteren. In sommige gevallen staat Russisch mogelijk niet in de lijst. Selecteer vervolgens Engels en klik op "OK". Verderop in de tekst worden voorbeelden gegeven van twee lokalisaties van het installatieprogramma.

Stap 3: Kennismaken met het programma
Nadat u de taal heeft geselecteerd, verschijnt het eerste venster van het installatieprogramma zelf op het scherm. Het beschrijft het product dat op uw computer wordt geïnstalleerd, geeft installatie-aanbevelingen en stelt volgende stappen voor. Er zijn slechts twee knoppen om uit te kiezen, u hoeft alleen maar op te drukken "Volgende"/"Volgende".

Stap 4: Selecteer Installatietype
Deze fase is niet bij alle installateurs aanwezig. Voordat u rechtstreeks doorgaat met het installeren van de applicatie, moet u het type ervan selecteren. Vaak zijn er in dit geval twee knoppen in het installatieprogramma "Afstemmen"/"Maatwerk" En "Installeren"/"Installeren". Na het selecteren van een knop voor installatie worden alle volgende stappen overgeslagen, tot en met de twaalfde. Maar nadat u de geavanceerde installatie-instellingen hebt geselecteerd, krijgt u de mogelijkheid om onafhankelijk veel parameters op te geven, variërend van het selecteren van de map waarnaar de toepassingsbestanden worden gekopieerd en eindigend met de keuze van aanvullende software.

Stap 5: Accepteer de licentieovereenkomst
Voordat u begint met het instellen van het installatieprogramma, moet u de licentieovereenkomst accepteren en deze eerst lezen. Anders kunt u niet doorgaan met het installeren van de applicatie. Verschillende installateurs voeren deze actie anders uit. Bij sommige hoeft u alleen maar op te drukken "Volgende"/"Volgende", en in andere gevallen moet u hiervoor de schakelaar in de juiste stand zetten "Ik accepteer de voorwaarden van de overeenkomst"/"Ik accepteer de voorwaarden in de Licentieovereenkomst" of iets soortgelijks qua inhoud.

Stap 6: Een map selecteren voor installatie
Deze stap is verplicht in elk installatieprogramma. U moet in het daarvoor bestemde veld het pad aangeven naar de map waarin de toepassing zal worden geïnstalleerd. Bovendien kun je dit op twee verschillende manieren doen. De eerste is om het pad handmatig in te voeren, de tweede is door op de knop te drukken "Beoordeling"/"Bladeren" en plaats het erin "Ontdekkingsreiziger". U kunt ook de standaardinstallatiemap behouden; in dat geval wordt de applicatie op schijf geplaatst "C" in een map "Programmabestanden". Zodra alle acties zijn voltooid, moet u op de knop drukken "Volgende"/"Volgende".

Opmerking: om sommige applicaties correct te laten werken, is het noodzakelijk dat er geen Russische letters op het pad naar de uiteindelijke map staan, dat wil zeggen dat alle mappen een naam moeten hebben die in het Engels is geschreven.
Stap 7: Een map selecteren in het Startmenu
Het is de moeite waard om meteen te zeggen dat deze fase soms wordt gecombineerd met de vorige.

Ze verschillen praktisch niet van elkaar. U moet de naam opgeven van de map die zich in het menu zal bevinden "Begin", van waaruit u de toepassing kunt starten. Net als de vorige keer kunt u de naam zelf invoeren door de naam in de bijbehorende kolom te wijzigen, of door op te klikken "Beoordeling"/"Bladeren" en geef dit op via "Geleider". Nadat u een naam heeft ingevoerd, klikt u op de knop "Volgende"/"Volgende".

U kunt ook weigeren deze map aan te maken door het vakje naast het betreffende item aan te vinken.

Stap 8: Componenten selecteren
Wanneer u programma's installeert die veel componenten bevatten, wordt u gevraagd deze te selecteren. In dit stadium heb je een lijst voor je. Door op de naam van een van de elementen te klikken, kunt u de beschrijving ervan bekijken, zodat u begrijpt waarvoor het verantwoordelijk is. Het enige dat u hoeft te doen, is de vakjes aanvinken naast de componenten die u wilt installeren. Als u niet volledig begrijpt waar dit of dat item precies verantwoordelijk voor is, laat dan alles zoals het is en klik "Volgende"/"Volgende", standaard is de optimale configuratie al geselecteerd.

Stap 9: Bestandsassociaties selecteren
Als het programma dat u installeert interactie heeft met bestanden met verschillende extensies, wordt u gevraagd de bestandsindelingen te selecteren die in het geïnstalleerde programma worden gestart door te dubbelklikken op LMB. Net als in de vorige stap moet u ook het vakje naast de items in de lijst aanvinken en op de knop klikken "Volgende"/"Volgende".

Stap 10: Maak snelkoppelingen
In deze stap kunt u de snelkoppelingen naar de toepassing vinden die nodig zijn om deze te starten. Meestal kan deze erop worden geplaatst "Bureaublad" en in het menu "Begin". Het enige dat u hoeft te doen, is de juiste vakjes aanvinken en klikken "Volgende"/"Volgende".

Stap 11: Installeer extra software
Het is de moeite waard om meteen te zeggen dat deze stap later of eerder kan plaatsvinden. U wordt gevraagd aanvullende software te installeren. Meestal gebeurt dit in toepassingen zonder licentie. In ieder geval wordt aanbevolen om de voorgestelde optie te weigeren, omdat ze op zichzelf nutteloos zijn en de computer alleen maar zullen verstoppen, en in sommige gevallen zullen virussen zich op deze manier verspreiden. Om dit te doen, moet u alle vakjes uitschakelen en op de knop drukken "Volgende"/"Volgende".

Stap 12: Bekijk het rapport
Het instellen van de installatieparameters is bijna voltooid. Nu ziet u een rapport van alle acties die u eerder heeft uitgevoerd. Bij deze stap moet u de verstrekte informatie nogmaals controleren en, als er een verschil is, klikken "Rug"/"Rug" om instellingen te wijzigen. Als alles precies is zoals u heeft aangegeven, drukt u op "Installeren"/"Installeren".

Stap 13: Installatieproces van applicatie
Nu heb je een balk voor je die de voortgang weergeeft van het installeren van de applicatie in de eerder opgegeven map. Het enige wat je hoeft te doen is wachten tot deze helemaal gevuld is met groen. Trouwens, in dit stadium kun je op de knop drukken "Annuleren"/"Annuleren", als u van gedachten verandert over het installeren van het programma.

Stap 14: Voltooi de installatie
Er verschijnt een venster voor u waarin u wordt geïnformeerd dat de applicatie met succes is geïnstalleerd. In de regel is er slechts één knop actief: "Finish"/"Finish", nadat u hierop hebt geklikt, wordt het installatievenster gesloten en kunt u de nieuw geïnstalleerde software gaan gebruiken. Maar in sommige gevallen is er wel een punt "Programma nu uitvoeren"/"Start programma nu". Als er een markering naast staat, wordt de applicatie onmiddellijk gestart nadat u op de eerder genoemde knop hebt gedrukt.

Soms zal er ook een knop zijn "Nu opnieuw opstarten". Dit gebeurt als de geïnstalleerde toepassing een herstart van de computer vereist om correct te kunnen werken. Het is raadzaam om het af te ronden, maar u kunt dit later doen door op de betreffende knop te klikken.

Nadat u alle hierboven beschreven stappen heeft doorlopen, wordt de geselecteerde software op uw computer geïnstalleerd en kunt u deze direct in gebruik nemen. Afhankelijk van de eerder ondernomen acties, bevindt de programmasnelkoppeling zich op "Bureaublad" of in het menu "Begin". Als u weigert het programma te maken, moet u het rechtstreeks starten vanuit de map die u hebt gekozen om de toepassing te installeren.

Software-installatieprogramma's
Naast de bovenstaande methode om programma's te installeren, is er nog een andere waarbij speciale software wordt gebruikt. Het enige dat u nodig hebt, is deze software installeren en andere toepassingen installeren die deze gebruiken. Er zijn veel van dergelijke programma's, en elk ervan is op zijn eigen manier goed. We hebben een speciaal artikel op onze website staan met een lijst ervan en een korte beschrijving.
We zullen het gebruik van dergelijke software bekijken aan de hand van een voorbeeld. Je kunt het trouwens installeren met behulp van de hierboven gegeven instructies. Om het programma te installeren, moet u na het starten van de applicatie het volgende doen:
- Ga naar het tabblad "Pakketten".
- In het veld "Status" zet de schakelaar op het artikel "Alle".
- Uit de vervolgkeuzelijst "Categorie" Selecteer de categorie waartoe de software die u zoekt behoort. Als u wilt, kunt u ook een subcategorie definiëren door deze te selecteren in de gelijknamige lijst.
- In de lijst met alle gevonden programma's klikt u met de linkermuisknop op het programma dat u zoekt.

Let op: als u de exacte naam van het programma kent, kunt u alle bovenstaande stappen overslaan door deze in het veld in te voeren "Zoekopdracht" en drukken Binnenkomen.
- Klik op de knop "Installeren" bevindt zich op het bovenpaneel. U kunt dezelfde actie uitvoeren via het contextmenu of via sneltoetsen Ctrl+I.
- Wacht tot het download- en installatieproces van het geselecteerde programma is voltooid. Overigens is dit hele proces te volgen op het tabblad "Taken".






Hierna wordt het door u gekozen programma op uw pc geïnstalleerd. Zoals u kunt zien, is het belangrijkste voordeel van het gebruik van een dergelijk programma dat u niet alle stappen van het gebruikelijke installatieprogramma hoeft te doorlopen. U hoeft alleen maar de applicatie te selecteren die u wilt installeren en erop te klikken "Installeren", daarna gebeurt alles automatisch. Het enige nadeel is dat sommige applicaties misschien niet op de lijst staan, maar dit wordt gecompenseerd door de mogelijkheid om ze zelf toe te voegen.
;Vereiste programma's voor Windows 10 - 7
Hallo lezers van mijn blog! In dit artikel vertel ik je over de meest noodzakelijke programma's voor Windows 10 - 7. Zoals je je waarschijnlijk nog herinnert is Windows na installatie nog niet klaar voor gebruik. In principe is niet alleen Windows 7, maar ook eventuele 8 8.1 xp direct na installatie nog niet klaar voor gebruik. Zelfs na het installeren van stuurprogramma's en beveiligingsinstellingen zijn er vrijwel geen nuttige en noodzakelijke programma's op uw computer aanwezig. Windows wordt geleverd met slechts een paar programma's die nuttig zijn voor de gebruiker.
Dit zijn verschillende soorten speelgoed, de eenvoudigste teksteditor "Notepad", een geavanceerde teksteditor "WordPad", een rekenmachine, een internetbrowser (IE-Internet Explorer), een mediaspeler, "Paint" - een programma voor het verwerken van eenvoudige afbeeldingen, programma's voor pc- en besturingssysteemonderhoud. Dat is eigenlijk alles waar ons favoriete besturingssysteem rijk aan is. Met Windows 10 gaat het iets beter. Microsoft is veel verder gegaan. En het omvatte Skype en een studentenkantoorpakket. Overigens zijn de geïnstalleerde IE en mediaspeler ook niet klaar om te werken. IE is gedeeltelijk onvoorbereid omdat het alleen tekstpagina's en afbeeldingen kan bekijken. Maar de mediaspeler is er helemaal niet klaar voor, omdat hij codecs nodig heeft om muziek en video's af te spelen. Daarom is het tijd om de benodigde programma's voor Windows te installeren. De programma's die we in dit artikel zullen bespreken, zouden volgens mij op bijna elke computer met Windows 7 - 10 moeten worden geïnstalleerd. Laten we dus beginnen.
De meest noodzakelijke programma's voor Windows 10 - 7
Archivers

1. Het allereerste dat we moeten installeren is ARCHIVERS. Op internet worden alle programma's gecomprimeerd of verpakt met een soort archiveringsprogramma. Hierdoor verspilt u minder schijfruimte voor het opslaan van informatie op servers en kunt u pakketten sneller via internet verzenden. Elke pc moet minimaal één archiveringshulpmiddel hebben, en bij voorkeur twee. Eerst WinRar- het werkt zeer snel en ondersteunt de mogelijkheid om een groot aantal verschillende populaire archieven uit te pakken. En het allerbelangrijkste is zijn eigen, zeer specifieke, sterk beveiligde Rar-formaat. Niemand heeft de door dit archiveringsprogramma ingestelde wachtwoorden nog kunnen ontsleutelen. 
Tweede archiver 7-ritssluiting. Misschien is deze archiver zelfs nog noodzakelijker dan de eerste. Je hebt het nodig om archieven van het nieuwe, snel aan populariteit winnende 7z-formaat uit te pakken. De archiver is erg snel en biedt een hoge compressieverhouding. De meeste archieven op internet die u moet downloaden, zijn in zip-, rar- en 7z-formaat.
Als u met een website werkt en archieven in GZIP-formaat moet maken, dan biedt het 7-zip archiveringsprogramma een compressie die 2-10% beter is dan welk ander archiveringsprogramma dan ook.
Deze twee archiveringsprogramma's helpen u bij het oplossen van vrijwel elk probleem met het archiveren/dearchiveren van softwarepakketten die u van internet ontvangt.
Codecs

2. Het tweede belangrijkste zou waarschijnlijk de installatie zijn van codecs voor het afspelen van audio- en videobestanden van verschillende formaten, zonder welke geen enkele audio-/videospeler zal werken. Van alle grote verscheidenheid aan verschillende collecties is dit misschien wel de beste, meest stabiele en algemeen erkende K-Lite Codec-pakket. Volgens de ontwikkelaars ondersteunt hun geesteskind ongeveer 400 audio-/videoformaten. Bovendien is dit pakket helemaal gratis en bevat het een kleine maar zeer hoogwaardige speler. Daarom zou het zonde zijn om het niet te gebruiken. Ik raad het ten zeerste aan. Na installatie van dit codecpakket kunnen al uw audio-/videospelers vrijwel alle mediabestandsformaten afspelen.
Adobe Flash-speler

3. De volgende belangrijke stap is de installatie Adobe Flash-speler. Dit programma is nodig voor het afspelen van mediabestanden in browsers (Internet explorers) zoals IE, Mozilla Firefox, Opera. Het is al ingebouwd in de Google Chrome- en Yandex-browser.
Browsers
4. Het is belangrijk om een hele reeks browsers te installeren. Ik raad aan om alle populaire te installeren, dit zijn Google Chrome, Mozilla Firefox, Opera, Yandex. Waarom zo veel? Kan ik uit de voeten met IE (Internet Explorer van Microsoft)? Nee, dat kun je niet doen! Alle voorgestelde browsers zijn veel beter dan IE. Ten eerste zijn ze steeds sneller, stabieler en maken ze het gemakkelijk om add-ons te beheren. Waarom is het nodig om alles te installeren? Het punt is dat ze allemaal verschillend zijn en verschillende handige functies hebben die IE niet heeft. Ten tweede: mocht de ene browser onverhoopt uitvallen, dan heb je altijd een andere bij de hand.
Google Chrome geïntegreerd met Google vertaler. Bij het laden van buitenlandse pagina's kan het deze automatisch naar het Russisch vertalen. Vertaling is vaak voldoende om de inhoud van de pagina's te begrijpen. Google Chrome kan veel bestanden tegelijkertijd downloaden.
Mozilla Firefox Het is simpelweg niet vervangbaar voor degenen die websites maken en fouten opsporen. Het heeft een groot aantal verschillende nuttige add-ons die andere browsers niet hebben.
Opera een van de snelste browsers ter wereld. Dit is vooral merkbaar op langzame internetkanalen, wanneer het multi-threaded downloaden van pagina's en bestanden gebruikt, en extra compressie van informatie op de server met behulp van speciale algoritmen.
Yandex-browser ontwikkeling van Yandex. Zeer vergelijkbaar met Google Chrome en compatibel met de add-ons. Heeft enkele beperkingen. De nieuwste versies van deze browser zijn erg snel. Kortom een goede browser.
Er is een geweldige add-on voor al deze browsers Hulpmiddelen voor het zoeken naar neuronen- deze extensie biedt de mogelijkheid om tegelijkertijd via Google en Yandex naar informatie op internet te zoeken en gezamenlijk gemakkelijk zoekresultaten weer te geven. Zoeken wordt met deze applicatie veel efficiënter. Ik raad het ten zeerste aan voor gebruik.
Beheerders voor het downloaden van bestanden

5. De downloadmanager zorgt voor een snelle, gemakkelijke en betrouwbare download van bestanden van elke grootte vanaf internet Meester downloaden. Het programma is gratis, Russisch en vrijwel op geen enkele manier inferieur aan betaalde buitenlandse analogen. Biedt snel downloaden via meerdere kanalen en kan het downloaden van bestanden hervatten na een verbroken verbinding of stroomstoring.
SaveFrom.net applicatie voor alle populaire browsers. Hiermee kunt u video's downloaden van meer dan 20 internetbronnen. Zeer nuttige applicatie.
Google Chrome heeft veel obstakels gecreëerd om deze applicatie te laten werken. Nu kan SaveFrom.net slecht worden geïnstalleerd op Google Chrome, maar werkt het prima vanaf internet. Geniet ervan voor uw gezondheid. In andere browsers zijn geen problemen gevonden.
Als je alleen YouTube nodig hebt om video's te uploaden, dan is hier een programma voor UmmyVideoDownloader. UmmyVideoDownloader is speciaal ontworpen voor het downloaden van video's van YouTube. Zeer comfortabel en kwalitatief hoogstaand artikel.
Programma's voor audio-/videocommunicatie
6. Om op internet te communiceren heeft u minimaal Skype nodig. Er zijn veel programma's voor tekst-, audio- en videocommunicatie, maar de meeste mensen gebruiken Skype en het heeft functies die andere programma's niet hebben. We moeten dus zeker Skype installeren. Je zult het zeker nodig hebben.
Teksteditors en verwerkers
7. Vervang de slecht functionele teksteditor uit het Windows-pakket door een functioneler exemplaar AkelPad of zelfs geavanceerder Kladblok++(ZEER AANBEVOLEN). Met Notepad++ kunt u met een groot aantal documenten tegelijk werken. Het onthoudt de situatie wanneer het is uitgeschakeld en herstelt deze automatisch de volgende keer dat het wordt ingeschakeld. Hiermee kunt u links rechtstreeks vanuit de bewerkte tekst volgen. Het is simpelweg onvervangbaar voor programmeurs, omdat het code uit meer dan 20 programmeertalen herkent en helpt bij het controleren op fouten. Detecteert fouten in woorden en markeert deze. Het is simpelweg noodzakelijk om zo'n editor op elke pc te hebben.
8. Om documenten met verschillende formaten en geautomatiseerde tabellen te maken, hebt u een geavanceerde tekst- en spreadsheetprocessor nodig, zoals Winnen Woord En Excel winnen uit het Microsoft Office-pakket. MS OFFICE bevat nog veel meer handige programma's. Bijvoorbeeld een e-mailclient, een presentatiemanager, een diavoorstelling... Op internet vind je geavanceerde pakketten met veel toevoegingen.
Bestandsbeheerders

9. Een bestandsbeheerder biedt u gemak bij het werken met bestanden Totaal commandant. Het heeft een geweldige functionaliteit. Het menu van het voertuig zelf, het menu met noodzakelijke of vaak gebruikte programma's, twee onafhankelijke vensters. Elk venster kan een onbeperkt aantal tabbladen openen, heeft zijn eigen FTP-manager, archiver, bestandsviewer, mediaspeler.... Over het algemeen is ALLES binnen handbereik! Een uiterst handig en nuttig programma. Ik raad het iedereen ten zeerste aan!
Programma's voor het bekijken van PDF-bestanden
10. Foxit-fantoom vereist voor het lezen van documenten in PDF-formaat. Het programma is 10 keer kleiner dan zijn Adobe Acrobat-tegenhanger, veel sneller en stelt je bovendien in staat PDF-documenten te bewerken. Ik raad het aan. Het programma zelf is betalend, maar is gratis te vinden op de Zver-DVD-schijfimage. Als je geen bewerkingsfuncties nodig hebt en geen grote afbeelding wilt uploaden, dan kun je de gratis analoog gebruiken Foxit-lezer of PDF-lezer. Er zijn veel programma's in deze klas, maar ik denk dat dit voldoende zal zijn.
Programma's voor het verwijderen van vergrendelde bestanden
11. Ontgrendelaar helpt u bij het ontgrendelen en verwijderen van vergrendelde bestanden en mappen die niet op andere manieren kunnen worden verwijderd. Nog een paar programma's van deze klasse die de Russische taal ondersteunen: SlotHunter, IObit-ontgrendeler. Als u bij het verwijderen vaak de berichten ontvangt "Deïnstallatie is onmogelijk", "Toegang geweigerd", "Gebruikt door een andere applicatie", "U heeft niet voldoende rechten" en dergelijke, dan zullen deze programma's u zeker helpen.
Programma's voor het downloaden van bestanden van torrent-servers
12. UTorrent- een betrouwbare, snelle manager voor het downloaden van bestanden van torrent-servers. Een zeer handig en betrouwbaar programma voor het downloaden van muziek, films, schijfkopieën.... Tweede programma MediaGet Vrij nieuw, maar heeft ongeveer dezelfde functionaliteit. Beide programma's zijn gratis.
Afbeeldingsviewers
13. FastStone-afbeeldingviewer- een uitstekend, gratis, klein, snel en lichtgewicht programma voor het bekijken van afbeeldingen, heeft de mogelijkheid om het afbeeldingsbestand te bewerken, labels aan de afbeelding toe te voegen, de afbeeldingscode te optimaliseren... Een echte aanrader!
Zoek snel naar bestanden op uw computer

14. Alles is ontworpen om te zoeken naar bestanden op uw computer. Ongelooflijk snel. Geeft zoekresultaten weer wanneer u op elke letter drukt, zoals hints bij zoeken op internet. Markeert de gevonden combinatie van letters in de namen van bestanden en mappen. Geeft bestandspaden weer. Zeer snel en handig programma. Vrij.
De hierboven beschreven noodzakelijke programma's voor Windows zijn naar mijn mening het belangrijkst en noodzakelijk en kunnen voldoen aan de behoeften van een grote verscheidenheid aan gebruikers. Ik ben van mening dat deze programma's, of in ieder geval soortgelijke programma's, op elke computer aanwezig zouden moeten zijn.
Minder belangrijke programma's
Programma's voor het vastleggen van afbeeldingen en video's van het scherm

15. FastStone-opname- maakt screenshots van het beeldscherm en legt video vast. Kan systeemgeluid of een microfoon opnemen. Het programma is erg klein en snel. Heeft veel nuttige kleine dingen. Er zijn nogal wat programma's die in staat zijn om op efficiënte wijze video vast te leggen vanaf een beeldscherm: Bandicam, HyperCam, ScreenCamera, Techsmith Snagit, UVScreen-camera, VirtualDub. Ze hebben allemaal redelijk vergelijkbare functionaliteit.
Programma's in deze klasse zijn allemaal betaald. Sommigen van hen hebben demoversies - shareware, ernstig uitgekleed met slechte functionaliteit, soms met inscripties op het scherm die het moeilijk maken om de video te bekijken.
De belangrijkste leider op dit gebied wordt beschouwd als een zeer professional Camtasia Studio. Hiermee kunt u niet alleen afbeeldingen van het scherm vastleggen, maar ook de vastgelegde video's bewerken met behulp van verschillende effecten.
Programma's voor tekstherkenning

16. Als u een scanner heeft of al gescande documenten of afbeeldingen met tekst heeft, heeft u een tekstherkenningsprogramma nodig om ze naar tekstformaat te converteren. De beste in zijn soort ABBYY FineReader.
Automatische toetsenbordschakelaars
17. Voor degenen die veel teksten schrijven met het Latijnse en Cyrillische alfabet, zal dit een uitstekende assistent zijn Punto-schakelaar, waarmee de toetsenbordindeling automatisch wordt gewijzigd op basis van de woorden die u typt en hardnekkige fouten worden gecorrigeerd. Het programma is helemaal gratis, ontwikkeld door programmeurs van het Yandex-laboratorium.
Audio- en videospelers

18. Muziek- en videoliefhebbers hebben een speler nodig Winamp, dat vrij zeldzame codecs in zijn pakket heeft en opnames van videorecorders en bewakingscamera's kan afspelen, en waarmee je ook meerdere exemplaren van het programma tegelijkertijd kunt inschakelen, afspeellijsten kunt maken, het geluidstimbre kunt aanpassen en nog veel meer. ... Vrij.
Er is een grote verscheidenheid aan spelers: Daum PotPlayer, AIMP, BSPlayer, GOM Media Player, KMPlayer, iTunes, ComboPlayer, Ace Stream Media, VLC Media Player, 1by1, Media Player Classic Home Cinema, Light Alloy, TV Player Classic, QuickTime Alternative . Ze hebben een verscheidenheid aan functionaliteit. Elke gebruiker kan aan al zijn behoeften voldoen.
Windows-opschoonprogramma's/versnellers/optimizers

19. CCleaner handig voor het snel en eenvoudig opschonen van het systeem van tijdelijke bestanden, onnodige registervermeldingen, enz... Het programma heeft niet de grootste functionaliteit, maar doet het minimaal vereiste perfect. Vrij. Er zijn heel veel vergelijkbare en krachtigere programma's: Carambis Cleaner, AVG TuneUp, Wise Care 365, Advanced SystemCare, Glary Utilities, Auslogics BoostSpeed, Kerish Doctor, Advanced System Optimizer, System Mechanic, MAGIX PC Check & Tuning. Ze hebben allemaal een vergelijkbare, maar toch verschillende functionaliteit.
Als u zich grote zorgen maakt over de netheid en betrouwbaarheid van uw Windows, dan is elk pakket natuurlijk niet genoeg voor u. Dus zoals altijd zijn er functies in andere pakketten die u niet heeft. Zelfs alleen maar registeropschoonprogramma's, iedereen controleert verschillende delen van het register en soms vinden ze zoiets als dit... Over het algemeen is er veel om uit te kiezen.
Om het register, samen met andere programma's, op te schonen, raad ik aan om afvalreg. Dit is een heel klein en specifiek programma. Wist het register van achtergelaten sleutels die veel demoprogramma's op het systeem achterlaten. Na een dergelijke opschoning kunt u demoversies opnieuw installeren en hun mogelijkheden gebruiken.
Herstellen van verwijderde bestanden
 Vereiste programma's voor Windows 10 - 7 - Power Data Recovery
Vereiste programma's voor Windows 10 - 7 - Power Data Recovery 20. Herstel van energiegegevens is een eenvoudig maar krachtig hulpmiddel voor het herstellen van verwijderde gegevens. Hiermee kunt u het volgende herstellen:
- verwijderde bestanden en mappen;
- bestanden van verloren/verwijderde/beschadigde partitie;
- gegevens van een moeilijk leesbare cd/dvd;
- digitale mediagegevens.
Ik zou zeggen dat het programma erg belangrijk is, maar aangezien niet iedereen het nodig heeft, staat het daarom in het tweede deel. Hier zijn nog een paar hoogwaardige, gratis vertegenwoordigers van vergelijkbare programma's: Recuva, Pandora-herstel. Het moet gezegd worden dat er producten zijn met een hogere functionaliteit, maar deze worden betaald: Hetman Partition Recovery, R-Studio, Wondershare Data Recovery.
Grafische redacteuren
21. Adobe PhotoShop- een onovertroffen rastergrafische editor. Gewoon een noodzakelijk hulpmiddel voor het maken, wijzigen van foto's en het aanpassen van foto's.  Vereiste programma's voor Windows 10 - 7 - CorelDraw
Vereiste programma's voor Windows 10 - 7 - CorelDraw
22. CorelDraw- de beste vector grafische processor. Bijna onvervangbaar op dit gebied. Het programma is niet super noodzakelijk, maar wel noodzakelijk voor het maken van schaalbare vectorafbeeldingen.
Programma's voor het maken van animaties
23. Gemakkelijke GIF-animator is nodig bij het maken van geanimeerde afbeeldingen of video's. Het beschikt over het volledige arsenaal aan functies die hiervoor nodig zijn. Vrij.
Programma's voor het werken met schijfimages
24. Ultra-ISO zal nodig zijn voor degenen die afbeeldingen van cd/dvd-schijven maken. Werkt met het standaard ISO-schijfimageformaat. Hiermee kunt u eenvoudige en opstartbare schijfkopieën maken en bewerken. Gebruikt programma's van derden om schijven te branden, zoals Brandende rum.
Programma's voor het monteren van schijfimages op een virtuele schijf
 Vereiste programma's voor Windows 10 - 7 - Daemon Tools
Vereiste programma's voor Windows 10 - 7 - Daemon Tools 25. Daemon Tools Lite Hiermee kunt u een CD/DVD-schijfimage op een virtueel station koppelen, waardoor u kunt zien hoe de image op een echt station zal werken. Het programma heeft een vrij brede functionaliteit: Emulatie van IDE-schijven, Emulatie van DT- en SCSI-schijven, Schijfimages monteren, Afbeeldingen van fysieke schijven maken, Afbeeldingen converteren en bewerken, Schijven branden met afbeeldingen, gegevens en muziek. Hiermee kunt u een groot aantal verschillende schijfkopieerbeveiligingen simuleren. Hiermee kunt u schijfspellen niet vanaf dvd uitvoeren, maar vanaf een harde schijf, waardoor ze veel sneller werken. Een zeer nuttig hulpprogramma voor gamers en degenen die geen afbeeldingen naar schijven schrijven, maar ze op de computer bewaren. Vrij.
Postbeheerders of klanten
Vereiste programma's voor Windows 10 - 7 - The Bet26. E-mailclients zijn misschien wel de belangrijkste toepassingen in het moderne computerleven. De meeste gebruikers hebben verschillende accounts bij verschillende e-maildiensten. Om alle poststromen gemakkelijk te kunnen beheren, zijn er mailclients gemaakt. Ik zal een tiental bekende en misschien wel de beste van de massa aan beschikbare e-mailclients opsommen:
De weddenschap- een geweldige assistent voor degenen die actieve Emai-correspondentie voeren. Hiermee kunt u e-mail downloaden uit een groot aantal mailboxen en deze in mappen ordenen. Heeft een filterontwerper en nog veel meer.
Mevrouw Outlook inbegrepen in het Microsoft Office-softwarepakket. Het programma is zeer geavanceerd. Ik zou zelfs te veel zeggen. Maar misschien is dit allemaal nuttig voor iemand.
Postvogel Het programma is licht van gewicht, vergt weinig middelen, is gemakkelijk te gebruiken en visueel aantrekkelijk.
eM-klant- deze e-mailclient beschikt over alle noodzakelijke basisfuncties.
Inktachtig heeft een proefversie die 14 dagen gratis werkt. Het heeft vrij uitgebreide mogelijkheden.
Klauwen mail Een vrij complexe applicatie is bedoeld voor ervaren gebruikers die niet bang zijn om alles handmatig te configureren.
Zimbra-bureaublad- gratis open source e-mailclient. Zimbra is een platformonafhankelijke oplossing voor Windows, Linux en Mac OS.
TouchMail- een handige e-mailclient voor bezitters van tablets of converteerbare laptops.
Dondervogel van Mozilla is een unieke applicatie. Met het ingebouwde uitbreidingssysteem kunt u de functionaliteit van de client vergroten met behulp van talloze tools die door de Thunderbird-gemeenschap zijn gemaakt.
Programma's voor het lezen van DjVu-bestanden
Vereiste programma's voor Windows 10 - 7 - DjVu27. DjVu- Dit is een van de formaten van gescande documenten. Het wordt meestal gebruikt voor het opslaan en distribueren van boeken, manuscripten en tijdschriften met veel afbeeldingen, diagrammen, tekeningen en formules. En ook voor het opslaan van scans van historische documenten, wanneer een nauwkeurige weergave van de tint en textuur van het papier vereist is, de meest betrouwbare weergave van alle gebreken, paginavouwen, handmatige markeringen en correcties, vingerafdrukken, inktvlekken, enz.
U kunt dergelijke bestanden bekijken met de volgende programma's: WinDjView, ICE Book Reader Professional, Evince Documentviewer, DjvuReader.
Programma's voor het opnemen en verwerken van geluid
Vereiste programma's voor Windows 10 -7 - Audacity28. Er zijn ook nogal wat van dergelijke programma's, maar misschien is de beste klein maar krachtig Durf. Het programma werkt met een mixer die in een personal computersysteem is ingebouwd, evenals met externe geluidsbronnen. Het is ontworpen om audiobestanden van onbeperkte grootte op te nemen.
Staat reeds opgenomen bestanden toe:
- vrij van interferentie: sissend geluid, statische ruis, brom;
- volume wijzigen;
- in stukken snijden en in elkaar zetten zoals je wilt;
- en ook comprimeren.
Het programma wordt gebruikt voor het opnemen en verwerken van digitale bestanden. Evenals de digitalisering van verouderde geluidsmedia: platen en cassettes. Naast het eigen AUP-formaat ondersteunt het een aantal populaire extensies. Naast professionele functionaliteit is het ook gratis.
Alle benodigde programma's voor Windows 7 - 10 die we in dit artikel hebben beoordeeld, worden vermeld in het artikel "". Er is echter één kanttekening. Programma's aanwezig op de ZverDVD-schijf - eerdere versies kunnen worden geïnstalleerd op een besturingssysteem met elke bitdiepte. Veel programma's op de schijf "Zver 2016.3 Windows 8.1 Pro x64" hebben alleen een 64-bits versie. En dienovereenkomstig zullen ze niet werken op 32-bits besturingssystemen.
Batch downloaden van programma's- dit is iets waar tot voor kort slechts een select aantal geavanceerde gebruikers van op de hoogte waren. Voorheen was het mogelijk om software van verschillende ontwikkelaars te downloaden met behulp van Engelstalige diensten, vooral bekend bij systeembeheerders en nerds. Nu hebben we InstallPack - een Russischtalige applicatie voor het batchgewijs downloaden van programma's, ontworpen voor gebruikers van elk niveau.
Vragen:
Hoe meerdere programma's tegelijk installeren?
Hoe installeer ik alle benodigde programma's op meerdere computers tegelijk?
Software aanbevelen voor het installeren van gratis programma's
Overige vragen over InstallPack
Stap 1
Download de InstallPack-applicatie. U kunt dit doen via de onze of via de officiële website: https://installpack.net/.
Stap 2
Laten we de applicatie starten en kennis maken met de interface. In het hoofdvenster vindt u een lijst met programma's die u kunt downloaden. Ze kunnen alfabetisch worden gesorteerd door op het tabblad “Naam” te klikken, of op categorie door op het tabblad “Categorie” te klikken. De laatste optie zal zeker helpen als je weet waar het programma voor is, maar niet meer weet hoe het heet. Naast elke toepassing ziet u ook de beoordeling, prijs, grootte en korte beschrijving ervan.
Stap 3
Laten we eens kijken naar de kant-en-klare sets programma's door naar de vervolgkeuzelijst te gaan, waar standaard "TOP-100" is geselecteerd. Hier is het de moeite waard om aandacht te besteden aan het "Must have" -pakket - het zal vooral handig zijn na het opnieuw installeren van Windows. In het Patriot-pakket vindt u software van Russische ontwikkelaars. Wat de rest betreft, hun namen spreken voor zich.
Stap 4
Voor het gemak en om tijd te besparen gebruiken we de zoekbalk in de linkerbovenhoek van de interface. Begin gewoon met het typen van de eerste letters van het programma en je ziet het meteen bovenaan de lijst. Als u bijvoorbeeld de Opera-browser wilt vinden, typt u de Latijnse "op" op uw toetsenbord - dit is voldoende.
Stap 5
De programma's die we nodig hebben, markeren we met een vinkje. U kunt ook het vakje naast “Stille installatie” aanvinken - op deze manier besparen we onszelf op meldingen die in de regel tijdens de installatie afkomstig zijn van de installatiewizard. Programma's worden één voor één geïnstalleerd om de impact op de processorbelasting te minimaliseren
Stap 6
Sluit ten slotte InstallPack en zorg ervoor dat de snelkoppeling naar de toepassing op het bureaublad is opgeslagen. Voor het geval dat, raden we aan InstallPack ook op een USB-flashstation op te slaan - aangezien de applicatie zonder installatie draait, kan deze ook als draagbare versie worden gebruikt. We zullen in verschillende situaties snel en gemakkelijk meerdere programma's tegelijk kunnen installeren, of het nu gaat om het opnieuw installeren van het systeem, het kopen van een nieuwe computer of het werken aan een nieuw project.
Ieder van ons is meer dan eens geconfronteerd met de noodzaak om een programma van internet te downloaden, maar niet iedereen dacht erover na dat er naast het gedownloade programma ook verschillende kwaadaardige programma's op uw computer kunnen komen, wat uw leven aanzienlijk kan compliceren. Daarom moet het downloaden van welk programma dan ook van het netwerk uiterst zorgvuldig worden behandeld, zonder te vertrouwen op “misschien”.
Vandaag zullen we u vertellen over de drie meest betrouwbare en handige manieren om programma's van het World Wide Web te downloaden.
Officiële website van de ontwikkelaar
De meest betrouwbare manier is om het programma rechtstreeks van de website van de ontwikkelaar te downloaden. Voor Opera is dit bijvoorbeeld https://www.opera.com/ru/computer. In dit geval kunt u er zeker van zijn dat u de meest recente versie van het programma downloadt en niets anders. Wanneer u op internet naar een bepaald programma zoekt, verschijnt de website van de ontwikkelaar meestal onmiddellijk op de eerste pagina van de zoekopdracht. U hoeft er alleen maar voor te zorgen dat dit geen pagina is die de stijl van de site van de ontwikkelaar kopieert - dergelijk kopiëren is vrij gebruikelijk op internet.
Zachte portalen
Tegenwoordig zijn er veel sites op internet die een hele catalogus met verschillende programma's voor computers aanbieden. Meestal zijn deze mappen handig gestructureerd en kunt u gemakkelijk een browser, een antivirusprogramma en elk ander programma vinden en er onmiddellijk van downloaden. Maar hier rijst opnieuw de vraag naar de betrouwbaarheid van een bepaalde hulpbron. Het is geen geheim dat sommige sites u, naast het geselecteerde programma, een aantal onnodige hulpprogramma's proberen op te leggen, en u zult niet eens begrijpen waar deze programma's op uw computer vandaan komen. Het is goed als dit gewone onschadelijke programma's zijn, maar soms kunnen het ook programma's zijn die kwaadaardige code bevatten. Wees daarom voorzichtig bij het kiezen van de softportal waarvan u iets wilt downloaden. We raden u aan alleen de meest populaire en reeds beproefde bronnen te gebruiken, zoals BesplatnyeProgrammy.Ru, een cultus en gezaghebbende bron van vrije software met een klassieke ouderwetse interface en huidige versies van programma's, of SoftoBase.com, die, naast een enorme database met programma's voor Windows, Android en iOS bevat deze veel nuttige informatie: thematische softwarecollecties, antwoorden op vragen, video-tutorials, enz.
Multi-installatieprogramma van programma's
Een andere betrouwbare en handige manier is om programma's te downloaden met behulp van een multi-installatieprogramma. Een goed voorbeeld is InstallPack. Dit is een klein hulpprogramma dat het proces van het vinden en installeren van de benodigde programma's voor Windows op een pc vergemakkelijkt (meer dan 700 items). Om het programma te vinden dat u nodig heeft, kunt u de ingebouwde zoekfunctie of thematische collecties gebruiken. Installatiebestanden in InstallPack worden zonder aanraking gedistribueerd. Dat wil zeggen, in de vorm waarin de ontwikkelaars ze geven, en alleen de nieuwste versies. De applicatie downloadt en start de installatie van geselecteerde programma's één voor één en creëert geen eigen bestanden op het systeem.
Hoe downloadt u het vaakst programma's naar uw computer?
Extra software en programma's vormen een integraal onderdeel van absoluut elke computer. Direct na het installeren van een nieuw besturingssysteem of na aanschaf van een nieuw apparaat hebben gebruikers de neiging tientallen nuttige applicaties te installeren die hun functies uitvoeren. Meestal geïnstalleerd: browsers, handige stuurprogramma's, antivirussen en vele andere. Maar beginners hebben meteen een redelijke vraag: hoe kunnen ze veilig en snel de benodigde software installeren? Hoe kun je geen virussen oppikken en de normale werking van het apparaat verpesten? Deze en vele andere vragen zullen we nu proberen te beantwoorden.
We hebben dus een volledig schone desktop, er is alleen de "Prullenbak" en een standaardbrowser. Hoe kunnen we de benodigde stuurprogramma's en programma's installeren? Eerst moet je online gaan. Als u dit niet gemakkelijk kunt doen, beschikt u mogelijk niet over de benodigde stuurprogramma's en moet u deze vanaf een schijf of station installeren. Maar dat is een ander verhaal.

Laten we, zodat niemand vragen heeft, de installatie stap voor stap bekijken aan de hand van het voorbeeld van de populaire browser - Mozilla.
De Mozila-browser installeren
- Eenmaal op internet voert u de naam in van de applicatie die u wilt downloaden en gaat u naar de officiële website van deze ontwikkelaar, omdat u meestal alleen daar de meest nieuwe en veilige software zonder virussen kunt vinden.

- Klik op “Downloaden” en selecteer uw besturingssysteem en het bitniveau ervan. De systeemcapaciteit kan worden bekeken in de computereigenschappen.

- Het bestand wordt gedownload. De downloadsnelheid is rechtstreeks afhankelijk van twee factoren: de snelheid van uw internetverbinding en het gewicht van het bestand. Wacht tot het downloaden is voltooid en open het bestand.

- Hoogstwaarschijnlijk zal het systeem u waarschuwen voor het mogelijke gevaar van het bestand, omdat het van internet is verkregen. Maar wees niet te bang, als je daadwerkelijk van de ontwikkelaarssite hebt gedownload, is het programma niet gevaarlijk. Klik op "Ja". En wij gaan door.

- De installatie is gestart. We gaan naar het installatievenster. We moeten de taal selecteren die we nodig hebben, in ons geval Russisch.
- Er wordt ons gevraagd een locatie op de schijf te selecteren waar het programma zelf zal worden opgeslagen. Meestal worden ze op schijf D geïnstalleerd en wordt er een andere partitie aan het systeem toegewezen, maar dit is niet belangrijk.

- Licentieovereenkomst. Dit moet als een apart punt worden vermeld. De meeste mensen zijn er bang voor omdat ze je vragen ergens mee in te stemmen. Je moet niet bang voor hem zijn. Dit is een soort overeenkomst tussen de houder van het auteursrecht, dat wil zeggen de ontwikkelaar, en u. Uiteraard moet u deze lezen, omdat deze belangrijke informatie kan bevatten over de distributie en het gebruik van deze software, ook voor commerciële doeleinden. Bestudeer het aandachtig en vink het juiste vakje aan.
- Meestal begint de installatie en verschijnt er een balk die geleidelijk groen wordt naarmate de installatie vordert. Mogelijk ziet u ook voortgangspercentages, dit maakt het proces nog eenvoudiger, duidelijker en handiger.

- Vervolgens verschijnt er een venster waarin u wordt geïnformeerd dat de gehele installatie is voltooid. U kunt een nieuw programma starten nadat u het venster heeft gesloten, maar het is raadzaam uw apparaat opnieuw op te starten voordat u dit doet.

Stap voor stap acties
Zo kunnen de volgende fasen van de systeeminstallatie worden onderscheiden:
- Download het installatiebestand (heeft de extensie .exe).
- Voer het bestand uit en laat het wijzigingen aanbrengen op de harde schijf.
- De taal van het installatieprogramma selecteren.
- Een licentieovereenkomst die u moet lezen, de belangrijke aspecten moet begrijpen en accepteren.
- Een installatielocatie selecteren. Er zal een map zijn met de applicatie en al zijn gegevens.
- Installatieproces. De duur ervan hangt af van de kracht van uw computer, het programma dat wordt geïnstalleerd en de systeemvereisten ervan.
Belangrijk! Tijdens het installatieproces wordt u mogelijk gevraagd aanvullende software te installeren die u mogelijk niet nodig heeft. Zorg ervoor dat u aandacht besteedt aan de add-ons die softwareontwikkelaars u aanbieden om te installeren. Soms kunnen het zelfs zoekmachines zijn die u niet gebruikt. Om dit proces onder controle te houden, selecteert u altijd de volledige installatie.
Hoe u het installatiebestand kunt vinden
Wat u moet doen als u het installatiebestand van het programma hebt gedownload, maar het niet kunt vinden. Hiervoor moet u naar de map “Downloads” gaan:

Hoe iets vanaf schijf te installeren
Het is niet nodig om van een website op internet te downloaden; sommige mensen gebruiken nog steeds schijven of schijven. Het installatiealgoritme zal enigszins afwijken.

Wat je zeker niet moet doen
Er is ook een kleine lijst met acties die u uiteraard niet moet uitvoeren als u zich zorgen maakt over de veiligheid en de normale werking van het apparaat.

Welke applicaties zijn er op mijn pc geïnstalleerd?
Het is absoluut noodzakelijk om onnodige gegevens en de onderdelen ervan te verwijderen, maar hoe en waar moet u deze zoeken?
Dit kan op twee manieren worden gedaan: door het systeem zelf te gebruiken of door software van derden te gebruiken.
Methode 1. Via het configuratiescherm, in de lijst “Een programma verwijderen of wijzigen”.

Methode 2. Via CCleaner
Deze handige app toont je ook een lijst en zorgt ervoor dat je snel en eenvoudig alles kunt verwijderen wat je niet nodig hebt.

Gebruik revo om te verwijderen
We weten al dat de gegevens die overblijven van het programma het systeem na verloop van tijd verstoppen en ervoor zorgen dat het langzamer werkt. Om dit te voorkomen, moet u het programma op de juiste manier verwijderen. Voor deze doeleinden is de Revo-applicatie geschreven.
- Eerst moet je het downloaden. Ontwikkelaarswebsite: https://www.revouninstaller.com/index.html.

- Wij staan u toe wijzigingen aan te brengen op uw harde schijf.

- Selecteer de juiste programmataal.

- Stel de locatie in waar het programma wordt geplaatst. Het is beter om het te laten zoals het is.

- We bevinden ons in de applicatie zelf, die ons begroet met een eenvoudige en begrijpelijke interface.

- Selecteer de applicatie die u wilt verwijderen, klik er met de rechtermuisknop op en selecteer de regel "Verwijderen".

- Er verschijnt een normaal verwijderprogramma en een venster waarin u wordt gevraagd uw computer te scannen op resterende bestanden met de naam van het verwijderde programma.

- Revo zal alle bestanden vinden en aanbieden om ze te verwijderen.


Betaalde applicaties
Beginnende gebruikers worden vaak geconfronteerd met het feit dat ze niet gemakkelijk miljoenen programma's en games gratis kunnen krijgen; ze moeten ervoor betalen. Houd er rekening mee dat software in minimaal 3 typen kan worden onderverdeeld:

Video - Hoe u het programma op uw computer installeert