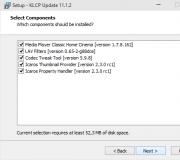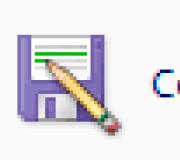YUSB-poorten voor de systeemeenheid werken niet. USB-poorten: wat te doen
USB-technologie is een van de belangrijkste van een enorm aantal technologieën die een grote invloed hebben gehad in de computer van de computer. USB (ontcijferd door Universal Serial Bus - "Universal Serial Bus") is een seriële interface voor gegevensoverdracht voor middelgrote en lage snelheidsrandapparatuur.
Deze technologie heeft werk gedaan met scanners, printers, evenals externe apparaten (USB-flash-drives, externe harde schijven) is echt gemakkelijk en handig. Alle acties die verband houden met het installeren van USB-apparaten worden teruggebracht tot het principe "Plug and Use". Echt mobiele gegevens van stalen apparaten, dankzij USB-technologie. Tot op heden zijn USB-poorten uitgerust met laptops, desktop-pc's, evenals verschillende gaming-apparaten, camera's, smartphones, navigators, televisies en andere apparaten.
USB 2.0-poorten. Data-transmissie vindt plaats met een snelheid van maximaal 480 Mbps, in de USB 3.0-versie, de maximale overdrachtsnelheid stijgt naar 5 GB / s. Het USB-symbool is een soort Trident, die wordt getekend op USB-apparaten en op de computerconnectoren.
Deze technologie is al voldoende bestudeerd en erin geslaagd om veel verbeteringen te ondergaan, en daarom veroorzaken USB-poorten zelden wat problemen met hun juiste gebruik, en het oplossen van problemen met hen veroorzaakt weinig problemen. In dit artikel zullen we de basisprincipes van het elimineren van problemen die kunnen ontstaan \u200b\u200bmet USB-poorten.
- als USB-poorten op het moederbord mechanische schade hebben, moeten ze worden losgekoppeld van het moederbord (voorkant van de behuizingsconnectoren) of de tape nemen om niet te worden gebruikt. Dergelijke havens bij het eerste handige geval moeten worden vervangen door nieuw in de workshop.
- sluit geen apparaten aan als er zichtbare mechanische schade aan USB-connectoren en apparaten is, als er externe schade aan de zaak is, of er een geur van Gary is.
- overbelast geen USB-poorten. Daarin is de stroom beperkt: voor USB 2.0 - 500 mA, voor 3.0 - 900 mA. Verhoog het aantal USB-poorten niet met behulp van verschillende USB-vermenigvuldigers. Nieuwe moederborden hebben maximaal 10 havens, wat vrij vrij is. Betrouwbaar om een \u200b\u200bextra PCIE- of PCI USB-controller te kopen dan via USB "T-shirt".
- voordat u een USB aansluit om de statische spanning te verwijderen, wordt aanbevolen het geaarde systeem van het systeem aan te raken. Statische ontladingen zijn vaak de belangrijkste oorzaak van USB-apparaten.
Als de USB-poorten op een laptop werken, wordt het erg moeilijk om eraan te werken - het is onmogelijk om een \u200b\u200bscanner of een printer of een flashstation aan te sluiten. In tegenstelling tot stationaire computers is het installeren van een extra USB-controllerplezier erg duur.
Wanneer het foutbericht verschijnt, wordt dit soort "USB-apparaat niet herkend", in de meeste gevallen kan het probleem in de USB-poort zijn. Dit probleem is vrij gemakkelijk opgelost, omdat het op het programma niveau gebeurt.
Elk hardwareapparaat door het stuurprogramma interageert met het besturingssysteem. De meeste problemen met apparaten zijn opgelost met behulp van chauffeurs. Deze zorgen en niet-werkende USB-poorten. Hieronder beschouwen we verschillende manieren om usb-poorten op het programmavieniveau te elimineren.
Start je computer opnieuw op
Als poorten plotseling met werken, en het USB-apparaat de computer niet bepaalt, is de eenvoudigste manier om het plotseling probleem te elimineren om de computer opnieuw op te starten. Herstart de computer. Als er geen problemen waren bij het laden van de stuurprogramma's, wordt een dergelijke storing geëlimineerd na het opnieuw opstarten.
Update inheer
Als de computer momenteel niet wenselijk is (bijvoorbeeld, wordt bijvoorbeeld een belangrijke bewerking uitgevoerd), dan kan het stuurprogramma zonder de volledige computer opnieuw worden opgestart met behulp van de apparaatbeheerder. Om het uit te voeren, moet u op de rechtermuisknop klikken op het label "My Computer" en het item "Management" selecteren. Of ga naar het menu "Start" en vind daar om daar te "uitvoeren", start het, waarna u de opdracht Devmgmt.msc in het veld invoert.

U wordt het venster geopend waar de linkermuisknop nodig is om op de lijst met apparaat te klikken en vervolgens op het tabblad "Actie" in het hoofdmenu te klikken en de knop "Update Equipment Configuration" op te geven. In de lijst met apparaten moet de sectie "USB-controllers" verschijnen. Als het verscheen, betekent dit dat uw probleem is opgelost en USB-poorten moeten verdienen.
Schakel USB-controller uit
Een andere manier om USB-poorten te laten uitschakelen en de USB-controller vervolgens opnieuw te installeren. Om dit te doen, voert u Apparaatbeheer uit. We vinden het gedeelte USB-controller in de lijst met apparatuur. In dit gedeelte op elk van de apparaten, klik met de rechtermuisknop en verwijder ze dan allemaal. Nadat alle controllers worden verwijderd, start u de computer opnieuw op. Controllers worden gereset en de USB-poorten zijn weer beschikbaar.
USB-controller-stuurprogramma's bijwerken
De reden voor de handicap van USB-poorten kan schade aan de USB-controllerstuurprogramma's zijn. EXIT - Zoek de juiste stuurprogramma's en installeer ze opnieuw. Om de relevante stuurprogramma's te downloaden, moet u de fabrikant van een specifieke USB-apparaatpoort kennen. Door het juiste stuurprogramma te installeren, moet het probleem onmiddellijk beslissen.

Schakel andere USB-apparaten uit
Het gebeurt dat USB-poorten niet werken vanwege het feit dat ze zijn overbelast wanneer veel USB-apparaten zijn aangesloten. USB-hubs bieden soms niet voldoende vermogen aan. Sommige aangesloten apparaat kan de volledige kracht van USB-controllers gebruiken. Als de apparatuur naar de USB-hub is aangesloten, sluit u het apparaat vervolgens rechtstreeks aan op de USB-poort.
U kunt een apparaat achterlaten dat is aangesloten op een USB-hub, maar u moet eerst andere apparaten in de naaf uitschakelen. Een USB-hub aanschaffen die zijn eigen stroombron heeft, die alle apparaten zal zijn om er een voldoende stroomvoorziening op te leveren.
Als geen van de opgegeven methoden u heeft geholpen, dan worden de USB-poorten hoogstwaarschijnlijk fysiek beschadigd. Of beschadigde USB-controller, South Bridge op het moederbord, in het bijzonder. In dit geval is het het beste om de USB-poortcontroller in het servicecentrum te repareren of te vervangen.
GD Star Rating
een WordPress-beoordelingssysteem
Als de computer weigert te reageren op een USB-apparaat, probeer dan deze manieren. Helpt er niet één - ga naar de volgende.
Start je computer opnieuw op
Hoe stom het ook klinkt, nadat dit USB-apparaat kan verdienen.
Controleer het aangesloten apparaat en de poort
Voordat u met de invoer omgaat, moet u ontdekken of het aangesloten apparaat zelf correct is.
- Steek het in een andere poort.
- Als de pc nog steeds niet reageert of een fout geeft, betekent dit dat het probleem zich in het apparaat bevindt.
- Koppel het apparaat los en plaats opnieuw opnieuw, maar al floppy. Misschien is de uitlaat losgemaakt.
- Apparaat verdiend? Dan is het probleem echt in de haven.
Schakel de computer uit en kijk of er geen vuil en stof in de haven is. Dit geldt met name voor desktop-pc's, waarin deel of zelfs alle poorten zich aan de achterkant bevinden. Stof kan ook interfereren met luchtstroom en, daardoor, verminderen.
Neem een \u200b\u200bgespoten vliegtuig en reinig alle inputs naar hen.
Als er geen blik is, probeer dan de stofzuiger te gebruiken.
Controleer de lijst met apparaten die op de computer zijn aangesloten
Hierdoor kunt u informatie krijgen over USB-apparaten en in sommige gevallen en het probleem met poorten corrigeren.
Op Windows
- Voer het verzoek "Apparaatbeheer" in het zoeksysteem voor de zoekopdracht in en open het.
- Zoek de sectie USB-controllers en breid het uit.
- U hebt een item nodig met de woorden "Expandable Host Controller".

Er is geen item? Het kan uitleggen waarom je niet werkt. Klik op de knop "Update apparatuur configuratie" op de taakbalk: dit is een pictogram met een blauw scherm en een vergrootglas. Waarschijnlijk verschijnt het gewenste item na het controleren en het apparaat zal verdienen zoals het zou moeten.
Als de hostcontroller zich in de lijst bevindt, probeer het opnieuw te installeren.
- Klik hier op met de rechtermuisknop en selecteer Apparaat verwijderen.
- Doe het met elke dergelijke controller als er verschillende zijn.
- Herstart de computer.
Na het starten van Windows worden de controllers automatisch gereset en kan de poort verdienen.
Op macO's.
- Open het Apple-menu en selecteer "Op deze Mac".
- Open het gedeelte "Systeemrapport".
- Selecteer USB in de categorie Hardware.

Op Apple Computers kunt u alleen informatie over Flash-drives en externe harde schijven bekijken. Als de poort werkt, wordt het apparaat weergegeven in de lijst. Zo'n ruimte, zoals in het geval van Windows, u, helaas, niet.
Detectie kan van invloed zijn op de instellingen voor energiebeheer, vooral als u een laptop hebt. De USB-tijdelijke uitschakelfunctie is ontworpen om de energiekosten te verlagen en werkt meestal correct. Maar in het extreme geval is het de moeite waard om het te controleren.
Op Windows
- Voer in het zoeken naar het besturingssysteem in en selecteer en selecteer "het vermogensbeheerschema wijzigen".
- Klik in het venster dat opent op "Geavanceerde vermogensparameters wijzigen".
- In de categorie USB-instellingen vindt u een of twee punten, afhankelijk van of u een desktopcomputer of een laptop hebt. In beide moet je "verboden".
- Sla de instellingen op en start de pc opnieuw op.

Op macO's.
- Selecteer in het Apple-menu "Systeeminstellingen".
- Open het gedeelte "Energiebesparing".
- Verwijder in het tabblad "Batterij" en "Netwerkadapter" de selectievakjes "indien mogelijk om schijven naar de slaapstand te vertalen."

Reparatie-invoer
De havens worden aan het bord gesoldeerd in de computer: meestal niet op de moeder, maar naar een apart. Als u vaak USB-apparaten gebruikt, kunnen de poorten worden losgemaakt of zelfs vallen.
Vaak is het geassocieerd met de vorm van aangesloten apparaten, in het bijzonder kabels en oude flashstations. Ze kunnen nogal hard zijn en opwegen tegen de fragiele entree.
De onvoltooide invoer kan aangeven. Steek het apparaat in de invoer en verplaats het een beetje. De connector mag niet worden gefuseerd. Als je haastig, beveilig het met een soldeerbout.
Als de USB-poort niet vasthoudt, maar nog steeds niet werkt, is het noodzakelijk om het te vervangen. Maak het zelf niet gemakkelijk. Hoogstwaarschijnlijk heb je ook een soldeerbout nodig. Bijvoorbeeld, zoals in deze video:
Als u niet zeker bent van uw vaardigheden, zoek dan hulp bij een specialist.
Op sommige computers, wanneer u een harde schijf of USB 3.0-flashstation aansluit, verschijnt een fout "Het apparaat is niet geïdentificeerd. " (USB apparaat niet herkend) of " Windows stopte dit apparaat, zoals het gemeld is bij het oplossen van problemen.(Code 43)"In Device Manager.
In dit artikel vindt u instructies voor het elimineren van de volgende problemen:
- USB-apparaat wordt niet herkend / niet gedetecteerd
- USB 3.0 Flash Drive wordt niet geïdentificeerd / niet gedetecteerd
- USB 3.0 werkt niet op Windows 7/10
Hoe te repareren: USB 3.0-poort werkt niet op een computer
Voordat we doorgaan met het elimineren van dit probleem, moet u de volgende acties proberen:
- Gebruik een andere USB-kabel als u de harde schijf aansluit op de USB 3.0-computerpoort.
- Verbind USB 3.0 naar USB 2.0-poort.
- Verwijder het USB-apparaat, schakel de computer uit en ontkoppel het netsnoer (of batterij als u een laptop gebruikt). Wacht minstens 2 minuten en sluit het netsnoer opnieuw aan. Schakel de computer in en sluit het USB-apparaat opnieuw aan.
- Als u Windows 7, Vista of XP gebruikt, downloadt u het hulpprogramma Microsoft Probleemoplosser uit.
- Reset BIOS naar fabrieksinstellingen.
Oplossing 1. Schakel de snelle startfunctie uit in Windows 8 en 10

Opmerking: Als de optie Snelstart al is verwijderd, bekijkt u deze en start u de computer opnieuw op. Hierna controleer, schakel het selectievakje uit en start u de computer opnieuw op.
- Opnieuw opstarteneen computer.
Oplossing 2. Ontkoppel de USB-suspension-instellingen.

Oplossing 3. Start USB 3.0-apparaat opnieuw op.
- Open apparaat beheerder. Voor deze:
- Druk de " ramen» + « R."Om het raam te openen" Uitvoeren.
- In het raam " Uitvoeren"Enter: devmgmt.msc..
- Klik Invoeren.
2. Breid uit in het apparaatbeheer "ControllersUSB» .

3. Klik met de rechtermuisknop op " WortelUSB-Concentrator (USB 3.0 ) "En selecteer" Verwijderen.
4. Windows vindt en installeer de laatste stuurprogramma's automatisch voor uw USB-poort 3.0. 
Oplossing 4. Installeer de nieuwste USB 3.0-stuurprogramma's.
- Laden intel Driver Utilityof AMD-stuurprogramma's.
- Lancering driver Update Utilityen druk op " Verder"op het eerste scherm.

- Neem de licentievoorwaarden en klik op " Installeren.

- Wacht totdat het Update-hulpprogramma met stuurprogramma is geïnstalleerd.
- Nadat de installatie is voltooid, klikt u op " Rennen».

- Klik " Start scan ".

- Wanneer de stuurprogramma is voltooid, klikt u op " Download ",om de nieuwste stuurprogramma's voor uw computer te downloaden.

- Klik ten slotte op " Tot stand brengen.

- Na het voltooien van de installatie opnieuw opstarteneen computer.
Oplossing 5. Restaureer Windows naar de vorige werkconditie.
Als de bovenstaande oplossingen niet bij het probleem heeft geholpen wanneer USB 3.0 niet op de computer werkt, moet u proberen de computer in de vorige werkomstandigheden te herstellen. Het is mogelijk om dit te doen als u eerder het Windows Recovery Point hebt geactiveerd.
Schrijf in de onderstaande opmerkingen, slaagde erin het probleem op te lossen met een defecte USB 3.0-poort en welk besluit in uw situatie heeft geholpen.
De opkomst van problemen met niet-werkende USB-poorten is niet zo'n zeldzaam fenomeen. En gezien de helft van de moderne randapparatuur verbindt via deze connector, is het praktisch een catastrofe voor een gebruiker.
Het is echter in eerste instantie noodzakelijk om te begrijpen dat niet functionerende connectoren op een computer, of niet werkende USB-uitgangen op een laptop - twee te onderscheiden problemen opgelost door verschillende paden.
Eenvoudige oplossingen voor het probleem van niet-werkende havens
Alle apparatuur werkt, interactie met het besturingssysteem via het overeenkomstige algoritme - stuurprogramma. Het is mogelijk dat de slots niet nauwkeurig functioneren vanwege het optreden van storingen in deze programma's. Hoe kan ik proberen het probleem op te lossen?
- Een computer opnieuw opstarten. Meestal geen oorzaken voor paniek. Falen in het programma kan worden geëlimineerd door eenvoudig de computer opnieuw te starten. Bij afwezigheid van problemen met laadstuurprogramma's zal het opnieuw opstarten van het systeem het functioneren verbeteren.
- Update USB Connectors Connectors in Device Manager. Niets moeilijk, u moet op "Mijn computer" klikken en vervolgens het item "Management" (of in de "Start" kiezen om Devmgmt.msc-opdracht te kiezen). Klik in het venster dat verschijnt op de lijst met apparaten en selecteer het punt bovenaan en vervolgens op "De configuratie van de apparatuur bijwerken". Daarna - om te bepalen of de inscriptie "USB-controllers" in de lijst met apparatuur verschijnt, als deze wordt beschouwd als gesloten.
Ook is het ook heel gewoon voor problemen met de functionaliteit van de poorten na het bijwerken van de software op Windows 10. Als dit zo is, moet u controleren of alle ontwikkelaars zijn geïnstalleerd.
Stel de redenen in voor een stroomuitval en oplossingen
Als u zich voordoet in de werking van USB-connectoren op de computer, moet u een aantal acties bevatten en de oorzaken van het probleem tot stand brengen om precies te weten hoe deze situatie is toegestaan.
- Het computersysteemblok heeft universele banden voor het paneel en de achterkant. Als de connectoren niet in de steek laten, is de meest waarschijnlijke reden een mechanische uitsplitsing.
- Ook een mogelijk geheim voor het falen van de USB-functie, kan een onjuiste verbinding van het USB-blok naar het moederbord zijn. Hiervoor worden 4 draden gebruikt (2 voeding en 2 signaal). Het is de moeite waard om ze te controleren, het is mogelijk op de voeding van de polen zijn in de war en het signaal is geïnstalleerd met een reeks overtreding.
Controleer in een dergelijke situatie de prestaties van de connectoren door de onderhoudelijke geheugenkaart (flash-drives) aan te sluiten op de poorten achter de systeemeenheid. Het installeren van werkbare apparatuur in de voorruiten is verboden, aangezien de Flash Drive brandt met een stevige polariteit! In het geval dat de achterste USB-slots werken, en de voorkant nee, is de diagnose de overtreding van het voorpaneel van de connectoren, of de uitgang zelf is kapot, of het poortenblok naar het moederbord zijn inconsistent aangesloten.
Om te verduidelijken, is het de moeite waard om de systeemeenheid uit de voeding te ontkoppelen en de beschermende covers eruit te verwijderen. U moet het schema van de juiste sequentiële verbinding met de situatie op de computer vergelijken. 
Aandacht!
- Verbindingssequentiecircuits kunnen verschillen afhankelijk van het moederbord.
- Er is een zogenaamde omgekeerde verbinding, horizontaal en verticaal.
- Bij inspectie moet u zich concentreren op de kleuren van contacten en pads, evenals de verhoudingen van hun kleur en de locatie van metalen pinnen.
- Als na de inspectie van de juistheid van de verbinding geen vastgestelde schendingen is, is het de moeite waard om naar de slots zelf te kijken. Ze zijn zwart of blauw geverfd. In de laatste versie, als de geheugenkaart er niet in werkt, kan de oorzaak van de storing in het volgende worden verborgen:
Blauw is gelabeld USB-uitgangsversie 3.0. Met al zijn verdiensten (macht, snelheid) heeft het één nadeel - nadat u de software voor de normale werking opnieuw hebt geïnstalleerd, moet u de stuurprogramma's installeren. Ofwel "slopen" de oude en installeer opnieuw. Verduidelijken specifiek, u kunt de flashdrive in de zwarte connector aansluiten. Als het werkt, dan is de reden in het stuurprogramma voor de USB-poort 3.0 en het beste in deze case-downloadsoftware van de website van de fabrikant. Of, als laatste redmiddel, doe het gebruik van het programma uit de configuratie van het moederbord.
- Een situatie is ook mogelijk wanneer beide poorten "niet zien" geïnstalleerde apparatuur. In deze uitvoeringsvorm is de reden verborgen in de weigering van de controller. Exit - extra apparatuur kopen, of liever de USB2.0-PCI of USB3.0-Mini PCIE-verlengbord. Reparatie specifiek controller is economisch onvoldoende.
USB2.0 en USB3.0-borden zijn verschillend per prijs en functionaliteit.. De eerste versie 2.0 is goedkoper, maar ook de snelheid van het onderstaande apparaat. Het grootste probleem is dat het apparaat geschikt is voor systemische blokken van oude modellen, en het is niet altijd mogelijk om ze in nieuwe apparatuur te monteren die een Microatx-moederbord heeft.
Maar de optie 3.0 is krachtiger, snelheid, maar kost ook meer. De apparatuur kan echter niet worden geïnstalleerd in oude systeemblokken.
Dit zijn de belangrijkste werkzaamheden aan het identificeren en oplossen van problemen in het USB-poortblok op een stationaire computer.
Liquidatie van problemen op een laptop
De diagnose van problemen op de laptop is ook eenvoudig, zoals op de computer, maar de reparatie vereist ervaring en speciale kennis.
In geval van falen van USB-poorten op een laptop, is de diagnose van redenen het beste om het Windows-systeem opnieuw te installeren, vooral als het 10 versie is. De volledige reden is mogelijk in de onvolledige installatie van stuurprogramma's.

Het is dus mogelijk om de oorzaak te identificeren door de zwarte en blauwe slots te controleren. De volgorde is hetzelfde als voor een stationaire computer. Steek het externe medium afwisselend in de blauwe en zwarte poort. Met de niet-werkende USB 3.0 (blauw) en functioneren 2.0 (zwart), concluderen we de noodzaak om de bestuurder te installeren of opnieuw te installeren.
In een situatie waarin software-oplossingen het probleem niet hebben gecorrigeerd, is er een kans dat de apparatuur in het BIOS is uitgeschakeld. U moet proberen in te schakelen.
Het algoritme is de volgende, start de laptop opnieuw op en drukt u op de F - 2 of F-12-toets. BIOS wordt geopend. Vervolgens, ongeveer het volgende:
- Aan de bovenkant vinden we het item geavanceerd. En in de open lijst (meestal aan het einde) - USB-configuratie. Druk op ENTER en ga naar de sectie.
- Zoek een USB-functieitem en voor het tentoonstelling.

Op verschillende modellen kan het BIOS verschillen, maar het bedieningsprincipe is vergelijkbaar.
Als het echter niet heeft geholpen, zijn waarschijnlijk de oorzaken verborgen in mechanische uitsplitsingen of sluitingen in de apparatuur. Dan blijft het servicecentrum de enige optie, waar of vervangen van de defecte items, of ze worden vervangen.
Randapparatuur, zoals muis, toetsenbord, webcam, printer zijn meestal aangesloten op een computer via USB-poorten. In dit geval gebeurt het vaak dat een of meerdere havens stoppen met werken. Dat wil zeggen, bij het aansluiten op een computer, bijvoorbeeld het flashstation niet herkent, kan het toetsenbord of de muis hangen en de printer kan niet reageren en geen pagina's afdrukken.
Er zijn verschillende waarschijnlijke redenen voor welk deel of alle USB-poorten op de computer niet werken. Laten we proberen het in deze kwestie te achterhalen en ontdekken wat er moet worden gedaan om de normale werking van de computer te herstellen.
BIOS-instellingen controleren
Het eerste ding om op te letten is om de computer BIOS te configureren. Om het BIOS in te voeren, hebt u een werkend toetsenbord nodig. Als het toetsenbord via USB op een computer verbindt en het niet werkt, moet u het toetsenbord met PS / 2-connector aansluiten. Anders kan je gewoon niets doen.
Dus gaan we naar het BIOS, waarvoor wanneer de computer start, moet u op de invoertoets drukken, meestal DEL. Er kan een andere sleutel zijn die op het scherm wordt weergegeven en wordt aangegeven in het moederbordhandboek. Het BIOS invoeren, zoek een sectie die verantwoordelijk is voor geïntegreerde apparaten (geïntegreerde randapparatuur) of sectie "Geavanceerd". Hier moet u de subsectie "Configuration configuratie" vinden (configuratie aan boord van apparaten). Het is erin dat de parameters zijn die verantwoordelijk zijn voor de werking van USB-controllers: USB-functie of USB 2.0-controller. Deze parameters moeten zijn ingeschakeld. En als een van hen is losgekoppeld (uitgeschakeld) en dan eroverheffen en op ENTER drukken, daardoor deze inschakelen. Voor de wijzigingen die u hebt bijgedragen om niet te laten vallen, moet u ze opslaan door op de F10 te drukken en het opslaan te bevestigen door op de Y of ENTER-toets te drukken.
Na het opnieuw opstarten van de computer, controleren we of de USB-poorten werken. En zo niet, dan moet je ergens anders kijken.
USB-poorten op het voorpaneel van de computer werken niet
Als een speciaal geval werkt u misschien niet alleen USB op het voorpaneel. In een dergelijke situatie is het noodzakelijk om te controleren of de benodigde connectoren op het moederbord zijn aangesloten en of de draden niet zijn beschadigd. Om dit te doen, opent u de zijklep van de systeemeenheid en let op de connector aan de onderkant van het moederbord. Op het bord zelf is er een inscriptie USB1 of USB2, evenals op het blok zelf. Draden van de pads gaan naar het voorpaneel en als ze zijn uitgeschakeld of op één plaats worden afgesneden, hebt u de oorzaak van de fout gevonden. Beschadigde draden moeten worden aangesloten of vervangen. Het zal niet overbodig zijn en het contact in de connector op het moederbord controleren. Ook de moeite waard om aandacht te schenken aan de vergoeding op het voorpaneel. Misschien is er trouwens een kortsluiting, zodat een dergelijke sluiting kan worden geprovuleerd tot geaccumuleerd stof. Zorg er daarom voor om de systeemeenheid van stof schoon te maken.
Problemen met het apparaat zelf of kabel
De volgende bron van USB-problemen kan een kabel zijn waarmee een printer is aangesloten. Deze storing is eenvoudig te identificeren en te elimineren. Sluit de flashstation aan op de geteste connector. Als het werkt, proberen we verbinding te maken met een verdachte kabel anders, vanzelfsprekend goede apparatuur, zoals een USB-hub. Als hij ook weigert te werken, dan is de reden absoluut in de kabel en moet hij worden vervangen.
Voedselonderbrekingen
Er zijn dergelijke situaties wanneer de kracht voor alle apparaten gewoon niet genoeg is. Bij het aansluiten van een externe harde schijf die twee USB-connector tegelijk gebruikt, kan bijvoorbeeld een printer of toetsenbord worden losgekoppeld. In dit geval is de kracht van de voeding niet genoeg om de energie van alle consumenten te bieden. In dit geval verschijnt het probleem mogelijk niet onmiddellijk, maar na enige tijd na het inschakelen van de computer. Verschillende manieren uit de situatie. Als u een lage voedingseenheid hebt, bijvoorbeeld 300 W, zou het logisch zijn om het te veranderen in een krachtiger, 450-600 W. U kunt ook een actieve USB-hub gebruiken (met externe voeding). Het zal niet alleen het aantal aangesloten USB-apparaten verhogen, maar ook van een afzonderlijke voeding te persen.
Een andere reden die van invloed is op het USB-werk is de CMOS-batchbatterij. Maar tegelijkertijd ziet u de systeemtijd en de datum waarop u de computertijd en de datum zult observeren. Na het vervangen van de batterij, gaat het probleem. Maar het wordt niet vaak gevonden, dus je moet de andere mogelijke bronnen van storing controleren.
Geen of onjuiste installatie van USB-stuurprogramma's
De redenen geassocieerd met software-storingen in Windows 7/10 kunnen worden geïdentificeerd met behulp van de apparaatbeheerder. Als u merkt dat het niet specifiek werkt, ongeacht de gebruikte poort, kan het zeggen dat het probleem zich in het apparaat zelf bevindt. Open het bedieningspaneel en ga naar het gedeelte Apparaatbeheer. Alle aangesloten apparaten worden daar weergegeven. Als de lijst items bevat, nabij het gele uitroepteken achter of in plaats van de naam is er een onbekend apparaat, dan is het probleem in dit apparaat zelf. Er kunnen verschillende storingen zijn.

Vaak stoppen USB-ingangen met werken na het opnieuw installeren van Windows 7/10. De reden is de verkeerde installatie van de stuurprogramma's of de benodigde stuurprogramma's zijn mogelijk helemaal niet te vinden. We zullen handmatig moeten selecteren en installeren.
Vaak, om de fout te elimineren, moet u eenvoudig de stuurprogramma's bijwerken. Dus, als de automatische Windows-update is uitgeschakeld en het systeem zelf is geïnstalleerd voor een lange tijd, is de urgentie van de software verloren, kunnen systeemfouten verschijnen. Het apparaat begint onjuist te werken en stopt zelfs met functioneren. Om bij te werken (opnieuw installeren), kunt u de USB-controller-stuurprogramma's, de CD / DVD-schijf met stuurprogramma's voor het moederbord gebruiken of de benodigde stuurprogramma's downloaden van de fabrikant van het systeembord.

Met behulp van de Device Manager kunt u de energiebesparende functie voor alle poorten uitschakelen. Open een lijst met USB-apparaten die worden gebruikt in de USB-controllers, "Muis en andere aangegeven apparaten", "Toetsenborden". Klik tweemaal met een muis over het gewenste apparaat om het venster Eigenschappen te openen. Schakel nu over naar het tabblad "Power Management" en verwijder het selectievakje "Sta deze apparaat los om de voeding op te slaan." Zo zal het apparaat altijd worden betrokken en onder omstandigheden.

Als er geen uitrusting niet is geïdentificeerd, kan er een probleem zijn met de stuurprogramma's en een hardwareprobleem dat al aan ons bekend is bij het ontbreken van contact, schade aan de kabel of de storing van de controller. Bovendien is het vaak een situatie waarin de rest normaal wordt gestopt wanneer het defecte apparaat is aangesloten. Het toetsenbord begint te hangen, evenals de muis en de printer stopt met het typen. Het probleem is vergelijkbaar met een tekort aan voeding, dat wil zeggen, de consumptie van de gehele vermogen gaat naar een defect apparaat waarin er een gewoon kortsluiting of een andere storing kan zijn.
USB-poorten werken niet vanwege schade aan de controller
Als geen van de bovenstaande acties USB-poorten heeft hersteld, moet u de USB-controller van het moederbord controleren, wat kan falen. Hoogwaardige reparatie en diagnostiek in dit geval moeten worden toevertrouwd door de specialisten van het servicecentrum. Als uitgangsoptie - probeer het verlengbord in te stellen, de zogenaamde USB-pc-controller is geïnstalleerd in de PCI-connector op het moederbord. Een dergelijke oplossing is merkbaar goedkoper dan de reparatie van de USB-de USB-controller van het USB-moederbord, en bij gebruik van een extra USB-hub, is het probleem met de deposito's helemaal niet relevant.
Zoals je kunt zien, is het vinden en oplossen van problemen met USB-poorten een nogal lastige zaak, en alles omdat de redenen misschien massaal zijn. Seriële zoekopdracht en uitsluiting van bewust onjuiste paden kunnen u identificeren en oplossen.