Het formaat van een afbeelding wijzigen
De wens om het formaat van de foto te wijzigen verschijnt in het geval van mislukte opnamen (wanneer onnodige en onnodige details worden vastgelegd), het plaatsen van een avatar (op een persoonlijke pagina op een sociaal netwerk, in een forum op een website, in een online winkel), het creëren van verschillende fotoportfolio's en onder andere omstandigheden. Daar zijn speciale tools voor.
Er zijn drie manieren om het formaat van een foto te wijzigen: met standaardprogramma's van het Windows-besturingssysteem, met programma's van derden en online via internet. Laten we elke methode eens nader bekijken.
Drie eenvoudige manieren om het formaat van een foto te wijzigen
Het formaat van een foto in Paint wijzigen
Alle versies van Windows hebben het Paint-programma. We starten het en drukken op de "menu"-knop in de linkerbovenhoek. We selecteren het item "Openen" en vinden de foto die moet worden bewerkt. We laden het in het werkgebied. Verder, als u het moet knippen, selecteert u het juiste item in het bovenste paneel van het programma. Definieer met behulp van de cursor het gebied van de foto dat u wilt verlaten. Knip het resultaat uit en sla het op.
De tweede optie is om de functie "Selecteren" te selecteren. Selecteer het gewenste gebied van de foto en druk op de toetsencombinatie Ctrl + X (knippen). Open vervolgens het Paint-programma opnieuw. Daarin is het werkgebied leeg, verplaats de cursor daarheen en druk op de toetsencombinatie Ctrl + V. Het fragment van de foto wordt in een nieuw Paint-document ingevoegd. Als de witte achtergrond van het werkgebied groter is dan de ingevoegde foto, kan deze met dezelfde cursor worden verkleind. We slaan het resultaat met succes op.
Er is een derde optie - wanneer u de foto tot bepaalde pixels moet verkleinen. We selecteren het item "formaat wijzigen" bovenaan het programma.
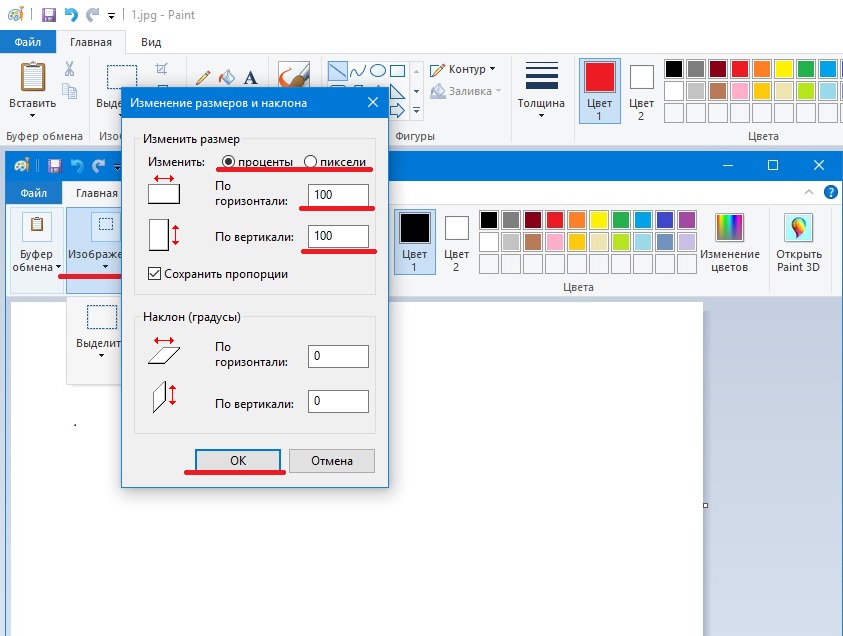
Windows 7 heeft een Picture Manager-programma. Het lijkt erg op Paint. Voer het uit en selecteer het item "Bestand" in de linkerbovenhoek. Klik op "Zoek een afbeelding". We vinden de foto. Selecteer vervolgens het item "Afbeelding", er zijn twee verwerkingsopties - "Bijsnijden" en "Formaat wijzigen". U moet ze op dezelfde manier gebruiken als bij de functies van het Paint-programma. We wijzigen de afbeelding en slaan deze veilig op de computer op.
Het formaat van foto's wijzigen met programma's
Er is veel kwaliteitssoftware van derden beschikbaar. Vooral het vermelden waard:
- Afbeeldingsgrootte wijzigen,
- Movavi foto-editor,
- Adobe Photoshop CC,
- PIXresizer,
- Fotosizer,
- BImage Studio, enz.
De meeste zijn gratis en vrij beschikbaar op internet. Het download- en installatieproces duurt 5 tot 30 minuten. Laten we Image Resizer als voorbeeld nemen.
We vinden het via een zoekmachine, downloaden het, installeren het op een computer en voeren het uit. Het programmavenster wordt geopend waarin u op het menu Bestanden toevoegen moet klikken. Selecteer vervolgens de gewenste foto en ga naar het gedeelte Instellingen.

Voer in de instellingen de gewenste maat in en klik op Uitvoeren. De foto met de nieuwe afmetingen wordt op het bureaublad opgeslagen in een speciaal door het programma gemaakte map. Klaar!

Resizer voor afbeeldingen downloaden- https://light-image-resizer.ru.uptodown.com/windows
Het formaat van foto's wijzigen via online services
Net als programma's van derden zijn er veel online services op internet die u aanbieden om een foto bij te snijden of het formaat ervan te wijzigen door pixels in te voeren. De meest populaire en meest gebruikte zijn:
- imgonline.com.ua,
- resizepiconline.com,
- croper.ru,
- resizenow.com,
- inettools.net,
- optimalizilla.com.ru,
- reductie-image.com,
- pichold.ru.
Laten we de imgonline.com.ua-service eens nader bekijken. Ga naar de site en klik op het tabblad Formaat wijzigen.

Vervolgens drukken we op de knop "Bestand selecteren". We vinden een foto op de computer, downloaden deze. Voer vervolgens de gewenste breedte en hoogte in pixels in. We selecteren het type formaat wijzigen. Maak indien nodig extra instellingen, selecteer het formaat van de toekomstige afbeelding en klik op "OK".

Er wordt een nieuwe pagina geopend met informatie over de foto. Er zijn twee opties - ofwel de foto openen om te bekijken (als je iets niet leuk vindt, kun je "Teruggaan"), of download het. Klaar! De foto heeft nieuwe afmetingen gekregen.

Over het algemeen is het gebruik van de vermelde methoden heel eenvoudig. Het belangrijkste is om de aanwijzingen te volgen en gegevens in de vereiste velden in te voeren. De uitvoer is altijd een afbeelding van hoge kwaliteit met de gewenste pixelparameters.



