Hoe maak je een screenshot van het scherm op een computer
Het komt voor wanneer het nodig is om iets aan iemand te laten zien, te bevestigen, en dit kan alleen met behulp van een screenshot, ook krijg ik vaak berichten in de comments en in de mail met de vraag "hoe maak je een scherm op een computer." Dit ga ik je in deze post leren.
Over het algemeen bleek de invoer groot, maar elke paragraaf bevat het antwoord op uw vraag. Ik heb de antwoorden op al je vragen op één plek geschreven en nu heb je alle manieren om een screenshot te maken.
Om tijd te besparen, gebruikt u het "inhoud" -blok aan de rechterkant en gaat u naar de methode die voor u geschikt is.
Hoe maak je een screenshot van het scherm met het toetsenbord
Deze methode is de standaard, handigste en meest verspreide. Om een scherm met het toetsenbord te maken, hoeft u alleen maar op de " Afdrukkenscherm», « AfdrukkenScherm"Een iets andere naam is mogelijk:" PrtScr ", PrntScrn, PrtScn, PrtScr of PrtSc.
Hoe het ook op je toetsenbord wordt genoemd, deze namen zijn vergelijkbaar en de screenshot-knop bevindt zich praktisch op dezelfde plaats. Laten we voor een illustratief voorbeeld kijken naar verschillende toetsenborden op de foto:
- Standaard toetsenbord - Druk op: Print Screen (of de bovenstaande toets).
- Apple - Druk op: cmd + ctrl + shift + 3
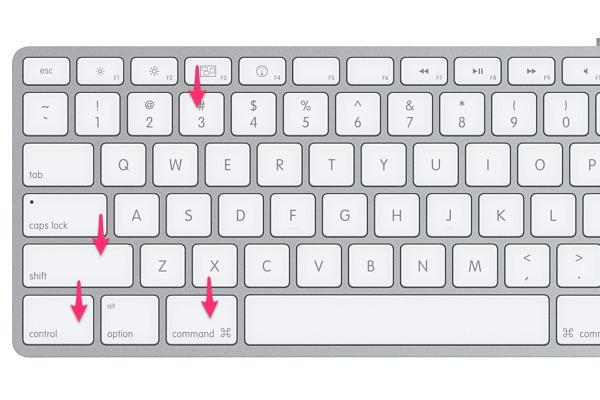
- Logitech - Klik: Print Screen
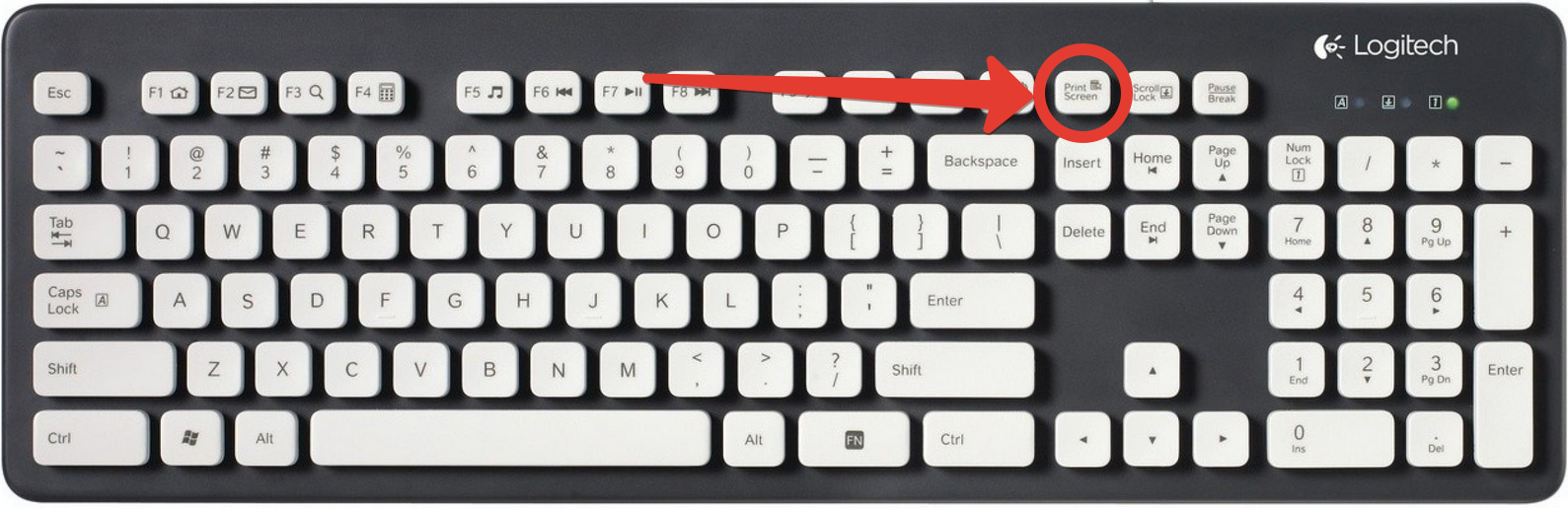
- Scherm op laptop toetsenbord - druk op: PrtSc. Over het algemeen heb ik er al een heel artikel over geschreven. Je kunt het lezen, er staat veel nuttige informatie in.

Evenzo, op andere toetsenborden (Oklick, Genius, Defender, Microsoft), zoals u kunt zien, bevindt de plus- of min-toets zich op bijna dezelfde plaats.
Scherm van het actieve venster
Het scherm van het actieve venster is een momentopname van een geopende map, programma, browser, d.w.z. zonder werkbalk en achtergronden. Het gaat op dezelfde manier, alleen moet je nu twee toetsen tegelijk indrukken: " Alt» + « AfdrukkenScherm". Een illustratief voorbeeld:

Waar de schermafbeelding wordt opgeslagen
En ook de veelgestelde vraag: ik drukte op de printscreen en er gebeurde niets. Het antwoord is dat het is gebeurd, je hebt het gewoon niet gemerkt! De schermafbeelding wordt opgeslagen op het klembord, net als de tekst die u op internet of in een bestand hebt gekopieerd. Je kunt het op geen enkele manier vinden, maar je hebt de mogelijkheid om het in elke editor in te voegen, waarover we het hieronder zullen hebben.
Een schermafbeelding opslaan
Alles is vrij eenvoudig, ik zou zelfs zeggen dat het niet eenvoudiger kan. Gewoon openen bijv. Verf(Start, Alle programma's, Accessoires, Verf (Icoon: een palet met een penseel)) en druk vervolgens op Ctrl + V. Dat is het, je hebt je screenshot ingevoegd, het blijft alleen om "Ctrl + S" op te slaan en te bevestigen met de "Enter" -toets.
In feite is Pain verre van de enige manier waarop u schermafbeeldingen kunt opslaan. U kunt ook MS Word, Photoshop en andere editors gebruiken.
Dit is niet alles, als je een screenshot hebt gemaakt met het doel om het naar iemand te sturen, is het niet eens nodig om het op te slaan. Direct na het klikken op " Afdrukkenscherm", Open een brief in de post of correspondentie in de sociale. netwerk / messenger met de persoon naar wie je de foto wilt sturen en druk op plakken (Ctrl + V) en je kunt verzenden.
Zakelijk screenshot met standaardprogramma
Gefeliciteerd, je hebt geluk vandaag. En dan is er geen programma om te downloaden, het is niet nodig om te installeren. Het punt is dat uw computer al een standaardprogramma heeft met de naam "schaar" .
Om het te openen, ga je naar het startmenu -> alle programma's -> standaard -> schaar.

Wij openen ze en u hoeft verder niets aan te klikken. U kunt de cursor al gebruiken om het gebied te selecteren dat u voor het scherm nodig heeft. Selecteer gewoon een deel van het scherm en laat de muis los. Klik daarna in het bovenste menu op "bestand" en selecteer opslaan.
Hoe maak je een scherm in de browser
In de meeste gevallen, wanneer u een screenshot moet maken, heeft u een browser geopend. Natuurlijk kunt u foto's maken met behulp van de hierboven genoemde methoden, maar de browser-add-ons zijn ook handig en u mag dit moment niet missen. Als voorbeeld zal ik alleen de basisprogramma's geven die ik zelf gebruik, maar ik denk dat anderen het volgens hetzelfde principe doen.
Schermafbeelding in Yandex-browser
Om foto's rechtstreeks in de browser te maken, moet u een speciale extensie installeren. Maak je geen zorgen, het is snel en gemakkelijk. Open uw browser, klik op instellingen, het tabblad "add-ons", scrol naar de onderkant van het scherm en klik op "Directory of extensions for Yandex.Browser".
U wordt doorgestuurd naar de pagina - https://addons.opera.com/en/extensions/ en typ nu "Screenshoter" in de zoekopdracht.

Installeer een (ik gebruik de eerste) door erop te klikken en klik op "Toevoegen aan Yandex.Browser".

Nu heb je in het bovenste paneel een knop om snapshots rechtstreeks in de browser te maken. Klik er indien nodig op en selecteer een deel van het scherm voor de momentopname. Daarna verschijnt het automatisch op je klembord en verschijnt er een knop voor het laden van een afbeelding.
Schermafbeeldingen in Opera
Als je een up-to-date versie van de Opera-browser hebt, dan aan de linkerkant van het scherm (zijbalk), helemaal bovenaan voor de sociale. netwerken, moet u een camerapictogram hebben. Klik erop, selecteer het gebied van de schermafbeelding en klik op "Opnemen". Direct na de opname heb je de mogelijkheid om deze te wijzigen (onscherp te maken, een aanwijzer / pijl te plaatsen, een smiley toe te voegen) en natuurlijk op te slaan.

Als je een up-to-date versie van het programma hebt en deze add-on niet hebt, dan: druk op "Ctrl + Shift + E" en je wordt naar de directory met extensies geleid of volg de link - https:// addons.opera.com/en/extensions/. Schrijf vervolgens in de zoekopdracht "snapshot" of "screenshot" en installeer vervolgens de extensie zoals in het geval van Yandex.Browser.
Schermen in andere browsers
Ik zie geen reden om apart over elke browser te schrijven sinds het is allemaal op dezelfde manier gedaan bij iedereen. Het enige verschil is de grafische shell en het woord install / add. Als je Chrome of Firefox gebruikt, doe dan hetzelfde als in het voorbeeld hierboven en je hebt een handige plug-in.
Maak een scherm online
Met deze methode kun je foto's maken zonder dat je er last van hebt. Geen installaties van programma's en extensies, niets openen en plakken, gewoon klikken en het scherm is klaar.
Laten we eens kijken naar de handigste sites en hoe u ermee kunt werken, waarmee u online een screenshot kunt maken:
- pastenow.ru - Zonder registratie
Om een scherm te krijgen, maakt u de pagina's, vensters, programma's die u nodig hebt met behulp van de "PrintScrn"-knop, opent u de site en drukt u op "Ctrl + V".
Klaar. Nu kunt u: downloaden, er een link naar krijgen, bewerken en verwijderen.
- snag.gy - Geen registratie
Alles is precies hetzelfde als in bovenstaand voorbeeld. Alleen deze site is in het Engels (niets ingewikkelds, je hoeft hem niet eens te lezen) en heeft meer functionaliteit.
- snapito.com - Geen registratie
Een toffe tool waarmee je een screenshot van de hele site kunt maken. Met "hele site" bedoel ik een afbeelding op volledige hoogte, niet alleen het zichtbare gedeelte van het scherm.
Om een momentopname van een pagina te maken, gaat u naar de website en plakt u de link naar de momentopnamepagina. Wacht een paar seconden en je bent klaar. U hebt nu een momentopname van de hele site en u kunt deze downloaden of er een link naar maken.



