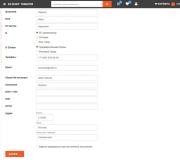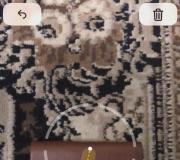Excel check datalijst uit tabel. Excel
Het aanmaken van lijsten met Excel-tools maakt het niet alleen mogelijk om dit proces zo snel mogelijk te laten verlopen, maar ook om de spelling van bepaalde woorden en termen te uniformeren. Dit laatste houdt rechtstreeks verband met het aanmaken van de zogenaamde drop-downlijsten.
Sorteer- en vullijsten zijn die lijsten waarvan de elementen zich in strikte volgorde bevinden en bovendien cyclisch worden herhaald. Voorbeelden van dergelijke lijsten zijn dagen van de week, maanden van het jaar, enz.
Met Excel kunt u elke keer de volgende dag van de week overslaan. Het is voldoende om eenmaal een cel binnen te gaan, bijvoorbeeld maandag, en automatisch de volgende rijen of kolommen met gegevens te vullen met de muis. Om dit te doen, pakken we de hoek van de cel met de muis en strekken deze uit waar we hem nodig hebben.
U kunt de opties voor een dergelijke lijst wijzigen in het menu Lijsten, dat wordt geopend in de belangrijkste Excel-opties. Zoek de knop "Lijsten wijzigen" en klik erop. In het venster dat verschijnt, zijn de bestaande lijsten zichtbaar, u kunt ook nieuwe instellen. Om dit te doen, moet u in het venster "Lijstitems" opeenvolgend de onderdelen aangeven en aan de lijsten "toevoegen". U kunt lijsten ook rechtstreeks vanuit een Excel-blad importeren, nadat u het gewenste bereik hebt geselecteerd.

Maak vervolgkeuzelijsten
Vervolgkeuzelijsten bieden niet alleen de mogelijkheid om alleen vooraf gedefinieerde waarden in een cel in te voegen, maar voorkomen ook fouten bij het schrijven van elementen van deze lijst. Om de lijst in het vervolgkeuzevenster te laten verschijnen, moet u deze eerst maken. Dit kan zowel op een open blad als op een ander blad van de Excel-werkmap worden gedaan.
Een vervolgkeuzelijst maken met een bron op hetzelfde blad
Om de vervolgkeuzelijst te gebruiken, moet u deze lijst eerst aanmaken. We maken een lijst op hetzelfde (open) blad en controleren de spelling van de componenten. Vervolgens selecteren we een cel of meerdere cellen waarin we deze gegevens zullen invoegen, openen het venster "Validatie van ingevoerde waarden", dat wordt geopend na het passeren van het volgende pad: gegevens / werken met gegevens / gegevensvalidatie.

Selecteer in dit venster het gegevenstype - een lijst, geef in de bronregel het bereik van de eerder gemaakte bronlijst aan. U kunt dit bereik via het toetsenbord invoeren, maar het is gemakkelijker om dit eenvoudig met de muis te selecteren. Nadat we op de knop OK hebben gedrukt, zien we een pijl naast onze cel, als je erop klikt, valt onze lijst weg.
Een vervolgkeuzelijst maken met een bron op een ander blad
Het gebruik van een bronnenlijst op hetzelfde actieve blad is niet erg handig, omdat u de inhoud ervan "per ongeluk" kunt wijzigen. Daarom verdient het de voorkeur om deze lijst op een ander blad te "verbergen" en de toegang ertoe te blokkeren.
In dit geval kan de hierboven beschreven methode niet achterwege blijven, aangezien met het venster "Cheques ..." open, we niet naar een ander blad kunnen gaan om een \u200b\u200breeks cellen in de oorspronkelijke lijst te selecteren of te definiëren. Gebruik in dat geval de toewijzing van een naam aan de oorspronkelijke lijst.
We doen het als volgt: maak een lijst met gegevens op één blad, selecteer deze en wijs er een naam aan toe, klik op de formule / wijs achtereenvolgens een naam toe (in het gedeelte met specifieke namen), stel in het geopende venster de naam van de lijst in. Als we van tevoren de lijst niet hebben geselecteerd, stellen we het bereik van de cellen in.

Ga naar de vervolgkeuzelijst op een ander blad. Selecteer de cellen van het werkgebied van de editor, waarin we lijstitems zullen invoegen, open het controlevenster ... We specificeren de lijst in het datatype, in de bron plaatsen we het gelijkteken en de naam van de vereiste lijst.

Hoe een blad met een lijstbron te verbergen
Het is raadzaam om het blad met de bronnen van de vervolgkeuzelijsten zo min mogelijk te openen, om er niet per ongeluk onnodige wijzigingen in aan te brengen. Om dit te doen, kunt u het blad met een wachtwoord beveiligen en de weergave ervan verbergen. Om een \u200b\u200bblad te verbergen, moet u met de rechtermuisknop op het label klikken en vervolgens op verbergen klikken in de lijst met opdrachten die wordt geopend.

Excel biedt dus geweldige mogelijkheden om lijsten te maken, zelfs in vergelijking met een tekstverwerker.
STEL JE DE SITUATIE VOOR: We willen een kleine tabel in Excel maken waarin u een land en de bijbehorende stad kunt selecteren. Tegelijkertijd is het met behulp van de vervolgkeuzelijsten noodzakelijk om de beschikbare opties te beperken voor gebruikers van landen en steden waaruit ze kunnen kiezen. In de eerste cel zullen we het land selecteren, en in de tweede zullen alleen steden die tot het geselecteerde land behoren beschikbaar zijn. Ik denk dat dit duidelijk is?
Dus laten we ons eenvoudige voorbeeld beginnen met hoe u een gekoppelde (of afhankelijke) vervolgkeuzelijst in Excel kunt maken? In een cel B1 we selecteren het land en in de cel B2 - de stad die haar toebehoort, zoals in het voorbeeld:
Eerst moet u een database aanmaken. Op het tweede blad heb ik een lijst met landen ingevoerd waaruit ik gebruikers wil laten kiezen in de eerste vervolgkeuzelijst, en in de aangrenzende kolom heb ik een numerieke index aangegeven die overeenkomt met een van de stedenlijsten. Stadslijsten staan \u200b\u200brechts in de kolommen D, F. en H.... Dus bijvoorbeeld naast Frankrijk de index waard 2 die overeenkomt met de lijst met steden 2 ... U zult later zien hoe deze index zal worden gebruikt.

Als u in Excel 2010 werkt, kunt u een bronblad in een aparte werkmap maken. Als u een versie van Excel 2003 heeft en u van plan bent een benoemd bereik te gebruiken, moeten de waarden zich in dezelfde werkmap of op een ander blad bevinden.
We zullen benoemde bereiken gebruiken en ervoor zorgen dat deze gekoppelde vervolgkeuzelijsten werken in alle versies van Excel. De volgende stap is het maken van benoemde bereiken voor onze lijsten. Op het tabblad Formules (Formules) hebben een commando Naam Manager (Naam manager). Door erop te klikken, wordt een dialoogvenster geopend Naam Manager (Naam manager).

Klik op de knop Nieuw (Nieuw) om een \u200b\u200bnieuw benoemd bereik toe te voegen. Er wordt een dialoogvenster geopend Nieuwe naam (Naamcreatie).

In het veld Naam (Naam) naam invoeren Land voor onze eerstgenoemde reeks, en in het veld Verwijst naar (Bereik) selecteer degene die de lijst met landen opslaat:
Blad3! $ A $ 3: $ A $ 5

Bereiken met steden kunnen op dezelfde manier worden genoemd.
Nu kunnen we vervolgkeuzelijsten maken in de cellen waarin we gegevens wilden selecteren. Selecteer een cel B1 (daarin zullen we een land selecteren), open het tabblad Gegevens (Data), klik Gegevensvalidatie (Gegevensvalidatie) en selecteer vervolgens in het vervolgkeuzemenu Gegevensvalidatie (Gegevensvalidatie).

Er wordt een dialoogvenster geopend Gegevensvalidatie (Validatie van ingevoerde waarden).

We willen de gebruiker een lijst met opties geven waaruit hij kan kiezen, dus in het veld Toestaan (Gegevenstype) selecteren Lijst (Lijst). Dit activeert het veld Bron (Bron) waar u de naam van het bereik met landen moet specificeren. Typ "\u003d Land" in dit veld en klik OK... Nu moeten we een tweede vervolgkeuzelijst maken, zodat gebruikers een stad kunnen selecteren. We plaatsen deze vervolgkeuzelijst in een cel B2... Nu staat de aandacht centraal! We moeten de inhoud van de landcel (cel B1) controleren om de index te krijgen die overeenkomt met de stadsdatabase. Als de gebruiker kiest Portugal, dan moeten we verwijzen naar de database met de index 3 , waarin de namen van steden in Portugal zijn opgeslagen. We zullen de functie gebruiken VERT.ZOEKEN (VERT.ZOEKEN) om een \u200b\u200bwaarde uit een cel te vinden B1 in de tabel met landnamen. Nadat de index bekend is, selecteren we een lijst die de gegevensbron wordt voor onze tweede vervolgkeuzelijst. Schrijf hiervoor de volgende formule:
KIES (VERT.ZOEKEN (B1, Blad3! $ A $ 3: $ B $ 5,2; ONWAAR), Engeland, Frankrijk, Portugal)
\u003d KEUZE (VERT.ZOEKEN (B1; Blad3! $ A $ 3: $ B $ 5; 2; FALSE); Engeland; Frankrijk; Portugal)
Wat doet deze formule? Ze zoekt een waarde in een cel B1 in de lijst met landen en retourneert de bijbehorende index, die vervolgens wordt gebruikt door de functie KIEZEN (SELECT) om het 1e, 2e of 3e benoemde bereik te selecteren.
Dit is hoe onze tweede vervolgkeuzelijst eruit zal zien:

Om het aantal onnauwkeurigheden bij gegevensinvoer te verminderen, gebruik ik vaak lijsten op basis van een celbereik. Laten we eens kijken naar het gebruik van deze tool bij het voorbeeld van urenregistratie.
Om te beginnen plaatsen we op een apart blad (dit is niet nodig) een lijst met acceptabele waarden in één kolom of één rij (Fig. 1a); zie ook Excel-bestand, lijstblad.
Figuur: 1. Lijst met achternaam: (a) in willekeurige volgorde; (b) alfabetisch.
Download in formaat, voorbeelden in formaat
Deze lijst met achternamen wordt in de vervolgkeuzelijst weergegeven in de volgorde waarin ze in deze kolom staan. Het is duidelijk dat het voor het gemak van zoeken beter is om ze alfabetisch te sorteren (Fig. 1b).
Laten we onze lijst een bereiknaam geven. Selecteer hiervoor een bereik; in ons geval is dit het gebied A2: A21 en voer de naam van het bereik in zoals weergegeven in Fig. 2; in ons geval zijn dit "achternamen":
Figuur: 2. Een naam aan het bereik toewijzen
Laten we het gebied selecteren waarin we de achternamen zullen invoeren (zie Excel-bestand, blad “Invoer”). In ons voorbeeld - A2: A32 (Afb.3). Laten we naar het tabblad Gegevens gaan, de groep Werken met gegevens, en de opdracht Gegevensvalidatie selecteren:
Figuur: 3. Gegevensvalidatie
Ga in het dialoogvenster "Validatie" naar het tabblad Parameters (Afb. 4). Selecteer in het veld "Gegevenstype" de optie "Lijst". In het veld "Bron" geven we aan: (a) het gebied van de cellen waarin de lijst is opgeslagen; deze optie is geschikt als de lijst zich op hetzelfde Excel-blad bevindt; (b) de naam van het assortiment; deze optie kan zowel worden gebruikt in het geval dat de lijst zich op hetzelfde Excel-blad bevindt als in het geval dat de lijst zich op een ander Excel-blad bevindt (zoals in ons geval). Zorg er in beide gevallen voor dat de link of naam voorafgaat aan een gelijkteken (\u003d).
Figuur: 4. Een gegevensbron voor de lijst selecteren: (a) op hetzelfde blad; (b) op elk blad
En nog ongeveer twee opties op het tabblad "Parameters":
- Negeer lege cellen. Indien aangevinkt, laat Excel u toe om de cel leeg te laten. Als het selectievakje niet is aangevinkt, kunt u de cel alleen verlaten nadat u een van de namen in de lijst hebt geselecteerd. De functie van deze optie is dat u in Excel tussen cellen kunt schakelen (bijvoorbeeld met de Enter-toets of de pijlen omhoog / omlaag), maar dat u niet kunt beginnen met typen en vervolgens alle tekens kunt wissen en naar een andere cel kunt gaan.
- Lijst met geldige cellen. Als er geen vinkje is, zal het lijstpictogram niet naast de cel verschijnen als u de cursor in een cel plaatst om in te voeren en kunt u dus niet uit de lijst selecteren. Alle andere eigenschappen van het werken met een lijst werken echter, en Excel staat u niet toe een willekeurige waarde in een cel in te voeren.
Laten we in het venster "Validatie van ingevoerde waarden" naar het tabblad "Berichten voor invoer" gaan. Vink het vakje "Toon hint als cel actueel is" aan. Laten we de titel en tekst van het bericht in de overeenkomstige velden invoeren (Afb. 5). Wanneer de gebruiker vervolgens op een van de cellen van het invoergebied staat (in het voorbeeld in Fig. 5 - in cel A6), wordt het bericht dat we hebben gemaakt weergegeven.
Figuur: 5. Instellen van het bericht voor invoer
Ga in het venster "Controle van de ingevoerde waarden" naar het tabblad "Foutmelding" (Fig. 6). Zet een vinkje in het vakje "Foutmelding weergeven". Selecteer het berichttype in het veld "Weergeven". Laten we de titel en tekst van het bericht invoeren. Het bericht dat we hebben gemaakt, wordt weergegeven wanneer de gebruiker een ongeldige waarde probeert in te voeren.
Figuur: 6. Foutmeldingen instellen
Toegestane soorten foutmeldingen (Afb. 7):
- Hou op - voorkomt invoer van ongeldige gegevens; knop Herhaling stelt u in staat terug te keren naar invoer, de knop Annulering Herhaling.
- Waarschuwing - waarschuwt voor de invoer van ongeldige gegevens, maar verbiedt dergelijke invoer niet; knop Ja stelt u in staat om ongeldige invoer te accepteren; knop Nee u kunt doorgaan met typen (de waarde die u eerder in de cel hebt getypt, komt beschikbaar voor bewerking); knop Annulering wist een cel en stelt u in staat opnieuw te beginnen of naar andere cellen te gaan; standaard is de knop geselecteerd Nee.
- Bericht - waarschuwt over het invoeren van ongeldige gegevens; hoewel het toestaat dat ze worden ingevoerd. Dit type bericht is het meest flexibel. Wanneer een informatief bericht verschijnt, kan de gebruiker op de knop drukken OKom ongeldige invoer te accepteren, of klik op Annuleringinvoer annuleren; standaard is de knop geselecteerd OK.
Figuur: 7. Selecteren van het type foutmelding
Enkele opmerkingen. 1. Als u te lange tekst hebt ingevoerd in het berichtenvenster van het tabblad Foutberichten, wordt het venster met foutberichten te breed (zoals in Afb. 7); gebruik regeleinde Shift + Enter op de plaats van het bericht waar u regels wilt scheiden (Afb. 8).
Figuur: 8. Foutmeldingsvenster met beperkte breedte
2. De breedte van de vervolgkeuzelijst wordt bepaald door de breedte van de cel waarvoor gegevensvalidatie wordt toegepast. Laat de invoercellen breed genoeg om te voorkomen dat geldige vermeldingen worden afgekapt die breder zijn dan de vervolgkeuzelijst. Anders kunt u de verkeerde keuze maken op basis van de eerste letters van het woord.
3. Het maximale aantal vermeldingen in de vervolgkeuzelijst is beperkt, maar niet te veel :), namelijk 32.767.
4. Als u niet wilt dat gebruikers de checklist bewerken, plaatst u deze op een apart blad en verbergt en beveiligt u dit blad.
Goedemiddag, beste lezer!
In dit artikel wil ik het hebben over wat een vervolgkeuzelijst in een cel is, hoe je deze kunt maken en, dienovereenkomstig, waar is het voor?
Dit is een lijst met vastgezette waarden die alleen beschikbaar zijn vanuit het opgegeven waardenbereik. Dit betekent dat alleen gegevens die overeenkomen met de waarden van het opgegeven bereik, in de door u opgegeven cel kunnen komen; gegevens die niet overeenkomen, worden niet ingevoerd. In de cel wordt het mogelijk om de waarden te selecteren die de vaste lijst in de cel biedt.
Laten we eens kijken naar het maken van vervolgkeuzelijsten en waar is het voor:

Persoonlijk gebruik ik dropdown de hele tijd om alle drie de redenen. En het vereenvoudigt mijn werk met gegevens enorm, ik reduceer de kans bewust tot 0% bij het invoeren van de primaire gegevens.
Welnu, hier zijn 2 vragen, wat en waarvoor, zei ik, maar over hoe het te doen hieronder en we zullen praten.
En we zullen een vervolgkeuzelijst in een cel maken in verschillende fasen:
1. Definieer het celbereik waarin we een vaste lijst zullen maken.

2. Selecteer het bereik dat we nodig hebben en selecteer het item in het menu "Data" - "Data check", selecteer in het contextvenster dat verschijnt het item uit de opgegeven selectie "Lijst".



3. Geef in de onderstaande ontgrendelde regel het gegevensbereik aan dat in de vervolgkeuzelijst moet staan. Duwen "OK" en de klus is geklaard.

In oudere versies van Excel is het niet mogelijk om een \u200b\u200bvervolgkeuzelijst in een cel te vormen met gegevens uit andere bladen, dus is het logisch om lijsten in hetzelfde blad te maken en deze te verbergen. Indien nodig kunt u ook vormen vanuit een verticale lijst - horizontaal met behulp van de mogelijkheid.
En dat is alles voor mij! Ik hoop echt dat al het bovenstaande voor u duidelijk is. Ik zou erg dankbaar zijn voor de reacties die zijn achtergelaten, aangezien dit een indicator is van leesbaarheid en inspireert om nieuwe artikelen te schrijven! Deel wat je leest met je vrienden en vind het leuk!
Menselijke vooruitgang is gebaseerd op het verlangen van elke persoon om boven hun stand te leven
Samuel Butler, filosoof
Door een vervolgkeuzelijst aan een Excel-spreadsheet toe te voegen, kunt u gegevens sneller invoeren door gebruikers een lijst met items te bieden waaruit ze kunnen kiezen, in plaats van dat ze elke keer informatie moeten invoeren. Wanneer u dergelijke gegevens in een cel in de spreadsheet plaatst, begint er een pijl in de cel te verschijnen. U voert gegevens in door op de pijl te klikken en vervolgens de gewenste invoer te selecteren. U kunt de vervolgkeuzelijst in Excel binnen enkele minuten aanpassen, waardoor uw gegevensinvoersnelheid aanzienlijk wordt verbeterd. Hieronder volgt een beschrijving van dit proces.
Excel-handleiding
Open de tabel op de pagina waar u de vervolgkeuzelijst wilt maken. Maak een lijst met items die in de lijst moeten worden weergegeven. Voer de gegevens in de volgorde in waarin ze later worden geopend. Vermeldingen moeten in dezelfde rij of kolom staan \u200b\u200ben mogen geen lege cellen bevatten.
Om de items die u wilt in een apart blad weer te geven, klikt u op de bladtab waar u gegevens wilt invoeren. Selecteer een type en markeer vervolgens de inhoud die in de lijst verschijnt. Klik met de rechtermuisknop op het gemarkeerde celbereik en voer een naam in voor het bereik in het veld Naam en selecteer vervolgens OK. U kunt een blad beveiligen of verbergen om te voorkomen dat anderen wijzigingen in de lijst aanbrengen.
De basis voor het maken van een vervolgkeuzelijst in Excel
Klik op het vakje dat u hiervoor heeft gekozen. Ga naar het tabblad Gegevens in het Microsoft Excel-lint. Het zal verschijnen onder de titel "Data Check". Ga naar het tabblad "Instellingen" en klik op "Lijst" in het menu "Toestaan" in de vervolgkeuzelijst. Druk op het keuzerondje in het menu Bron. Selecteer de lijst met items die u in uw vervolgkeuzelijst in Excel wilt opnemen.
Als u een bereiknaam hebt gemaakt in het veld Bron, voert u een gelijk pictogram in en voert u vervolgens de bereiknaam in.

Vereiste instellingen voor het maken van
Schakel het selectievakje Lege negeren in of uit, afhankelijk van of de cel met de vervolgkeuzelijst leeg kan blijven.
Klik op het tabblad Invoerbericht om een \u200b\u200bberichtvenster weer te geven dat wordt geopend wanneer u klikt. Zorg ervoor dat het vakje naast Invoerbericht weergeven bij selecteren van cel is aangevinkt en voer een titel in. U volgt dus alle instructies voor het maken van een vervolgkeuzelijst in Excel.
Klik op het tabblad Alert Failure om een \u200b\u200bfoutbericht weer te geven als er onjuiste informatie wordt ingevoerd. Zorg ervoor dat de waarschuwing "Fout weergeven" is ingeschakeld door het juiste vakje aan te vinken.
Klik op "OK" om de validatiecriteria op te slaan en een vervolgkeuzelijst te maken.

Hoe u een vervolgkeuzelijst maakt in Excel - handige opmerkingen
Als het vervolgkeuzemenu in de lijst groter is dan de cel die de lijst bevat, kunt u de breedte van de cel wijzigen om alle tekst te zien.
Om een \u200b\u200bvervolgkeuzelijst te verwijderen, selecteert u de cel die deze bevat. Klik op het tabblad Gegevens in het Microsoft Excel-lint. Klik op de knop "Gegevensvalidatie" in de groep "Werken met gegevens". Ga naar het tabblad Instellingen, klik op de knop Alles wissen en vervolgens op OK.
Zoals u kunt zien, is de zelfstudie over het maken van de vervolgkeuzelijst in Excel vrij eenvoudig. Deze instructie vereist geen speciale kennis, u hoeft alleen op beginniveau met spreadsheets te kunnen werken. Het is ook vermeldenswaard dat in verschillende versies van Excel de menu-items enkele verschillen kunnen hebben van de bovenstaande, hiermee moet bij het werken rekening worden gehouden.