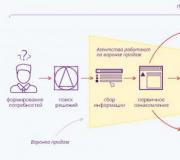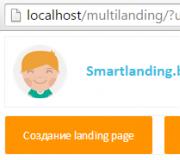Hoe de selectie naar een nieuwe laag te kopiëren. Kopiëren op het toetsenbord van een computer of laptop
Een selectie in Photoshop is een gebied van een afbeelding dat wordt omlijnd met behulp van een hulpmiddel dat een selectie maakt. U kunt verschillende manipulaties uitvoeren met het geselecteerde gebied: kopiëren, transformeren, verplaatsen en andere. Het geselecteerde gebied kan als een onafhankelijk object worden beschouwd.
Deze tutorial laat zien hoe u geselecteerde gebieden kopieert.
Zoals hierboven vermeld, is het geselecteerde gebied dat wel onafhankelijk voorwerp, zodat het op elke beschikbare manier kan worden gekopieerd.
Laten we beginnen.
De eerste methode is de meest bekende en wijdverspreide. Dit zijn de sneltoetsen CTRL+C En CTRL+V.
Op deze manier kunt u het geselecteerde gebied niet alleen binnen het ene document kopiëren, maar ook naar een ander document. Er wordt automatisch een nieuwe laag gemaakt.


De tweede methode is de gemakkelijkste en snelste: sneltoets CTRL+J. Er wordt ook automatisch een nieuwe laag gemaakt met een kopie van het geselecteerde gebied. Werkt alleen binnen één document.

De derde methode is om het geselecteerde gebied binnen één laag te kopiëren. Hier hebben we een hulpmiddel nodig "Beweging" en sleutel ALT.


Nadat u het gebied heeft geselecteerd, moet u de tool nemen "Beweging", kneep ALT en sleep de selectie naar de goede kant. Dan ALT laten we gaan.

Als u tijdens het bewegen ingedrukt houdt VERSCHUIVING, dan beweegt het gebied alleen in de richting waarin we begonnen te bewegen (horizontaal of verticaal).
De vierde methode betreft het kopiëren van een gebied naar nieuw document.
Na het markeren moet u op drukken CTRL+C, Dan CTRL+N, Dan CTRL+V.
Wat doen we? De eerste stap is het kopiëren van de selectie naar het klembord. Ten tweede maken we een nieuw document en wordt het document automatisch gemaakt met de grootte van de selectie.

De derde stap is om in het document te plakken wat op het klembord stond.

Op de vijfde manier wordt het geselecteerde gebied gekopieerd naar een reeds bestaand document. Dit is waar de tool weer van pas komt. "Beweging".
Maak een selectie, pak het gereedschap "Beweging" en sleep het gebied naar het tabblad van het document waarnaar we dit gebied willen kopiëren.

Wacht zonder de muisknop los te laten tot het document wordt geopend en verplaats, opnieuw zonder de muisknop los te laten, de cursor naar het canvas.

Dit waren vijf manieren om een selectie naartoe te kopiëren nieuwe laag of ander document. Gebruik al deze technieken, want in verschillende situaties je zult anders moeten handelen.
Soms vragen pc-gebruikers zich af hoe ze tekst kunnen kopiëren met het toetsenbord. Dergelijke vragen hebben vooral betrekking op degenen die met tekstdocumenten werken, bijvoorbeeld journalisten of schrijvers. In feite is het niet moeilijk om met de taak om te gaan, en zelfs een beginnende pc-gebruiker zal snel tekstgegevens in editors kunnen bewerken met behulp van het toetsenbord. Helaas kent niet iedereen de ‘sneltoetsen’ die hen helpen hun taken uit te voeren.
Hieronder staan tips waar iedereen rekening mee moet houden. Ze helpen u snel met tekstgegevens op computers en laptops te werken.
Voorbereiding
Hoe tekst kopiëren met het toetsenbord? Om de taak aan te kunnen, moet u de basisbeginselen van het werken met tekstgegevens beheersen. Het is niet zo moeilijk als het lijkt.
Laten we beginnen met de voorbereiding op de operatie. Hiervoor moet je doen de volgende acties:
- Zet uw computer aan en voer een willekeurig programma uit teksteditor. Bijvoorbeeld Kladblok of Word.
- Druk elke tekst af.
- Sla het document op uw computer op en open het.
Nu kunt u nadenken over hoe u tekst kunt kopiëren met het toetsenbord. Welke commando's en toetsen helpen u bij dit soort taken? Met de onderstaande instructies kunt u snel problemen met het bewerken van tekstgegevens oplossen.
Belangrijk: u hoeft de getypte tekst in de editor niet op te slaan, maar de gebruiker loopt dan het risico de initiële voortgang te verliezen.
Selectie
Voordat u gaat kopiëren, moet u de gehele tekst of een fragment ervan selecteren. Tot nu toe kan een persoon de gegevens niet kopiëren, dus eerst een paar woorden over hoe u tekst correct kunt selecteren met behulp van het toetsenbord.

Er worden verschillende teams ingezet om het idee tot leven te brengen. Bijvoorbeeld:
- Plaats de cursor ergens in de editor met tekst en klik vervolgens op toetsenbord Ctrl+ A. Deze combinatie zal alles benadrukken wat in het venster wordt afgedrukt.
- Cursor instellen op in de juiste plaats tekst. Druk hierna op Shift-knop. Om één teken rechts en links van de cursor te selecteren, moet u bovendien op de pijlen "rechts" en "links" klikken. Soms is deze selectiemogelijkheid uiterst nuttig.
- Plaats de editorcursor op een of andere plaats op de editorregel. Klik op Shift en Home of Shift en End. De opdracht selecteert tekst vanaf het begin van de regel tot aan de cursor en vanaf de cursor tot het einde van de regel.
- Als u op Shift + pijl-omlaag of Shift + pijl-omhoog drukt, kan de gebruiker één regel tegelijk selecteren.
Hoe tekst kopiëren met het toetsenbord? Wij hebben de selectie op een rij gezet. Wat is het volgende?
Kopieer naar klembord
Nu moet u het documentfragment naar het pc-klembord verplaatsen. Zonder deze handeling is het onmogelijk om de tekst verder te kopiëren. Het is eigenlijk niet zo moeilijk als het lijkt.
Zodra de gebruiker het gewenste deel van de tekst selecteert, moet hij op het toetsenbord de toetsencombinatie Ctrl + C indrukken. Als u de gegevens met de muis naar het klembord wilt kopiëren, kunt u met de rechtermuisknop klikken en de gewenste tekst selecteren. “Kopiëren” optie.
Maar dat is niet alles. Als je je afvraagt hoe je snel tekst kunt kopiëren met het toetsenbord, zal de gebruiker nog een paar commando's moeten leren. Het is niet moeilijk om ze te onthouden. Doorgaans ervaren gevorderde gebruikers er geen bijzondere problemen met het tot leven brengen van het idee.

Kopiëren met de optie Knippen
Feit is dat teksteditors, indien nodig, tekstfragmenten kunnen verplaatsen. Dit proces wordt snijden genoemd. Tijdens de bewerking wordt de tekst uit het document geknipt, naar het klembord verplaatst en wacht om verder op de gewenste locatie te worden geplakt.
Hoe om te gaan met de taak? U kunt geselecteerde tekst kopiëren met het toetsenbord door deze te knippen als:
- Selecteer een of ander fragment van het document.
- Klik op Ctrl+X.
Tijdens deze acties wordt het geselecteerde fragment uit het document geknipt. Je kunt met hem blijven samenwerken.
Tekstdocumenten kopiëren
Hoe kopieer ik alle tekst in één keer met het toetsenbord? Om dit te doen, moet u verschillende sneltoetscombinaties leren. Het merendeel van hen hebben we ontmoet. Tijdens de hierboven beschreven stappen wordt een stuk tekst geselecteerd en naar het pc-klembord gekopieerd/geknipt. Alles is uiterst eenvoudig! Hoe kopieer ik geselecteerde tekst met behulp van het toetsenbord?
Om tekst te verplaatsen of dupliceren heeft u het volgende nodig:
- Plaats de muiscursor op de gewenste locatie in de editor.
- Druk op de sneltoets Ctrl+V.
Deze techniek werkt zowel bij het kopiëren als bij het uitknippen van tekst. Een persoon zal de taak snel aankunnen.
Alternatieve combinaties
Het is vermeldenswaard dat sommige computers alternatieve sneltoetscombinaties hebben. Ze helpen u begrijpen hoe u geselecteerde tekst met het toetsenbord kunt kopiëren.

Om het idee tot leven te brengen, heeft de gebruiker mogelijk de volgende combinaties nodig:
- Shift + Del - een fragment uitknippen;
- Ctrl + Ins (Invoegen) - kopiëren naar klembord;
- Shift + Ins - plak tekst vanaf het klembord van de computer.
Belangrijk: meestal worden de rechter Ctrl en Shift gebruikt om deze opdrachten uit te voeren.
Dat is alles. Nu is het duidelijk hoe je alle tekst in één keer kunt kopiëren met behulp van het toetsenbord of een deel ervan. Zelfs een schooljongen kan de vermelde commando's onthouden.
U kunt het gereedschap Verplaatsen gebruiken om selecties te kopiëren terwijl u ze binnen een afbeelding of tussen afbeeldingen sleept, of u kunt selecties kopiëren en verplaatsen.
U kunt het gereedschap Verplaatsen gebruiken om selecties te kopiëren terwijl u ze binnen of tussen afbeeldingen sleept, of u kunt selecties kopiëren en verplaatsen met de opdrachten Kopiëren, Gecombineerd kopiëren, Knippen en Plakken. Slepen met het gereedschap Verplaatsen bespaart geheugen omdat het klembord niet wordt gebruikt.
Wanneer een selectie of laag tussen afbeeldingen wordt ingevoegd met verschillende resoluties, behouden de ingevoegde gegevens hun afmetingen in pixels. Dit kan ertoe leiden dat het ingevoegde fragment onjuiste verhoudingen heeft ten opzichte van de nieuwe afbeelding. Gebruik de opdracht Afbeeldingsgrootte om de bron- en doelafbeeldingen dezelfde resolutie te geven voordat u gaat kopiëren en plakken, of gebruik de opdracht Vrije transformatie om de grootte van het geplakte gedeelte te wijzigen.
Opmerking. Afhankelijk van de kleurbeheerinstellingen en kleur profiel bestand (of geïmporteerde gegevens), kan er een bericht verschijnen dat aangeeft dat de kleurinformatie van het bestand (of geïmporteerde gegevens) wordt verwerkt.
De kopieer- en plakopdrachten begrijpen
Kopiëren Kopieert de geselecteerde gebieden op de huidige laag. Kopieer gecombineerde gegevens Creëert een gecombineerde kopie van alle zichtbare lagen in het geselecteerde gebied. Plakken Plakt de gekopieerde selectie naar een ander deel van de afbeelding of naar een andere afbeelding als nieuwe laag. Als er al een selectie is, plaatst de opdracht Plakken de gekopieerde selectie op de huidige selectie. Als er geen huidige selectie is, plaatst de opdracht Plakken de gekopieerde selectie in het midden van het weergavegebied. In plaats daarvan plakken Als het klembord pixels bevat die uit een ander Photoshop-document zijn gekopieerd, wordt de selectie op dezelfde relatieve locatie binnen het doeldocument geplakt als in het origineel. "Plakken in" of "Plakken buiten" Plakt de gekopieerde selectie in of buiten een andere selectie in de afbeelding. De oorspronkelijke selectie wordt op een nieuwe laag geplakt en de rand van de definitieve selectie wordt omgezet in een laagmasker.
Een selectie kopiëren
- Selecteer het gebied dat u wilt kopiëren.
- Kies Bewerken > Kopiëren of Bewerken > Samengevoegde gegevens kopiëren.
Het artikel gaat over een kleine nuance waarmee je de functie Kopiëren naar nieuwe laag kunt gebruiken. Niet iedereen kent de modus waarin deze handige opdracht in Photoshop werkt. De les is bedoeld voor een beginnend publiek.
Het komt vaak voor dat het nodig is om een reeds geselecteerd deel van de afbeelding over te brengen transparante achtergrond nieuwe laag.
Om dit te doen, klikt u eenmaal op het hulpmiddel Toverstaf. En dan heeft u toegang tot de functie Laag via Kopiëren, die u eenvoudig kunt oproepen door met de rechtermuisknop te klikken. In de Russische versie betekent dit kopiëren naar een nieuwe laag. Selecteer deze lijn en uw geselecteerde gebied verschijnt onmiddellijk op een nieuwe laag. Dat is alle wijsheid.


Vaak voor beginners dit eenvoudige bediening veroorzaakt problemen, juist omdat het Photoshop-programma presteert deze opdracht niet in alle modi. Er wordt geen contextmenu weergegeven in de Pen-, Lasso-, Verplaats- of andere modi. Ze eist in stilte dat het instrument, namelijk de toverstaf, wordt getoond. En dan wordt het contextmenu, wanneer u op de rechtermuisknop drukt, onmiddellijk helder en klaar voor gebruik.

Dit artikel zal de prestaties van het programma helpen versnellen. Adobe Photoshop. Het legt in detail alle instellingen uit die verband houden met de prestaties. Daarnaast voeg ik verklarende screenshots toe die door mij zijn gemaakt...

Het artikel biedt een methode om de achtergrond te verwijderen door de afbeelding te selecteren en naar een gemaakt transparant bestand te verplaatsen....

Een kort informatief artikel over de keuze thuisprinter voor het afdrukken van foto's. De nadruk ligt op de keuze tussen inkjet en sublimatie...

"Hoe tekst kopiëren?" - zelfs zo'n ogenschijnlijk eenvoudige vraag kan door beginnende computergebruikers worden gesteld.
Tekst kopiëren met het toetsenbord
U kunt op verschillende manieren kopiëren:
- Op het menu Bewerking selecteer item Kopiëren,
- Klik met de rechtermuisknop en contextmenu kiezen Kopiëren.
Maar het handigst en snelle weg kopiëren - met behulp van het toetsenbord.
Selecteer de tekst die u wilt kopiëren en druk vervolgens op de toets Ctrl en klik op de toets, zonder deze los te laten C
De tekst wordt naar het klembord gekopieerd.
Open nu een document, bijvoorbeeld tekst Woordeditor, of een letter, plaats de cursor op de plaats waar u gaat plakken wat u hebt gekopieerd en druk op de toets Ctrl en klik vervolgens, zonder deze los te laten, op de toets V De tekst of afbeelding die u naar een andere pagina hebt gekopieerd, verschijnt onmiddellijk.
Oefen en ik denk dat deze toetsen je meest populaire zullen worden. Dus, Kopiëren: Ctrl+C invoegen: Ctrl+V
Hoe tekst te markeren
Het selecteren en kopiëren van tekst is de basis van het werken op een computer. Voordat u tekst kopieert, moet u deze eerst selecteren. Niet alle beginnende gebruikers kunnen echter snel tekst markeren.
a) Hoe u alle tekst op een pagina selecteert
Klik Ctrl-toets en klik vervolgens, zonder deze los te laten, op de toets A. Alle tekst op de pagina wordt gemarkeerd. Een dergelijke selectie wordt echter zelden gebruikt.
b) Tekst op een pagina selecteren met de muis
Meestal is het noodzakelijk selecteer en kopieer slechts een deel van de pagina. U moet de cursor vóór het begin van de tekst plaatsen die u gaat selecteren en vervolgens, zonder de linkermuisknop los te laten, de cursor naar beneden en naar rechts verplaatsen. De tekst wordt gemarkeerd.
c) Tekst selecteren met het toetsenbord.
Soms moet je tekst precies op de letter selecteren, maar dat werkt niet. Voor dit geval is er handige optie afvoer. Plaats de cursor voor het woord of de letter waarmee u de selectie begint. Druk vervolgens op de toets Verschuiving en druk op de toetsen zonder deze los te laten rechter pijl en pijl naar beneden.
Als u onnodige tekens heeft geselecteerd, kunt u door op de pijl-links te drukken het selectiegebied verkleinen. Zo kun je heel precies tekst selecteren, tot op één letter na.
Hoe afbeeldingen van een website te kopiëren
Als u een afbeelding op internet wilt kopiëren, klikt u op de afbeelding die u leuk vindt klik met de rechtermuisknop muis en selecteer in het contextmenu Sla afbeelding op als...

Er verschijnt een venster Een afbeelding opslaan. Als u automatisch op de knop drukt Redden, dan slaat de computer de tekening op in de map waarin u de tekeningen heeft opgeslagen laatste keer, daarvoor. En de naam blijft degene die deze tekening op de site heeft.Maar u kunt de doelmap en de bestandsnaam wijzigen en pas daarna op de knop Opslaan klikken.
Opmerking. Ik wil uw aandacht vestigen op het feit dat niet alle tekeningen gekopieerd kunnen worden. Soms bestaat één tekening uit vele kleine. Dit is hoe het bijvoorbeeld werd gedaan in Odnoklassniki. Daar, als je niet voor emoticons betaalt, de ansichtkaart kopieert en naar vrienden stuurt, zal het niet werken.