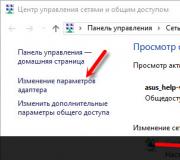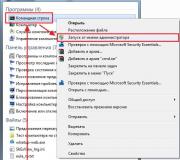Sneltoetsen wijzigen in Windows 10. Windows-sneltoetsen opnieuw toewijzen
Sneltoetsen voor Windows 10 zijn aangevuld met handige nieuwe sneltoetsen. Eén ding werkte echter niet meer. We hebben het over Win + F: met behulp hiervan werd eerder een zoekopdracht in het systeem aangeroepen. Nu verschijnt op dezelfde manier het Feedbackcentrum voor onze ogen en om te zoeken, moet u Win + S invoeren. Daar kan iedereen huilen bij Microsoft-specialisten. In Windows 10 kunt u met sneltoetsen een bewerking snel voltooien. Dit is vooral handig met Taakbeheer wanneer de pc merkbaar blijft hangen. Het is voldoende om op CTRL + SHIFT + ESC te drukken en het gewenste venster verschijnt onmiddellijk. Dit is veel sneller dan wachten tot het systeem "parameters voorbereidt". Windows 10 kant-en-klare sneltoetsen lossen vaak andere taken op, zoals het bekijken van systeemeigenschappen (Win + Break).
Het is bijna onmogelijk om al deze informatie te onthouden. Daarom, wanneer een dergelijke behoefte zich voordoet, bladert een persoon gewoonlijk door internet op zoek naar een lijst met sneltoetsen. Opgemerkt moet worden dat de meeste combinaties allemaal de Win-besturingstoets bevatten. Zelfs de taalverandering probeert Billy opnieuw te maken. Het gebruik van sneltoetsen in Windows 10 die zich niet aan deze regel houden, is hierboven al genoemd. Een ander oud triplet is natuurlijk CTRL + ALT + DEL. Zelfs met DOS was het gebruikelijk om het systeem terug te zetten naar de oorspronkelijke staat door op de opgegeven combinatie te drukken.
In toepassingen
Het fundamentele verschil met de schijfbesturingssysteemomgeving is dat de CTRL + Y-toetscombinatie de bewerking annuleert. Voorheen had CTRL + R hetzelfde doel. Maar de huidige versie diende om een hele regel tekst te verwijderen. Ben het met je eens dat dit twee verschillende dingen zijn. Deze regel geldt echter niet voor alle programma's. In Paint en Notepad kan de bewerking bijvoorbeeld worden geannuleerd door op CTRL + Z te drukken.
Voor degenen die een ongemakkelijke muis hebben, zijn veel menu-opties van de applicatie handig op te roepen met het toetsenbord. Dit kan door op de linker ALT (of F10) te drukken. Daarna kan het menu worden omgedraaid met de cursorpijlen. Het is erg handig als er een klein scherm is of een slechte muis. U komt in het submenu door op het pijltje naar beneden te drukken, selectie = Enter. Een alternatief is om met de rechtermuisknop op de werkruimte te klikken.
Door op de speciaal daarvoor bestemde toets te drukken (tussen de rechter Win en de rechter CTRL) verschijnt een contextmenu waarmee het leeuwendeel van de operaties wordt uitgevoerd. U kunt er doorheen scrollen met dezelfde cursorpijlen als de hoofdpijl. Hetzelfde kan worden gedaan door met de rechtermuisknop te klikken of door op Shift + F10 te drukken.

Hier zijn enkele standaard sneltoetscombinaties die bij bijna elke pc-gebruiker bekend zijn:
- CTRL + С - kopieer het geselecteerde tekstfragment, afbeelding, tabel enzovoort.
- CTRL + V - Plak het gekopieerde object.
- Dubbelklik met de muis om een woord te selecteren. Tweede dubbelklik - selecteer de hele zin (het werkt niet in alle editors).
- CTRL + I, CTRL + B, CTRL + D, CTRL + U - testopmaak: cursief, vet, dubbel en regelmatig onderstreept.
- CTRL + A - Alles selecteren.
- CTRL + X - knip een fragment.
- CTRL + S, CTRL + O, CTRL + Q - opslaan, openen of sluiten van het bestand.
- ALT + F4 (Sluit een venster in Windows)
- ALT + F6 - schakelen tussen meerdere vensters van hetzelfde programma.
- Dubbelklik op de titel van het venster - uitbreiden naar volledig scherm / terugkeren naar oorspronkelijke grootte.
De Win-toets heeft altijd het Start-menu opgeroepen. Het verschil tussen de tientallen is dat er geen blokkering is van de eerder gebruikte applicatie. Door op Esc te drukken, keert de focus terug. Voorheen was dit niet het geval, wat velen irriteerde. Het is verheugend dat Billy Gates dit heeft opgemerkt. Een andere nieuwigheid is dat de standaard taalomschakeltoetsen (links SHIFT + ALT) nu vanaf de tweede of vierde keer worden geactiveerd. Er wordt een vervanging voor hen geïntroduceerd - Win + Space. Het enige probleem is dat daarna vaak het Start-venster verschijnt. Blijkbaar moet je nog oefenen voor een volledige overgang naar de top tien. Het feit is dat de spatietoets op de meeste toetsenborden lang is en daarom vastloopt als hij scheef staat. Dus de gekozen combinatie, zelfs in de eerste benadering, kan niet succesvol worden genoemd.

In dit geval verschijnt even een taalkeuzemenu. In dit geval zijn er slechts twee, maar het systeem stelt u in staat om er meer te installeren.
Noodhulp
Elke beheerder wordt geconfronteerd met het feit dat ze applicaties moeten starten op een pc die werkt, zacht gezegd, langzaam of niet helemaal correct. Meestal wordt deze actie uitgevoerd vanaf de opdrachtregel, maar Billy Gates heeft hier een krachtig alternatief voor geïntroduceerd. Door op Win + R te drukken, kun je snel taken op het toetsenbord uitvoeren (zonder muis). Er is een uitgebreide lijst met modules die op deze manier kunnen worden aangeroepen. Dit is met name dezelfde opdrachtregel (cmd), register-editor (regedit), gebruikersaccountcorrector (netplwiz), opstartconfiguratiemodule (msconfig) en nog veel meer.

Maar na de update gebruiken ze nu meestal de oproep naar het systeemmenu via Win + X. Binnenin is er een hele reeks nuttige links, beginnend met een snelle lancering van de opdrachtregel namens de beheerder en eindigend met het apparaat Manager.

Zoals u kunt zien, is er praktisch alles wat nodig is voor een noodoplossing van een bepaald probleem. Je kunt met name het goede oude Configuratiescherm opmerken en dezelfde Run-tool, waarvoor de Win + R-knoppen verantwoordelijk zijn. Het is moeilijk te zeggen wat de noodzaak was om de laatste regel hier in te voeren (zie scherm), maar dit maakt het mogelijk , aan de andere kant, om het hoofd niet te breken over het minimaliseren van alle vensters in Windows (Win + D). De volgende combinatie die handig is in geval van nood is de bovenstaande CTRL + SHIFT + ESC. Als de taakbeheerder in een uitgeklede vorm verschijnt, klikt u op de link Meer in de linkerbenedenhoek.

Dan zal de presentatie van taken gedetailleerder zijn. Heel vaak is het niet mogelijk om in de instellingen te komen. Ze kunnen op twee manieren worden aangeroepen:
- Winnen + ik.
- Win → Dubbelklik op Tab → Selecteer de gewenste optie met de cursorpijlen.
De combinatie Win + A brengt het meldingsmenu naar voren, maar we zijn geïnteresseerd in het onderste gedeelte, waar maar liefst vier belangrijke snap-ins zijn, die kunnen worden bereikt met de cursorpijlen nadat u eenmaal op TAB heeft gedrukt:
- Tablet-modus.
- Netwerkcentrum (vrijwel de enige manier om vanaf het toetsenbord naar dit gebied te gaan).
- Opmerkingen.
- Parameters.

Met Win + T kunt u navigeren tussen de pictogrammen op de snelstartbalk. Open bijvoorbeeld de rekenmachine die zich daar bevindt (door op Enter te drukken). En met Win + B kunt u het systeemvak openen (rechtsonder op het scherm). Een nog snellere manier is Win + Program_number_in_quick_bar_bar.

Navigeren door Windows 10
Met de sneltoets Win + D kunt u niet alleen alle vensters minimaliseren, maar ook naar het bureaublad overschakelen. Door nu op de cursortoetsen te drukken, kunt u door de snelkoppelingen navigeren. Enter - start de geselecteerde. Vaak weigert de muis in de top tien, en deze methode zal op de een of andere manier helpen om de eindjes aan elkaar te knopen. Er is een andere methode - druk op Win + M (en retourneer Win + Shift + M), maar het is nog steeds vochtig. Als u dubbelklikt op TAB bij het openen van het menu Start, gaat de focus onder andere naar de zijpictogrammen:
- rekeningen.
- Geleider.
- Parameters.
- Stilgelegd.
Dit is een van de handigste manieren om uw pc opnieuw op te starten zonder een muis te gebruiken. Bovendien kunt u vanuit het accountmenu de pc vergrendelen (hetzelfde als Win + L) of uitloggen. Een ervaren beheerder weet dat een PS/2-muis pas wordt aangesloten na een herstart en dat ze allemaal kunnen mislukken. Sneltoetsen zijn in dergelijke gevallen dus erg belangrijk.
Een andere belangrijke techniek is het schakelen tussen vensters. Ik moet toegeven dat deze methode rommel was op XP SP2, en we gooiden het in de prullenbak, maar toen bleek dat alles in de top tien werkt, en met een groot aantal open vensters is de ALT + TAB-combinatie veel handiger dan muisklikken. Door er steeds opnieuw op te klikken, moet u naar de gewenste toepassing gaan.

Geleider
Niet iedereen beseft dit, maar navigeren in Explorer met het toetsenbord is veel handiger. Om het te noemen, drukt u op Win + E. Op het eerste moment ligt de focus in het centrale deel. Zoals weergegeven in de schermafbeelding.

Als we het over navigatie hebben, bedoelen we van map naar map gaan:
- Ga een niveau omhoog - BackSpace (toets om een teken te verwijderen).
- Naar binnen gaan -
- Cursorpijlen - Verplaats de focus van map naar map.
De optie om de adresbalk te kopiëren is erg handig. Dit is geen sneltoets, maar het is onlosmakelijk verbonden met het thema. Klik eenmaal op de lijn en druk op Ctrl + C.

Met een enkele druk op TAB gaat u naar de weergave-instelling (Tegels / Rijen). Terug - CTRL + TAB.

De volgende TAB-persen zijn niet zo interessant, ik betwijfel of iemand ze gebruikt. Opmerkelijk is de zoekopdracht in de rechterbovenhoek (die beschikbaar komt na de vijfde klik). De volgende keer gaat de focus uiteindelijk naar de linkerkant van het venster. En u kunt vrij navigeren tussen wereldwijde pc-sites, zoals:
- Bureaublad.
- Deze computer.
- Afbeeldingen.
- Documentatie.
- Downloaden enzovoort.
Dit elimineert de noodzaak om een muis te gebruiken. In de verkenner werken dezelfde combinaties als in teksteditors. U kunt bestanden kopiëren, knippen, plakken en zelfs bewerkingen ongedaan maken. Houd ATL + spatiebalk ingedrukt om toegang te krijgen tot het venstermenu (in tegenstelling tot de toepassing), waar opties zijn om te sluiten, te minimaliseren, te herstellen, enzovoort.
Helpen
Het is onwaarschijnlijk dat er velen zijn die tientallen hulp willen lezen, maar als je dit wilt doen, houd dan Win + F1 vast. Daarna verschijnen de instructies niet zoals gewoonlijk, maar gaan ze naar de Bing-zoekmachinepagina. Op F1 drukken op het bureaublad geeft hetzelfde resultaat. Nou, dit is niet alleen een behoorlijk goede advertentie, maar ook de snelste manier om een browser te openen met een zoekmachine die klaar is voor gebruik. Hieruit volgt dat er geen andere hulp beschikbaar is. Vaak is het nodig om wat informatie over het systeem te weten te komen. Een snelle toegang tot de vereiste module gebeurt via Win + Break.
Hoewel de muis navigatie en interactie gemakkelijker maakt, gebruiken veel gebruikers het toetsenbord liever. Waarom? Met sneltoetsen kun je acties sneller uitvoeren, zonder dat je constant je hand op de manipulator hoeft te vinden. Als je net zo'n fan bent van het toetsenbord als wij, dan zul je dol zijn op de nieuwe sneltoetsen die in Windows 10 zijn geïntroduceerd voor gemakkelijke toegang tot nieuwe functies. Bekijk de onderstaande lijst en u zult zeker verschillende handige combinaties vinden die u zullen helpen bij uw dagelijkse activiteiten.
Sneltoetsen voor Windows 10
1. Win + I- Met deze eenvoudige sneltoets kunt u snel de app Instellingen openen, een van de handigste sneltoetsen in Windows 10.
2. Win + A- Een van de beste innovaties in Windows 10 is het universele meldingscentrum. Gebruik de combinatie "Win + A" voor snelle toegang tot de huidige meldingen in het paneel. U hoeft niet langer op het kleine pictogram in de taakbalk te klikken.

3. Win + S- Persoonlijke digitale assistent Cortana is een van de grote toevoegingen in Windows 10. Om Cortana snel te starten, kun je deze sneltoets gebruiken. Als u op "Win + S" drukt, wordt Cortana gestart in de toetsenbordinvoermodus, wat betekent dat u een zoekterm kunt invoeren, en Cortana zoekt niet alleen op uw computer, maar ook op internet.
4. Win + C- Deze sneltoets start ook Cortana, maar in luistermodus in plaats van toetsenbordinvoer. Deze combinatie is vooral handig als u de functie "Hé, Cortana" gebruikt.
5. Winnen + Ctrl + D- Het toevoegen van virtuele desktops is een van de meest verwachte verbeteringen in Windows 10. Met deze sneltoets kunt u een nieuwe virtuele desktop maken.
6. Win + Ctrl + Pijl-links of Pijl-rechts- Als u meerdere virtuele desktops tegelijkertijd gebruikt, maken deze combinaties het gemakkelijker om ertussen te navigeren.
7. Winnen + Ctrl + F4- U kunt deze snelkoppeling gebruiken om het virtuele bureaublad snel te sluiten. Maak je geen zorgen, alle geopende programma's op het virtuele bureaublad worden verplaatst naar de hoofdwerkruimte.
8. Win + Tab- Deze combinatie geeft u toegang tot de Taakweergave, of Taakweergave, die alle geopende programma's en virtuele desktops weergeeft.

9. Ctrl + Alt + Tab- met deze toetsencombinatie kunt u alle toepassingen bekijken die op het huidige bureaublad zijn geopend. Zeer vergelijkbaar met "Alt + Tab", maar in dit geval moet u de muis of de pijltjestoetsen gebruiken om te schakelen.
10. Win + pijlen- Aero Snap heeft de mogelijkheden voor het uitlijnen van vensters in Windows 10 aanzienlijk verbeterd. U kunt de snelkoppelingen Win + Pijl gebruiken om snel een venster in het juiste deel van het scherm te plaatsen.

11. Win + G- De Game DVR-functie is minder bekend, maar is een handig hulpmiddel voor het vastleggen van video. Met deze sneltoets kun je snel Game DVR openen en beginnen met opnemen. Hoewel deze functie in de eerste plaats bedoeld is voor gamers, kan hij ook worden gebruikt om andere programma's op te nemen. U kunt echter niet het hele scherm opnemen, er is alleen een apart programmavenster beschikbaar om op te nemen.
12. Win + Alt + G- Als je snel de activiteit van het huidige programma of spel wilt opnemen, gebruik dan deze combinatie. Als u op klikt, wordt Game DVR geopend en wordt het actieve venster opgenomen.
13. Win + Alt + R- Na het starten van Game DVR, kunt u deze combinatie gebruiken om de opname-activiteit in het huidige programmavenster te stoppen.
In Windows 10 heeft Microsoft enkele kleine maar nuttige verbeteringen aangebracht aan de oude opdrachtregel. Hier zijn enkele combinaties die nuttig zullen zijn bij dagelijkse activiteiten.

14. Ctrl + A(op de opdrachtregel) - De meesten van jullie gebruiken deze sneltoets om alle tekst in het actieve venster te selecteren. Deze functie wordt nu ondersteund op de opdrachtregel.
15. Ctrl + C(op de opdrachtregel) - In tegenstelling tot eerdere versies, kunt u de bekende combinatie "Ctrl + C" gebruiken om tekst of uitvoergegevens op de opdrachtregel te kopiëren. Als alternatief kunt u de sneltoets "Ctrl + Insert" gebruiken.
16. Ctrl + V(op de opdrachtregel) - Net als bij kopiëren, kunt u tekst in de opdrachtregel plakken met "Ctrl + V". Als alternatief kunt u de snelkoppeling "Shift + Insert" gebruiken.
17. Ctrl + M(op de opdrachtregel) - Met deze combinatie kunt u de Marker-modus openen, zodat u tekst of uitvoergegevens kunt selecteren met Shift en de pijltoetsen.
Als je denkt dat we belangrijke sneltoetsen hebben gemist die in Windows 10 zijn geïntroduceerd, schrijf dan in de onderstaande opmerkingen.
Een typfout gevonden? Druk op Ctrl + Enter
Het gebruik van sneltoetsen in Windows 10 (ook bekend als "snelkoppelingen") zal u helpen zo productief te zijn als een koning op uw computer. Sneltoetsen besparen u de noodzaak om onnodige manipulaties uit te voeren met de muis en systeeminterfaces.
Lijst met sneltoetsen in Windows 10
U kent vast veel sneltoetsen, maar in deze lijst hebben we het grootst mogelijke aantal verzameld, waarmee we de ultieme lijst met sneltoetsen voor Windows 10 vormen.
Win toetscombinaties
Ter referentie: knop Winnen- dit is de knop met het Windows-logo aan de linkerkant (er zijn opties met een dubbele toets aan de rechterkant) van de onderste rij van het toetsenbord.
Standaard is er geen manier om sneltoetsen opnieuw toe te wijzen of te personaliseren in Windows. Is het slechts een combinatie om de taal te veranderen. Daarom wordt een dergelijke taak uitgevoerd door software van derden. Een treffend voorbeeld hiervan is het gratis hulpprogramma MKey.
Houd er rekening mee dat aangepaste sneltoetsen niet werken in UWP-apps.
MKey kan aangepaste toetsen toewijzen aan multimediatoetsenborden, maar het biedt ook de mogelijkheid om uw eigen individuele toetsen uit een standaardset of combinatie toe te wijzen. MKey kan bijvoorbeeld functies toewijzen aan bepaalde combinaties, zoals het starten van applicaties, het afsluiten van de computer, het opnieuw opstarten, het sluiten van het venster, het regelen van het afspelen, enzovoort. Veel verschillende mogelijkheden.

Als u een combinatie wilt verwijderen, klikt u er met de rechtermuisknop op en selecteert u Verwijderen of Wijziging.
Sneltoetsen uitschakelen in Windows 10
Net als in het geval van het toewijzen van sneltoetsen, is er geen standaard manier om snelkoppelingen uit te schakelen. En het is onwaarschijnlijk dat dit zo is. Maar de overgrote meerderheid van combinaties kan worden uitgeschakeld door de knop uit te schakelen Winnen op toetsenbord. Dit wordt gedaan met behulp van de register-editor.

Met behulp van de register-editor kunt u ook afzonderlijke combinaties uitschakelen.

Opslaan en opnieuw opstarten. Alles is klaar, combinaties zijn uitgeschakeld.
We zullen alles in detail analyseren Windows 10 sneltoetsen... De WINDOWS-toets (een vierkant vierkantje) op de meeste toetsenborden bevindt zich tussen de Ctrl- en Alt-toetsen. Een keer drukken opent het menu voor de gebruiker -> Start.
Maar verschillende combinaties van deze toets met andere knoppen, de zogenaamde "sneltoetsen", kunnen het leven van veel gebruikers gemakkelijker maken, waardoor onnodige acties en talloze muisklikken op het scherm op zoek naar de gewenste functie worden geëlimineerd.
Sommige functies waren actief in eerdere Windows-shells, maar er zijn ook nieuwe combinaties die alleen in Windows 10 zijn geïntroduceerd.
Laten we slechts een deel van de hete combinaties bekijken waarbij de sleutel betrokken is. Winnen en welke gebruikers misschien leuk vinden.
Winnen+ TAB- Handig scrollen en bladeren door alle actieve vensters. U kunt op elk moment stoppen bij het gewenste venster en overschakelen naar de modus Volledig scherm door de toetsen los te laten.
Winnen + S- activering en opening van een automatische zoekopdracht. Door een woord, zin, link ("sneltoetsen Ctrl + C of Kopiëren) te gebruiken die op het klembord zijn opgeslagen, kunt u onmiddellijk naar de pagina met zoekresultaten gaan.
Winnen+ D- alle geopende vensters worden geminimaliseerd en een schoon bureaublad ligt voor u. Een handige functie voor wie graag niet-werk doet op het werk. Als u er nogmaals op drukt, keren alle actieve vensters terug naar hun oorspronkelijke positie.
Combinatie Winnen + m op dezelfde manier worden alle vensters geminimaliseerd, maar kunnen ze niet worden teruggestuurd door nogmaals op te drukken.
WINNEN+ L- onmiddellijke overgang naar het scherm met het inlogwachtwoord voor de gebruiker. De tweede manier om het werkscherm snel te verbergen voor nieuwsgierige blikken.
WINNEN+ E- een handige combinatie voor degenen die gewend zijn om Explorer te gebruiken en niet lang op het bureaublad willen zoeken naar het pictogram "Deze computer"
WINNEN+ R- het openen van de opdracht "Uitvoeren" om de overeenkomstige opdracht in de vraagregel in te voeren.

WINNEN+ x- ga naar het venster met de keuze van de optie om de computer uit te zetten of opnieuw op te starten.
WINNEN+ G- Op Windows 10 activeert deze sneltoets de X Games add-on-app. Als u zich verdiept in de instellingen, kunt u video-opnames van games instellen om de video later op te slaan en te uploaden naar bronnen van derden.
WINNEN + I- ga naar het Windows 10 shell-instellingenmenu.
Winnen+ pijl(links of rechts) - het venster naar het linker- of rechtergedeelte van het scherm klikken.
Winnen+ pijl(omlaag) - minimaliseert het actieve venster.
Winnen+ pijl(omhoog) - hiermee kunt u het actieve venster maximaliseren tot volledig scherm.
Winnen+ cijfers(1,2,3, etc.) - om applicaties te activeren in de volgorde waarin ze op de taakbalk verschijnen.
Winnen + P- opent het Projector-menu. Een handige functie om tussen schermen te wisselen en de weergavemethode te kiezen bij het aansluiten van externe apparaten op een laptop of computer.
Winnen+ t- sequentieel schakelen tussen pictogrammen op de taakbalk.
Winnen+ EEN- in Win 10-shell opent deze combinatie alle actieve meldingen van Windows.

Dit is geen volledige lijst met handige sneltoetsen in Windows 10. Er zijn drie toetscombinaties (naast letters worden extra Ctrl, Alt, Shift, etc. gebruikt), maar zelfs om ze te onthouden, heeft niet elke gebruiker genoeg vrije tijd, zo weinig Een eenvoudig spiekbriefje in een spreadsheet kan van pas komen.

Een van de innovaties in de Windows-familie zijn virtuele desktops, of beter gezegd, de functie wordt genoemd. De functie verscheen in Windows 10, iemand zal zeggen dat dit nog niet is gebeurd, maar dat is het niet, veel desktops kunnen heel lang in Linux worden gemaakt. Maar we kunnen wel zeggen dat de desktops zich op hetzelfde niveau bevinden.
Omdat Windows 10 nog steeds onbewerkt is, zijn veel van zijn functies niet voltooid, ook deze desktops. Ze zijn genummerd en u kunt hun namen niet wijzigen. U kunt tussen tafels schakelen met behulp van sneltoetsen, wat erg handig is. Er zijn ook sneltoetsen om u te helpen productief te zijn met uw desktops. U kunt bijvoorbeeld in één keer van tafel 1 naar tafel 4 gaan, enz.
Om naar het venster "Taakweergave" (desktops) te gaan, drukt u op de toetsen Win + Tab... Als je op 1 bureaublad zit, maar moet overschakelen naar 3, dan kun je de sneltoets gebruiken Win + D + 3 en druk op Enter om naar dat bureaublad te gaan.
Om naar het volgende bureaublad of het vorige bureaublad te gaan, moet u op . klikken Win + Ctrl + Links / Rechts(pijl).

Om het momenteel geopende bureaublad te sluiten, moet u op . klikken Winnen + Ctrl + F4... Eenmaal gesloten, wordt u naar het volgende bureaublad geleid. Applicaties die op het gesloten bureaublad stonden, sluiten trouwens ook.

Om een nieuw bureaublad te openen, drukt u op de toetsen Winnen + Ctrl + D en je wordt er automatisch naartoe geleid.

Hier zijn enkele snelle tips voor Windows 10-desktops die ik heb geschreven. Dan zal ik dit artikel aanvullen met nieuwe instructies en innovaties op het gebied van desktops.