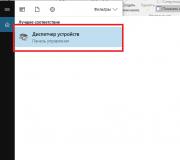Hoe een muis en andere bluetooth-apparaten aan te sluiten. Draadloze muis en hoe deze aan te sluiten
Er zijn twee populaire soorten draadloze muizen: sommige maken verbinding via USB-ontvangers en werken via de ether, terwijl andere via Bluetooth werken (en mogelijk niet zijn uitgerust met ontvangers als uw laptop een ingebouwde Bluetooth-module heeft.
Om een draadloze muis met een ontvanger te verbinden, is meestal geen extra software nodig. Sluit de ontvanger eenvoudig aan op een vrije USB-poort, zorg ervoor dat uw muis batterijen heeft en zet hem aan. Als uw muis (of ontvanger) "Verbinden"-knoppen heeft, drukt u erop. Mogelijk moet u de muis in de zoekmodus zetten (lang indrukken of een aparte serviceknop indrukken). Zodra de muis en de connector elkaar vinden, is er geen verdere actie nodig - de muis gaat werken. U kunt de gevoeligheid aanpassen met behulp van het besturingssysteem zelf. Vergeet niet dat de draadloze muis leeg kan raken, propriëtaire software van de fabrikant kan je via een melding op de laptop zelf waarschuwen voor een laag batterijvermogen.
Overweeg een Bluetooth-muis aan te sluiten. Zorg er eerst voor dat er batterijen in uw muis zijn geplaatst (of dat de batterij is opgeladen als deze een ingebouwde batterij heeft). Druk vervolgens op de knop "Verbinden" (of activeer de verbindingsmodus door lang op de serviceknop te drukken) op de muis zelf. In sommige gevallen is het voldoende om de muisschakelaar in de "Aan"-stand te zetten. Wanneer de muis in de "zoekmodus" staat, knippert meestal de LED-indicator.
Zet nu Bluetooth aan op je laptop:
- Druk in Windows 8 op "Win + C" om het paneel "Charms" te openen; typ "bluetooth" in de zoekbalk. De optie "Bluetooth-apparaat toevoegen" wordt weergegeven in het linkerdeelvenster. Klik op deze inscriptie en selecteer "Apparaat toevoegen". Het systeem zal de Bluetooth-muis vinden en in de lijst weergeven (de muis moet in de zoekmodus staan).
- Klik in Windows 7 op "Start" en typ in de zoekbalk "een apparaat toevoegen" (zonder aanhalingstekens). Klik in de zoekresultaten op "Apparaat toevoegen". De computer zal de muis automatisch detecteren en op het scherm weergeven. Klik met de muis en klik op "Volgende". Vergeet niet de zoekmodus op de muis zelf in te schakelen voordat u begint met toevoegen.
- Klik in Mac OS X op "Systeemvoorkeuren" - "Bluetooth". Zorg ervoor dat de functie "Bluetooth" is ingeschakeld, anders klikt u op "Bluetooth inschakelen". De muis verschijnt in het deelvenster Apparaten. Klik op de muis om hem op je laptop aan te sluiten.
Vaak rijst na het kopen van een nieuwe manipulator de vraag hoe een beginnende gebruiker probleemloos een draadloze muis op een laptop kan aansluiten. Zoals de praktijk laat zien, is hier niets ingewikkelds aan, iedereen kan het aan. Dit artikel biedt een stapsgewijze handleiding waarmee u dit probleem probleemloos kunt oplossen.
Voor-en nadelen
Draadloze manipulatoren hebben een aantal voordelen: ze zijn gemakkelijk te gebruiken (u hoeft niet aan de draden te trekken en u hoeft zich geen zorgen te maken dat ze niet lang genoeg zijn), werken op bijna elk oppervlak (uitzondering is glas, waarop de optische sensor dat doet niet functioneren), eenvoudig en gemakkelijk in te stellen en te bedienen (meestal vindt het besturingssysteem zelf de stuurprogramma's en installeert ze, de gebruiker neemt hier geen deel aan). Daarom richten steeds meer gebruikers hun aandacht bij het kopen van een nieuwe muis op dergelijke apparaten. Ze hebben één minpuntje - de batterijen worden periodiek ontladen, ze moeten worden vervangen door nieuwe. Dit is de meest voorkomende reden waarom een laptop geen draadloze muis ziet.
Hoe te kiezen?
Voordat u een laptop koopt, moet u deze correct kiezen en kopen. Voordat u naar de winkel gaat, moet u een lijst met mogelijke taken bepalen. Ben je van plan films te kijken, muziek te luisteren of websites te bezoeken, dan is een gewone 3-knops muis met één scrollwiel voldoende. Maar gamers zouden hun aandacht moeten richten op duurdere apparaten met meer knoppen en 2 scrollwielen.
Tijdens het kiezen in de winkel evalueren we ergonomie. De manipulator moet comfortabel in de hand liggen. Vervolgens richten we onze aandacht op de fabrikant. De beste in termen van "prijs-kwaliteit" zijn apparaten van de merken "A4Tech", "Sven", "Genius" en "Logitech". Het is aan hen dat het wordt aanbevolen om op te letten. Maar als het budget niet beperkt is, dan kun je voor Mad Catz kiezen. Muizen van dit merk kosten ongeveer 160 USD, maar onderscheiden zich tegelijkertijd door een exclusief design en maximale gebruiksvriendelijkheid in gaming-toepassingen.

Batterijen
Bij het aansluiten van een draadloze muis op een laptop beginnen we met het plaatsen van de batterijen. Elke manipulator van deze klasse wordt gevoed door twee standaard vingerbatterijen. Meestal zijn ze inbegrepen, maar er zijn uitzonderingen. In dit geval moet u contact opnemen met de verkoper in het stadium van aankoop. Als dat niet het geval is, moet u bovendien twee van dergelijke batterijen aanschaffen. Dan vinden we op de muis het klepje van het batterijcompartiment en openen het. De polariteit van de batterij is aan de onderkant gemarkeerd. Als u aan deze voorwaarde voldoet, installeert u ze en sluit u dit compartiment.

De ontvanger installeren
De tweede stap bij het beantwoorden van de vraag hoe u een draadloze muis op een laptop aansluit, is het installeren van de zender. Het is uitgerust met een rechthoekige USB-connector, met zijn hulpinformatie wordt overgedragen van de manipulator naar de computer. Nadat we het pakket hebben geopend, vinden we het. Bij sommige muizen kan het worden verborgen in het batterijcompartiment (het is een miniatuurapparaat dat er gemakkelijk in past). Zoek vervolgens een willekeurige rechthoekige USB-aansluiting op de laptop en installeer deze.
Chauffeurs
Na het installeren van de ontvanger gebeurt de installatie van de benodigde software in de meeste gevallen automatisch. Tegelijkertijd verschijnt een bericht in de rechterbenedenhoek van het scherm waarin staat dat er een nieuw apparaat is gevonden, het wordt geconfigureerd. Vervolgens ziet u een melding: "Het nieuwe apparaat is geïnstalleerd en klaar voor gebruik." Dit geeft aan dat het debuggen van de software is voltooid. Nu zou de manipulator moeten werken. Dat wil zeggen, wanneer het langs het oppervlak beweegt, zal de aanwijzer op het scherm moeten bewegen. Als dit niet gebeurt en de laptop de draadloze muis niet ziet, moet u de batterijen controleren.
In sommige gevallen moet u, om de manipulator te activeren, op de knop met het label "Aan / Uit" drukken. In dit geval moet de optische sensor noodzakelijkerwijs oplichten. Als de muis niet standaard is (bijvoorbeeld gamen), installeer dan extra stuurprogramma's. Ze kunnen worden genomen op de cd die bij de manipulator wordt geleverd of worden gedownload van de officiële website van de fabrikant. In het eerste geval gebruiken we de schijf. In de tweede heb je een internetverbinding nodig, waar we met behulp van zoekmachines de nodige informatie vinden en downloaden. Vervolgens moet u de stuurprogramma's installeren door de instructies van de installatiewizard te volgen. Zorg er ten slotte voor dat u uw computer opnieuw opstart.

Resultaten
Als onderdeel van dit artikel werd stap voor stap beschreven hoe je een draadloze muis op een laptop aansluit. De eerste stap is het plaatsen van de batterijen. Sluit vervolgens de zender aan. Installeer indien nodig extra stuurprogramma's. Uiteindelijk wordt aanbevolen om alles opnieuw op te starten. Zoals je kunt zien, is er niets ingewikkelds. Dus laten we het gaan doen. Veel geluk!
Op elke relatief moderne computer of laptop kan de gebruiker een draadloze computermuis aansluiten. We vertellen je hoe je een draadloze muis aansluit via een adapter en bluetooth, welke instellingen je moet maken in het besturingssysteem, over mogelijke problemen en hoe je deze kunt oplossen.
Instructies voor het aansluiten via een adapter
De overgrote meerderheid van draadloze computermuizen maakt verbinding met een laptop of computer via een adapter. Het signaal via het Wi-Fi-protocol wordt van het apparaat naar de adapter verzonden en vervolgens door de computer verwerkt. Het maximale bereik is doorgaans 15 meter. Vervolgens zullen we in detail beschrijven hoe een draadloze computermuis op een laptop kan worden aangesloten. De gegeven instructies zijn relevant voor diegenen die geïnteresseerd zijn in het aansluiten van een draadloze muis op een pc.
Muis- en adaptermanipulaties
Als u een draadloze muis heeft, is de eerste stap het vinden en aansluiten van de adapter. In de regel wordt het geleverd in een doos met het product zelf of verbergt het zich in het lichaam van de muis. Meestal bevindt het zich in een speciale uitsparing of compartiment op de achterkant van de muis.
Zorg ervoor dat het apparaat volledig opgeladen batterijen heeft. Steek vervolgens de adapter in de USB-poort van uw laptop/computer en zet de muis aan. Zet de schakelaar in de Aan-positie. Als de draadloze muis een lasermuis is (niet te verwarren met een optische, waarbij de straal niet zichtbaar is), dan zie je bij activering een rood lampje eronder. Leg het op een glanzend oppervlak en controleer of het werkt.
Installatie van stuurprogramma
Veel muizen worden herkend door de meeste versies van besturingssystemen en zonder specifiek geïnstalleerde stuurprogramma's. Tegelijkertijd zijn er een aantal modellen, voor de volledige prestaties waarvan u een stuurprogramma moet installeren. Je kan het vinden:
- op de schijf die bij het apparaat wordt geleverd;
- op het wereldwijde internet op de website van de fabrikant.
Voer in de zoekmachine de volledige naam van uw muis in en ga naar de officiële website van de fabrikant. U kunt stuurprogramma's meestal downloaden via de secties Ondersteuning, Downloads of Software. U kunt de benodigde stuurprogramma's voor uw model vinden op de websites van Asus, A4tech, Corsair. Dit zijn de meest populaire en bekende merken onder fabrikanten van computermuizen. Als je niet weet hoe je een draadloze muis op een laptop installeert, kun je ook informatie opzoeken in de instructies voor de muis.
U kunt de juiste installatie van het stuurprogramma controleren en zelfs bijwerken in Taakbeheer. Als het stuurprogramma verkeerd is geïnstalleerd, staat er een gele driehoek met een uitroepteken tegenover het apparaat. Klik met de rechtermuisknop op het apparaat (bijvoorbeeld via het touchpad) en selecteer "Stuurprogramma's bijwerken" om te updaten via het besturingssysteem. 
Instellingen in het besturingssysteem
Bij een correct geïnstalleerd stuurprogramma hoeven in de regel geen instellingen in het besturingssysteem te worden uitgevoerd. Maar via de interface kan de gebruiker verschillende parameters configureren voor het functioneren van de muis: de gevoeligheid, het aanwijzertype en nog veel meer. Volg de onderstaande instructies om naar de gewenste sectie te gaan:

Verbinding maken via Bluetooth
Vervolgens vertellen we je hoe je een draadloze muis via Bluetooth op een laptop kunt aansluiten. Hiervoor moet uw laptop of computer over de juiste module beschikken. Op de meeste laptops worden dergelijke modules af fabriek geïnstalleerd. Volg deze stappen om een draadloze muis op uw computer aan te sluiten:

In Windows 10 kunnen gebruikers zoeken activeren via het hoofdmenu. Klik op "Start", selecteer de secties "Instellingen" -\u003e "Apparaten". Verplaats de Bluetooth-inschakelschuifregelaar naar de actieve status en selecteer in het venster met gevonden apparaten de gewenste. 
Mogelijke problemen en oplossingen
Draadloze apparatuur kan om verschillende redenen geen verbinding maken, van onjuist geïnstalleerde stuurprogramma's tot huwelijk. We raden u aan de volgende installatiestappen uit te voeren:
- zet de muis meerdere keren aan en uit en controleer opnieuw;
- controleer of de batterij is opgeladen;
- controleer de USB-poort waar de adapter is geïnstalleerd (probeer er een ander apparaat op aan te sluiten).
- zorg ervoor dat de bluetooth-module werkt (verbind je telefoon of tablet met je laptop);
- installeer het stuurprogramma (zorg ervoor dat u de computer daarna opnieuw opstart);
- zorg ervoor dat de werking van de draadloze adapter of bluetooth-module niet wordt geblokkeerd door beheerdersrechten of andere software (antivirus).
Met gespecialiseerde software, zoals MS Fix IT of Connection Tools, kunt u bepaalde hardwareproblemen oplossen. Na het starten vraagt het programma de gebruiker om het systeem te controleren op de aan- of afwezigheid van storingen. De software zal scannen. Als er problemen worden gevonden, verschijnt er een venster waarin u wordt gevraagd deze op te lossen. Voordat u een positief antwoord geeft, moet u zorgvuldig lezen wat het programma precies zal oplossen.
Een veel voorkomende vraag is hoe je een Bluetooth-muis op een laptop aansluit. Feit is dat in onze tijd draadloze apparaten, waaronder randapparatuur voor een computer, steeds populairder worden. Bij een dergelijke muis wordt in de regel een speciale adapter meegeleverd, die wordt aangesloten op de USB-poort van de pc.
Op het eerste gezicht is alles uiterst eenvoudig. Bovendien zit er meestal een instructie in de kit. Soms kunnen er echter verschillende problemen zijn die u niet altijd alleen kunt oplossen. Dus, hoe sluit je een draadloze Bluetooth-muis aan op een laptop?
- Gebruik de adapter die bij het interactie-apparaat wordt geleverd.
- Via de ingebouwde Bluetooth-module.
In principe werken beide opties op een vergelijkbare manier. In principe is er niets ingewikkelds, het belangrijkste is om een bepaalde reeks acties te volgen.
Hoe een Bluetooth-muis op een laptop aan te sluiten: Video
Aansluiting via externe adapter
Zoals eerder vermeld, wordt elke muis geleverd met een externe adapter voor aansluiting. Steek hem in de USB-connector en installeer de stuurprogramma's, die ook moeten worden meegeleverd.
Het is vermeldenswaard dat de software meestal automatisch wordt geïnstalleerd. Dat wil zeggen, het besturingssysteem detecteert automatisch nieuwe hardware en installeert het juiste stuurprogramma vanuit de database.
Maar soms moet u de software handmatig installeren. Zet daarna gewoon de muis aan en je kunt hem gebruiken. U hoeft niets te configureren, want de apparatuur is al geconfigureerd en klaar voor gebruik.
Verbinding maken met de ingebouwde Bluetooth-module van de laptop
Je weet al hoe je een draadloze Bluetooth-muis via een adapter op een laptop kunt aansluiten. Maar waarom de toch al populaire USB-poorten bezetten als uw pc een ingebouwde module heeft? Zet dus de aangesloten apparatuur aan.
Activeer vervolgens de module op de pc. Zoek nu in het systeemvak (rechterbenedenhoek van het Windows-bureaublad) het Bluetooth-pictogram en klik er met de rechtermuisknop op. Selecteer "Apparaat toevoegen" in het menu dat verschijnt. Geen bluetooth-pictogram in de lade? Lees hoe u deze activeert.
Volg nu gewoon de aanwijzingen op het scherm. Zoals je kunt zien, is het verbinden van een draadloze muis met een laptop via Bluetooth een vrij eenvoudige gebeurtenis die absoluut iedereen aankan. U kunt net zo gemakkelijk.
Eventuele problemen
Als u de adapter gebruikt die in de set is meegeleverd, ontstaan er in de regel geen problemen. Maar er kunnen fouten optreden wanneer u de ingebouwde module probeert te gebruiken. Het is een feit dat als u stuurprogramma's voor een externe adapter hebt geïnstalleerd, er een apparaatconflict kan optreden. In dit geval hoeft u alleen de genoemde software te verwijderen en het opnieuw te proberen.
Draadloze muizen komen tegenwoordig steeds vaker voor. Het is vooral handig om deze op laptops te gebruiken, omdat het handig is om het in een tas te doen zonder de draad op te winden.
Een type draadloze muis is een bluetooth-muis. Bluetooth is een technologie voor het verzenden van gegevens via radiogolven (waarschijnlijk bekend bij u van mobiele telefoons).
Hoe je bluetooth-apparaten aansluit op het voorbeeld van een smartphone in Windows 8.1 lees je in een ander artikel.
Dus hoe sluit je zo'n muis aan op een laptop of computer? Voordat u koopt, moet u er eerst voor zorgen dat uw laptop of computer een Bluetooth-adapter heeft geïnstalleerd. Je kunt het zien in Apparaatbeheer. Om toegang te krijgen, moet u naar het bureaublad gaan en met de rechtermuisknop op het pictogram Deze computer klikken. Selecteer Eigenschappen. Selecteer Apparaatbeheer in het venster dat verschijnt. En zoek in de lijst met apparaten naar Bluetooth-apparaten:
Apparaat beheerder
Zoals u kunt zien, is er zo'n adapter in onze configuratie, onthoud het pictogram.
Laten we nu verder gaan met het aansluiten van onze muis. Schakel de stroom in als deze is uitgeschakeld (meestal de schakelaar aan de onderkant van de muis, zet deze in de AAN-positie). Zoek het bluetooth-pictogram op de taakbalk (die met de klok):
Bluetooth
Klik erop en selecteer Apparaat toevoegen:
 Bluetooth-apparaat toevoegen
Bluetooth-apparaat toevoegen We krijgen het volgende venster:
 Bluetooth-apparaten zoeken
Bluetooth-apparaten zoeken We selecteren onze muis of bluetooth-apparaat (bijvoorbeeld een mobiele telefoon) en klikken op Volgende, even wachten en het volgende venster verschijnt:
 bluetooth-apparaat aangesloten
bluetooth-apparaat aangesloten Let op: sommige apparaten (vooral mobiele telefoons) hebben mogelijk stuurprogramma's nodig (u kunt ze downloaden van de officiële website van het apparaat of van de installatieschijf die bij het apparaat is geleverd)!
Klik op sluiten en geniet van het aangesloten apparaat.
Let op: bij het opstarten van de computer duurt het even voordat bluetooth-apparaten zijn gedetecteerd. Daarom zal de muis niet werken zodra u het bureaublad ziet. Dit is goed. Het kost wat tijd om ontdekt te worden.
pcguideline.com
Een draadloze muis op een laptop aansluiten
Draadloze muizen winnen steeds meer aan populariteit en zullen binnenkort de bedrade tegenhangers volledig vervangen. En geen wonder, want draadloos aansluiten is veel handiger, en bij het werken met een laptop zijn dergelijke muizen over het algemeen onmisbaar. De vraag hoe je een draadloze muis op een laptop aansluit, lijkt op het eerste gezicht eenvoudig, maar sommige gebruikers kunnen nog steeds problemen ondervinden.

Instructies voor het aansluiten van een muis op een laptop
Er zijn twee manieren om een draadloze muis op een laptop aan te sluiten:
- met behulp van de adapter die bij de muis is geleverd;
- met behulp van de Bluetooth-module die in de laptop is ingebouwd (als een Bluetooth-muis wordt gebruikt).
De eerste methode is de eenvoudigste en vereist geen speciale kennis. Het enige dat nodig is, is het volgende te doen:
- plaats batterijen in de muis of, als het invoerapparaat is uitgerust met een batterij, zorg ervoor dat deze volledig is opgeladen;
- zet de muis aan met een speciale schakelaar, die zich meestal aan de onderkant van het apparaat bevindt;
- Sluit de Bluetooth-adapter die bij de muis is geleverd aan op een van de USB-poorten van de laptop.
Daarna zal het besturingssysteem automatisch de aangesloten apparatuur detecteren en na een paar seconden komt de muis beschikbaar.
Wanneer u voor de eerste keer een draadloze muis op een laptop aansluit, is het raadzaam om een actieve internetverbinding te hebben. Dit is nodig voor het besturingssysteem om het juiste stuurprogramma voor de muis te downloaden als het niet in de database staat.
Hoe een muis op een laptop aan te sluiten zonder een externe Bluetooth-adapter
Als u de externe adapter die bij uw draadloze Bluetooth-muis is geleverd, bent kwijtgeraakt, wanhoop dan niet, u kunt zonder. Maar hiervoor zal het nodig zijn om een beetje in de systeeminstellingen te graven.
Alleen een Bluetooth-muis kan via de ingebouwde Bluetooth-module op een laptop worden aangesloten. Meestal geven deze het bijbehorende pictogram weer.
Allereerst, zoals in het vorige geval, zet de muis op alert. Typ vervolgens het woord Bluetooth in de zoekbalk van het besturingssysteem en selecteer de bovenste regel.

Activeer in het geopende venster Bluetooth en wacht tot Windows je muis vindt.

Zodra de verbinding tot stand is gebracht, kan de muis worden gebruikt.
ProNoutbooks.ru
Een draadloze (Bluetooth) muis aansluiten op een laptop of computer
Hoe een draadloze muis op een laptop aan te sluiten met behulp van een eenvoudig algoritme van acties: we doen het met behulp van bluetooth!
Instructies voor het aansluiten van een draadloze muis op een laptop: standaardmethode
Voorheen was het niet mogelijk om met dergelijke apparaten te werken, maar tegenwoordig zijn er verschillende manipulatoren die zonder draden werken. Het verbindingsproces lijkt voor velen misschien niet zo eenvoudig, maar fabrikanten voegen gedetailleerde instructies toe aan het apparaat.

Als u desondanks niet het geluk had om zo'n inzetstuk in de set te vinden, moet u dit probleem zelf oplossen:

Met het aansluiten van het apparaat op een native ontvanger is alles vrij eenvoudig. En hoe de draadloze muis op de computer in en uit te schakelen in de systeeminstellingen?
Je zou moeten gaan naar:
"Controlepaneel" 
"Hardware en geluid" 
"Muis". 
Selecteer in het geopende venster het gewenste invoerapparaat op het tabblad "Apparaatopties". 
Alle manipulatoren worden hier vermeld, inclusief het touchpad. Selecteer degene die je wilt en zet het uit of aan.
Hoe je een muis via bluetooth aansluit op een laptop zonder usb, video's over dit proces zullen je het beste vertellen.
Een manipulator aansluiten zonder een externe adapter
Het komt voor dat de meegeleverde adapter verloren gaat. Haast u in dit geval niet om het apparaat weg te gooien - u kunt het altijd zonder ontvanger of op een andere pc-ontvanger aansluiten. Maar hier moet je een beetje werken met de OS-instellingen. Dus we hebben een draadloze muis zonder adapter, hoe sluit ik deze aan? Om dit te doen, voeren we de volgende manipulaties uit:
- In eerste instantie moet u de stroom van het apparaat inschakelen.
- Daarna moet u het woord "Bluetooth" in de zoekbalk van het geïnstalleerde besturingssysteem schrijven en de beste overeenkomst selecteren.
- Vervolgens wordt een nieuw venster geopend waarin het systeem naar de manipulator gaat zoeken.
- Aan het einde van de verbinding kan het apparaat zonder problemen worden gebruikt.
Opmerking! De muis kan ook vanaf een andere ontvanger werken! Om dit te doen, is het noodzakelijk om de apparatuur te configureren.
U kunt het apparaat zonder problemen zelfstandig via Bluetooth op een andere adapter aansluiten op dezelfde manier als op de ontvanger die in een pc of laptop is ingebouwd. Maar daarvoor is het absoluut noodzakelijk om ervoor te zorgen dat het benodigde stuurprogramma eerder is geïnstalleerd.
besprovodnik.ru
Hoe een draadloze muis op een laptop aan te sluiten?
Tegenwoordig weten velen al hoe ze een draadloze muis op een laptop of pc moeten aansluiten.
Maar toch heeft kantoorapparatuur de onaangename eigenschap dat het problemen veroorzaakt voor mensen die er slecht in thuis zijn. Een draadloze muis helpt uw pc-ervaring comfortabeler te maken. Daarnaast ziet de werkplek er stijlvoller en moderner uit.
Alle draadloze muizen kunnen worden onderverdeeld in 2 hoofdtypen, waarvan de eerste een ontvanger (USB-ontvanger) gebruikt om het signaal te verzenden en de tweede Bluetooth gebruikt. De verbindingsmethoden van deze twee typen zijn behoorlijk verschillend.
- 1 Aansluiten via een ontvanger
- 2 Bluetooth-verbinding
Verbinden via een ontvanger
 Allereerst moet u ervoor zorgen dat de batterijen zijn geplaatst. Om dit te doen, draait u de muis ondersteboven, zoekt u de hoes en verwijdert u deze voorzichtig. Vervolgens moet u het juiste type batterijen plaatsen.
Allereerst moet u ervoor zorgen dat de batterijen zijn geplaatst. Om dit te doen, draait u de muis ondersteboven, zoekt u de hoes en verwijdert u deze voorzichtig. Vervolgens moet u het juiste type batterijen plaatsen.
Meestal gebruiken muizen elementen van de klasse "AA" of "AAA". Draadloze muizen hebben doorgaans een schakelaar om ze aan te zetten. U moet het van de "UIT"-positie naar de "AAN"-positie draaien nadat de batterijen zijn geplaatst.
Nu kunt u de ontvanger op elke vrije USB-poort aansluiten. Sommige modellen USB-ontvangers zijn ook uitgerust met knoppen om in te schakelen. U moet ervoor zorgen dat de ontvanger is ingeschakeld.
De meeste moderne draadloze muizen ondersteunen de plug-and-play-standaard. Dit betekent dat ze automatisch worden herkend door het Windows-besturingssysteem en geen extra software nodig hebben.
Als, om wat voor reden dan ook, een verouderd of niet-standaard model in handen van de gebruiker viel, dan zal Windows automatisch de benodigde stuurprogramma's van internet downloaden of toestemming vragen om te downloaden wanneer de ontvanger is aangesloten op de USB-poort.
Als de cursor op het beeldscherm reageert op muisbewegingen, dan is alles correct gedaan en is het apparaat klaar om te werken.
 Via het menu Start op het bureaublad kunt u naar het configuratiescherm gaan en daar de muisinstellingen vinden en vervolgens de gevoeligheid en andere parameters aanpassen. Sommige muismodellen worden geleverd met software op een cd. Het wordt aanbevolen om deze schijf in een cd-rom te plaatsen en de benodigde software te installeren.
Via het menu Start op het bureaublad kunt u naar het configuratiescherm gaan en daar de muisinstellingen vinden en vervolgens de gevoeligheid en andere parameters aanpassen. Sommige muismodellen worden geleverd met software op een cd. Het wordt aanbevolen om deze schijf in een cd-rom te plaatsen en de benodigde software te installeren.
Als de muis volgens de bovenstaande instructies correct is aangesloten, maar niet werkt, moet u zelf proberen de benodigde software te vinden. Het volstaat om de naam van het bedrijf van de fabrikant (bijvoorbeeld "Genius") in de regel van de Google-zoekmachine in te voeren. De eerste paar zoekresultaten zijn waarschijnlijk de websites van de fabrikant waar u de benodigde stuurprogramma's kunt vinden en downloaden.
Soms kan de muis niet worden aangesloten vanwege een probleem met de USB-poort. Om de werking van de connector te testen, moet u proberen een ander USB-compatibel apparaat erop aan te sluiten, bijvoorbeeld een mobiele telefoon (smartphone). Als het andere apparaat ook geen verbinding kan maken, is de poort waarschijnlijk slecht. Je moet een andere connector proberen, want er zijn er altijd meerdere.
Verbinding maken via Bluetooth
 Wanneer u verbinding maakt via Bluetooth, moet u er allereerst voor zorgen dat er batterijen in de muis zijn geplaatst en dat de Bluetooth-ontvanger is aangesloten op USB. In het Windows 8-besturingssysteem moet u de toetsencombinatie windows + C ingedrukt houden en het trefwoord "bluetooth" in de zoekbalk invoeren.
Wanneer u verbinding maakt via Bluetooth, moet u er allereerst voor zorgen dat er batterijen in de muis zijn geplaatst en dat de Bluetooth-ontvanger is aangesloten op USB. In het Windows 8-besturingssysteem moet u de toetsencombinatie windows + C ingedrukt houden en het trefwoord "bluetooth" in de zoekbalk invoeren.
In het linkerdeelvenster zou de optie "Een Bluetooth-apparaat toevoegen" moeten verschijnen. U moet erop klikken en vervolgens op "Een apparaat toevoegen", waarna de computer de muis automatisch moet vinden en aansluiten.
Voor Windows 7 moet u op de knop "Start" op het bureaublad klikken en vervolgens "Configuratiescherm" en "Een apparaat toevoegen" selecteren. De computer zou een nieuwe muis moeten detecteren en de fabrikant (Genius of een andere) moeten aangeven, dan moet je erop klikken en "Volgende" selecteren. Wanneer het apparaat klaar is voor gebruik, verschijnt er een melding op het scherm.
Op het Mac OS X-platform moet u op "Systeemvoorkeuren" en vervolgens op "Bluetooth" klikken.
Als Bluetooth niet is ingeschakeld, moet u dit inschakelen. De muis zou nu in het deelvenster Apparaten moeten verschijnen, waar u erop moet klikken om deze te activeren.
Bluetooth-muizen kunnen ook worden geleverd met stuurprogramma's op cd.
LadyZnaet.ru
Hoe een Bluetooth-muis op een laptop aan te sluiten?

Een veel voorkomende vraag is hoe je een Bluetooth-muis op een laptop aansluit. Feit is dat in onze tijd draadloze apparaten, waaronder randapparatuur voor een computer, steeds populairder worden. Bij een dergelijke muis wordt in de regel een speciale adapter meegeleverd, die wordt aangesloten op de USB-poort van de pc.
Op het eerste gezicht is alles uiterst eenvoudig. Bovendien zit er meestal een instructie in de kit. Soms kunnen er echter verschillende problemen zijn die u niet altijd alleen kunt oplossen. Dus, hoe sluit je een draadloze Bluetooth-muis aan op een laptop?
Een draadloze muis aansluiten op een pc
Er zijn twee manieren om dit te doen:
- Gebruik de adapter die bij het interactie-apparaat wordt geleverd.
- Via de ingebouwde Bluetooth-module.
In principe werken beide opties op een vergelijkbare manier. In principe is er niets ingewikkelds, het belangrijkste is om een bepaalde reeks acties te volgen.