Hoe maak je een vergelijkende analyse in Excel? Hoe twee kolommen in Excel te vergelijken - Excel-gegevensvergelijkingsmethoden
Vandaag vertel ik je hoe je naar een match kunt zoeken in Excel-kolommen. Laten we alle subtiliteiten bekijken aan de hand van voorbeelden.
Probleem 1: Er zijn 6 teksten in 6 cellen. Je moet erachter komen welke uniek zijn en welke herhaald worden.
We zullen gebruiken Conditionele opmaak.
- Selecteer de cellen die moeten worden vergeleken;
- Op het tabblad thuis ga naar "Voorwaardelijke opmaak -> Celselectieregels -> Herhalende waarden";

Er verschijnt een nieuw venster en de cellen in de tabel die worden herhaald, worden gemarkeerd.

In dit venster kunt u twee instellingen kiezen: highlight Herhalende of Unieke cellen, evenals wat voor soort achtergrondverlichting u moet gebruiken: rand, tekst, tekstkleur, achtergrond of uw eigen unieke achtergrondverlichting.

Laten we naar een ander voorbeeld kijken. Voor overeenkomsten moet u twee kolommen in Excel vergelijken. Er is een tabel met overeenkomsten, maar deze zijn numeriek.

Selecteer de tabel en ga naar Dubbele waarden. Alle wedstrijden worden uitgelicht.

U kunt bijvoorbeeld overeenkomsten in één kolom vinden. Om dit te doen, volstaat het om alleen deze te selecteren voordat u de optie gebruikt.

Welnu, zoals ik hierboven al zei, kun je in de vervolgkeuzelijst niet alleen herhalende cellen selecteren, maar ook unieke cellen.

Op deze manier kunt u zoeken naar letters, woorden, symbolen, teksten, etc..
In deze les vertel ik je hoe je een koptekst aan elke Excel-pagina kunt toevoegen. Dit kan nodig zijn als u met grote tafels werkt. Wanneer ze worden afgedrukt, worden meestal documenten met een groot aantal pagina's geproduceerd, en om het werken ermee gemakkelijker te maken, is het noodzakelijk om de tabelkop op elk vel op te slaan.
In deze les vertel ik je hoe je tekst in kolommen kunt splitsen in Excel. Deze les is geschikt voor u als u tekst van één kolom in meerdere wilt splitsen. Nu zal ik een voorbeeld geven. Stel dat u cel 'A' heeft, die uw voornaam, achternaam en patroniem bevat. U moet ervoor zorgen dat in de eerste cel “A” alleen de achternaam staat, in cel “B” de voornaam en in cel “C” de middelste naam.
In dit artikel vertel ik je hoe verwijder duplicaten in Excel. We zullen de eenvoudigste standaardmethode bekijken, die sinds Excel 2007 is verschenen.
De mogelijkheid om twee gegevenssets in Excel te vergelijken is vaak handig voor mensen die grote hoeveelheden gegevens verwerken en met enorme tabellen werken. Vergelijking kan bijvoorbeeld worden gebruikt om te bepalen of gegevens correct zijn ingevoerd of dat gegevens op tijd in een tabel zijn ingevoerd. In het onderstaande artikel worden verschillende technieken beschreven voor het vergelijken van twee gegevenskolommen in Excel.
Met behulp van de voorwaardelijke IF-instructie
De methode voor het gebruik van de voorwaardelijke IF-operator verschilt doordat bij het vergelijken van twee kolommen alleen het deel wordt gebruikt dat nodig is voor de vergelijking, en niet de hele array. Hieronder vindt u de stappen om deze methode te implementeren:
Plaats beide vergelijkingskolommen in de kolommen A en B van het werkblad.

Voer in cel C2 de volgende formule =IF(ISERROR(MATCH(A2,$B$2:$B$11,0));"";A2) in en breid deze uit naar cel C11. Deze formule zoekt achtereenvolgens naar de aanwezigheid van elk element uit kolom A in kolom B en retourneert de waarde van het element als dit in kolom B is gevonden.

Met behulp van de VLOOKUP-substitutieformule
Het werkingsprincipe van de formule is vergelijkbaar met de vorige methode, het verschil ligt in plaats van ZOEKEN. Een onderscheidend kenmerk van deze methode is ook de mogelijkheid om twee horizontale arrays te vergelijken met behulp van de HPR-formule.
Om twee kolommen te vergelijken met gegevens in de kolommen A en B (hetzelfde als de vorige methode), voert u de volgende formule =VERT.ZOEKEN(A2;$B$2:$B$11;1;0) in cel C2 in en breidt u deze uit naar cel C11.

Deze formule kijkt naar elk element uit de hoofdarray in de array die wordt vergeleken en retourneert de waarde ervan als deze in kolom B is gevonden. Anders retourneert Excel de fout #N/A.
Een VBA-macro gebruiken
Het gebruik van macro's om twee kolommen te vergelijken, verenigt het proces en verkort de tijd voor gegevensvoorbereiding. De beslissing over welk vergelijkingsresultaat u wilt weergeven, hangt volledig af van uw verbeeldingskracht en macrovaardigheden. Hieronder vindt u een methodologie die op de officiële Microsoft-website is gepubliceerd.
1 | Sub Find_Matches() |
In deze code wordt aan de CompareRange-variabele het bereik toegewezen met de array die wordt vergeleken. Vervolgens wordt er een lus uitgevoerd die naar elk element in het geselecteerde bereik kijkt en het vergelijkt met elk element in het vergelijkingsbereik. Als er elementen met dezelfde waarden worden gevonden, schrijft de macro de waarde van het element in kolom C.
Om de macro te gebruiken, keert u terug naar het werkblad, selecteert u het hoofdbereik (in ons geval zijn dit de cellen A1:A11) en drukt u op de toetscombinatie Alt+F8. Selecteer de macro in het dialoogvenster dat verschijnt Vinden_Wedstrijden en klik op de knop Uitvoeren.
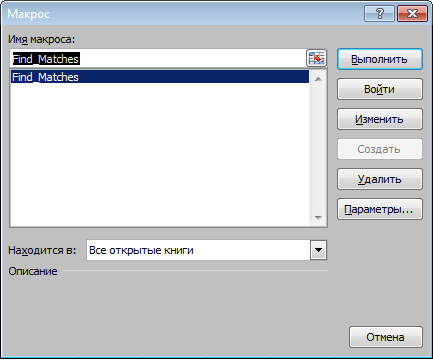
Na het uitvoeren van de macro zou het resultaat als volgt moeten zijn:
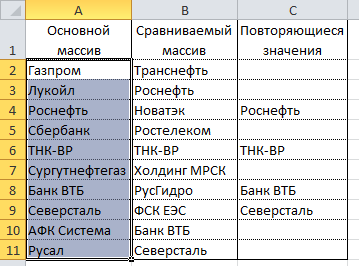
Met behulp van de Inquire-invoegtoepassing
Kortom
We hebben daarom verschillende manieren bekeken om gegevens in Excel te vergelijken, waarmee u enkele analytische problemen kunt oplossen en het gemakkelijker kunt maken om herhalende (of unieke) waarden te vinden.
Het lezen van dit artikel kost je ongeveer 10 minuten. In de volgende 5 minuten kunt u eenvoudig twee kolommen in Excel vergelijken en nagaan of er duplicaten in voorkomen, deze verwijderen of met kleur markeren. Dus, de tijd is gekomen!
Excel is een zeer krachtige en echt coole applicatie voor het creëren en verwerken van grote hoeveelheden gegevens. Als u meerdere werkmappen met gegevens heeft (of slechts één grote tabel), dan wilt u waarschijnlijk twee kolommen vergelijken, dubbele waarden vinden en er vervolgens iets mee doen, zoals de inhoud verwijderen, markeren of wissen. Kolommen kunnen zich in dezelfde tabel bevinden, aangrenzend of niet-aangrenzend, op twee verschillende werkbladen of zelfs in verschillende werkmappen.
Stel je voor dat we 2 kolommen met namen van mensen hebben - 5 namen per kolom A en 3 namen in een kolom B. U moet de namen in deze twee kolommen vergelijken en eventuele duplicaten vinden. Zoals u begrijpt, zijn dit fictieve gegevens die uitsluitend voor illustratieve doeleinden zijn verzameld. In echte tabellen hebben we te maken met duizenden, of zelfs tienduizenden records.
Optie A: beide kolommen staan op hetzelfde blad. Kolom bijvoorbeeld A en kolom B.

Optie B: De kolommen bevinden zich op verschillende bladen. Kolom bijvoorbeeld A op een blad Blad2 en kolom A op een blad Blad3.

Excel 2013, 2010 en 2007 hebben een ingebouwde tool Duplicaat verwijderen(Verwijder duplicaten) maar het is in deze situatie machteloos omdat het de gegevens in 2 kolommen niet kan vergelijken. Bovendien kan het alleen duplicaten verwijderen. Er zijn geen andere opties, zoals markeren of kleuren veranderen. En punt!
Vergelijk 2 kolommen in Excel en vind dubbele vermeldingen met behulp van formules
Optie A: beide kolommen staan op hetzelfde blad

Aanwijzing: In grote tabellen gaat het kopiëren van een formule sneller als u sneltoetsen gebruikt. Selecteer een cel C1 en druk op Ctrl+C(om de formule naar het klembord te kopiëren) en klik vervolgens op Ctrl+Shift+End(om alle niet-lege cellen in kolom C te selecteren) en klik ten slotte Ctrl+V(om de formule in alle geselecteerde cellen te plakken).

Optie B: twee kolommen staan op verschillende bladen (in verschillende boeken)
Gevonden duplicaten verwerken
Geweldig, we hebben in de eerste kolom vermeldingen gevonden die ook in de tweede kolom aanwezig zijn. Nu moeten we iets met ze doen. Het handmatig doornemen van alle dubbele vermeldingen in een tabel is behoorlijk inefficiënt en kost te veel tijd. Er zijn betere manieren.
Toon alleen dubbele rijen in kolom A
Als uw kolommen geen kopteksten hebben, moet u deze toevoegen. Om dit te doen, plaatst u de cursor op het nummer dat de eerste regel aangeeft, en deze verandert in een zwarte pijl, zoals weergegeven in de onderstaande afbeelding:

Klik met de rechtermuisknop en selecteer in het contextmenu Invoegen(Invoegen):

Geef de kolommen een naam, bijvoorbeeld ‘ Naam" En " Duplicaat? Open vervolgens het tabblad Gegevens(Gegevens) en druk op Filter(Filter):

Klik daarna op de kleine grijze pijl naast “ Duplicaat?“ om het filtermenu uit te vouwen; schakel alle items in deze lijst uit, behalve Duplicaat en druk op OK.

Dat is alles, nu zie je alleen die kolomelementen A, die in de kolom worden gedupliceerd IN. Er zijn slechts twee van dergelijke cellen in onze trainingstabel, maar zoals u begrijpt, zullen er in de praktijk nog veel meer zijn.

Om alle rijen van een kolom opnieuw weer te geven A, klik op het filtersymbool in de kolom IN, die er nu uitziet als een trechter met een kleine pijl en selecteer Selecteer alles(Selecteer alles). Of u kunt hetzelfde doen via het lint door te klikken Gegevens(Gegevens) > Selecteer en filter(Sorteren en filteren) > Duidelijk(Helder) zoals weergegeven in de onderstaande schermafbeelding:

Verander de kleur of markeer gevonden duplicaten
Als de markeringen “ Duplicaat' is niet voldoende voor uw doeleinden en u wilt dubbele cellen markeren met een andere tekstkleur, vulkleur of op een andere manier...
In dit geval filtert u duplicaten zoals hierboven weergegeven, selecteert u alle gefilterde cellen en klikt u Ctrl+1 om het dialoogvenster te openen Cellen opmaken(Celformaat). Laten we bijvoorbeeld de vulkleur van de cellen in rijen met duplicaten wijzigen in heldergeel. Natuurlijk kunt u de vulkleur wijzigen met behulp van het hulpmiddel Vullen tabblad (Vulkleur). Thuis(Thuis), maar het voordeel van het dialoogvenster Cellen opmaken(Cellen opmaken) betekent dat u alle opmaakopties in één keer kunt configureren.

Nu zul je zeker geen enkele cel met duplicaten missen:

Dubbele waarden uit de eerste kolom verwijderen
Filter de tabel zodat alleen cellen met dubbele waarden worden weergegeven, en selecteer die cellen.
Als de twee kolommen die u vergelijkt zich op verschillende bladen bevinden, dat wil zeggen: klik in verschillende tabellen met de rechtermuisknop op het geselecteerde bereik en selecteer in het contextmenu Verwijder rij(regel verwijderen):

Klik OK wanneer Excel u vraagt om te bevestigen dat u echt de hele werkbladrij wilt verwijderen en vervolgens het filter wilt wissen. Zoals u kunt zien, blijven alleen rijen met unieke waarden over:

Als er 2 kolommen op één blad staan, dicht bij elkaar (aangrenzend) of niet dicht bij elkaar (niet aangrenzend), dan zal het proces van het verwijderen van duplicaten iets moeilijker zijn. We kunnen niet de hele rij met dubbele waarden verwijderen, omdat dan ook cellen uit de tweede kolom zouden worden verwijderd. Dus om alleen unieke vermeldingen in een kolom te bewaren A, doe het volgende:

Zoals u kunt zien, is het verwijderen van duplicaten uit twee kolommen in Excel met behulp van formules niet zo moeilijk.
Goedemiddag
Dit artikel is gewijd aan het oplossen van de vraag hoe twee tabellen in Excel, of ten minste twee kolommen, met elkaar kunnen worden vergeleken. Ja, het werken met tabellen is handig en goed, maar als je ze moet vergelijken, is het vrij moeilijk om dit visueel te doen. Misschien kunt u een tabel van maximaal een dozijn of twee visueel sorteren, maar als ze de duizenden overschrijden, heeft u aanvullende analysehulpmiddelen nodig.
Helaas is er geen toverstaf waarmee alles met één klik wordt gedaan en de informatie wordt gecontroleerd; het is noodzakelijk om gegevens voor te bereiden en formules en andere procedures te schrijven waarmee u uw tabellen kunt vergelijken.
Laten we eens kijken naar verschillende opties en mogelijkheden voor het vergelijken van tabellen in Excel:
De makkelijke manier
Dit is de eenvoudigste en meest basale manier om twee tabellen te vergelijken. Het is op deze manier mogelijk om zowel numerieke als tekstwaarden te vergelijken. Laten we bijvoorbeeld twee bereiken van numerieke waarden vergelijken, gewoon door in de volgende cel de formule voor hun gelijkheid te schrijven =C2=E2 Als resultaat krijgen we het antwoord als de cellen gelijk zijn "WAAR", en als er geen wedstrijden zijn, zal die er wel zijn "LEUGEN". Nu kopiëren we het door eenvoudig automatisch te kopiëren naar onze formule waarmee we twee kolommen in Excel kunnen vergelijken en het verschil kunnen zien.

Markeer snel waarden die verschillend zijn
Dit is ook geen erg omslachtige methode. Als u alleen de aanwezigheid of afwezigheid van verschillen tussen tabellen wilt vinden en verifiëren, gaat u naar het tabblad "Home" en selecteert u de menuknop "Zoeken en selecteren", nadat u eerder het bereik hebt geselecteerd waarin u twee tabellen wilt vergelijken in Excel. Selecteer in het menu dat wordt geopend “Selecteer een groep cellen...” en selecteer in het dialoogvenster dat verschijnt "verschillen per lijn".

Vergelijk twee tabellen in Excel gebruikmaken van voorwaardelijke opmaak
Een hele goede manier waarop je de in kleur gemarkeerde waarden kunt zien die verschillen bij het vergelijken van twee tabellen. Je kunt solliciteren op het tabblad "Thuis" door op de knop te drukken "Conditionele opmaak" en selecteer uit de weergegeven lijst "Regelbeheer". In het dialoogvenster "Beheer van voorwaardelijke opmaakregels", druk op de knop "Creëer regel" en in een nieuw dialoogvenster "Maak een opmaakregel", selecteer een regel. In het veld "Regelbeschrijving wijzigen" voer de formule =$C2 in<>$E2 om de cel te identificeren die moet worden opgemaakt en druk op de knop "Formaat".
In het dialoogvenster "Beheer van voorwaardelijke opmaakregels", druk op de knop "Creëer regel" en in een nieuw dialoogvenster "Maak een opmaakregel", selecteer een regel. In het veld "Regelbeschrijving wijzigen" voer de formule =$C2 in<>$E2 om de cel te identificeren die moet worden opgemaakt en druk op de knop "Formaat". We bepalen de stijl van hoe onze waarde die aan het criterium voldoet, wordt opgemaakt.
We bepalen de stijl van hoe onze waarde die aan het criterium voldoet, wordt opgemaakt.  Nu is onze nieuw gemaakte regel in de lijst met regels verschenen, u selecteert deze en klikt "OK".
Nu is onze nieuw gemaakte regel in de lijst met regels verschenen, u selecteert deze en klikt "OK".
En de hele regel werd toegepast op ons bereik, waar we de gelijkenis van twee tabellen probeerden te controleren, en de verschillen werden zichtbaar, waarop voorwaardelijke opmaak werd toegepast.

Hoe twee tabellen in Excel te vergelijken met behulp van de AANTAL.ALS-functie en -regels
Alle bovenstaande methoden zijn goed voor geordende tabellen, maar als de gegevens niet geordend zijn, zijn andere methoden nodig, waarvan we er nu één zullen overwegen. Laten we ons bijvoorbeeld voorstellen dat we twee tabellen hebben waarvan de waarden enigszins verschillen en dat we deze tabellen moeten vergelijken om de waarde te bepalen die anders is. Selecteer de waarde in het bereik van de eerste tabel en op het tabblad "Thuis", menu onderdeel "Conditionele opmaak" en klik op het item in de lijst "Maak een regel...", selecteer een regel "Gebruik een formule om te bepalen welke cellen moeten worden opgemaakt", voer de formule in = ($€1:€€7;C1)=0 en selecteer het voorwaardelijke opmaakformaat. 
De formule controleert de waarde van een specifieke cel C1 en vergelijkt deze met het opgegeven bereik $C$1:$C$7 uit de tweede kolom. We kopiëren de regel naar het hele bereik waarin we tabellen vergelijken en waarden gemarkeerd krijgen in cellen die niet herhalen.
Hoe twee tabellen in Excel te vergelijken met behulp van de VERT.ZOEKEN-functie
In deze optie zullen we gebruiken, wat ons toestaat vergelijk twee tabellen voor toevalligheden. Om twee staven te vergelijken, voert u de formule =VLOOKUP(C2,$D$2:$D$7,1,0) in en kopieert u deze naar het gehele bereik dat wordt vergeleken. Deze formule begint opeenvolgend te controleren of er herhalingen zijn van de waarde uit kolom A in kolom B, en retourneert dienovereenkomstig de waarde van het element. Als het daar is gevonden, krijgen we als de waarde niet wordt gevonden.

Hoe twee tabellen in Excel te vergelijken ALS-functies
Deze optie omvat het gebruik van een logische, en het verschil tussen deze methode is dat om twee kolommen te vergelijken, niet de hele kolom wordt gebruikt, maar alleen dat deel ervan dat nodig is voor vergelijking.
Laten we bijvoorbeeld twee kolommen A en B op het werkblad vergelijken; in de aangrenzende kolom C voeren we de formule in: =ALS( (VERGELIJKEN(C2,$E$2:$E$7,0));"";C2) en kopieer het naar het gehele . Met deze formule kunt u achtereenvolgens bekijken of bepaalde elementen uit de opgegeven kolom A in kolom B staan en wordt een waarde geretourneerd als deze in kolom B is gevonden.

Vergelijk twee tabellen met behulp van een VBA-macro
Er zijn veel manieren om twee tabellen op gelijkenis te controleren , maar sommige opties zijn alleen mogelijk met VBA-macro's. Macro's voor het vergelijken van twee tabellen , verenigt dit proces en vermindert de tijd die aan gegevensvoorbereiding wordt besteed aanzienlijk. Op basis van het probleem dat u oplost en uw kennis van VBA-macro's, kunt u elke variant van macro's maken. Hieronder heb ik de methode gegeven die wordt aangegeven op de officiële Microsoft-pagina. U moet een VBA-codemodule maken en de code invoeren:
Sub Find_Matches() Dim CompareRange As Variant, x As Variant, y As Variant " Stel de CompareRange-variabele gelijk aan het bereik dat wordt vergeleken Set CompareRange = Range("B1:B11") " Als het bereik dat wordt vergeleken zich op een ander blad bevindt of werkmap, " gebruik de volgende syntaxis " Set CompareRange = Workbooks("Book2"). _ " Worksheets("Blad2").Range("B1:B11") " " Vergelijk elk element in het geselecteerde bereik met elk element van de variabele " CompareRange For Each x In Selection For Each y In CompareRange If x = y Then x .Offset( 0, 2) = x Volgende y Volgende x Einde Sub
Sub Find_Matches() Dim CompareRange als variant, x als variant, y als variant " De CompareRange-variabele instellen op het bereik dat wordt vergeleken Stel CompareRange = Range("B1:B11") in " Als het bereik dat wordt vergeleken zich op een ander blad of een andere werkmap bevindt, "Gebruik de volgende syntaxis " Stel CompareRange = Werkmappen ("Boek2") in . _ Sneltoets Alt+F8. Selecteer uw macro in het nieuwe dialoogvenster Vind_gelijkaardig en doe het. Vergelijkingmet behulp van de Inquire-add-on
Deze vergelijkingsmogelijkheid kwam beschikbaar met de release van de 2013-versie van Excel, de editor werd toegevoegd Vraag om aanvulling, waarmee u twee Excel-bestanden kunt analyseren en vergelijken. Deze methode is goed als u twee bestanden moet vergelijken, voor het geval uw collega aan een boek werkte en enkele wijzigingen heeft aangebracht. Om deze veranderingen te bepalen heb je een tool nodig WerkboekVergelijk in de invoegtoepassingInquire. Welnu, we hebben acht manieren bekeken om twee tabellen in Excel te vergelijken. Deze opties zullen u helpen uw analytische problemen op te lossen en uw werk te vereenvoudigen. Ik vond het leuk om je te helpen!
|
Misschien wordt iedereen die met gegevens in Excel werkt geconfronteerd met de vraag hoe je twee kolommen in Excel met elkaar kunt vergelijken op overeenkomsten en verschillen. Er zijn verschillende manieren om dit te doen. Laten we ze allemaal eens nader bekijken.
Hoe twee kolommen in Excel rij voor rij te vergelijken
Bij het vergelijken van twee gegevenskolommen is het vaak nodig om de gegevens in elke afzonderlijke rij te vergelijken op overeenkomsten of verschillen. We kunnen een dergelijke analyse uitvoeren met behulp van de functie. Laten we eens kijken hoe dit werkt aan de hand van de onderstaande voorbeelden.
Voorbeeld 1: Hoe twee kolommen voor overeenkomsten en verschillen in dezelfde rij te vergelijken
Laten we een eenvoudige formule schrijven om de gegevens in elke rij van twee kolommen in Excel te vergelijken. De formule moet in elke rij van de aangrenzende kolom worden ingevoegd, naast de tabel waarin de hoofdgegevens zich bevinden. Nadat we een formule voor de eerste rij van de tabel hebben gemaakt, kunnen we deze uitbreiden/kopiëren naar de overige rijen.
Om te controleren of twee kolommen van dezelfde rij dezelfde gegevens bevatten, hebben we de formule nodig:
=ALS(A2=B2; “Overeenkomend”; “”)
De formule die de verschillen tussen de gegevens van twee kolommen in één rij bepaalt, ziet er als volgt uit:
=ALS(A2<>B2; "Komen niet overeen"; “”)
We kunnen de match- en verschiltest tussen twee kolommen op één regel in één formule plaatsen:
=ALS(A2=B2; “Overeenkomend”; “Niet overeenkomend”)
=ALS(A2<>B2; "Komen niet overeen"; "Overeenkomen")
Een voorbeeld van een berekeningsresultaat kan er als volgt uitzien:
Gebruik de formule om gegevens in twee kolommen van dezelfde rij hoofdlettergevoelig te vergelijken:
=ALS(VERGELIJKEN(A2,B2), “Overeenkomend”, “Uniek”)
Hoe u meerdere kolommen voor overeenkomsten in één Excel-rij kunt vergelijken
Met Excel kunt u gegevens in meerdere kolommen van dezelfde rij vergelijken met behulp van de volgende criteria:
- Zoek rijen met dezelfde waarden in alle kolommen van de tabel;
- Zoek rijen met dezelfde waarden in twee kolommen van de tabel;
Voorbeeld 1. Hoe u overeenkomsten in één rij in meerdere kolommen van een tabel kunt vinden
Laten we ons voorstellen dat onze tabel uit verschillende kolommen met gegevens bestaat. Onze taak is om rijen te vinden waarin de waarden in alle kolommen overeenkomen. Excel en functies zullen ons hierbij helpen. De formule voor het bepalen van wedstrijden is als volgt:
=ALS(EN(A2=B2,A2=C2); “Samenvallen”; “ “)
Als onze tabel veel kolommen heeft, is het gemakkelijker om de functie te gebruiken in combinatie met:
=ALS(AANTAL.ALS($A2:$C2,$A2)=3;”Overeenkomend”;” “)
In de formule geeft “5” het aantal kolommen aan van de tabel waarvoor we de formule hebben gemaakt. Als uw tabel meer of minder kolommen heeft, moet deze waarde gelijk zijn aan het aantal kolommen.
Voorbeeld 2: Hoe u overeenkomsten van dezelfde rij kunt vinden in twee kolommen van een tabel
Laten we ons voorstellen dat het onze taak is om uit een tabel met gegevens in verschillende kolommen die rijen te identificeren waarin de gegevens hetzelfde zijn of worden herhaald in ten minste twee kolommen. De functies en helpen ons hierbij. Laten we een formule schrijven voor een tabel die uit drie kolommen met gegevens bestaat:
=ALS(OF(A2=B2,B2=C2,A2=C2);”Overeenkomend”;” “)
In gevallen waarin er te veel kolommen in onze tabel staan, zal onze formule met de functie erg groot zijn, omdat we in de parameters de matchingcriteria tussen elke kolom van de tabel moeten specificeren. Een eenvoudigere manier is in dit geval om de .
=ALS(AANTAL.ALS(B2:D2,A2)+AANTAL.ALS(C2:D2,B2)+(C2=D2)=0; “Unieke tekenreeks”; “Niet unieke tekenreeks”)
=IF(COUNTIF($B:$B,$A5)=0; “Er zijn geen overeenkomsten in kolom B”; “Er zijn overeenkomsten in kolom B”)
Deze formule controleert de waarden in kolom B om te zien of ze overeenkomen met de gegevens in de cellen in kolom A.
Als uw tabel uit een vast aantal rijen bestaat, kunt u een duidelijk bereik in de formule opgeven (bijvoorbeeld $B2:$B10). Dit zal de formule versnellen.
Hoe u twee kolommen in Excel kunt vergelijken voor overeenkomsten en deze in kleur kunt markeren
Wanneer we zoeken naar overeenkomsten tussen twee kolommen in Excel, moeten we mogelijk de gevonden overeenkomsten of verschillen in de gegevens visualiseren, bijvoorbeeld met behulp van kleuraccentuering. De eenvoudigste manier om overeenkomsten en kleurverschillen te markeren is door Voorwaardelijke opmaak in Excel te gebruiken. Laten we eens kijken hoe we dit kunnen doen aan de hand van de onderstaande voorbeelden.
Matches in kleur zoeken en markeren in meerdere kolommen in Excel
In gevallen waarin we overeenkomsten in verschillende kolommen moeten vinden, hebben we hiervoor het volgende nodig:
- Selecteer de kolommen met gegevens waarin u matches wilt berekenen;
- Klik op het tabblad "Start" op de werkbalk op het menu-item "Voorwaardelijke opmaak" -> "Regels voor het markeren van cellen" -> "Herhalende waarden";
- Selecteer in het pop-upvenster 'Herhalend' in de linker vervolgkeuzelijst en selecteer in de rechter vervolgkeuzelijst in welke kleur herhalende waarden worden gemarkeerd. Klik op de knop “OK”:
- Hierna worden overeenkomsten gemarkeerd in de geselecteerde kolom:
Zoek en markeer overeenkomende rijen in Excel
Het vinden van overeenkomende cellen met gegevens in twee of meer kolommen en het zoeken naar overeenkomsten van hele rijen met gegevens zijn verschillende concepten. Let op de twee onderstaande tabellen:
De bovenstaande tabellen bevatten dezelfde gegevens. Hun verschil is dat we in het voorbeeld aan de linkerkant naar overeenkomende cellen zochten, en aan de rechterkant hele herhalende regels met gegevens vonden.
Laten we eens kijken hoe u overeenkomende rijen in een tabel kunt vinden:
- Rechts van de tabel met de gegevens maken we een hulpkolom waarin we, tegenover elke rij met de gegevens, een formule plaatsen die alle waarden van de tabelrij in één cel combineert:
=A2&B2&C2&D2
In de hulpkolom ziet u de gecombineerde tabelgegevens:
Voer nu de volgende stappen uit om de overeenkomende rijen in de tabel te bepalen:
- Selecteer het gebied met gegevens in de hulpkolom (in ons voorbeeld is dit een celbereik E2:E15 );
- Klik op het tabblad "Start" op de werkbalk op het menu-item "Voorwaardelijke opmaak" -> "Regels voor het markeren van cellen" -> "Herhalende waarden";
- Selecteer in het pop-upvenster 'Herhalend' in de linker vervolgkeuzelijst en selecteer in de rechter vervolgkeuzelijst in welke kleur de herhalende waarden worden gemarkeerd. Klik op de knop “OK”:
- Hierna worden dubbele regels gemarkeerd in de geselecteerde kolom:





