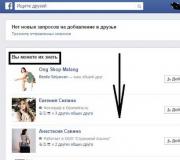Opstartprogramma's uitschakelen. Autorun uitschakelen met speciale programma's
Ben je moe van de trage opstarttijden van je pc? Wanneer u een opslagapparaat aansluit, gebeurt er dan niet wat u zou willen? Geconfronteerd met het willekeurig openen van programma's bij het aansluiten van flashdrives? Dit artikel legt uit en laat in detail zien hoe je vrienden kunt maken met autorun en autorun in Windows 7, 8 en 10.
Waarom daalt de opstartsnelheid van Windows?
Bijna alle programma's worden tijdens de installatie aan het opstarten toegevoegd. Na verloop van tijd wordt het opstarten van de computer steeds tijdrovender. Dit komt omdat het laden van een of twee programma's 10-15 seconden duurt, maar het laden van 7-8 programma's kan een minuut duren. Dit verklaart het feit dat na het opnieuw installeren van Windows het opstartproces veel sneller is dan na 2-3 maanden gebruik.
Veel gebruikers hebben vaak niet de hele set programma's tegelijk nodig. Natuurlijk zijn er mensen die op internet surfen, naar muziek luisteren, "zware" bestanden downloaden, in Photoshop of een ander programma werken dat tegelijkertijd veel pc-bronnen vereist. Het hangt allemaal af van de capaciteit van de geïnstalleerde apparatuur.
Het komt ook voor dat opstartprogramma's de normale werking gewoon verstoren. De computer loopt vast, games en internet werken niet goed. Voor een stabiele computerwerking is het het beste om programma's uit te voeren als dat nodig is. Hoe programma's uit autorun te verwijderen met behulp van standaard Windows-tools of met programma's van derden? Dit wordt besproken in het eerste deel van het artikel.
Hoe verwijder ik programma's bij het opstarten?
Opstarten bewerken met de opdracht msconfig
Een manier om te zien welke programma's met Windows starten en deze in of uit te schakelen, is door de systeemconfiguratieoptie msconfig te gebruiken. Deze parameter is universeel voor alle edities van Windows, aangezien het een standaardtoepassing is. Daarom kan het worden gebruikt in Windows 7, 8 en 10. Ga hiervoor naar het menu Start en typ msconfig in het zoekveld. De gevonden parameter moet worden uitgevoerd als beheerder.
Hoe de msconfig-parameter te vinden
Ga in het geopende venster naar het tabblad Opstarten. Alle downloadbare programma's staan hier. Tegenover degenen die zijn opgenomen, staat een vinkje. Zo kan de gebruiker de download aanpassen en alleen de benodigde programma's selecteren. Aan het einde moet u op de knop OK klikken en het systeem opnieuw opstarten. Bij de volgende keer opstarten worden de nieuwe parameters al toegepast.
Opstarten bewerken via msconfig-parameter
Opstarten in Taakbeheer Windows 8 en 10
In nieuwere versies van Windows 8 en 10 is een extra autorun-submenu toegevoegd aan Taakbeheer, dat niet aanwezig is in Windows 7. Dit maakt het gemakkelijker om te werken met het wijzigen van de instellingen van automatisch geladen programma's. Klik met de rechtermuisknop op de taakbalk en selecteer Taakbeheer. Verder, door naar het tabblad Opstarten te gaan, kunt u de parameters naar eigen goeddunken wijzigen.
Opstarten bewerken met CCleaner
CCleaner is een zeer populair programma voor het opschonen van het systeem en het register van allerlei "vuilnis". Bovendien heeft het hulpprogramma geavanceerde functies voor het configureren van het systeem. Door CCleaner te downloaden, dat gratis wordt verspreid in vele talen, waaronder het Russisch, kunt u het automatisch laden van het systeem en de browsers configureren. Bovendien kunt u via dit hulpprogramma programma's verwijderen, schijven opschonen en het systeem herstellen.
Nadat u het programma hebt geopend, moet u naar het gedeelte Service gaan en vervolgens naar het tabblad Opstarten. Hier kunt u zowel het opstarten van Windows als de extensies die met browsers zijn gestart, verwijderen. Bovendien kunt u voor elke browser de parameters afzonderlijk configureren. In hetzelfde menu kunt u het contextmenu bewerken. Dit menu verschijnt wanneer u op de rechtermuisknop drukt. Onnodige functies kunnen worden uitgeschakeld.
Nadat we met de linkermuisklik het gewenste programma hebben geselecteerd, drukken we rechts in het venster op uitschakelen. We doen hetzelfde met alle programma's die bij het opstarten moeten worden verwijderd.
Opstarten bewerken in CCleaner
Autoplay-opties voor USB-drives en -drives
Bij het werken met een computer speelt "begrijpen" met een pc een zeer belangrijke rol. Als je bijvoorbeeld een bepaald commando vraagt, verwacht je een bepaald resultaat. Wanneer u een muziekschijf in het station plaatst, wilt u dat de muziek wordt afgespeeld. Wanneer u nieuwe foto's van een flashstation naar uw harde schijf gaat dumpen, wilt u dat de map met afbeeldingen op het scherm wordt weergegeven.
Heel vaak beginnen storingen als ze verkeerd zijn geconfigureerd. USB-drives weigeren automatisch te openen wanneer ze op de connector worden aangesloten, en om de een of andere reden worden de foto's niet geïmporteerd zoals u zou willen. Bij het installeren van een programma stelt het zichzelf standaard in voor bepaalde soorten bestanden of voor een andere gebruikersactie.
In dit deel van het artikel zullen we het hebben over de instellingen voor het configureren van autorun van schijven en andere verwisselbare media.
Autostart regelen met Configuratiescherm voor Windows 7
De eenvoudigste en meest effectieve manier om te controleren, is door naar het computerconfiguratiescherm te gaan via de Start-knop. Zoek daar de optie AutoPlay en selecteer de instellingen voor elk mediatype.
Hier kunt u alle media zien die ooit zijn aangesloten. Zelfs degenen die momenteel niet zijn aangesloten. Bijvoorbeeld uw digitale camera of tablet-pc. Helemaal bovenaan kunt u het vakje "autorun gebruiken voor alle soorten apparaten" uitschakelen of aanvinken.
Instellingen voor automatisch uitvoeren wijzigen voor verschillende mediatypen
Door een willekeurig medium te kiezen, kiest u wat het systeem moet doen wanneer dit type media is aangesloten. Vervolgens moet u de parameters opslaan. De volgende keer dat u een flashstation of schijf aansluit, voert Windows de door u opgegeven functies uit.
Autostart-besturing in Winows 8 en 8.1
In edities 8 en 8.1 is de autorun-besturing iets anders. Via de Start-knop gaat u naar de computerinstellingen en vervolgens naar het submenu Computer en apparaten. Daar, in de lijst met opties, ziet u Autostart. Door erop te klikken, kunt u de standaard autorun-opties selecteren.
Autoplay bewerken in Windows 8 en 8.1
Net als in Windows 7 moet u de instellingen opslaan en het systeem opnieuw opstarten. Klaar, de parameters zijn van kracht.
Media-opties automatisch afspelen in Windows 10
Voor Windows 10 vindt u de AutoPlay-opties in het configuratiescherm van uw computer. Ga hiervoor naar Start en klik vervolgens op Instellingen, hier zien we het menu Apparaten. Daarin vinden we de regel Autostart. Ook, zoals in Windows 8 en 8.1, bewerken we de vereiste parameters en slaan ze op. Na het opnieuw opstarten van de computer werken de geselecteerde instellingen.
Automatisch afspelen in Windows 10
Hoe autorun en autorun uit te schakelen via de editor voor lokaal groepsbeleid
Als u autorun en autorun om welke reden dan ook volledig wilt uitschakelen, kunt u dit eenvoudig doen in de lokale groepsbeleid-editor. Druk op het toetsenbord op de Win-toetscombinatie (de knop met het Microsoft-pictogram) en R. Voer vervolgens de opdracht gpedit.msc in en druk op Enter. Ga in het geopende venster naar de tak Computerconfiguratie - Beheersjablonen - Windows-componenten - Autorun-beleid. Selecteer het laatste submenu met de linkermuisknop en aan de rechterkant zien we het item Autorun uitschakelen.
Editor voor lokaal groepsbeleid
In het nieuwe venster moet u het selectievakje Instellingen uitschakelen en opslaan selecteren. Na het opnieuw opstarten van de computer worden de wijzigingen van kracht.
Wat als Adobe Lightroom wordt geopend wanneer ik een flashstation aansluit?
Als u foto's in Lightroom bewerkt, bent u misschien bekend met de situatie waarin wanneer u een USB-station aansluit, deze foto-editor wordt geopend. Dit komt door het feit dat wanneer het programma is geïnstalleerd, het zichzelf standaard als prioriteit instelt bij het aansluiten van flashdrives. Het is heel eenvoudig om deze instelling in Lightroom zelf uit te schakelen.
Nadat u het programma hebt geopend, gaat u naar het menu Bewerken en selecteert u het item Voorkeuren.
Opstartopties voor flashdrives vinden in Lightroom
Schakel op het tabblad Algemeen het selectievakje "wanneer een geheugenkaart wordt gedetecteerd, het importvenster openen" uit. Klik daarna op OK en sluit het programma. Na een herstart, wanneer een flashstation is aangesloten, stopt het programma met zichzelf met de schijven te associëren.
Schakel het selectievakje uit dat verantwoordelijk is voor het openen van het programma
instructies:
Gerelateerde video's
bronnen:
- Hoe opstartprogramma's in 2019 uit te schakelen?
Wanneer het besturingssysteem is geladen, kunnen sommige programma's die in het opstarten zijn geïntegreerd, ook mee starten. En je weet misschien niet eens dat deze programma's op de achtergrond draaien. Bovendien, hoe meer ervan worden gestart samen met het laden van het besturingssysteem, hoe meer computergeheugenbronnen ze gebruiken.
Je zal nodig hebben
- - Computer met Windows-besturingssysteem.
instructies:
Om de prestaties van uw computer te optimaliseren, is het beter om sommige programma's te verwijderen uit het opstarten. Zo maakt u RAM vrij en ontlast u de centrale processor. Je kunt het op deze manier doen. Klik op de Start-knop. Selecteer vervolgens "Alle programma's" en vervolgens - "Standaard". Een van de standaardprogramma's is de "Command Line". Start het op. Voer de opdracht msconfig erin in en druk op de Enter-toets. Na een seconde verschijnt het venster "Systeemconfiguratie".
Ga naar het tabblad "Opstarten". Er verschijnt een lijst met programma's die worden geladen wanneer de computer wordt aangezet. Er zijn geen programma's in deze lijst die verantwoordelijk zijn voor de normale werking van het besturingssysteem, dus u hoeft zich geen zorgen te maken dat u per ongeluk het programma dat u nodig hebt voor het besturingssysteem uit autorun verwijdert.
Elk van deze programma's is gemarkeerd met een selectievakje. Om het uit autorun te verwijderen, hoeft u alleen het selectievakje naast dit programma uit te schakelen. Het wordt niet aanbevolen om antivirusprogramma's en programma's die verantwoordelijk zijn voor de veiligheid van internet uit te schakelen. Laat alleen degene achter die u vaak gebruikt.
Nadat u alle programma's hebt gemarkeerd die u uit autorun wilt verwijderen, klikt u op "Toepassen" en OK. Als u om de een of andere reden alle programma's die aan het opstarten zijn volledig wilt verwijderen, klikt u op "Alles uitschakelen". Start je computer opnieuw op. De volgende keer dat u het start, worden de programma's die u hebt gemarkeerd niet geladen.
In sommige gevallen kunnen er ook meldingen over de beveiliging van uw computer verschijnen. Dit kan bijvoorbeeld gebeuren als u de antivirussoftware uit de autorun van de computer hebt verwijderd. U kunt programma's op precies dezelfde manier terugzetten naar automatisch starten.
Gerelateerde video's
Het automatisch starten van programma's blijft een veiligheidsrisico vormen voor systemen. Windows werd oorspronkelijk geleverd met autorun ingeschakeld. Met de Autorun / Autoplay-functie kunt u snel en gemakkelijk multimediaschijven starten. Het werkt ook voor USB-apparaten. Nu is er een groot aantal virussen verschenen die autorun gebruiken, en de noodzaak om het uit te schakelen wordt zeer dringend.

Afhankelijk van de versie van het besturingssysteem wordt autorun op verschillende manieren uitgeschakeld.
Autorun blokkeren in Windows 7 en 8
Roep het dialoogvenster Uitvoeren op door op de vlagknop Windows en R te klikken (Win + R). Typ Configuratiescherm in het formulier Uitvoeren en klik op OK. Selecteer vervolgens in de rechterbovenhoek van het paneel "Weergave: grote pictogrammen". Zoek en klik in het Configuratiescherm op "Automatisch afspelen". Schakel het selectievakje "Autorun gebruiken voor alle apparaten en media" uit. In Windows 8.1 moet u de schakelaar omdraaien. Klik op "Opslaan".
Het ingebouwde hulpprogramma gpedit.msc gebruiken om autorun in Windows te blokkeren
Als uw besturingssysteem Windows XP is, klikt u op Start en Uitvoeren. Typ gpedit.msc in het formulier Uitvoeren en klik op OK. Vouw de pluspunten "Computerconfiguratie - Beheersjabloon - Systeem" uit. Zoek en dubbelklik op Automatisch afspelen uitschakelen in de lijst. Klik OK.
In Windows 7 en Vista is alles hetzelfde, alleen de namen van de opties zijn iets anders: "Computerconfiguraties - Beheersjabloon - Windows-componenten - Autorun-beleid". Dezelfde methode is geschikt voor Professional, Ultimate, Enterprise-edities. Opgemerkt moet worden dat in alle Windows-besturingssystemen van edities Home, Starter, Basic, Premium de gpedit.msc-module "Groepsbeleid-editor" ontbreekt.
Autorun blokkeren in Windows met behulp van het register
Open in Windows 7 en 8 het dialoogvenster Uitvoeren door op de vlagtoetsen Windows en R (Win + R) te drukken. Voer in de vorm van het venster "Uitvoeren" de opdracht regedit in en klik op OK. Om autorun voor alle gebruikers te blokkeren, voert u het register in: HKLM / Software / Microsoft / Windows / CurrentVersion / Policies / Explorer /. Voer het register in om autorun voor de huidige gebruiker te blokkeren:
HKCU / Software / Microsoft / Windows / CurrentVersion / beleid / Explorer /. Zoek aan de rechterkant de NoDriveTypeAutoRun-parameter. Als deze ontbreekt, maakt u een 32-bits DWORD-waarde met de opgegeven naam. Wijs er een waarde aan toe 000000FF (decimale waarde 255).
Als je Windows XP gebruikt, zoek dan de volgende branch in het register: HKCU \ SOFTWARE \ Microsoft \ Windows \ CurrentVersion \ policies \ Explorer \ NoDriveTypeAutorun. Klik vervolgens met de rechtermuisknop op de NoDriveTypeAutoRun-parameter en klik met de linkermuisknop op "Wijzigen". Ken de waarde 0xFF toe om alle typen schijven te blokkeren. Start vervolgens uw computer opnieuw op.
Het automatisch starten van een programma wanneer u uw computer opstart, is een handige functie en zou moeten worden gebruikt als u een basisset toepassingen hebt die u altijd openhoudt. Sommige programma's hebben hun eigen instellingen, waarin je ze kunt instellen om automatisch te starten bij elke nieuwe start van Windows, andere hebben deze functionaliteit niet, maar het besturingssysteem stelt je in staat dit te doen. Als onderdeel van dit artikel zullen we zien hoe u het opstarten van programma's met Windows-hulpprogramma's kunt uitschakelen en, indien nodig, het automatisch starten van afzonderlijke toepassingen kunt inschakelen.
Vanaf Windows 7 heeft de standaard "Taakbeheer" van het besturingssysteem veel handige functies en dient niet alleen om bevroren programma's te beëindigen en de belasting van computercomponenten te diagnosticeren. In het bijzonder verscheen het item "Opstarten" in de "Taakbeheer", die alle programma's weergeeft die automatisch starten wanneer Windows opstart. Om op dit punt te komen, roept u de taakbeheerder op door op de toetsen Ctrl + Alt + Del te drukken en het tabblad "Opstarten" in het bovenste deel van het geopende venster te selecteren.
Om het opstarten van een applicatie in Windows via "Taakbeheer" uit te schakelen, moet u met de rechtermuisknop op een specifiek programma in de lijst klikken en "Uitschakelen" selecteren. 
Merk op dat de Taakmanager ook het effect van een bepaalde applicatie op de snelheid waarmee het besturingssysteem opstart weergeeft. Via de "Taakbeheer" kunt u geen nieuwe programma's toevoegen aan automatisch laden bij het opstarten van de computer.
Autostart-programma's in- of uitschakelen via het register
Het register geeft u toegang tot bijna elke functie van het besturingssysteem. Inclusief, hierdoor kunt u de lijst met programma's configureren die automatisch worden geladen wanneer Windows start. Om dit te doen, moet u:
- Druk op de sneltoets Windows + R en schrijf de opdracht regedit;
- Ga verder in het register naar het volgende pad:

Opgemerkt moet worden dat, volgens de bovenstaande instructies, de opstartparameters van het programma worden ingesteld voor de gebruiker namens wie het register momenteel wordt bewerkt. Als u parameters voor alle gebruikers wilt instellen, klikt u in het linkergedeelte van het registerbewerkingsvenster met de rechtermuisknop op de map Uitvoeren en selecteert u "Ga naar HKEY_LOCAL_MACHINE". Volg daarna de procedures om een programma toe te voegen aan of te verwijderen uit de opstartlijst.
U kunt het automatisch laden van individuele toepassingen inschakelen via een speciale map. Het is voldoende om er een programmasnelkoppeling in te plaatsen, zodat deze automatisch start telkens wanneer Windows wordt gestart. Om naar deze map te gaan, drukt u gewoon op de toetsencombinatie Windows + R op het toetsenbord en schrijft u in het venster Uitvoeren de opdracht shell: opstarten.
Opgemerkt moet worden dat deze map niet alle programma's bevat die zijn ingesteld om automatisch te starten bij het opstarten van het besturingssysteem. U kunt er geen systeemtoepassingen mee uitschakelen.
Veel eigenaren van computerapparatuur hebben zich herhaaldelijk afgevraagd waarom het bij aankoop snel genoeg laadde en na een korte periode werd het laden van Windows langer. Ervaren pc-bezitters weten dat door het installeren van nieuwe softwareproducten die dringend nodig zijn, uitvoeringsbestanden tegelijkertijd worden opgenomen in het opstartregister. Als gevolg hiervan starten deze applicaties automatisch samen met Windows op de achtergrond. Hierdoor neemt de extra natuurlijk toe, in verband hiermee neemt ook de laadtijd toe.
Aangezien de gebruiker meestal niet al deze geïnstalleerde applicaties elke dag nodig heeft, rijst een volkomen redelijke vraag hoe het programma van het opstarten kan worden verwijderd.
Een grote lijst met opstartprogramma's kan de prestaties van het besturingssysteem beïnvloeden.
Voordat u verder gaat met het bestuderen van de informatie over het uitschakelen van het opstarten van Windows-programma's, is het belangrijk om te begrijpen waarom dit allemaal wordt gedaan.
Waarom programma's verwijderen bij het opstarten?
Als slechts een klein deel van de geïnstalleerde applicaties tegelijk met het besturingssysteem opstart, zal dit de eigenaar van de pc waarschijnlijk niet irriteren; in sommige gevallen zal het opstarten ervan volledig onzichtbaar voor hem blijven.
Als het aantal van dergelijke programma's toeneemt, neemt de opstarttijd van Windows evenredig toe. En dit veroorzaakt al negatieve feedback van de eigenaar van de pc. Helaas bevatten veel ontwikkelaars van een softwareproduct zelfs zonder dringende noodzaak een autoload-functie. Als gevolg hiervan begint het na installatie samen met het besturingssysteem te starten.

Nu is het vrij eenvoudig om te navigeren hoe u het opstarten van programma's kunt uitschakelen. Het groene vinkje wordt verwijderd voor onnodige applicaties. Na voltooiing van alle acties zal het systeem aanbieden om opnieuw op te starten. Het is het beste om dit direct te doen, dan is het resultaat van alle acties direct zichtbaar. Maar u kunt zich afmelden voor de onmiddellijke herstart, waarna de wijzigingen van kracht worden na de geplande herstart van het systeem.
Verwijderen met programma's
Het is ook handig om een alternatieve manier te kennen om het programma van het opstarten te verwijderen. Het wordt uitgevoerd dankzij speciale softwareproducten die van verschillende bronnen kunnen worden gedownload, geïnstalleerd en onmiddellijk kunnen worden gestart om het plan uit te voeren.
Een voorbeeld van zo'n softwareproduct waarmee u eenvoudig alles wat niet nodig is voor automatisch laden kunt uitschakelen, is CCleaner. Het is goed omdat het gepaard gaat met compactheid, gebruiksgemak en hoge efficiëntie.

Na het starten van CCleaner moet de gebruiker naar het tabblad "Opstarten" gaan, waar ook een volledige lijst met softwareproducten die met het besturingssysteem zijn geladen, wordt weergegeven.
Een gebruiker die een bepaalde applicatie wil verwijderen, moet erop klikken, de regel wordt blauw. Nu blijft het om achtereenvolgens op twee knoppen te drukken: "Uitschakelen" en "Ok". Na zulke eenvoudige manipulaties te hebben gedaan, zal de gebruiker ongetwijfeld onnodige applicaties kunnen uitschakelen.
Er is nog een succesvol Autoruns-programma dat als een effectieve hulp fungeert als het nodig is om iets uit een automatische download te verwijderen. Ondanks het feit dat Autoruns niet Russified is, is de interface duidelijk genoeg, dus zelfs voor beginners roept het geen vragen op. Om een softwareproduct uit automatisch laden te verwijderen, hoeft u alleen het vakje er tegenover uit te vinken.
Gekwalificeerde specialisten, evenals degenen met voldoende praktische vaardigheden, voorkomen de installatie van programma's met een geactiveerde automatische startfunctie, door deze uit te schakelen tijdens de installatiefase of onmiddellijk na de installatie door naar de instellingen van de geïnstalleerde softwaretoepassing te gaan.
Het verwijderen van onnodige applicaties van automatisch laden is een noodzakelijke maatregel, omdat het bij een aanzienlijk aantal onmogelijk is om te praten over de succesvolle werking van het besturingssysteem.
Automatische opname van programma's bij het opstarten van Windows is een zeer nuttige optie als het gaat om essentiële programma's. De gebruiker bevrijdt zichzelf van de routinehandelingen van sequentiële lancering (klikken op snelkoppelingen) om netwerkclients, instant messengers, een teksteditor te openen. Alles wat u nodig hebt, wordt onmiddellijk geladen - de computer is geconfigureerd om te werken zoals de gebruiker dat wil, en zonder zijn deelname.
Handig. Definitief.
Maar als er bij het opstarten te veel programma's zijn, ontstaan er bepaalde problemen:
- de computer start veel langer op;
- het systeem "vertraagt" vanwege programma's die automatisch worden gestart en "vastlopen" in de lade;
- verspillend gebruik van computerhardwarebronnen: sommige autorun-toepassingen zijn inbegrepen, maar de gebruiker gebruikt ze zelden.
In deze recensie zullen we het hebben over het uitschakelen van opstartprogramma's in Windows met behulp van ingebouwde tools en tools van derden.
Programma instellingen
Wanneer u de autorun van een bepaalde applicatie moet deactiveren, kijk dan eerst naar de instellingen ervan. Veel programma's hebben een optie om het opstarten uit te schakelen.
Laten we eens kijken naar het uitschakelen met specifieke voorbeelden:
In de uTorrent torrent-client: Menu → Instellingen → Programma-instellingen → Algemeen → de optie "Uitvoeren ... samen met Windows" (je moet het "vogeltje" in het venster verwijderen)
Om de Skype-messenger uit het opstarten te verwijderen, opent u in het menu:
sectie "Extra" → Opties → Algemene instellingen → functie "Start ... wanneer Windows start" (verwijder het "vogeltje" in de regel door met de muis te klikken).

Standaard optie
In het systeempaneel "Systeemconfiguratie" biedt Windows de gebruiker de mogelijkheid om opstartprogramma's zelfstandig uit te schakelen. Deze procedure wordt letterlijk in een paar muisklikken uitgevoerd:
1. Klik op de knop "Start" op de taakbalk.
2. Typ in de zoekmenubalk - msconfig. Druk op Enter.

3. Klik in het venster "Systeemconfiguratie" op het tabblad "Opstarten".
4. Verwijder in de lijst de "vogels" in de buurt van de hulpprogramma's, programma's, game-applicaties waarvan u de lancering wilt deactiveren.

5. Druk achtereenvolgens op de knoppen "Toepassen" en "Ok".
Het register bewerken
Interventie in het systeemregister om programma's uit autorun te verwijderen is vereist wanneer u om de een of andere reden de msconfig-optie en tools van derden niet kunt gebruiken. Bewerken vereist bepaalde vaardigheden en ervaring van de gebruiker in de register-editor. Bij foutieve handelingen tijdens de uitvoering van de procedure kan het systeem namelijk beschadigd raken.
Ga als volgt te werk om opstartsleutels te verwijderen:
1. Druk samen op Win + R op je toetsenbord.
2. Typ in de regel "Openen" de richtlijn - regedit. Klik OK".

3. Als u het automatisch starten van de software voor alle accounts wilt uitschakelen, opent u het "filiaal":
HKEY_LOCAL_MACHINE → SOFTWARE → Microsoft → Windows → CurrentVersion → Uitvoeren
Opstarten configureren voor het huidige account:
HKEY_CURRENT_USER → Software → Microsoft → Windows → Huidige versie → Uitvoeren
4. Klik in het tweede paneel van de editor (Naam / Type / Waarde) met de rechtermuisknop op de toets van de gewenste toepassing en selecteer "Verwijderen" in het menu. Na het activeren van de opdracht wordt deze verwijderd uit de opstartlijst.

Opstartmap
1. Open het Start-menu. Scroll een beetje naar beneden in de lijst.
2. Zoek de map "Opstarten". Klik er met de rechtermuisknop op en selecteer 'Openen'.

3. Verwijder in het venster dat verschijnt de snelkoppelingen van onnodige programma's: via het contextmenu (de optie "Verwijderen") of door te slepen en neer te zetten in de "Prullenbak".

Speciale programma's
U kunt een programma ook tijdens het opstarten verwijderen met speciale onderhoudsprogramma's. Deze aanpak heeft bepaalde voordelen: het is niet nodig om OS-instellingen te bestuderen, snelle toegang, een handige alternatieve interface, enz.
We presenteren twee populaire speciale hulpprogramma's waarmee u een programma uit het opstarten kunt verwijderen.
CCleaner is een schoner programma. De belangrijkste functionele taak is het opschonen van bestandsmappen en het register van softwareafval. Maar een van de extra opties is de Windows autorun-configuratie. Een gratis versie van de CCleaner-distributie kan worden gedownload van ccleaner.com.
Volg na het starten en installeren van het programma de onderstaande stappen:
1. Klik op het pictogram van het gedeelte "Service". Klik in het submenu (aangrenzende kolom) op "Opstarten".

2. Selecteer in de lijst door op de toepassing te klikken die u uit de automatische start wilt verwijderen.

3. Druk op een van de knoppen:
- "Uitschakelen" - tijdelijke deactivering;
- "Verwijderen" - volledige verwijdering uit de lijst.
Autoruns is een geavanceerde tool voor het beheren van modules, services, processen en het opstarten van het systeem. Ontwikkeld door Sysinternals en overgenomen door de Windows-ontwikkelaars (Microsoft Corporation). Repareert alle actieve softwareobjecten in het systeem. Aanbevolen voor ervaren gebruikers.
Automatisch laden configureren met Autoruns:
1. Ga naar de officiële downloadpagina - https://technet.microsoft.com/ru-ru/sysinternals/bb963902.aspx

3. Pak het archief uit:
- klik met de rechtermuisknop op het Autoruns-archiefvolume;
- optie in het menu "Uitpakken naar huidige map".

4. Nadat het uitpakken is voltooid, voert u het bestand autoruns.exe uit.

5. Ga in het hulpprogrammavenster naar het tabblad Alles.
6. Schakel in de registersleutels "... CurrentVersion \ Run" de selectievakjes uit naast de programma's die u bij het opstarten wilt verwijderen.

7. Wanneer de procedure is voltooid, sluit u het hulpprogramma, start u uw computer opnieuw op en controleert u de gewijzigde autorun-instelling.
Virussen bij opstarten
Veel virussen (browserkapers, miners, adware, enz.) "registreren" zich in de systeembootloader. En in sommige gevallen kan hun automatische start niet worden uitgeschakeld door standaard systeemtools of door hulpprogramma's van derden. Nadat ze door de gebruiker zijn uitgeschakeld bij het opstarten, worden ze nog steeds weer ingeschakeld.
Dus in het geval van een virusinfectie moeten antivirusprogramma's worden gebruikt om autoload af te stemmen.
Het meest effectief bij het oplossen van dergelijke problemen:
Een kleine maar uiterst nuttige antivirusscanner. Het is in staat om ongedierte te vernietigen, niet alleen in de autorun-lijst, maar ook in browsers, programma's en het systeemregister.

Gratis gedistribueerd op de off-site https: //ru.c/adwcleaner/.

Klik na het starten en voltooien van de AdwCleaner-update op "Scannen" in het bijbehorende paneel. Verwijder vervolgens de gevonden virusobjecten en start Windows opnieuw.

Bespaart in geval van een sterke virusinfectie van de pc. Weet hoe hij malware kan vinden die onzichtbaar blijft voor de belangrijkste antivirus op het systeem. Het detecteert met succes vele soorten digitale infecties (wormen, Trojaanse paarden, rootkits).

Om de scanner te downloaden, gebruikt u de knop "Gratis download" op de pagina https://ru.malwarebytes.com/. Het scannen wordt gestart in het menu "Test": Selecteer de testmodus → Instellingen (indien nodig) → Start.
Controleer de opstartinstellingen van uw systeem regelmatig. Vooral na het installeren van nieuwe software, games. Schakel het automatisch starten van zelden gebruikte, onnodige programma's uit. Anders verbruiken ze computerbronnen zonder enig voordeel. En op systemen met een laag stroomverbruik kan dit crashes veroorzaken, Windows vertragen.
Succesvolle pc-installatie en comfortabel gebruik van het besturingssysteem!