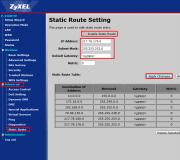Hoe een object in Photoshop te snijden. Complexe objecten selecteren met behulp van kanalen (kanalen) en berekeningen (berekeningen)
Kleurcontrast veranderen
De middelen van zwarte en witte foto's veranderen niet alleen de verhouding van de helderheid van objecten. Onder hen zijn zwak, geschilderde sporen van handen, schoenen, vervaagde of gewassen records of prints van afdichtingen, teksten, gevuld of gestrest in inkt of andere kleurstoffen, evenals verschillende lezingen of tekening in documenten, verschillen zwak in kleur van slagen van de slagen hoofdtekst. Van zwart en wit worden ze onderscheiden door verschillen in kleur of zijn tinten, dus de kenmerken van hun opnamen bestaan \u200b\u200bin het identificeren en versterken van kleine kleurverschillen. Dit is bezig met een speciaal gedeelte van de contrasterende foto - floorisme de foto
De verschillen in de kleur van de details kenmerkt kleurcontrast - een visueel waargenomen verhouding van kleurtinten veroorzaakt door een ongelijke spectrale samenstelling van licht dat door hen wordt weerspiegeld. Maximale kleur contrastvorm hoofd en extra Kleurtonen: K en G, C en F, Z en P. Andere verhoudingen van kleurentinten (bijvoorbeeld K en 3, G en C) geven een kleiner contrast, en met waarden worden minder drempels niet vastgelegd door visie. Moeilijkheidsgraad kleurtinten van kleurstoffen dicht bij de verhouding van spectrale tonen tot wit licht, en monochrome inkt en pasta's bestaande uit kleurstoffen zijn niet te onderscheiden voor visie.
Visueel bewijs dat het document ongelijk is gemaakt door kleur door kleurstoffen, dient als een foto waarop de elementen van de records een hoog verschil hebben in de dichtheden van de draaiende in kleur.
Kleurcontrast wordt gewijzigd om de volgende taken op te lossen:
- verzwakking of uitsluiting van geverfde delen op de achtergrond van een object of het losmaken van de interfererende schilderachtergrond. In dit geval moeten de relatieve helderheidsdelen dicht bij de helderheid van de achtergrond zijn:
- Versterking van geverfde delen, zoals een low-wing-record, trace. Hier, ongeacht de kleur, moet het deel worden nageleefd en verzonden in de afbeelding in diepe donkere kleuren:
- Scheiding van onderdelen, de meest versterkende geschilderde onderdelen en tegelijkertijd de andere verzwakken, bijvoorbeeld bij het instellen bij toevoegingen, correcties in het document:
; of ,.
Smaakfotografie - Dit is een onderzoeksmethode waarmee u kleine verschillen in de kleurtinten van het object kunt transformeren in goed zichtbare verschillen in de helderheid van het object of de sleuren op zwart-witfoto's.
Het concept van een effectieve verlichtingszone. De verandering in het kleurcontrast wordt verminderd tot het verkrijgen van dergelijke omstandigheden (waarnemingen, fotograferen), waarbij de verhouding van de helderheid van de twee geschilderde delen sterk verschilt van de verhouding van de helderheid van dezelfde onderdelen waargenomen in natuurlijke omstandigheden. Dergelijke omstandigheden creëren effectieve verlichting, d.w.z. de verlichting van een bepaalde spectrale samenstelling.
Effectieve verlichtingszone - Dit is een smal gedeelte van het emissiespectrum van de bron (Δλ), dat, bij blootstelling aan het object, de maximale conversie (amplificatie of verzwakking) van helderheid van geverfde delen geeft. Bijvoorbeeld, met rode niet-actieve verlichting, wordt een roodkleurig stuk samengevoegd met een achtergrond, en met blauwe verlichting ziet er donker uit.
De zone van efficiënte verlichting wordt bepaald, op basis van de spectrale eigenschappen van de kleurstof uitgedrukt door de afhankelijkheid (grafiek) van wijzigingen in de reflectiecoëfficiënt (absorptie) op de golflengte van de stralingsgolf. Het grootste effect wordt waargenomen in die spectrumgebieden, waarbij de overeenkomstige coëfficiënten de maximale of minimumwaarde hebben (Fig. 153).
Verzwakking het kleurcontrast wordt waargenomen als de zone van efficiënte verlichting valt met een maximum van de reflectiecoëfficiënt (Fig. 153 A). Krijgen het kleurcontrast wordt bereikt als het gebied van efficiënte verlichting is geselecteerd in de spectrumsecties met minimale reflectiecoëfficiëntwaarden (fig. 153 b). Voor Scheiding van twee dicht bij de kleur van de onderdelen Het effect van efficiënte verlichting is een spectrumgedeelte waarbij reflectiecoëfficiënten (absorptie) het maximale verschil hebben (fig. 153 V).
Definitie van de effectieve verlichtingszone Het bestaat uit het beoordelen van de spectrale eigenschappen van de kleurstof van het object. Meer juist, de beoordeling, des te effectiever het proces van kleur desintegratie. Om de spectrale eigenschappen van het object in criminaliteit, objectieve (instrumentale), subjectieve (visuele) methoden te schatten of een effectieve verlichtingszone tot stand te brengen, wordt experimenteel gebruikt.
Fig. 154. Schema's van een spectrofotometer met twee stralen:
En - bron; O - object; K - optische wig; M - Modulator; F - monochromator;
P - Foto-elektrische stralingontvanger; Y - versterker;
P - Analoge Digital Analyzer
De instrumentele methode is gebaseerd op het gebruik van spectrofotometrische inrichtingen, ontbindend gereflecteerde of overgeslagen lichten op het emissiespectrum en het toestaan \u200b\u200bvan de afhankelijkheid van deze waarden van de golflengte van het zichtbare licht (fig. 154). In de forensische eenheden om de spectrale eigenschappen van objecten, spectrofotometers van SF-10-cijfers te bestuderen, worden SF-18 gebruikt. Vanwege het kleine volume van het materiaal (slagbreedte) vonden ze echter niet in de praktijk wijdverspreid.
Een experimentele middelen van een effectieve verlichtingszone zijn geselecteerd, waarbij het object opeenvolgt met de straling van verschillende golflengten of overweegt deze door de lichtfilters van verschillende merken. De voorwaarden voor verlichting waaronder de maximale verandering in kleurcontrast wordt gebruikt voor kleur desintegratie.
Met een subjectieve beoordeling is het spectrale apparaat menselijk oog. Hoewel het veel kleurtinten onderscheidt, maar met minder nauwkeurigheid. Kleuratlassen worden gebruikt om kleuren te analyseren. Het wordt bepaald door een monster, dat dichtbij in kleurtoon, verzadiging en lichtheid is als een geschat voorwerp. Voor hetzelfde doel wordt de kleurcirkel of de kleurtriehoek gebruikt in criminaliteiten - kleursystemen, waarin kleurtinten continu een in een andere bewegen, zoals in het zichtbare zonnige spectrum. De kleurendriehoek in FIG. 155 kleurentonen worden geplaatst op basis van kleurcontrast: tegenover de hoofdkleurtonen (rood, groen, blauw) worden aan hen toegevoegd (blauw, paars, geel).
Met een subjectieve beoordeling van het kleurcontrast van Atlases, worden het volgende gebruikt kleurregels : Om het kleurcontrast te verbeteren, wordt het gebied van efficiënte verlichting van extra kleur geselecteerd ten opzichte van de kleur van het gedeelte versterkte; De verzwakking van het kleurcontrast wordt uitgevoerd door de zone van efficiënte verlichting van dezelfde kleur te selecteren als de kleur van het verzwakte deel; Voor de scheiding van tweekleurige delen van het gebied van efficiënte verlichting, moet er extra kleur zijn in de kleur van een van hen en tegelijkertijd dicht in kleur aan de andere kant.
Nauwkeuriger worden de spectrale eigenschappen van het object geschat door het kleurenschema dat is aangenomen in het International Colorimetric System (ISS). Hiermee kunt u de kleurtinten van het object uiten door de dominante golflengte van de monochromatische straling, die overeenkomt met hun kleurtint (zie figuur 156).
Het kromlijnige deel van de grafiek vormt de kleurtinten van de zichtbare spectrumstraling van 400 tot 700 nm, en de rechte lijn - niet-gazon paarse tonen verkregen door het mengen van emissies van 400 en 700 nm in verschillende verhoudingen. De verzadiging van kleurentinten wordt gereduceerd tot het midden van de grafiek - het gebied van witte kleuren. Het effect van efficiënte verlichting is geselecteerd door de kleurtinten van een object te vergelijken met referentie in de grafiek. Het bereik van spectrum dat nodig is voor kleur desintegratie wordt ingesteld door een directe lijn te voeren via een perceel die gelijk is aan de kleurtint en de verzadiging van het object van het object (K), en het midden van de grafiek (het gebied van White Colors is Point E) vóór kruising met de Curve (Direct) Graphics. De kruispunten (M en N) geven gebieden van efficiënte verlichting om het kleurcontrast aan één zijde en zijn winst te verzwakken - aan de andere kant.
Fig. 156. Kleurgrafiek in het Internationaal Colorimetric-systeem (ISS)
Effectieve verlichtingszone. Het veranderen van het kleurcontrast wordt bereikt als succesvol dan het smallere gebied van efficiënte verlichting wordt gebruikt voor de oppervlakteactieve stof van de kleur. Het wordt geïsoleerd van het spectrum van stralingsbronnen door middel van spectrale apparaten, lichtfilters, fotografische materialen die gevoelig zijn voor een bepaald deel van het spectrum, evenals het gebruik van lichtbronnen, waardoor een strolly-spectrum, zoals kwikleidingen: 404, 436, 491, 546, 578, 691 NM.
De meest smalle secties van het spectrum worden "uitgesneden" door spectrale instrumenten - monochromators (fig. 157), maar ze creëren laag licht, en de afmetingen van de verlichte delen van het object zijn erg klein. Voor het verlichten van grote gebieden worden speciale diffusors gebruikt, verstrooiingslichtstraal uit de monochromator, evenals apparaten voor het verplaatsen van de lichtstraal langs het oppervlak van het object (figuur 158).
Fig. 157. Concept van monochromator: L - lichtbron;
K - condensor; SH 1 - GAP; O 1 - patrijspoort; D - Dispergeren
apparaat; O 2 - lens; Sh 2 - Output Gap
Om een \u200b\u200beffectieve verlichtingszone te markeren, worden lichtfilters gebruikt. Volgens het operatieprincipe zijn ze onderverdeeld in absorptie en interferentie.
De meest effectieve interferentielampje filters hier. Het regisseren van de lichte flux staat loodrecht op het vlak van verschillende beurten van lichtfilters, een monochromatische straling wordt verkregen met een strikt gedefinieerde golflengte. Bijvoorbeeld, de interferentielampfilters (blauw, blauw, groen, geel, oranje en rood) roterende interferentie monochromator MIP-1 (MIP-2), die is opgenomen in de polarisatiemicroscopen van het type "Vloeren", kunt u markeren Het effect van effectieve verlichting met een golflengte, respectievelijk 438, 486, 520, 589, 603, 700 ± 3 nm. Met een verandering in de richting van de lichtstroom ten opzichte van het vlak van het lichtfilter variërend van 0 tot 35º, verandert de zone van efficiënte verlichting in het zichtbare bereik van 400 tot 700.
Absorptielichtfilters worden (geabsorbeerde) stralen van verschillende zones van het zichtbare spectrum selectief doorgegeven. Voor een kleurrijke opname worden ze geselecteerd door spectrale eigenschappen - op het gebied van efficiënte verlichting moet het lichtfilter zijn als "transparant". Het handigst tegelijkertijd Monochromatische lichtfilters die smalle spectrumsecties passeren. Samenvattende optische dichtheden van glazen verschillende merken ontvangen ze samengestelde lichtfilters uit de gewenste bandbreedte. Hiervoor zullen lichte filters, optische dichtheden waarvan, bij de samenvatting, een optimale zone geven bij het samenvoegen.
Om een \u200b\u200beffectieve verlichtingszone te benadrukken, worden lichtgevoelige materialen van verschillende sensibilisatie gebruikt, hoewel hun capaciteiten hier beperkt zijn. De regio van de spectrale gevoeligheid van dergelijke fotografische materialen (onzin-beschermd, orthromatisch) is verdeeld in twee zones: in een van hen zijn ze gevoelig voor straling weerspiegeld vanuit het gedeelte, en er is geen. Op basis hiervan kunt u het volgende formuleren kleurregels : Om het kleurcontrast te verbeteren, worden fotografische materialen die ongevoelig zijn voor de stralen van het licht dat wordt weerspiegeld uit het detail verbeterd; Voor het verzwakken van kleurcontrast, worden fotografische materialen die gevoelig zijn voor de stralen van het licht dat wordt weerspiegeld uit het verzwakte gebied worden gebruikt; Om de verandering van kleurcontrast te registreren, worden foto's van isopanchromatische sensibilisatie gebruikt. In de kleurloze schieten, ongewijzigd, ishorticromatische, orthrochromatische, panchromatische en isopanchromatische fotografische materialen worden gebruikt (fig. 159).
Fig. 159. Toewijzing van een effectieve verlichtingszone: A - Lichte filters; B-Photo Materials
Tijdens de toewijzing van efficiënte verlichting wordt de verdeling van straling over het spectrum gecreëerd door verschillende bronnen in aanmerking genomen. Aldus draagt \u200b\u200bhet toenemende contrast bij aan de Illers, waarvan het spectrum geen straling bevat met een kleurtint, dicht bij de toon van de verbeterde delen, en de afname van het contrast - die in het spectrum waarvan de stralen overheersend zijn, overeenkomend met de kleurtint van een verzwakt deel.
Aldus is elke taak om het kleurcontrast te veranderen verminderd tot het vinden van een effectieve zone van verlichting en zijn isolatie met behulp van illuminators, lichtfilters, fotografische materialen.
Beginners-gebruikers vragen zich vaak af hoe ze een object in Photoshop moeten snijden en plaatsen.
Selectie en verder kopiëren / snij-element is de hoofdtaak die eigendom is om afbeeldingen te bewerken.
Overweeg meer gedetailleerde alle mogelijke manieren die zelfs de nieuwkomer snel zal verliezen.
Voordat ze manipulaties met de delen van de tekening uitvoeren, moeten ze worden toegewezen. Pas daarna wordt het inzetstuk of het snijden toegepast.
Dankzij de functie "Select-insert" kunt u de elementen van verschillende foto's combineren, uw achtergrond selecteren en unieke projecten maken. Voordat u doorgaat om te werken, selecteert u het beeld waarvan u de achtergrond leuk vond en een foto met een object dat moet worden gesneden.
Methode 1 - Gebruik van de "Magic Stand"
"Magic Wand" of "Magic Wand" is een van de eenvoudigste hulpmiddelen in Photoshop. Hiermee kunt u snel deel toewijzen en een aantal manipulaties ermee doorbrengen.
Het voordeel van het werk is precies met deze tool ligt in snelheid. De nieuwkomer hoeft niet te gaan met kanalen, achtergronden en lagen. De tool is verkrijgbaar in alle versies van de editor.
Het algoritme isolerend de toverstaf bepaalt automatisch de tinten van pixels die grens met andere delen van de foto. We adviseren u om een \u200b\u200btoverstaf te gebruiken als de foto met het object een breed kleurenpalet heeft. Op de foto met een groot aantal monofoon vergelijkbare kleuren, kan een deel verkeerd worden gemarkeerd.
Volg de instructies:
- Open Photoshop en maak een nieuw web of open een bestaande tekening met een object met behulp van het programma;
- Aan de linkerkant van het venster bevindt zich de basiswerkbalk. Klik op het vierde element en selecteer in de vervolgkeuzelijst "Magic Wand", zoals hieronder wordt weergegeven:
Fig. 2 - "Magic Wand"
- De Wand creëert de selectiegrenzen op basis van de tinten van de objecten van de afbeelding. U moet op de cursor klikken op het gewenste gedeelte van de afbeelding die moet worden geselecteerd. We raden aan om toverstaf te gebruiken voor grote monofische voorwerpen, zoals de lucht, het gras, de bergen, enzovoort;
- We markeren de lucht in de volgende afbeelding. Om dit te doen, klik in opstandelingen op de toverstaf en selecteer de muis een van de lucht. Rond het deel zal de volgende contour creëren;
Fig.3 - Sky-selectie
- Vaak kiest Magic Wand niet het hele deel, en gebruikers stoppen met werken met een hulpmiddel. Dit mag niet worden gedaan, omdat je eenvoudig een ontbrekend gebied kunt toevoegen aan een gemeenschappelijke keuze.
- Hoewel de meeste lucht wordt omcirkeld door contour, breng de cursor naar een ander gebied. Houd de Shift-toets ingedrukt en klik tegelijkertijd op het ongedefinieerde gebied. Dit voegt het toe aan het gewenste deel. We krijgen het volgende resultaat:
Fig.4 - Stel de grenzen van het object in
Methode 2 - Werken met de tool "Snelle toewijzing"
Snelle selectie - een ander basistool, dat elke gebruiker Photoshop moet leren.
Het is te vinden op hetzelfde tabblad dat de toverstaf (werkbalk-hoogte-snelle selectie). Functie werkt als een borstel. Hiermee kunt u een nauwkeurige selectie creëren door de grenzen te contrasteren. U kunt zelf de grootte en diameter van het penseel kiezen:
- Selecteer het gereedschap zoals weergegeven in de afbeelding;
Fig.5 - Selectie Snelle selectie
- Voer nu selectie uit. U moet de linkermuisknop ingedrukt houden en de cursor in het gebied in het gebied sturen dat u wilt kiezen. Om de grenzen aan te wijzen, trekt u in de buurt van de rand. Zo zal de contourlijn geleidelijk naar de rand gaan die u nodig hebt.
- Als u een mislukte actie wilt annuleren, drukt u op de CTRL + D-toetscombinatie en probeer het opnieuw. Afbeelding hieronder toont een voorbeeld van een geleidelijke keuze van een bloemgebied met een snelle selectie.
Fig. 6 - Sketching Snelle toewijzing
Zoals je kunt zien, gaan de grenzen van het verkregen object niet naar een ander deel van de foto. Zelfs met toenemende en gedetailleerde weergave van elke regel, ziet u geen tekortkomingen en onnodige pixels.
Methode 3 - Snel masker
Snel masker Snel masker is een modus in Photoshop, waarmee u een object op de foto kunt selecteren. Wat is het verschil tussen het gebruik van het masker en de hierboven beschreven standaardtools?
Het feit is dat de standaardmethoden goed onderscheiden door delen van het patroon, die contrast hebben van pixelkleuren, maar ze kunnen de duidelijke grenzen van het object niet bepalen, waarvan het gedeelte een verloop of wazig gebied is. Ook regelen, de rand van de selectie zal moeilijk zijn als de kleur van het deel erg op de achtergrond lijkt.
De essentie van snel masker: de gebruiker benadrukt het ene deel van de foto en de andere wordt automatisch geblokkeerd en het is onmogelijk om ermee samen te werken. Het masker wordt de contour zelf genoemd, die het element van de hoofdtekening scheidt. Een snel masker is een selectie waarin het geselecteerde deel initiële kleur heeft en de rest van de gebieden worden gesloten door een doorschijnende film.
Fig. 7 - Voorbeeld van een masker in Photoshop
Het gemak van het werken met de tool ligt in het feit dat u zelf het toegewijde gebied tekent en op elk gewenst moment kunt u de gebreken corrigeren.
Het snelle masker maakt het mogelijk om een \u200b\u200bdeel van de afbeelding nauwkeurig te selecteren. Volg de instructies:
- Selecteer het gereedschap Snelle masker op de werkbalk of klik eenvoudig op de toets Toetsenbord q terwijl het venster Photosop gescheiden is;
Fig.8 - Sleutel om een \u200b\u200bsnel masker te selecteren
- Selecteer in het venster dat verschijnt het type borstel, de diameter en andere parameters afhankelijk van het gebied dat u wordt geverfd;
- Schet nu gewoon het onnodige deel van de afbeelding, en laat alleen een object achter om te snijden en in te voegen. Het gemaskerde gebied wordt in rood geschilderd;
- U moet een masker toepassen met zwart gekozen op een palet. Selecteer witte kleur om een \u200b\u200bdeel van het gemaskeerde gebied te verwijderen.
Fig. 9 - Een masker maken
Met het resulterende speciale gebied, kunt u alles doen. Photoshop herkent de achtergrond niet, zodat u het object heel gemakkelijk kunt selecteren. Gebruik de hulpmiddelen "Snelle toewijzing" of "Magic Wand" die al hierboven zijn beschreven of klik op de CTRL-A-toetscombinatie, waarbij u de volledige ruimte (zonder gemaskeerd gebied) markeert.
Fig.10 - Toewijzing van de regio
Als u een deel van het patroon moet selecteren, maar u wilt dat de grenzen van het element niet duidelijk, maar gradiënt (soepel bewegen op de achtergrond van een nieuwe foto), moet u een maskergradiënt gebruiken. Het principe van het maken van een selectie is vergelijkbaar met de vorige instructie:
- Ga naar de manier van werken met een snel masker;
- Selecteer op het tabblad Opties een radiale verloopmodus (radiale verloop). Op het palet van bloemen, maak de hoofdkleur van de zwarte en de achtergrond - wit;
- Zorg ervoor dat de parameter Gradiëntrichting is ingesteld als "voorgrond tot achtergrond", dat wil zeggen, van de hoofdkleuren naar de achtergrondkleur;
- Maak nu een selectie. Stel het midden van het object in en leid de cursor voorzichtig vanuit het midden naar de randen.
Fig.11 - Selectie van het midden van het object
Nadat u de oprichting van de grenzen hebt voltooid, kopieert u het item op de achtergrond van een andere foto. Het object heeft een doorschijnend uiterlijk en wazig grenzen. U kunt deze parameters in het lagenvenster van de nieuwe tekening aanpassen.
Fig.12 - Invoegen met het behoud van het verloop
Methode 4 - Magnetische Lasso
Magnetische Lasso verwijst naar een groep van meer complexe programmatools. Het moet worden toegepast als u de complexe foto's van de foto snijdt. Bijvoorbeeld, menselijk lichaam, een deel van de handen, haar en andere elementen die nauwkeurigheid van pixel vereisen.
Fig.13 - Weergave van magnetische Lasso in Photoshop
De eigenaardigheid van dit element is het werkalgoritme. Het analyseert de chromaticiteit van pixels niet en op zoek naar de randen van het object. Dan is het punt waarop Lasso wordt aangetrokken. De exacte toewijzing van een bepaald deel van het project wordt dus geleidelijk gemaakt.
Neem de afbeelding die moeilijk is om een \u200b\u200bobject te selecteren. Het is wenselijk dat hij goed in contrasteerde met de achtergrond, zodat u handiger bent om grenzen te ruiken:
Fig.14 - Voorbeeld van tekening
Selecteer een gereedschap en verhoog de SCA van de afbeelding. Voer een cirkelvormige aanwijzer uit naar de rand van het object en klik door het startpunt van de rand in te stellen.
Laat nu de muisknop los en verplaats de cursor gewoon rond de rand van het element, zodat de lijnen niet verder gaan dan de cursorcircur. Selectie wordt geleidelijk gemaakt:
Fig.15 - Een voorbeeld van selectie van grenzen met een magnetische lasso
Voor snelle aanpassing of verwijdering van de afbeelding, drukt u op CTRL en + of CTRL en - respectievelijk. De omtrek wordt automatisch gesloten wanneer het laatste Lasso-punt is aangesloten op de eerste. Klik vervolgens op het eerste punt zodat de algemene contour verschijnt.
Als u een deel van de achtergrond nodig heeft, die in het object kan zijn, klikt u op de knop Alt en selecteert u deze uit de hulp van Magnetic Lasso - de subtractiemodus wordt ingeschakeld zonder de vorige selectie te annuleren.
Fig.16 - Verwijdering van een deel van de achtergrond, die het object binnengaat
Nu kunt u een item naar een ander project verplaatsen, knippen of invoegen. Alle extreme lijnen zullen er erg realistisch uitzien, zonder dat de tekortkomingen in de modus van vergrote schaal kunnen verwijderen.
Fig.17 - het resultaat van het verplaatsen van het geselecteerde gebied
Snijden, invoegen en beweging
Nadat u hebt geleerd een van de meest waarschijnlijkheidsmethoden uit te voeren, kunt u verhuizen naar het verplaatsen, snijden of inbrengen van een object.
Om het speciale artikel naar een ander deel van de figuur te verplaatsen, klikt u gewoon op de ruimte. In plaats van de cursor verschijnt het handpictogram. Door op het geselecteerde gebied te klikken, kunt u deze naar een deel van het project verplaatsen.
Fig.19 - Verplaats en invoegen
Als u het object wilt snijden, klikt u nadat het is geselecteerd, klikt u erop met de rechtermuisknop. Selecteer in het contextmenu "Snijd" of "Verwijderen". U kunt ook het tabblad Bewerken gebruiken. Het bevat alle nodige functies om met het geselecteerde deel van de afbeelding te werken.
Behoud van het eindproject
Na het bewerken van de laatste afbeelding, klikt u op het tabblad Bestand - opslaan als ... Selecteer in een nieuw venster het gewenste bestandsindeling, voer de naam in en beslis de laatste map waar het project wordt verplaatst.
Fig.20 - Behoud van het werk in Photoshop
Resultaat
Nu kunt u objecten in de afbeelding in Photoshop toewijzen en ze knippen of verplaatsen. Voordat u een selectie methode kiest, richt u zich op de aanbevelingen die in het artikel worden beschreven. Het kwalitatieve resultaat is afhankelijk van hoe correct u wordt bepaald met het type patroon en geschikt voor werkgereedschap.
Thematische video's:
Photoshop snijdt object en plak in een andere foto
Hoe een object in Photoshop te snijden en op een andere achtergrond in te voegen
Hoe een object in Photoshop te knippen en in te voegen - 4 beste manieren
In deze les, Photoshop, zal ik je laten zien hoe je de complexe objecten van de achtergrond hebt gesneden met behulp van het palet "Kanalen" (Kanalen) en rekenfunctie (Berekeningen). Deze methode voor het extraheren van objecten van de achtergrond is erg handig, omdat het veel tijd in contrast bespaart met het gebruik van andere toewijzingshulpmiddelen.
Laten we de actie van deze techniek in de praktijk bekijken en zorg voor alles zelf.
Waarom de beeldmaskerskanalen gebruiken?
Het Photoshop-programma biedt verschillende selectie-tools: magnetische lasso, toverstaf, snel masker, enz. ... Waarom kanalen voor dit doel gebruiken? Het is een feit dat het gebruik van kanalen een heleboel uw tijd zal besparen en het werk nauwkeuriger maakt.
De meeste gebruikers van het programma dat deelnemen aan het retoucheren van foto's en het verwerken van hun foto's en foto's van vrienden Het is moeilijk te begrijpen dat het paneel "Kanalen" kan worden gebruikt om een \u200b\u200blaagmasker te maken Laagmasker)omdat ze gewoon niet weten wat het is.
Ik zal niet uitleggen welke kanalen zijn, dit is het onderwerp van een aparte les, maar ik herinner je eraan dat de kanalen het beeld delen in drie verschillende helderheidsniveaus die overeenkomen met de drie kleuren rood, groen en blauw (Rood, groen, blauw)Wat is de RGB-modus. Overweeg de actie van de kanalen in het voorbeeld van deze les.
Dit is wat het resultaat van de selectie van ons moet blijken:
Stap 1.
Open in Photoshop-afbeelding van een boomtak op een blauwe achtergrond van lesbronnen en dupliceer het (CTRL + J). Hernoem de dubbele laag in de "Branch" -laag. Op deze laag maken we een laagmasker Laagmasker)Om de blauwe achtergrond erop te verbergen, het filiaal uit het uitsnijden.

Stap 2.
Je weet dat het mogelijk zou zijn om takken op de achtergrond te markeren met een pen (Pen-tool) of toverstaf (Magic Wand)Maar deze selectie kost veel tijd, krachten en zal leiden tot de vorming van oneffen randen van het object. Gebruik snelle maskers Snel masker) Ook een nogal lastige bezigheid in ons geval.
Omdat we een homogene achtergrond hebben, is het passend om de selectie methode toe te passen met behulp van alfakanalen. Zelfs als je nog niets begrijpt, volg dan gewoon alle acties met mij op orde en alles wordt duidelijk.
Ga op de "Branch" -laag naar het palet "Kanalen" (Kanalen)die in de buurt van het paneel "Lagen" is (Lagen)Door op het tabblad te klikken.

Stap 3.
Je ziet in het geopende palet drie lagen van kanalen voor elk van de drie hoofdkleuren van de afbeelding: rood, groen en blauw (Rood, groen, blauw)die alfakanalen wordt genoemd. De bovenste laag van het RGB-kanaal is tegelijkertijd een combinatie van alle drie de alpha-kanalen.
Voor hoogwaardige toewijzing van het object hebben we een kanaal nodig waarin er het beste contrast is tussen de achtergrond en de tak. Ga afwisselend door alle drie de kanalen en selecteer het meeste contrast. In ons geval zal de beste optie blauw zijn (Blauw) Kanaal omdat het contrast hier sterker is tussen de achtergrond en de tak dan in de andere twee.
Klik op het blauwe kanaal door het te activeren.

Stap 4.
Ga met het geselecteerde blauwe kanaal naar het menu Image-Calculation. (Afbeelding\u003e Berekeningen). Deze functie helpt ons om alpha-kanalen te mengen en een voorlopig resultaat te tonen. Met behulp van de "berekening" -tool (Berekeningen) We zullen een nieuw alfakanaal maken op basis van drie bestaande. Voer de instellingen uit de onderstaande screenshot uit:

Laat me uitleggen wat er gebeurt met ons nieuwe kanaal met dergelijke instellingen. Voor bron 1. (Bron 1) Het blauwe kanaal van de achtergrondlaag en het duplicaat ervan wordt genomen voor de bron 2 (Bron 2) Alleen het blauwe kanaal van de laag "takken" wordt geaccepteerd, dan worden ze gemengd met de multiplicatiemodus. (Vermenigvuldigen) tussen hun zelf. Als gevolg van het mengen, blijkt het een meer contrastbeeld, wat een nieuw alfakanaal is. (Alfa 1). We worden geconfronteerd met de taak om een \u200b\u200bscherp contrast te creëren van zwarte en witte kleuren in de afbeelding, anders zullen we niet in staat zijn om tak van de achtergrond van de achtergrond te hoge kwaliteit en verbergen de achtergrond op het laagmasker.
Stap 5.
In de vorige stap verhoogden we het contrast van het beeld, maar dit is niet genoeg voor ons doel. Ik zal het nog meer verhogen. Op de laag van het kanaal "Alpha 1" (Alfa 1) Ga terug naar het menu Image-Calculation (Afbeelding\u003e Berekeningen). Deze keer veranderen we de modus van het mengen van kanalen om elkaar te overlappen (Overlay) en voer de optie resterende instellingen uit de screenshot uit.

Als gevolg van het mengen, bleek een ander alfakanaal "alpha 2", waarin de heldere gebieden lichter werden en de donkere - donkerder, die het contrast van de achtergrond en het object versterkte.

Stap 6.
Zelfs na twee computing kunnen we de tak niet markeren, omdat de lucht een grijs gebied heeft, en we hebben alleen zwarte en witte kleuren nodig.
Ga op de alfa 2-kanaalslaag naar het menu Layer Correction (Beeldaanpassingsniveaus) Of druk op de combinatie van CTRL + L. Nu zullen we de grijze tint van de achtergrond kwijt, waardoor het volledig wit is. Verplaats in het dialoogvenster "Niveaus" de witte slider van de lichten (Markeer) Aan de linkerwaarde van 167, terwijl de achtergrond niet wit wordt.
Schuif dan een beetje rechts zwarte schaduwschuif (Schaduwen) Maximaal 13, een duidelijk contrast tussen zwarte en witte kleuren.

Stap 7.
Nu hebben we alles gedaan wat ze streven en klaar zijn voor de toewijzing van de tak en het maken van een laagmasker. Omdat we de achtergrond op het masker moeten verbergen, geen filiaal, de kleuren in de afbeelding omkeren door op het CTRL + I-toetsenbord te drukken. Laad nu de selectie van de tak aan door op CTRL te drukken en te klikken op het pictogram Alfa 2-kanaals. Een loopslag verscheen rond de witte tak, die de activering van de selectie aangeeft.

Stap 8.
Met de actieve toewijzing van het kanaal "Alpha 2", klik op het RGB-kanaal om de beeldkleur terug te zetten en terug te keren naar het palet "Lagen" (Lagen).

Stap 9.
Het blijft alleen om de onnodige achtergrond op het masker te verbergen. Om dit te doen, ga dan naar de menu Lagen-Mask Lay-show selectie Laag\u003e Laagmasker\u003e Selectie onthullen) of klik op het pictogram van het laagmasker (Cirkel in een vierkant) Aan de onderkant van het laagpaneel. Zodra u een masker hebt gemaakt, is uw achtergrond erop verborgen. Om het resultaat van de achtergrondverwijdering te zien, schakelt u de zichtbaarheid van de achtergrondlaag uit door op de ogen van zijn miniaturen te klikken.
Als u het beeld verhoogt (CTRL +)Je zult zien hoe nauwkeurig de takken op deze manier worden toegewezen.

Stap 10.
Masking is voltooid, en nu moeten we de kwaliteit van de toewijzing op een homogene achtergrond controleren. Maak een laag (Ctrl + Shift + N) boven de achtergrondlaag en giet (Bewerk-vul of shift + f5) Het is in elke kleur om de fouten in de afbeelding te zien.
Het probleem is tint.
Als u deze afbeelding op een andere achtergrond of in collage wilt gebruiken, ontstaat er een probleem met de aanwezigheid van een onnodige blauwe schaduw op de takken die u nodig heeft om te elimineren. Dus dat je begrijpt waar je het over hebt, koos ik een andere Stock Afbeelding voor achtergrond.

Verwijdering van een ongewenste schaduw in Photoshop.
Er is een eenvoudige manier om een \u200b\u200bonnodige schaduw van een object te verwijderen met de correctie "kleurtoon / verzadiging" (Tint verzadiging) en het verminderen van het laagmasker. Als de schaduw zich langs de randen van het object bevindt, is het voldoende om het masker op 1 px te verminderen en het probleem zal oplossen.
Omdat we al een masker hebben op de laag "takken", kunnen we geen andere maken. Maar er is een uitweg. We zullen later een masker op een laag maken met een groep.
Selecteer een laag "filialen" en plaats deze in de groep door op het CTRL + G-toetsenbord te drukken.

Laad de maskerkeuze op de taklaag (CTRL + Klik op het maskerpictogram)Ga vervolgens naar het selectiemenu-modificatie-comprimeren (Selecteer\u003e Wijzig\u003e Contract), Installeer de compressie in 1 px. Maak vervolgens een masker op een laag met een groep en hiervoor gaan we naar de laagmaskerlaaglagen in het menu. Laag\u003e Laagmasker\u003e Selectie onthullen). In het paneel "Lagen" kunt u uw nieuwe masker op een laag met een groep zien.

Als uw afbeelding met lage resolutie, compressie op 1 px kleine objectdetails kan verwijderen. In dit geval hebt u een andere manier nodig om een \u200b\u200bongewenste schaduw te verwijderen.
Nadat we ons masker hadden verlaagd, is de blauwe tint nog steeds aanwezig op de takken. Laten we het laten verwijderen door de correctie "kleurtoon / verzadiging" (Tint verzadiging), bleken blauwe en blauwe toon of verandering van deze schaduw naar de andere.
Maak een correctielaag "kleurtoon / verzadiging" (Tint verzadiging)Door op het laagpaneel onder de zwarte en witte cirkel te drukken en uit de lijst met lagen die we nodig hebben. Kies in het dialoogvenster Opties blauwe tonen (Blues) en verkleur ze door de schuifverzadiging te verplaatsen VERZADIGING) op -94. Kies dan blauw (Cyans) Toon en verkleur ze ook. Na voltooiing van de instellingen creëren we een knipmasker op de instellaag naar de laag "Branch" (ALT + klik tussen interactie lagen).

Kijk ten slotte het resultaat voor en na het aanbrengen van de compressie van het masker en het maken van de correctielaag.

Ik hoop dat je iets nieuws hebt gevonden in deze les voor jezelf en nu word je succesvol gebruikt op deze manier om complexe objecten toe te wijzen.
Methode met behulp van RGB-kanalen mag bepaalde afbeeldingen niet benaderen.
Onderaan de pagina van dit materiaal zijn er een aantal verwijzingen naar andere methoden van hoogwaardige toewijzing die het wordt aanbevolen om te weten om toewijzingen van elke complexiteit te creëren.
1. Open onze foto in Photoshop.

2. Laten we eens kijken wat ze in de foto kijken RGB. - Kanalen ((venster - kanalen)).
Het feit is dat in de regel het haar, bont, enz., Zoals middelen, heel moeilijk te onderscheiden. Daarom zullen we voor de toewijzing van ons object een andere methode en hiervoor gebruiken, moeten we bepalen welke van de kanalen het meest contrast is met het object van toewijzing.

Er is geen twijfelachtig blauw kanaal:
3. Maak nu een correctielaag: Kanaal mixer. (Kanaal gemengd):


4. Plaats in het venster dat opent een DAW in het veld - Monochroom. (Monochroom) en motoren Rood - groen - blauw (Rood, groen, blauw) We bereiken het object om zo dicht mogelijk bij zwarte kleur te zijn, en al het andere is merkbaar lichter.
Verhoog van nature de invloed blauw kanaal, het verplaatsen naar de schuif is zeer goed. De schuifregelaar verplaatsen, besteed speciale aandacht aan de omtrek van het object en op het plakken van haar. We moeten proberen een dergelijke combinatie van schuifregelaars in te stellen om een \u200b\u200bduidelijke overzicht van het object aan te wijzen, en het maximale aantal sticking haar was zichtbaar:

5. druk op Ctrl + A. (Alles toewijzen) en dan Shift + Ctrl + C (Kopieer gecombineerde gegevens). Ga naar het venster Kanalen ((venster - kanalen)) en maak nieuw alfakanaalDoor op het venster aan de onderkant van het pictogram in de vorm van een rechthoek te drukken met de witte cirkel die erin is ingeschreven:
 6.
Nu markeren alfa-kanaal en klik CTRL + V. (Invoegen), verwijder vervolgens de selectie door op te drukken CTRL + D. en open het venster Niveau aanpassen ():
6.
Nu markeren alfa-kanaal en klik CTRL + V. (Invoegen), verwijder vervolgens de selectie door op te drukken CTRL + D. en open het venster Niveau aanpassen (): 
7. Verhuis schuifregelaars in het venster regelsniveaus, we bereiken een nog meer contrasterende relatie, d.w.z. streven donker Te doen zwart, maar licht – wit:

8. Nadat u klaar bent met niveaus, sluit dit venster en nu gom Verwijder S. wit Plots alle artefacten donker karakter, zwarte verf op zwart Plots wit Artefacten. Het resultaat is ongeveer het volgende:


Ga nu naar het raam " Lagen"() En verwijder de correctielaag" Kanaal mixer."(Channel gemengd):

10. En klik nu op het toetsenbord op de knop " Verwijderen."En (over een wonder!) De foto verdwijnt en alleen ons object blijft:

Voeg een nieuwe laag toe door op te klikken CTRL + SHIFT + N:

12. Vul het met zwarte en witte strepen, zoals weergegeven in de onderstaande afbeelding:

13. Na het uitsnijden van het object, in de regel heeft de rand van het een contrasterende rand, die verschilt van het object - licht of donker. Deze rand is meestal erg merkbaar en voorkomt het object aan een andere achtergrond.
We zullen het object verhogen en zien of we randen hebben, en wat het is. Het is het beste om in die plaatsen een foto te bepalen waar de achtergrond van ons wordt gemaakt van wit naar zwart:

14. Het lijkt erop dat een lichte niet prevaleert. Hier zullen we het verwijderen.
In Photoshop is er een hulpmiddel hiervoor:
(Lagen - eetbare verwerking - zwarte halo verwijderen);
(Lagen - Eetbare verwerking - White Halo verwijderen);
Het is duidelijk dat Verwijder zwarte matte Verwijdert de Dark Cant, en Verwijder witte matte - Licht, hier is het alleen nodig voor ons!

15. Maar dat is niet alles. Doe Maar! Plaats opnieuw het substraat in het zwart. Selecteer een object door op de toets te drukken en vast te houden Ctrl en klik op de muis aan laagpictogram van onze faciliteit (in het venster lagen), markeer daarbij het hele object:

16. Maak nu masker.Door op de muis op het pictogram te klikken (een rechthoek met de witte cirkel ingeschreven in IT):

Open het bronbestand van Barbie in Photoshop:
Open het kanaalpaneel (venster -\u003e kanalen of venster -\u003e kanalen). Selecteer het kanaal waarop het item dat u wilt scheiden, heeft het grootste contrast, in ons geval, het is rood.
Belangrijk! Houd er altijd rekening mee dat in maskers witte gebieden zijn wat overblijft, zwart - wat verborgen is, en grijs is transparant, tijdelijke pixels.
In dit geval gaan we grijze pixels langs de rand van het object gebruiken om een \u200b\u200bhoogwaardige realistische overgang tussen het object en de achtergrond te creëren.

Sleep het rode kanaal naar de knop "Nieuwe kanaal maken" om een \u200b\u200bkopie van IT te maken:

Nu is onze taak om de keuze te bepalen, het is noodzakelijk om het gebied te maken dat we willen kiezen, wit (d.w.z. het silhouet van het hoofd van Barbie, haar en schouders), en de rest is zwart.
Selecteer op de werkbalk de tool "DIMMER" (SELECT Burn Tool):

Selecteer in de instellingen bovenaan de optie "Shadows":

Nu, met de hulp van "Donkering, leveren wij de externe randen van het silhouet. Op afzonderlijk haar, vermindert u de belichtingsparameter (belichting), vermindert de diameter van de borstel op smalle gebieden:

Nu zullen we alles doen aan het tegenovergestelde langs de binnenrand van het silhouet.
Selecteer het gereedschap "Linker" (Dodge-tool). Selecteer bovenaan op het parameterpaneel de optie Highlights:

Begin met het verlichten van de binnenranden van het silhouet tot het silhouet volledig wit wordt:

Zoals we kunnen zien, konden we het lint op de nek van de poppen niet verduidelijken, omdat Het is te donker.
Dus je moet een kanaal vinden waarin het lint het grootste contrast met de achtergrond heeft. In ons geval is dit een groen kanaal.
Een duplicaat groen kanaal maken. In het groene kanaal heeft het lint een sterk contrast met de achtergrond, maar het is donkerdere achtergrond. Het maakt niet uit omdat we het later zullen oplossen door de methode van inversie van het kanaal.
DIMP het lint met behulp van het "DIMER", en maak de lichte achtergrond eromheen met behulp van de "aansteker":

Koppel de zichtbaarheid van de achtergrondlaag los en je zult zien gescheiden van de Barbie-achtergrond:

Zoals je kunt zien, hebben we artefacten achtergelaten in de vorm van groen in Barbie-haar. Dit zijn de overblijfselen van een groene achtergrond, waarop haar was.
Om de overblijfselen van de achtergrond te verwijderen, zijn er enkele sluwe ontvangers die u nu zal laten zien.
Ten eerste moeten we de BARBIE-afbeelding vervangen die we als achtergrond willen gebruiken. Ik koos het beeld van de nachtelijke stad. We vervangen dit beeld onder een kopie van de achtergrondlaag met een masker:

Houd er rekening mee dat het haar op het hoofd van Barbie te scherp is.
Selecteer de onscherpe tool:

Stel bovenaan in het parameterpaneel de intensiteit (kracht) 20% in? Klik op de miniatuur van het masker in het laagpaneel op kopieën van de achtergrondlaag en snijd een beetje op het haar in het werkdocument.
Nu gaan we om met het verwijderen van groen. Met de geselecteerde "kopie van de achtergrondlaag" -laag, maak een aanpassingslaag "kleurtoon / verzadiging" (tint / verzadiging):

En vraag hem de volgende parameters:

Klik vervolgens op de beugel van de correctielaag en druk op CTRL + I voor de inversie van het masker:

Nu wordt de instellaag gesloten door een masker. Neem een \u200b\u200bzachte witte borstel met ondoorzichtig 30% en schilder de gebieden waar groen bleef:

Maak een andere correctielaag "Photo Filter" en voer de volgende waarden in:

Op dit met haar is alles. Maar toch zullen we onze foto-montage verder verbeteren.
Extra effecten
Nu kunt u alle lagen in één combineren door op Ctrl + Shift + Alt + E te drukken? Tegelijkertijd verschijnt de gecombineerde laag boven de bestaande lagen en passen de effecten aan.
Ik voegde afvlakking, glamoureuze gloed en vignet toe, maar ik zal het gebruik van deze effecten in deze les niet overwegen, omdat Hij heeft het onderwerp van het snijden van haar. U kunt het PSD-bestand downloaden om te zien hoe ik het deed.