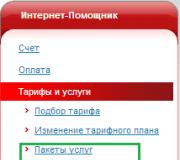De computer instellen om op een bepaald tijdstip uit te schakelen. Uw computer automatisch afsluiten in Windows XP
De timer is een erg handige functie waarmee u uw apparaat competenter kunt gebruiken, omdat u dan de tijd die u op de computer doorbrengt, kunt regelen. Er zijn verschillende manieren om de tijd in te stellen waarna het systeem wordt uitgeschakeld. U kunt dit doen met alleen de systeemtools, of u kunt aanvullende software installeren. Laten we beide opties bekijken.
Veel gebruikers hebben een timer nodig om de tijd bij te houden en ook om te voorkomen dat de computer energie verspilt. In dit geval is het veel handiger om aanvullende softwareproducten te gebruiken, omdat de systeemtools u niet zoveel tools geven om met de tijd te werken.
Methode 1: Airytec uitschakelen
Een van de beste programma's van deze soort is Airytec Switch Off. Met zijn hulp kunt u niet alleen een timer starten, maar ook het apparaat configureren om uit te schakelen na het einde van alle downloads, uitloggen na een lange afwezigheid van de gebruiker en nog veel meer.
Het programma is heel gemakkelijk te gebruiken, omdat het Russisch is gelokaliseerd. Nadat Airytec Switch Off is gestart, minimaliseert het naar de lade en hindert het u niet tijdens het werken op de computer. Zoek het programmapictogram en klik erop met de muis - er wordt een contextmenu geopend waarin u de gewenste functie kunt selecteren.

Methode 2: Wise Auto Shutdown
Wise Auto Shutdown is ook een Russisch taalprogramma waarmee u de bedrijfstijd van het apparaat kunt regelen. Met zijn hulp kunt u de tijd instellen waarna de computer wordt uitgeschakeld, opnieuw opstart, in slaapstand gaat en nog veel meer. U kunt zelfs een dagelijks schema maken op basis waarvan het systeem zal werken.
Werken met Wise Auto Shutdown is vrij eenvoudig. Wanneer u het programma start, moet u in het menu aan de linkerkant selecteren welke actie het systeem moet uitvoeren, en aan de rechterkant - het tijdstip van uitvoering van de geselecteerde actie aangeven. U kunt ook de weergave van een herinnering 5 minuten voordat u de computer uitzet inschakelen.

Methode 3: systeemtools gebruiken
U kunt de timer ook instellen zonder extra software te gebruiken, maar met systeemtoepassingen: een dialoogvenster "Rennen" of "Opdrachtregel".

We hebben gekeken naar 3 manieren waarop je een timer op je computer kunt instellen. Zoals u kunt zien, is het gebruik van Windows-systeemtools in deze kwestie geen goed idee. Gebruikt u aanvullende software? u zult uw werk enorm vergemakkelijken. Er zijn natuurlijk veel andere programma's om met tijd te werken, maar we hebben de meest populaire en interessante geselecteerd.
De eenvoudigste en meest pretentieloze manier om uw pc met de timer uit te schakelen, is door te gebruiken standaard commando's Windows om in de opdrachtregel te komen. Het hoofdteam - " stilgelegd". Door de combinatie met andere kunt u flexibel de instellingen configureren om uw computer op tijd uit te schakelen. De meest benodigde aanvullende opdrachten:
- / s - ontworpen om de computer uit te schakelen.
- / r - ontworpen om de computer opnieuw op te starten.
- / h - Dwingt de pc om in slaap te vallen.
- / f - sluit alle geopende programma's met geweld zonder de gebruiker hiervan op de hoogte te stellen.
- / t - ontworpen om de uitschakeltijd (in seconden) in te stellen.
Om de timer voor het uitschakelen van de pc op de opdrachtregel te activeren, moet u introduceren basisopdracht en voeg parameters toe / s en / t... Vergeet niet om aan het einde de uitschakeltijd in seconden toe te voegen. Als we de computer willen uitschakelen in 2 minuten, dan ziet de laatste regel er als volgt uit: " afsluiten / s /t 120»
Deze opdracht wordt ingevoerd in een speciaal communicatieprogramma dat het systeem en de opdrachtregel met elkaar verbindt. Het bevindt zich op " Begin» – « Standaard» – « Uitvoeren". Voer het commando met de vereiste parameters in en klik op de knop " OK". Zodra de tijd om is, zal de computer de taak voltooien.
Met deze opdracht kunt u niet alleen de pc uitschakelen, maar ook herstart zijn. Vervolgens naar het oorspronkelijke commando in plaats van / s voorstellen / r... Voeg de parameter toe om af te sluiten of onmiddellijk opnieuw te starten / f... Dan ziet het laatste commando er als volgt uit: "shutdown / s / f / t 120".
Het grootste nadeel van deze methode is dat deze alleen geschikt is voor enkele uitschakeling computer. Voor periodieke uitschakeling (bijvoorbeeld elke dag), zullen we nog een ingebouwde functie in Windows verbinden - " Taakplanner».
Met behulp van de taakplanner
Laten we eerst eens kijken waar het programma zich bevindt. De planner staat in de sectie " Begin» – « Standaard» – « Onderhoud» – « Taakplanner". Wanneer we het programma voor het eerst openen, zullen we geen kant-en-klare taken zien, dus we maken onze eigen:

Na de uitgevoerde bewerking kunnen we controleren of de taak is opgeslagen. Ga hiervoor naar bibliotheek planner en vind onze taak: 
Timerprogramma's van derden gebruiken
Als u niet tevreden bent met de standaardmanieren om de computer met een timer uit te schakelen, kunt u hulp inroepen programma's van derden... Ze zijn meestal gratis en ontelbaar, maar we zullen drie willekeurig geselecteerde beschouwen.
Het eerste programma dat de aandacht trekt van het Russisch sprekende publiek is Wise Auto Shutdown... De interface is volledig russified, het ontwerp is prettig, maatwerk vereist geen specifieke vaardigheden. 
Om de timer in te schakelen heb je nodig:
- Selecteer een actie die het programma op een timer zal uitvoeren. Net als bij standaard Windows-tools, kunnen we dat selecteer afsluiten, opnieuw opstarten, slaapmodus. Alle andere herhalen, op de een of andere manier, het bovenstaande (behalve voor het uitloggen - het stuurt ons om een \u200b\u200bgebruiker opnieuw te selecteren om in te loggen).
- We stellen de datum, tijd en frequentie in. Klik daarna op de knop " Rennen».
Het volgende programma op onze lijst is Airytec Schakel uit... Net als in het vorige geval is het programma Russified en gratis. De interface is niet geladen, er zijn alleen de meest benodigde parameters. 
Om het aftellen in te schakelen, heb je nodig:
- Selecteer rooster (periodiciteit).
- Selecteer handelen.
- Vink het vakje aan " Sluit apps af».
- Druk op de knop " Rennen».
En het laatste, meest krachtige en aanpasbare programma - PowerOff... Op het eerste gezicht lijkt het simpelweg onmogelijk om de interface te begrijpen, maar alleen met dit programma kun je het aanpassen aan alle vereisten. Alle basisacties worden ingesteld op het tabblad " Timers». 
Voor een simpele time-out heb je nodig:
- Selecteer taak.
- Installeren reactietijd.
- Sparen instellingen.
Het enige nadeel is dat om het programma naar het systeempaneel te minimaliseren, u het vakje zelf in de instellingen moet aanvinken. Anders wordt het programma afgesloten en wordt de computer niet op het juiste moment uitgeschakeld.
Dit probleem wordt, in tegenstelling tot het automatisch opnemen ervan, gemakkelijk en op veel verschillende manieren opgelost. In Windows 7 kan de computer automatisch worden uitgeschakeld:
- standaardtools van het besturingssysteem zelf;
- door een speciale gadget te installeren;
- met behulp van een programma van derden.
Automatische uitschakeling door middel van Windows 7
Deze tool is de System Task Scheduler. De eenvoudigste manier om het aan te roepen is door op "Start" te klikken en "Scheduler" in het zoekvak in te voeren. Laat u niet intimideren door de overvloed aan functies, voor automatische uitschakeling hoeft u alleen maar te klikken op "Een eenvoudige taak maken" in de rechterkolom van het venster dat wordt geopend. Vervolgens moet u een eenvoudig dialoogvenster doorlopen om een \u200b\u200btaak voor automatisch afsluiten te maken, waarin u al zijn attributen moet specificeren:
- Taaknaam - bijvoorbeeld "automatisch afsluiten";
- Actietype - zet de computer uit;
- Trigger frequentie van uitvoering - eenmaal, dagelijks, wekelijks, etc.
Na voltooiing van de volledige dialoog, wordt de taak gemaakt en begint de planner de opgegeven tijd voor de uitvoering ervan te controleren, en wanneer het opgegeven moment aanbreekt, begint hij met het uitvoeren van de taak.
Een gadget voor automatisch afsluiten van de pc installeren in Windows 7
Dit is waarschijnlijk de gemakkelijkste manier om uw computer automatisch uit te schakelen, aangezien er minimale gebruikersinteractie vereist is. Deze gadget is niet eigen aan Windows 7, maar is eenvoudig te downloaden en te installeren. Dit kan gedaan worden door de link te volgen http://widoc.ru/131-autoshutdown.html... De gadget wordt gedownload, daarna hoeft u alleen maar op het gedownloade object te klikken en de actie "installeren" in te stellen.
Na installatie verschijnt een heel kleine afbeelding van deze gadget op het bureaublad (meestal in de rechterbovenhoek):

en als de muiscursor er rechts van beweegt, verschijnt een nog kleiner venster met de afbeelding van een kruis en een moersleutel. De eerste schakelt de gadget uit, met de tweede kunt u deze configureren met behulp van het volgende venster:

Om de uitschakeltijd van de computer in te stellen, moet u de actie "Afsluiten" instellen, een timer instellen, dat wil zeggen het tijdsinterval voordat de computer uitschakelt, of een specifieke tijd voor automatische uitschakeling. Klik vervolgens op OK en dat is alles - de automatische uitschakeling van de pc is ingesteld.
Programma voor automatisch afsluiten van derden voor Windows 7
Zo'n programma is bijvoorbeeld PowerOff. Het hoeft niet te worden geïnstalleerd, het is direct klaar voor gebruik na het downloaden. Voor sommigen lijkt het misschien wat ingewikkeld vanwege de vele functies die het vervult, maar het is helemaal niet nodig om ze allemaal te gebruiken, omdat het onze taak is om alleen de pc automatisch uit te schakelen. Nadat het is gestart, wordt een venster met het formulier weergegeven:

Is het ooit voorgekomen dat u een langspeelopdracht kreeg toegewezen, maar u geen tijd had om achter de computer te zitten? Misschien is het tijd om te gaan slapen en moet iemand de computer uitzetten. Het automatisch afsluiten van uw computer zal u helpen.
In welke gevallen is het nodig? Als u bijvoorbeeld:
- een volledige scan van de computer op virussen ingeschakeld
- lanceerde het videoconversieproces
- download een grote hoeveelheid informatie van internet
- het installeren van een "zwaar" programma of spel
- kopieer een grote hoeveelheid gegevens, bijvoorbeeld voor back-up
- en nog veel meer opties voor elke smaak
In sommige programma's is er een selectievakje, zoals "De computer automatisch afsluiten na voltooiing van het proces" of "Auto Shutdown", bijvoorbeeld in Nero na het einde van het branden van de schijf. Maar als het programma niet in een dergelijke mogelijkheid voorziet, moet u een automatische uitschakeling volgens een schema plannen.
Dit is niet moeilijk. U hoeft alleen de tijd in te stellen waarna de computer moet worden uitgeschakeld of de timer moet worden ingeschakeld. U moet de tijd zelf berekenen. Als het programma de geschatte uitvoeringstijd schrijft, gooi dan 20-30% en krijg wat je nodig hebt. En als hij niet schrijft, schat dan de tijd in op basis van de snelheid van de taak.
Er zijn twee eenvoudige manieren om een \u200b\u200bgeplande uitschakeling van uw computer te plannen:
- Standaard Windows XP / 7/8/10 Tools
Persoonlijk geef ik er de voorkeur aan om speciale programma's te gebruiken, ze zijn eenvoudig en duidelijk. Nu zullen we de standaardmethode analyseren.
Automatische uitschakeling van de computer met behulp van standaard Windows-tools
Hiervoor hebben we een standaard "Task Scheduler" nodig. Laten we dus eens nader bekijken hoe we de "Taakplanner" kunnen configureren om de laptop na een bepaalde tijd uit te schakelen:

Dat is het, de taak is gemaakt. Om het te bekijken en de tijd te wijzigen, moet u naar de taakplannerbibliotheek gaan en 2 keer met de muis op onze taak klikken. Vervolgens ga je naar het tabblad "Triggers" en klik je op "Wijzigen". Alles wordt in de figuur in detail uitgelegd.

Op het opgegeven tijdstip worden alle programma's voltooid en wordt de computer uitgeschakeld. Zorg ervoor dat u van tevoren alle gegevens in geopende programma's opslaat.
Het is je misschien opgevallen dat we de programmanaam "shutdown" en de argumenten "–s -f" hebben ingevoerd. In principe kun je gewoon "shutdown –s -f" typen en verder niets doen in het argumentveld. Vervolgens zal de planner u waarschuwen dat hij de argumenten zelf heeft gevonden en toestemming vragen om ze te gebruiken.
Vertraagd afsluiten van de computer via de opdrachtregel
U kunt de computer ook uitschakelen zonder de taakplanner via de opdrachtregel in het venster "Uitvoeren". En meer specifiek dan:
- We noemen het "Uitvoeren" -venster via het "Start -\u003e Uitvoeren" -menu of met de sneltoetsen "Win + R"
- We voeren "shutdown –s –f - t 1000" in, waarbij "1000" het aantal seconden is waarna de automatische uitschakeling plaatsvindt
- Druk op Enter"

Die. we schrijven alles hetzelfde, alleen "1000" veranderen in het vereiste aantal seconden (3600 seconden in een uur). Nadat de opgegeven tijd is verstreken, blijft er nog een minuut over, waarvoor wordt gewaarschuwd door een speciaal venster

Als u van gedachten verandert over het afsluiten van uw computer, voert u gewoon het commando "shutdown -a" in het venster "Uitvoeren" in.
In de video kunt u vertrouwd raken met programma's waarmee u gemakkelijk een schema of gebeurtenissen kunt definiëren voor het afsluiten van uw computer / laptop:
Het is geen geheim dat de computer het leven tegenwoordig veel gemakkelijker maakt. Het is handig in gebruik en helpt echt veel tijd te besparen bij het zoeken naar informatie. Het wordt ook vaak gebruikt voor entertainment. Veel mensen kijken tv-programma's, films of spelen games. Het gebeurt vaak zo: je kijkt een film op je computer en wil na de aftiteling helemaal niet opstaan \u200b\u200ben hem helemaal uitzetten. Door de speciale commando's te kennen, kunnen deze bewerkingen worden vermeden. De computer kan worden ingesteld op automatisch aanvullen. via de opdrachtregel maakt het bekijken van films comfortabeler. Hier zullen we het hebben over de volgorde van acties, evenals een snelkoppeling die werkt als een afsluitknop.
De computer afsluiten via de opdrachtregel
Elke gebruiker kan dit doen. Het shutdown-commando helpt u hierbij. Eerst moet u de controlelijn zelf invoeren. Om dit te doen, klik op "Start", plaats de muisaanwijzer op "Alle programma's" en probeer daar "Accessoires" te vinden. Als u erop klikt, wordt het Windows-menu voor u geopend, wat uw werk kan vergemakkelijken. Een van deze programma's - Open het, er verschijnt een zwart venster voor je. Dit is wat we zoeken. Hiermee kunt u uw computer bedienen. U kunt ook uw pc uitschakelen of een timer inschakelen. Om het voor een bepaalde tijd in te stellen, volstaat het om het commando "Zet de computer uit" in te voeren via de commandoregel. U moet shutdown in Engelse letters schrijven. Vanuit het Engels vertaalt dit zich als "dichtbij". Alleen deze opdracht invoeren is echter niet voldoende. U moet bovendien "-" en de Engelse letter "s" invoeren. De hele code ziet er als volgt uit: "shutdown-s". Nadat u op Enter hebt gedrukt, werkt de afsluitknop van de computer.
Hoe zet ik de computer automatisch uit via de opdrachtregel?
Nu zullen we u vertellen hoe u uw pc gemakkelijker kunt maken. Het zou leuk zijn om na een tijdje alleen te zijn. Dit kan ook via de opdrachtregel. Je moet er naartoe gaan via "Start" / "Alle programma's" / "Accessoires" / "Commandoregel". Verder voer je in het geopende zwarte venster hetzelfde commando in als voor afsluiten - "shutdown-s". Maar het is noodzakelijk om er een vermelding aan toe te voegen dat de computer nu niet moet worden uitgeschakeld, maar na een tijdje, dat wil zeggen, voeg "-t" toe na een spatie. Dit zal de computer duidelijk maken dat deze na een bepaalde tijd moet worden uitgeschakeld. Vervolgens moet u de tijd in seconden opgeven waarna uw computer moet worden uitgeschakeld. Laten we zeggen, door "shutdown -s -t 10" te schrijven, wacht u na tien seconden op de uitschakeling. Als u shutdown -s -t 6000 schrijft, wordt de computer na 100 minuten uitgeschakeld. We willen u eraan herinneren dat 10 minuten voor de voltooiing van de werkzaamheden een venster met de resterende tijd op het scherm verschijnt. Als u het afsluiten wilt annuleren, kunt u dit doen. Hoe u dit doet, leest u in het onderstaande artikel.

Hoe annuleer ik het uitschakelen van mijn computer?
Als u de pc op een timer moest zetten, maar u van gedachten verandert en deze actie niet nodig heeft, moet u de code "shutdown -a" invoeren op de opdrachtregel. Daarna wordt de vorige bewerking geannuleerd en kunt u verder werken.

Snelkoppeling voor computeruitschakeling
Mee eens, het is handig als de computer kan worden uitgeschakeld via het pictogram op het bureaublad. U hoeft niet elke keer in "start-off" te gaan. Door gewoon op het pictogram te klikken, wordt het afsluiten geactiveerd. U kunt het zelf doen en het kost niet veel tijd.

Hoe maak ik een afsluitsnelkoppeling?
Als u besluit een snelkoppeling te maken om uw computer af te sluiten, moet u enkele stappen nemen. U zult slagen als u de instructies opvolgt. Om dit vanaf het begin op het bureaublad te doen, klikt u met de rechtermuisknop om het te openen en selecteert u "Maken". Klik vervolgens op de "snelkoppeling". Er wordt een eenvoudig pictogram op uw bureaublad gemaakt. Na de vorming verschijnt er een venster met de vraag "Voor welk element moet u een snelkoppeling maken?" Het bevat een regel voor invoer met de naam "specificeer de locatie van het object". Daarin moet u een tekst schrijven die lijkt op controlewoorden om de computer via de opdrachtregel af te sluiten. Maar het zal iets anders zijn. De opdracht ziet er als volgt uit: Shutdown.exe -s -t 00. Druk na het invoeren van de opdracht op Enter. Vervolgens moet u de map een naam geven. U kunt het "de computer afsluiten" noemen of op een andere manier - zo gemakkelijk of wat u maar wilt. Klik op de knop Voltooien en de map is gemaakt. U kunt ook het pictogram van deze snelkoppeling wijzigen. Klik erop met de rechtermuisknop en selecteer "Eigenschappen". Ga naar het gedeelte "Snelkoppeling" en hieronder ziet u "Wijzig pictogram". Klik op, kies degene die je leuk vindt, klik op "Opslaan" en "Voltooien". Plaats dit symbool apart van de andere, zodat u de pc later niet per ongeluk uitschakelt. We hopen dat dit artikel u heeft geholpen te begrijpen wat de computeruitschakelopdracht is en hoe u hiervoor een snelkoppeling kunt maken.